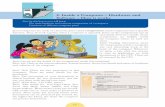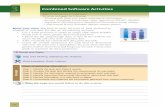that you will find the same actions in other activities too! Tejas:...
Transcript of that you will find the same actions in other activities too! Tejas:...

Moz: A CD player plays songs that are stored on the CD. A cassette player plays songs that are stored on the cassette.The songs are stored as music files on the computer.
Jyoti [pointing to the music file icon]: This is similar to Paint files. There is one file for each song.
Moz: Very good. Now you know that we should not disturb others by playing loud music. Can you please reduce the volume?
Jyoti [clicks on some button]: Oh! The song has stopped.
Moz: The song stopped as you clicked the Pause button. If you move the mouse pointer over the buttons, it will show the name of the button. Now start the song again.
Jyoti [clicks the Play button]: The music is playing from where it stopped! Moz: Yes. When you Pause a song and then press Play, it will continue playing from where it had stopped. Now find the Volume button.
Jyoti clicks the Volume button and tries to reduce the sound. But nothing happens. Tejas also tries but is not able to reduce the sound.
Moz: Do you see this slider next to the Volume button? You can increase or decrease the volume by moving this slider. To move the slider, first point the mouse
on it. Then keep the left button of the mouse pressed and drag it. The trick is to keep the mouse button pressed while dragging.
Tejas [dragging the slider up and down]: Hey, this is fun! Can we play a different song now?
Sare jahan se achha.mp3
After you have studied this lesson,
you will be able to:
Play music files using a music
player.
Use Play, Pause, Stop, Volume
control buttons on the music
player.
Learning O
utcome
Moz: Do you remember what you did in Paint to open a picture? I told you that you will find the same actions in other activities too!
Tejas: Yes! I can use the Open option. He searches the toolbar of the music player till he finds the Open option. Tejas and Jyoti explore the controls and listen to more music.
Moz: You may have different music players on your computer, but they will have similar buttons.
Jyoti: Moz, I see a very small music player window at the bottom of the screen. When I click on it, the big music player window disappears. When I click on it again, the big window is back again. What is happening?
Moz: The bar at the bottom of the screen is called the Taskbar. When you open any activity, a small window of that activity appears on the Taskbar. Tomorrow you can learn more about the Taskbar and windows. Chin Chinaki...
▪ Play starts the song.▪ Stop stops the song completely.▪ Pause stops the song. Pressing Pause or Play again will continue the song from where it had stopped.▪ Rewind and Forward to jump to a different part of the song or a different song. ▪ Slider can be used to increase or decreasethe volume.▪ Mute turns off the volume when it is pressed. The song continues to play, but you cannot hear it. Pressing Mute again will turn the volume back on.
56

Moz: A CD player plays songs that are stored on the CD. A cassette player plays songs that are stored on the cassette.The songs are stored as music files on the computer.
Jyoti [pointing to the music file icon]: This is similar to Paint files. There is one file for each song.
Moz: Very good. Now you know that we should not disturb others by playing loud music. Can you please reduce the volume?
Jyoti [clicks on some button]: Oh! The song has stopped.
Moz: The song stopped as you clicked the Pause button. If you move the mouse pointer over the buttons, it will show the name of the button. Now start the song again.
Jyoti [clicks the Play button]: The music is playing from where it stopped! Moz: Yes. When you Pause a song and then press Play, it will continue playing from where it had stopped. Now find the Volume button.
Jyoti clicks the Volume button and tries to reduce the sound. But nothing happens. Tejas also tries but is not able to reduce the sound.
Moz: Do you see this slider next to the Volume button? You can increase or decrease the volume by moving this slider. To move the slider, first point the mouse
on it. Then keep the left button of the mouse pressed and drag it. The trick is to keep the mouse button pressed while dragging.
Tejas [dragging the slider up and down]: Hey, this is fun! Can we play a different song now?
Sare jahan se achha.mp3
After you have studied this lesson,
you will be able to:
Play music files using a music
player.
Use Play, Pause, Stop, Volume
control buttons on the music
player.
Learning O
utcome
Moz: Do you remember what you did in Paint to open a picture? I told you that you will find the same actions in other activities too!
Tejas: Yes! I can use the Open option. He searches the toolbar of the music player till he finds the Open option. Tejas and Jyoti explore the controls and listen to more music.
Moz: You may have different music players on your computer, but they will have similar buttons.
Jyoti: Moz, I see a very small music player window at the bottom of the screen. When I click on it, the big music player window disappears. When I click on it again, the big window is back again. What is happening?
Moz: The bar at the bottom of the screen is called the Taskbar. When you open any activity, a small window of that activity appears on the Taskbar. Tomorrow you can learn more about the Taskbar and windows. Chin Chinaki...
▪ Play starts the song.▪ Stop stops the song completely.▪ Pause stops the song. Pressing Pause or Play again will continue the song from where it had stopped.▪ Rewind and Forward to jump to a different part of the song or a different song. ▪ Slider can be used to increase or decreasethe volume.▪ Mute turns off the volume when it is pressed. The song continues to play, but you cannot hear it. Pressing Mute again will turn the volume back on.
57

1. Match the following:
2. Match the Music player button with its use:
Play
Rewind
Pause
Forward
Stop
WORKSHEETS 1.8
PLAYFWDREW
STOP
1.Open ChildsPlay by going through Applications ---> Education--->Childs play
Play the following games :Click on the numbers that are read out.Identify the animal by its sound.
2. Open Applications --->Games--->Potato Guy.Hear what each part of the face is called as you make the picture.Explore the pictures of the penguin and the aquarium as well.
3. Audio memory: Hear the sound played and find the matching sound. To start this game, follow these steps: Applications ---> Education--->Educational suite GCompris
Explore!1.Find a music or Video CD and play it on the computer using a media player.2. How is a music file different from a video file?
1.8
58

1. Match the following:
2. Match the Music player button with its use:
Play
Rewind
Pause
Forward
Stop
WORKSHEETS 1.8
PLAYFWDREW
STOP
1.Open ChildsPlay by going through Applications ---> Education--->Childs play
Play the following games :Click on the numbers that are read out.Identify the animal by its sound.
2. Open Applications --->Games--->Potato Guy.Hear what each part of the face is called as you make the picture.Explore the pictures of the penguin and the aquarium as well.
3. Audio memory: Hear the sound played and find the matching sound. To start this game, follow these steps: Applications ---> Education--->Educational suite GCompris
Explore!1.Find a music or Video CD and play it on the computer using a media player.2. How is a music file different from a video file?
1.8
59

● Prepare for the lesson by creating an icon for the music player on the desktop. This is done as follows: Clicking on Applications=>Multimedia gives a list of music and movie playing software installed on the system. Drag the entry corresponding to a music player on to the desktop to create an icon for it. Also create some music files on the desktop. This is done by copying the files from its original location to the desktop.
● Introduce the topic by asking students how they usually listen to music. Expected answers: tape recorder, radio, CD player, maybe even mobile phones and computers.
● Show them the music player icon and double click to launch the program. Make sure the application already contain some music files so that when you open it, the children can see a list of songs.
● Select a file and click on the Play button. Let them watch the window as the music plays. Ask them to find other buttons. Show them the Pause, Next, Previous, and Stop buttons.
● Click on the Pause button to show its function. Similarly click on the other buttons and show what they do.
● Ask the students to play songs by themselves.
● If possible, create a small recording of some of the children singing and play it to demonstrate how music files are made.
Teacher’sCorner1.8
Further Reading :http://www.videolan.org/vlc/
60

mAIn this lesson you will learn about the computer Desktop and elements of a window.
Lesson9Exploring the Desktop
Jyoti and Tejas were exploring the computer and Moz walks in.Moz: Hello children. So you are exploring the activities on the Desktop?Jyoti: Yes. Why is this screen called the Desktop? Moz: How do you arrange all your books on a desk? If all the books are neatly arranged, is it not easy to find them? In the same way, the screen where all the icons are arranged is called a Desktop. Icons of activities that we use often are kept on the Desktop. The bar at the bottom of the screen is called the Taskbar.
Taskbar
61