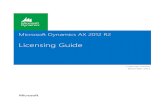TerminalWorks TSPrint Guide - Remote Desktop Printing and ... · TerminalWorks TSPrint User Guide ....
-
Upload
nguyennguyet -
Category
Documents
-
view
234 -
download
0
Transcript of TerminalWorks TSPrint Guide - Remote Desktop Printing and ... · TerminalWorks TSPrint User Guide ....
TSPrint - User Guide
Page 2
Contents Software requirements ............................................................................................................... 3
Installation .................................................................................................................................. 4
TSPrint client installation ......................................................................................................... 4
TSPrint Server installation ........................................................................................................ 4
How does it work? ...................................................................................................................... 4
Quick Explanation ....................................................................................................................... 4
Available options and adjustments within TSPrint ....................................................................... 5
TSPrint Client options .................................................................................................................. 5
PDF Print Engine .................................................................................................................. 5
Default printer ..................................................................................................................... 5
Check boxes ........................................................................................................................ 6
Printer Mappings ................................................................................................................. 7
Dynamic Redirection ........................................................................................................... 7
TSPrint Server options ................................................................................................................. 8
Server Options ......................................................................................................................... 8
Set default printer for all users ............................................................................................ 8
Installed Printers ................................................................................................................. 9
Enable File Transfer ........................................................................................................... 10
EMF Settings ..................................................................................................................... 10
Logging .............................................................................................................................. 12
DOS Print ........................................................................................................................... 13
Automatic Client Updates ...................................................................................................... 14
Default printer ....................................................................................................................... 14
Printer manager .................................................................................................................... 14
Printer list.......................................................................................................................... 15
Printer Editor ..................................................................................................................... 15
License Registration............................................................................................................... 17
Support ..................................................................................................................................... 18
TSPrint - User Guide
Page 3
Software requirements Please take a look at the list below for the information on supported remote desktop technologies and operating systems. Supported Platforms
Microsoft RDP
Citrix ICA
VMWare VDI Operating Systems TSPrint Server:
Windows 2012 R2 Server
Windows 2012 Server
Windows 2008 R2 Server
Windows 2008 Server
Windows 2003 Server
Windows 10
Windows 8,8.1
Windows 7
Windows Vista
Windows XP TSPrint Client:
Windows 10
Windows 8,8.1
Windows 7
Windows Vista
Windows XP
Windows 2000
Windows Embedded
Mac OSX (10.6,10.7,10.8,10.9,10.10,10.11,10.12)
Linux
Note: 32bit and 64bit operating systems are supported. TSPrint requires minimum .NET 2.0 framework to function properly. In case you experience any issues please make sure that .NET is installed.
TSPrint - User Guide
Page 4
Installation The TSPrint installation comes in two parts: TSPrint_client and TSPrint_server.
TSPrint client installation The Client part is installed on the PC which is used to connect to your remote application or Server. In most cases it is your PC at home or in the office. To install it feel free to follow the instructions below. 1. Log off from your remote session completely 2. Download the latest TSPrint client for your PC depending on the Operating System you have 3. Install the client part of TSPrint Download link: http://www.terminalworks.com/remote-desktop-printing/downloads
TSPrint Server installation The TSPrint server part is installed on your server or application host you will be printing from. The Server part requires to be installed as Administrator on the host. Which would be the only requirement in that case. The installation should be straight forward on both parts without any additional obstacles. A few times next and finish should be enough to complete both. In case you receive any error you can always reach out to our Support Team at [email protected]
How does it work? TSPrint is the RDP printing software for your Terminal Services/Remote Desktop/VDI or Citrix environment. It offers you to avoid installation of printer drivers on your terminal server, increasing the stability of all of your servers. It also offers for your clients to print directly to their local printers from your terminal server without any additional time required on your side for implementation or configuration. For more details please read the following topics.
Quick Explanation Once you installed the server part of TSPrint on the server you get 3 virtual printers: TSprint Default - Prints to local Default printer TSprint PDF- Prints to a PDF file which you can choose to save local or on the server and offers to send it via email as attachment (the email part works on Windows only) TSprint Printer- Pops a local dialog asking you to which local printer you are willing to print Once the client connects with the installed client part locally simply start printing to one of the mentioned printers above.
TSPrint - User Guide
Page 5
Available options and adjustments within TSPrint
TSPrint Client options The image below shows the options you receive with TSPrint client Let’s take a brief walkthrough on those.
PDF Print Engine
Print engine defines the way data is sent to the printer. Changing this option can help you correct the errors with faulty margins, fonts and similar. If the print output is correct, there is no need to change this option from the 'Default' value. In our example we have the following print engines:
Default printer
TSPrint - User Guide
Page 6
In this part you can choose the printer which you want to make as the default one. In our example we have the following:
Check boxes
Show Printer settings: You can decide if you want to see your printer settings before print job starts.
Map Settings: Selecting this option will allow you to set printer preferences when printing form the remote session and causing them to map to the local printer. If you do not select this option, and set options (orientation for example) they will be discarded when printing takes place. In this case local printer preferences will be used.
Print as Image: Selecting this option will result with the print job being printed out as a picture, instead of a group of characters. This may solve problems when fonts are not printed out correctly, but will cause larger print jobs and longer printing times.
FitToPage: Selecting this option will result with the print result being enlarged or reduced to the page size. You can use this option in case you experience problems with margins.
TSPrint - User Guide
Page 7
Printer Mappings
Custom printers created by Print Manager module of TSPrint Server will be shown here. Printers can be edited by pressing the 'Edit' button. You are able to delete the unwanted printer by pressing the 'Delete' button.
If you wish to save selected options, press the 'Save' button. Pressing the 'Help' button it will open TerminalWorks Support pages.
Dynamic Redirection
Introduced within TSPrint 3. Allows and gives the client an option to simply select which of their locally available printers to push in to the remote session. By Default the application is set to redirect and map the Local Default device in to the remote session while all other options can be seen and selected under the Dynamic Redirection Tab as visible below.
TSPrint - User Guide
Page 8
TSPrint Server options With TSPrint server we install a few applications on your server that should make your printing a bit easier to manage. Let’s start with the Server options.
Server Options
Set default printer for all users
Here you can select the default printer for all users, which connect to the server. If you wish to disable the defaulting of printers by TSPrint and leave it to Windows, then select “None“as the default printer.
TSPrint - User Guide
Page 9
Installed Printers
In this section you can remove or add the default TPrint printers from your server just by altering a checkbox. On the right
TSPrint Default: This device is configured to print automatically to the local printer set Default on the client workstation without any additional dialogs. (Enabled by default)
TSPrint Printer: Would prompt you with a dialog on the local client workstation showing a list of all available printers to choose from.
TSPrint PDF: Generates a PDF file from the job and allows the users to save or send it via the default email client. The client can also chose to do any of those actions on the host or on the local workstation. The options can be limited within the server options on the left of TSPrint PDF. Image example below.
TSPrint Network: Allowing users to print to local printing devices on other TSPrint client
workstations. Example below. The requirement is that John and Anna are connected to the same server and that Anna has the TSPrint client installed on her PC.
TSPrint (MAC OSX / Linux): Used to print to a Linux or MAC workstation regardless the
RDP or Citrix client used to establish the connection.
TSPrint - User Guide
Page 10
Enable File Transfer
When you check this option you can select any file on server to open it on your local client side.
EMF Settings
In case you decided to use the EMF system as driver under the Server options on the installed printers you can alter and enable additional ways to compress documents under this tab.
Zip Compression would be enabled by default while the additional JPEG compression can be enabled and adjusted depending on the quality of images you would prefer in your documents.
TSPrint - User Guide
Page 11
Dynamic Redirection The redirection allows you to send the printers from the clients local workstation in to their remote session.
As you can see in the image above there are a few additional options here. The redirection can be disabled just by removing the option in the checkbox. You can also specify to set the local Default printer as the Default printing device within the user session itself. The following options would be available to use with the redirection.
Use Client Settings: Would use the settings set for each client within the client options
of TSPrint (Page 8 for more details)
Redirect Default Printer: Would redirect only the Default printer from client.
Redirect All Printers: Would redirect all printers from client
By Default the option is set to Use Client Settings.
TSPrint - User Guide
Page 12
Logging
This tab should be used in case you face any issues with TSPrint. This would allow us to log the printing process and see where it went wrong. All logs are saved under %APPDATA%\TSPrint\Logs for each user.
Print: In case facing an issue with printing use Print
Management: In case facing an issue with our TSPrint services
Dynamic Redirection: In case facing an issue with the Dynamic Redirection
TSPrint - User Guide
Page 13
DOS Print
Map Printer: It shows TPSrint Printer and TSPrint Default added on the server To Port: Shows a list of all LPT printing ports available on the server Example of usage below.
In the example above we mapped TSPrint Printer to LPT2. NOTE: This would only be needed for DOS applications
TSPrint - User Guide
Page 14
Automatic Client Updates Within TSPrint 3 we are introducing an automatic client update feature. The requirement for it is to have a TSPrint client v3 installed locally. Once a new version of TSPrint 3 was released simply download and install the latest server version on your host over the existing one already in use. The next time a client will log in to the updated host it will update itself.
Default printer Within this application you can set the Default printer per session on your server.
Printer manager Printer Manager of the TSPrint software enables you to create new printers and assign them to different users or groups. Also generate various printers with the same function as the Installed printers with different preferences and names.
TSPrint - User Guide
Page 15
Printer list
This window will give you a list of printers with their name, function, driver and user/groups which they belongs to. In our example we created printers “test” and “test2”.
Selecting the button you open Print Editor window to create new printer.
Selecting the button you will delete selected printer.
Selecting the button you open Print Editor window to edit the selected printer.
Printer Editor
As shown in the screenshot you have the following options: Printer Name: Write the name of the printer you wish to create. TSPrint Function: Here you will be able to choose the function of your new printers. All of them are explained on page 9 while the additional three available here are covered below the image on the next page.
TSPrint - User Guide
Page 16
TSPrint User Defined: Will show the client a locally message on the first print to map it to
a printer by their choice. The message below will show only on the first printer and once mapped can be changed under client options.
TSPrint TEXT: It works only with generic text printers located on your client computer. At first run you have to select the desired one as well as in the user defined model while this one is processing the jobs with the Generic/Text only driver. .
Windows Driver: It is used for special printer features which are in most cases driver specific and not passing through TSPrint., for example dot matrix printer page sizes or cut/feed options. Also this options is necessary in case you use a Dymo label application to generate your labels (The applications just needs to have the driver to be able to recognize the printer.) With this function it is possible.
Printer driver: Here you will be able to choose the driver depending on your printer function. Printer security: In this window you can add or remove users which have access to the printer
by clicking on to add users or on to remove users. In our example everyone has the access:
TSPrint - User Guide
Page 17
Example below: We have generated a Windows driver (Function) printer available to User1
License Registration Once the server part of TSPrint was installed on a machine it generates an Id to which we bound our licenses to. The Hardware Id is like a serial key in that case. After each purchase The license is added to your account.. To find your Hardware-ID, please follow instructions on the following link below: http://www.terminalworks.com/hardware-id After you got the ID, please log in to your online account and enter the Hardware ID in the empty field to create the mentioned license. Once you generate the specified license, simply save it on the host and load the said license through the license registration window from which you copied the hardware ID. After you apply the license file, the software will be fully licensed.
TSPrint - User Guide
Page 18
Support If you would prefer to speak to a technician for additional assistance, you may call our support number during active support hours by dialing +1 (407) 567-0096 Monday - Friday 10:00 a.m. - 10:00 p.m. CET (excluding holidays and weekends).Off hours you can always reach us at [email protected]