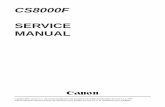Usage Guide - Terminalworks · In the “Source” section, some options will depend on the...
Transcript of Usage Guide - Terminalworks · In the “Source” section, some options will depend on the...

UniTwain - Usage Guide
Page 2 | [email protected]
Contents Driver requirements ........................................................................................................................ 4
Installation ....................................................................................................................................... 4
How does it work? ........................................................................................................................... 7
Example ....................................................................................................................................... 7
Starting UniTwain in hidden mode .................................................................................................. 8
UniTwain options............................................................................................................................. 8
Output window............................................................................................................................ 8
Image import ............................................................................................................................... 9
Camera ...................................................................................................................................... 10
Set settings ............................................................................................................................ 11
Video and Still camera resolution ......................................................................................... 11
Start ....................................................................................................................................... 12
Stop ........................................................................................................................................ 12
Capture .................................................................................................................................. 12
Documents ................................................................................................................................ 13
Load image file ...................................................................................................................... 13
Delete All ............................................................................................................................... 13
Delete selected ...................................................................................................................... 14
Select All/ Deselect All ........................................................................................................... 14
Add selected .......................................................................................................................... 14
Editor ......................................................................................................................................... 15
Brightness/Contrast/Saturation ............................................................................................ 15
Choose color type .................................................................................................................. 15
Deskew value ......................................................................................................................... 16
Zoom ...................................................................................................................................... 16
Image size .............................................................................................................................. 16
Rest of the options ................................................................................................................ 17
Scan ........................................................................................................................................... 18

UniTwain - Usage Guide
Page 3 | [email protected]
Scanner name ........................................................................................................................ 18
Memory type ......................................................................................................................... 18
Source .................................................................................................................................... 18
Page size ................................................................................................................................ 19
Color type .............................................................................................................................. 20
Resolution .............................................................................................................................. 20
Contrast/brightness/JpegQuality .......................................................................................... 20
Check boxes ........................................................................................................................... 20
Number of images ................................................................................................................. 21
Preview .................................................................................................................................. 21
Scan ....................................................................................................................................... 22
Saving default settings for the future use ............................................................................. 23
Mobile ....................................................................................................................................... 24
Help ........................................................................................................................................... 25

UniTwain - Usage Guide
Page 4 | [email protected]
Driver requirements UniTwain supports the following Microsoft Windows operating systems:
Windows XP
Windows 7
Windows Vista
Windows 8
Windows 10
Windows Server 2003
Windows Server 2008 / R2
Windows Server 2012 / R2
Windows Server 2016
Windows Server 2019
Both 32bit and 64bit operating systems are supported. UniTwain requires minimum .NET 3.5 framework to function properly. In case you experience any issues please make sure that .NET is installed.
Installation
UniTwain installer comes in one file: UniTwain-installer.exe After selecting the installer file, you will have the following welcome screen:
UniTwain uses a minimal configuration installation. During the installation, there are no
additional options; everything is simplified. Press to continue.

UniTwain - Usage Guide
Page 5 | [email protected]
Read the license agreement and accept if you agree. After you select “I accept the agreement”,
press .
You can choose your installation directory, as long it is located inside the Program Files directory. We would suggest that you leave it by default to keep easier track on your
installation, in case you need support. Press to continue.

UniTwain - Usage Guide
Page 6 | [email protected]
The Install Bonjour option needs to be enabled in case you are planning to use UniTwain to import pictures from your mobile phone or tablet devices. If not simply deselect it and proceed
to the next step of the installation by clicking on
This dialog presents the last screen before the installation starts. It contains full path information of the installation directory. The installation of the UniTwain client takes less than a
minute. You can now proceed and press .

UniTwain - Usage Guide
Page 7 | [email protected]
And that’s it! UniTwain can now be used. For more information on how to use UniTwain and what options are available, please continue to the next section.
How does it work?
UniTwain is a virtual scanner which appears in your application just like any other scanning device. By scanning from it, the UniTwain interface will appear, which allows you to import documents, images, snapshots from cameras, pictures from your mobile phone and even scans from other scanners, and then returns all those images back to the application. This enables you to scan any type of document directly into your application.
Example
In this example, user chooses desired scanning tool and then selects UniTwain source from the “Select Source” tab.

UniTwain - Usage Guide
Page 8 | [email protected]
After selecting UniTwain as a source, when the user performs acquire or batch scanning option, he will get the UniTwain tab with all options provided.
Starting UniTwain in hidden mode When the UniTwain is started in hidden mode then it automatically captures the image from the default camera, imports it and closes the UniTwain. That option can be turned on in the Help/Options menu. If the Camera tab is disabled or there isn’t any camera available, UniTwain ignores that option.
UniTwain options
Output window This window is positioned in the right part, where you will see the images you wish to edit or send to your scanning tool. In the following example, we have two pictures which user would like to use for his further actions.

UniTwain - Usage Guide
Page 9 | [email protected]
On the top, image options are placed. The user can do the following:
Erase image
Move up or down the image
Select all images
Deselect all images
Edit images
Image import Import of images to your scanning tool is done by choosing between these actions:
Import all, which imports all images to your scanning tool. It can be done by:
o Clicking on
o Going File->Import all

UniTwain - Usage Guide
Page 10 | [email protected]
Import selected, which imports all selected images to your scanning tool.It can be done by:
o Clicking on
o Going File->Import selected
Camera
Camera tab is part of the program which is used to capture images from your web camera.

UniTwain - Usage Guide
Page 11 | [email protected]
Set settings
After selecting the desired camera, the user can select Settings to adjust camera option further.
In our example we got the following:
Video and Still camera resolution
Video camera resolution menu allows choosing between resolution supported by the selected camera.
Some cameras have additional support for Still caption – usually, they have a button when pressed the still image is taken. The most camera doesn’t have that option – in that case, a menu “Still camera resolution” would be disabled.

UniTwain - Usage Guide
Page 12 | [email protected]
Start
This option is used to enable camera capture process.
Stop
This option is used to disable camera capture process.
Capture
Selecting this option will allow you to capture the images from your web camera.

UniTwain - Usage Guide
Page 13 | [email protected]
Documents In this section of the program you can load your stored images, which you plan to
import to your scanning tool. In this tab you can even import PDF file, where all pages are imported as images.
Load image file
If you wish to load images, you should select “Load image files”, which allows you to browse the image you wish to load.
In our example we loaded basic pictures from our Windows picture folder:
Delete All
This option offers you to delete all images you loaded

UniTwain - Usage Guide
Page 14 | [email protected]
Delete selected
This option allows you to delete images you have selected.
Select All/ Deselect All
This option allows you to select or deselect all images.
Add selected
This option will add the selected images to the window on the right side, where they will be ready to edit or import to your scanning tool. In the following example, we loaded two images.

UniTwain - Usage Guide
Page 15 | [email protected]
Editor In this section of the UniTwain, images you plan to import into your scanning tool, you
will be able to edit them from the output window.
Brightness/Contrast/Saturation
On the right side of the window, our editor offers a significant number of options. After you load your image to the UniTwain editor, you can adjust brightness, contrast, and saturation of the image.
Also, you can select that your image fits to the panel.
Choose color type
Furthermore, in the “Choose color type” section you can adjust between three color types: black and white, grey, color.

UniTwain - Usage Guide
Page 16 | [email protected]
If you decide to choose BW, which means black and white, you will able to adjust the threshold. This option offers you to adjust black and white ratio in the BW color type image.
Deskew value
Following option is to adjust “Deskew value”. By adjusting the value, you adjust the rotation of the image.
In our example we will adjust the deskew value at 15 and get the following:
Zoom
Below the deskew value you can “Zoom in” or “Zoom out” the image by selecting one of these two buttons.
Image size

UniTwain - Usage Guide
Page 17 | [email protected]
In the following section, you can adjust options which manage the size of the image. You can adjust the image width and height, but also select to lock the aspect ratio. The aspect ratio of an image describes the proportional relationship between its width and its height.
Rest of the options
On the bottom of the “Editor” window you can adjust following options:
Rotate right: this option is used to rotate the image to the right side.
Rotate left: this option is used to rotate the image to the left side.
Discard: this option is used to remove the image.
Apply To Current Image: this option is used to apply settings to the current image.
Undo: this option is used to rollback the changes you did by one step.
Apply To Selected: this option is used to apply the changes you made on the currentimage to the rest of the selected images.

UniTwain - Usage Guide
Page 18 | [email protected]
Scan
UniTwain Scan window allows you to scan from other scanners, and then returns all those images to the application.
Scanner name
In the first part of the Scan window, you can select a scanner name.
Memory type
Furthermore, you can choose data transfer type between “Memory” type and “Native” type. Memory type scans directly to the computer’s memory. Native type scans directly to the file and is considered to be more compatible with a wider variety of scanners.
Source
In the “Source” section, some options will depend on the selected scanner. If you choose a flatbed ADF scanner, you can choose between flatbed, ADF, and auto source. ADF means your scanner has a slot where you put your documents to scan. This way you get your documents scanned one after another from the scanner slot. For example, ADF source is

UniTwain - Usage Guide
Page 19 | [email protected]
very useful when your documents are bounded. Otherwise, if you select flatbed source, then you will have to change documents on your scanner manually. Auto source will automatically adjust source for you.
Page size
Same as in the “Source” section, number of options in “Page size” selection box will depend on the selected scanner. All page sizes your scanner supports are available for you to choose.
To assist you in choosing the desired page size, we will show few examples of page sizes with their dimensions:

UniTwain - Usage Guide
Page 20 | [email protected]
Color type
Next option to choose from is the color type. Color types depend on the selected scanner. In our example, we have four color types: BW, Grey, RGB, and Palette. BW means your document will result in black and white. The RGB color model is an additive color model in which red, green, and blue light are added together in various ways to reproduce a broad array of colors. The name of the model comes from the initials of the three additive primary colors, red, green, and blue.
Resolution
You can also adjust the resolution selecting the desired value in “Resolution” select box:
Contrast/brightness/JpegQuality
On the bottom of the window you can adjust contrast, brightness and Jpeg quality of the document. You can adjust it by moving the marked bar.
Check boxes
In the Scan window you can find a significant number of checkboxes:
Ignore blank pages: blank pages will be ignored.

UniTwain - Usage Guide
Page 21 | [email protected]
Auto crop: selecting this checkbox will automatically remove the borders from an image.
Use deskew: selecting this checkbox will enable deskew.
Use duplex: duplex is used for double-sided scanning
Invert image: selecting this checkbox will invert the image
Show scanner dialog: selecting this checkbox will show scanner dialog.
Number of images
Furthermore, you can adjust the number of images to scan in the following section of the Scan window.
Preview
On the window right side you can Preview the document by clicking on “Preview”.
In our example we chose TSScan as scanner name, and got the following:

UniTwain - Usage Guide
Page 22 | [email protected]
Scan
After adjusting your wanted options, select the Scan button on the bottom of the window:
As we mentioned, in our example we chose TSScan as the scanner name, and got the same following window:

UniTwain - Usage Guide
Page 23 | [email protected]
Additional information: for more information about TSScan, please visit the following link:
http://www.terminalworks.com/remote-desktop-scanning/
Saving default settings for the future use
Pressing the button “Save Current Settings As Default Ones” opens up a new popup window where it is possible which settings to save. It is saved in the scan.ini file.

UniTwain - Usage Guide
Page 24 | [email protected]
Mobile
The mobile tab is used for importing pictures from your mobile devices or tablet on which you have the UniTWain client application installed on.
On the screen above you can see that certain steps need to be taken to use the Mobile option.
1. You need to have the UniTwain client installed on your mobile device. The applicationcan be found on Google Play Store or Appstore depending on the operating system thatyou use on your mobile device.
Download links with further explanation of the client part can be found on these links:
Google play link: https://play.google.com/store/apps/details?id=com.terminalworks.android.unitwain
Appstore link: https://itunes.apple.com/us/app/unitwainclient/id1058871994?ls=1&mt=8
2. The Network Broadcast option has to be enabled for the computer with UniTwaininstalled on it to become visible as a selection on the mobile device from which you aretrying to import the picture from. To enable this option simply click on the StartNetwork Broadcast button or open the Help menu and click on Options.
NOTE: The PC broadcasting is visible to all mobile devices within the same network

UniTwain - Usage Guide
Page 25 | [email protected]
3. The only thing left to do is to launch the mobile application and start importing pictures
Once you select the picture on your mobile device and send it, it will appear in UniTwain like on the print screen below.
Help
In the quick access toolbar, you can also find the Help menu.

UniTwain - Usage Guide
Page 26 | [email protected]
In the Help section, you can access the options window
On it you can find and modify different settings already explained in this guide, however here you can set your default settings which will remain saved and in that way enables you to adjust the software to your needs and desires depending on the type of work that you use it for.
Another way to open Options is by running UniTwain Settings application directly from Windows Run

UniTwain - Usage Guide
Page 27 | [email protected]
In the Help section, you can find short information about the UniTwain selecting the “About” button.
Also, you can see your license information by clicking on “License info”.
And you can also open this same guide by clicking on “Tutorial”.