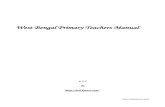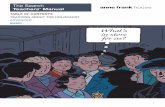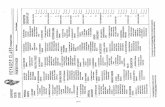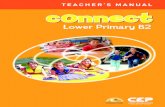Teachers manual
-
Upload
matt-tagicaki -
Category
Education
-
view
336 -
download
4
description
Transcript of Teachers manual

SECONDARY SECTION
Creating a Website
using Platform
USER’S MANUAL

Teacher’s Manual Page ii
This work is licensed under the Creative Commons Attribution-Non Commercial-No
Derivatives 4.0 International License. To view a copy of this license, visit
http://creativecommons.org/licenses/by-nc-nd/4.0/.
THIS WORK IS SUBJECT TO CHANGE.

Teacher’s Manual Page iii
ACKNOWLEDGEMENT
I would like to formally acknowledge GOOGLE.COM for their great contribution to humanity through the continuous development of
open source programs such as free websites that has made possible this national program for schools in Fiji to afford creating free
school websites, for learning and sharing general information with the Fijian society and the world.
I would also like to formally acknowledge:
1. Honorable Filipe Bole, Minister for Education Fiji.
2. Mr. Ratu Marika Uluinaceva former Principal
3. Mrs. Basundra Kumar Deputy Secondary Primary Secondary Education Ministry
of Education Fiji.
4. Mr. Manoa Senikarawa, Principal Education Officer Secondary, Ministry of
Education Fiji.
5. Mr. Jai Narayan, Director Secondary, Ministry of Education, Fiji.
6. Mr. Joeli Naleca, Principal Education Officer Monitoring, Ministry of Education.
7. Mr. Ian Thomson, Director Elearning, University of the South Pacific.
8. Mrs. Salote Rabuka, Director Higher Education Commission.
Their valuable contribution, support and advocacy in the advancement of ICT in Teaching and the continuous development of
Elearning in Fiji, has created opportunities for the children of Fiji and a more exciting future in education.
Matai Naisa Tagicaki
June 16th, 2014

Teacher’s Manual Page iv
USER'S MANUAL
TABLE OF CONTENTS
Page #
1.0 GENERAL INFORMATION .............................................................................................................. 1-1
1.1 System Overview ........................................................................................................................... 1-1
1.2 Authorized Use Permission ........................................................................................................... 1-1
1.3 Points of Contact ........................................................................................................................... 1-1 1.3.1 Information .............................................................................................................................................. Ошибка! Закладка не
определена.
2.0 GETTING STARTED ......................................................................................................................... 1.0
2.1.1 Sign up ………………………………………………………………………………… 1.3
2.1.2 Website Repository …………………………………………………………………….. 1.6
2.1.2 Creating a Website ……………………………………………………………………… 1.7
2.1.3 Editing your Website ……………………………………………………………………. 1.13
2.1.4 Embedding a Google Map ………………………………………………………………. 1.19
2.1.5 Editing the Side Bar Gadget …………………………………………………………….. 1.22
2.1.6 Changing a Page Template ………………………………………………………………. 1.28
2.1.7 Editing the Background ………………………………………………………………….. 1.30
3.0 CONCLUSION ……………………………………………………………………………………………… 1-35

2.0 System Summary
Teacher’s Manual Page 1-1
1.0 GENERAL INFORMATION
1.1 System Overview
The Google.com Platform offers a versatile E learning support system that provides a secured at the same time open source to create interactive
educational programs, which are free programs as Google Drive, Bloggers site and Websites. All you need to do is create a Google account, and this
provides access to all these programs. Google websites offers a dynamic range of tools that empower educators to design, contextualize and localize
the website to suite the purpose of the website.
1.2 Authorized Use Permission
The designer and owner of the Google Gmail address has the owner privilege to decide on what level of accessibility does the public have to view
your website.
1.3 Points of Contact Principal Education Officer Secondary, Quality House, Gorrie Street Suva ([email protected]).
For additional information, Team Secondary can be contacted through Program Leader/ Matai Tagicaki ([email protected], SKYPE-matai.tagicaki, PH:
+679 9241380).

2.0 System Summary
Teacher’s Manual Page 1-2
2.1 System Configuration
CLICK ON “SIGN IN”

2.0 System Summary
Teacher’s Manual Page 1-3
CLICK ON “SIGN UP”
Once you click on sign up, this opens up a new
window where you will need to add in all your
details.

2.0 System Summary
Teacher’s Manual Page 1-4
FILL IN YOUR DETAILS
Fill in all the fields. ENSURE THAT THE NAME OF THE gmail IS AN OFFICIAL TITLE FOR
THE SCHOOL AND THE PASSWORD IS ALSO OFFICIAL. You might be asked several times to
change your username or password. Make sure that you use the mobile phone number in your
possession at the moment you fill this out. The Phone number will be used by Google to send you the
verification codes. When you come to the “Prove your not a robot” click on the box to skip that bit.

2.0 System Summary
Teacher’s Manual Page 1-5
YOUR LANDING PAGE WILL BE THE GOOGLE SEARCH ENGINE.

2.0 System Summary
Teacher’s Manual Page 1-6
ENTERING YOUR FREE WEBSITE REPOSITORY
CONGRATULATIONS if you have come this far ……. Let us move on.
The graphics above shows the URL bar of your Google browser.
The address to your new Website Repository is “sites.google.com/site”,
You will need to enter this manually.
Move your cursor to the URL bar, and type in the URL shown above.
URL FOR WEBSITE REPOSITORY

2.0 System Summary
Teacher’s Manual Page 1-7
WELL DONE ……. Because this is your first time using Google free websites, it will require you to sign in
again.
Now, after you have signed in again you will enter your Repository Domain ….. This is where you will
create all your websites, and also where the school sites and department sites will be kept.
IT IS IMPORTANT THAT THE PASSWORD IS KEPT SAFE SO YOUR REPOSITORY IS
NOT BREACHED.
CLICK ON CREATE TO BEGIN

2.0 System Summary
Teacher’s Manual Page 1-8
You should find yourself in the TEMPLATE window at this point. This page offers
you a range of templates that you can use, contextualize and re edit to suite your
purpose. For the purpose of the MoE Secondary Section in this exercise, we will use
the CLASSROOM SITE template, re-edit and you can always change the appearance
according to the school‟s design. What is important is to make the site an official
representation of a Secondary school in Fiji.
CLICK ON THE CLASSROOM SITE TEMPLATE.
CLICK ON THIS TEMPLATE

2.0 System Summary
Teacher’s Manual Page 1-9
Scroll down on your page until all the above appears. You will now
be required to enter a name for your site. While entering a name in
this field, you will notice that the extension of your new URL will
be developing below under “Site Location”. Ensure that the name is
short. After that is entered, enter the code in the bottom field, go to
create at the top and click. This should complete the initial process.
1. ENTER YOUR SITE NAME
3. CLICK ON
CREATE
2. ENTER CODE

2.0 System Summary
Teacher’s Manual Page 1-10
TROUBLE SHOOTING When a message appears as above about the unavailability of the location,
STAY CALM What Google is telling you that it cannot recognize your request to create an
extension on your URL. WHAT TO DO?
Either extend the chosen name or create a new one until Google accepts the URL extension.

2.0 System Summary
Teacher’s Manual Page 1-11
TROUBLE SHOOTER
You will notice that after I have extended the site name Google
recognizes the location as a new URL.

2.0 System Summary
Teacher’s Manual Page 1-12
Great Job so far …..
Your initial web page should look like this. You will then re-edit this page to create your own. Your
new URL should appear at the top.
YOU ARE NOW LIVE ONLINE.
TO CHANGE THE TITLE OF
THE HOME PAGE
1. Click on MORE
2. Scroll down to Manage
Site
3. Click open Manage Site
Refer to the next page to change
to opening page title.

2.0 System Summary
Teacher’s Manual Page 1-13
After following the 3 steps above, should bring you to this landing page for Manage Site. In the field titled “Site
name”, delete the original title and fill in your desired title, as shown below.

2.0 System Summary
Teacher’s Manual Page 1-14
NOTICE THE
CHANGES IN THE
NAME OF THE
WEBSITE HOME
PAGE.

2.0 System Summary
Teacher’s Manual Page 1-15
PAGE EDITOR
This tool allows you
to customize your
page.
Click on the icon to
discover the choices
to customize
available to you.
You will be able to
add gadgets, embed
maps, docs,
YouTube videos
and so much more.
NEW SUB PAGE
This editorial icon
allows you to create
a whole new page.
You are allowed to
choose the template
type you prefer your
new page to be used
as, e.g. Web page,
file cabinet ….
GENERAL
EDITORIAL
This is the most
exciting editing
tool.
It will open as a
drop down menu.
You will be
provided 3 areas of
editorial categories
to work on. This
allows you to do
customize your
whole page.
SHARE PERMISSION
Share allows you to
decide the type of
accessibility that you
want for your website.
Global, only those
with the sign in
privileges or to lock
down the whole site,
and manually control
accessibility through
email requests.
EDITING TOOL BAR

2.0 System Summary
Teacher’s Manual Page 1-16
INSERTING YOUR LOGO
Click on More
Scroll down and click on Edit Site Layout, landing Page will be the Top Page.
Move your cursor over the Header Area. When it highlights, click in the Area. This will
give you options on how to customize your Logo.
Explore other options you have in this area.

2.0 System Summary
Teacher’s Manual Page 1-17
CUSTOMISE EXISTING SUB PAGES. The Links on your Home side bar gadgets will open existing pages that you can use, but will need
small changes. In this example I am using the Contact Me page, where you can put the schools
contact and even add a Google Map.
Begin by Clicking on Edit Page Icon. This will allow you to use other
editing tools as shown above –Insert Format, Table, and Layout.
Also available Word Document editorial tool bar.

2.0 System Summary
Teacher’s Manual Page 1-18
Begin by deleting the original message on that page. Keep the title at
the top, since the page will serve the same purpose, or you can call it
something else. In the text box below the heading, enter all the
information that you will need visitors to know on how to contact you.

2.0 System Summary
Teacher’s Manual Page 1-19
EMBEDING A GOOGLE MAP Click on INSERT
Scroll down to Google Maps; this will open up the window viewed above.
Do a manual search for your school on the Google Map.

2.0 System Summary
Teacher’s Manual Page 1-20
ONCE YOU HAVE LOCATED YOUR SCHOOL ON THE MAP,
ZOOM IN TIGHT.

2.0 System Summary
Teacher’s Manual Page 1-21
Click on DROP A PLACE MARK ARKMARK
Click on the school Location
Click on SELECT when finished

2.0 System Summary
Teacher’s Manual Page 1-22
EDITING THE SIDE BAR GADGET
Side Bar Gadget shows all the shortcut links to your sub pages. This educational template side bar is divided into 4 parts; Home, Meet your Parents, More Stuff and Current Poll. Here, we will look at how to edit and contextualize the sidebar to what you want visible.
TO BEGIN, CLICK ON “MORE ACTIONS
MENU” SCROLL DOWN TO “EDIT SITE
LAYOUT” AND CLICK. THIS WILL ALLOW
YOU TO EDIT YOUR SIDEBAR GADGET.
Editing tools will be visible when you run your
cursor across the side bar.

2.0 System Summary
Teacher’s Manual Page 1-23
CLICK ON THE PEN TO START EDITING
When the editor opens up, you will
be able to Change the HEADER
from “Mrs. Smith’s Classroom”, to
something else that you would like.
You can also open the Links and
Change the titles by editing those
specific pages. When you create
changes from those pages, the
changes should appear automatically
in the side bar.

2.0 System Summary
Teacher’s Manual Page 1-24
Here I will show you how to change the
Title, Change the picture and how to
hyperlink the gadget to a specific page.
Take the cursor over the gadget and click
anywhere around the picture.
What will come up is the “CONFIGURE
TEXT BOX”, as you can see on the right.

2.0 System Summary
Teacher’s Manual Page 1-25
Change the TITLE by clicking into the title box and type in the new title.
To change the Image, Click
on INSERT, this opens a
drop down menu. As shown
here, click on image. This
will allow you to change the
IMAGE.

2.0 System Summary
Teacher’s Manual Page 1-26
CLICK ON “UPLOAD AN
IMAGE”. This will open up your
pictures files in your computer.

2.0 System Summary
Teacher’s Manual Page 1-27
CHOOSE THE PICTURE
YOU WANT and Click open.
CLICK ON „OK‟, once your picture is uploaded. It may take some time to load.

2.0 System Summary
Teacher’s Manual Page 1-28
In this section we will be changing a page template from one that has been pre arranged to one that you would like to
suite your design. First you must understand that each Page is designed for a certain function. Some of these functions
can be WEB PAGE, FILE CABINET or ANNOUNCEMENT. For this exercise, we will change an Announcement Page
to a Web Page and we will name the new Web Page “ADMINISTRATORS”.
Click on the Picture to edit its position. You
can use the edit bar that shows up as seen
here to centre the picture.
To create a hyper, follow the steps from
page 25, but click on „Link‟, to add your
Linked Pages.
Once you are satisfied Click on „OK‟.
CHANGING PAGE TEMPLATE

2.0 System Summary
Teacher’s Manual Page 1-29
STEP 1
•Click on 'More' (refer to page 15)
STEP 2
•Click on 'Page Settings' on the drop down menu
STEP 3
•Checkout the next page to Start editing

2.0 System Summary
Teacher’s Manual Page 1-30
Choose what you want you want visible on your page
You do not need to fill this in, but you may if you want
to.
If you want the page to appear on the Side Bar, you may choose one of these options.
You can change the URL extension in this text box, which is recommended.
Click on “CHANGE” to change the current Announcement template to a
WEB page
NOTE: Before you click on „Change‟, save all the changes you
have done in the settings, if there are no changes than proceed
straight to changing your Template.

2.0 System Summary
Teacher’s Manual Page 1-31
Click on the Selector to
change your Template.
Once you have done that
Click on „CHANGE‟ to
confirm the Selection.
This will take you back
to your new Page.

2.0 System Summary
Teacher’s Manual Page 1-32
Editing the Background has always been a challenge for me, but you will find it fun once
you get a hang of things. Basically we will work on the basic settings, once you master
this, you can develop your page further. LETS GET STARTED.
EDITING THE BACKGROUND
The changes should appear
once you go back to your
website after confirming and
saving the changes.

2.0 System Summary
Teacher’s Manual Page 1-33
STEP 1• Click on 'More' (refer to page 15)
STEP 2• Click on 'Manage site'
STEP 3
• Scroll down on the left panel, click on Themes, Colors and Fonts ... Start Editing.

2.0 System Summary
Teacher’s Manual Page 1-34
This is your Landing Page.
Click SAVE when you finish editing.
Click on ENTIRE PAGE.
Choose BACK GROUND to either add-
Color
Image
Wrapper image
PREVIEW area, all changes done will
be previewed her at the bottom.

3.0 CONCLUSION
Teacher’s Manual Page 1-35
When society discovers new information that affects old information and causes change, there is a
shift in social perception and lifestyle. This shift demands that we conform and adapt to change.
Education is going through such a period of time with the development of new technology and
software programs.
The new discoveries have demanded that Pedagogy and teaching approach change and adjust. Fiji
now has the opportunity to set up smart classrooms, interactive programs and global advocacy in
sharing educational information for free. ICT in Education continues to change and develop at a
pace that can only be matched with the progress in IT. Teachers have the obligation to conform and
embrace the changes in Elearning, so not to be left behind in this global shift in education.
Be creative and use the advantage of ICT to empower the curriculum and make learning more
enjoyable.
Vinaka.