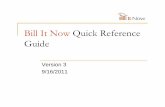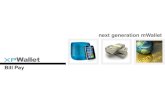TCF Online Bill Pay Quick Start and Reference Guide/media/TCFBank/OLB/7798.pdfTCF Online Bill Pay...
Transcript of TCF Online Bill Pay Quick Start and Reference Guide/media/TCFBank/OLB/7798.pdfTCF Online Bill Pay...

TCF Online Bill Pay Quick Start and Reference Guide

2
Bill Pay Reference Guide
Table of Contents
Quick Start – The New TCF Online Bill Pay .................................................................................................................................................................. 4
Add a Payment Category ............................................................................................................................................................................................... 7
Add a Memo ................................................................................................................................................................................................................... 8
Add a Note ..................................................................................................................................................................................................................... 9
Help/FAQ...................................................................................................................................................................................................................... 10
Cancel a Payment ........................................................................................................................................................................................................ 11
Cancel an Automatic Payment ..................................................................................................................................................................................... 12
Cancel an e-Bill ............................................................................................................................................................................................................ 13
Change Alert Preferences ............................................................................................................................................................................................ 14
Change Information for a Payee .................................................................................................................................................................................. 15
Change a Payment Category ....................................................................................................................................................................................... 16
Change Payment Information ...................................................................................................................................................................................... 17
Change Payment Options ............................................................................................................................................................................................ 18
Create a Report ............................................................................................................................................................................................................ 19
Delete a Payee ............................................................................................................................................................................................................. 20
Delete a Payment Category ......................................................................................................................................................................................... 21
File a Bill ....................................................................................................................................................................................................................... 22
Pay an Existing Business ............................................................................................................................................................................................. 23
Pay Someone New ...................................................................................................................................................................................................... 24
Print a Report ............................................................................................................................................................................................................... 25
Search My Payment Records ...................................................................................................................................................................................... 26
Set Up an Automatic Payment ..................................................................................................................................................................................... 27

3
Bill Pay Reference Guide
Set Up an e-Bill ............................................................................................................................................................................................................ 28
View a Report ............................................................................................................................................................................................................... 29
View e-bill Detail ........................................................................................................................................................................................................... 30
View Payee Detail ........................................................................................................................................................................................................ 31

4
Bill Pay Reference Guide
Quick Start – The New TCF Online Bill Pay TCF Online Bill Pay just got better! It’s now easier than ever to pay your bills quickly, whether you need to pay one bill or many. You can now:
Pay multiple bills at once
See all of your important information from the main payment screen including your scheduled payments, recent payments and due dates
Setup payment reminders
Setup, receive, and view your electronic bills (e-bills) right when they arrive
Schedule all your payments in advance based on when they are due
Important Change! In the former bill payment system, you selected a Deliver By date when paying bills. Now, you’ll select a Due Date. This is the date you want your payee to receive your payment. . When making your payments, just select the appropriate Due Date, and the calendar will automatically display available Due Dates for that payee. The earliest available Due Date for payees may vary based on delivery method and payee processing times. Continue Quick Start below to setup payees and make payments.

5
Bill Pay Reference Guide
To get started, log in to your online banking account and click on the Bill Payment tab. To add a payee: 1. Click the Add Payee link.
2. From the Add a Person or Business to Pay
window, either select your preferred payee from the list of the most common payees, or enter your payee name in the field provided, and click the Add button. You can add almost any company you need for bill paying purposes.
3. Provide the requested payee information in the Payee Setup window. If TCF already has a relationship with a payee, all we need is your account number. Otherwise, we may need the address of the Payee listed on your bill so we know where to send your payment. Click the Save Changes button.
4. Review the Confirmation window. You may now go directly to making a payment by clicking the Make Payment button, or you can add another payee by clicking the Add Another Payee button.
Continue Quick Start below to make payments now.

6
Bill Pay Reference Guide
To make one or many payments to payees you already have setup: 5. If you want to make payments to multiple payees,
click on the Multi Pay tab. If you want to make a payment to only one payee, click the Single Pay tab.
6. Enter the payment details, including the amount and due date for your payee or payees. The due date calendar will display all respective available due dates. The earliest available due date may vary by payee based on delivery method and payee processing times.
7. After you have entered the necessary payment information for all of the payees you want to pay, click the Confirm All Payments button (or Make Payment button if you are Single Pay view).
8. Preview the payments you will make in the Preview Payments window. Verify your payees, amounts, selected due date, and the account you’re using to fund the payments. If you need to make a change, press the Cancel button to return to the Pay Bills screen. If all of your payment details are correct, click the Confirm Payments button.
9. Review your payments, including the Confirmation #, in the Payment Confirmation window. You may print your confirmation by clicking the printer button, or you can click the Close button to return to the main Pay Bills screen.

7
Bill Pay Reference Guide
Add a Payment Category New Multi Pay and Single Pay
Now, you can access the Add/Modify Category feature by selecting Modify payee from the payee options menu.
Instead of redirecting you to a new page, a Modify Payee Details window appears. From the Category drop-down menu in the Personalize this bill section, select the Add/Modify Category option.
A new Add/Modify Categories window appears. Enter your desired name into the Category Name field and click Add.
The categories list will update with your new addition. You can continue to add more categories on this page if you want to.

8
Bill Pay Reference Guide
Add a Memo New
In the Multi Pay tab The process for adding a memo is the same in the new Bill Pay. The Memo link is located beneath your amount entry box list in the Pay Bills section for payments
that will be sent by check.
Similarly, a window will appear. Now, when you complete your memo, click the X or Save/Close button to save. In the Single Pay tab
In the Single Pay view, simply select the payee you would like to add a memo for from the list of payees. When you do this, the fields in the Pay Bills section are filled in. The memo box is located on the bottom left.
Input the text of your memo into this box and click the Pay this bill link to send your memo with your payment.

9
Bill Pay Reference Guide
Add a Note New In the Multi Pay tab The process for adding a note is the same as adding a Memo. The Note link is located beneath your amount entry box list in the Pay Bills section.
Similarly, a window will appear. Now, when you complete your note, click the X or Save/Close button to save. In the Single Pay tab
In the Single Pay view, simply select the payee you would like to add a note for from the list of payees. When you do this, the fields in the Pay Bills section are filled in. The Add a Note link is underneath the Memo field.

10
Bill Pay Reference Guide
Help/FAQ
New The new version of Bill Pay has a convenient Helpful Resources section with various useful tabs. To access specific Help content, select the Help link.
The Customer Support window will open, with a new search bar, Top Questions Asked, and access to other topics.

11
Bill Pay Reference Guide
Cancel a Payment
New
To cancel a Payment, begin in the View Your Payments section. Click on the payment you would like to cancel.
A Payment Details window appears. Click Cancel payment.
The Payment Canceled window appears to confirm that your payment has been canceled.

12
Bill Pay Reference Guide
Cancel an Automatic Payment
New To cancel auto-pay, select Modify auto-pay from the payee options menu.
An Auto-Pay Options window appears. Select the Turn Off Auto-pay option and click Save auto-pay options.
An Auto-pay Cancel Confirmation window appears to confirm your cancellation of automatic payments for this bill.

13
Bill Pay Reference Guide
Cancel an e-Bill
New
To cancel an e-bill, select Cancel e-bill from the payee options menu.
A Cancel E-bill window appears. Just click Yes.
The e-bill is canceled. At this point you’re given the opportunity to set up a reminder for this e-bill.

14
Bill Pay Reference Guide
Change Alert Preferences
New To change your Alert Preferences, click the Alert Preferences link in the Helpful Resources section.
An Alert Preferences window appears. Make your changes and click Save Changes to complete.

15
Bill Pay Reference Guide
Change Information for a Payee
New
Select Modify payee from the payee options menu to change information.
The Modify Payee window appears. Make the changes and click Continue. A confirmation page will appear.

16
Bill Pay Reference Guide
Change a Payment Category
New
Access the Add/Modify category feature by selecting Modify payee from the payee options menu as described previously.
A Modify Payee Details window will appear. From the Category drop-down menu in the Personalize this bill section, select the Add/Modify Category option.
A new Add/Modify Categories window appears. Enter the preferred name into the Modify Categories column and click Save Changes.
The categories list will update with your new addition. You can continue to add more categories on this page if you desire.

17
Bill Pay Reference Guide
Change Payment Information
New
Begin in the View Your Payments section. Click on the payment you would like to cancel.
A Payment Details window appears. Click Modify payment.
The Modify Payment Details window appears. Enter your changes and click Modify.

18
Bill Pay Reference Guide
Change Payment Options
New
Select Modify auto-pay from the payee options menu to change payment options.
An Auto-Pay Options window appears. Either select Turn off auto-pay or enter your new information. Then, click Save auto-pay options button.

19
Bill Pay Reference Guide
Create a Report
New
To create a Report, go to the Helpful Resources section and click the Reports link.
A Reports window appears. Click Create.
A Create Reports window appears. Enter the required information and click Save Changes.
The new report opens in a new window.

20
Bill Pay Reference Guide
Delete a Payee
New
Select Delete payee from the payee options menu to delete a payee.
The Delete Payee window appears. Click Continue.

21
Bill Pay Reference Guide
Delete a Payment Category
New
To delete a payment category, select the Add/Modify Category feature and select Modify payee from the payee options menu described previously.
A Modify Payee Details window will appear. Select the Add/Modify Category option from the Category drop-down menu in the Personalize this bill section.
A new Add/Modify Categories window will appear. Click Delete for the appropriate category.
A Delete Category window appears.
Click Yes. The Add/Modify Categories window is updated.

22
Bill Pay Reference Guide
File a Bill
New
Select Don’t pay and file bill from the payee options menu to file a bill.
A pop-up window appears. Click the Yes, file e-bill to complete.
The bill is removed from the list of people and businesses you pay.
Note: When you file a bill, you are responsible for any necessary notification or changes with the payee.

23
Bill Pay Reference Guide
Pay an Existing Business
New
In the Multi Pay tab You determine who you want to pay in the Pay Bills section. Click in the $ Amount box for the selected payee(s). A drop-down menu containing the last payment appears. Select the amount or enter a new amount. Select or enter a due date and click Confirm all payments.
Note: If an e-bill exists, the minimum due amount and the total due amount also appear in the Amount drop-down menu.
Note: The date defaults to the earliest day the payment will arrive.
A Payment Preview page appears. Review the details and click Confirm Payment. A confirmation window appears.
In the Single Pay tab
If you prefer to make a payment to only one payee, click the payee from the list. The fields in the Pay Bills section auto-fill. Enter the necessary details and click Make Payment.
A Payment Preview window appears. Review the details and click Confirm Payment. A confirmation window appears.

24
Bill Pay Reference Guide
Pay Someone New
New
Multi Pay and Single Pay
Click the Add Payee link in the Pay Bills section.
Note: In the Single Pay view, you can also add a payee by entering the name of the person or business in the Pay To field.
If TCF already has a relationship with the payee, you will only need to provide your account number. Otherwise, fill out the necessary fields for your new payee.
Once the payee has been successfully added, a confirmation window appears.

25
Bill Pay Reference Guide
Print a Report
New
Multi Pay and Single Pay
To print a report, simply click the Reports link in the Helpful resources section.
A Reports window appears. Select the report that you would like to print. You can click the printer image located on the top-right of this window.
Or, you can navigate to the File menu in your browser window and click Print from there.

26
Bill Pay Reference Guide
Search My Payment Records
New
You can easily research your payment history. Go to the View Your Payments section on the Bill Pay page. Click the View drop menu and select options for 30, 60, 90 days or 6 or 12 months. You can search the payee’s name.
The fields that come up will populate with your payment records. To view specific details about a particular payment, click on the corresponding payment and a Payment Details window will appear. You can also print the confirmation from the Payment Details window by pressing the Printer button in the upper-right corner.

27
Bill Pay Reference Guide
Set Up an Automatic Payment New
Select Set up auto-pay from the payee options menu to file a bill.
An Auto-Pay Options window appears. Select the type and of auto-pay you want to set up. Then, enter your required information and click Save auto-pay options button.
A confirmation window appears.

28
Bill Pay Reference Guide
Set Up an e-Bill New
To set up an e-bill with one of your payees, click the View bill here link.
An E-Bill Setup window appears. Provide the necessary information on the payee you want to receive online bills from and click Save Changes.
A Confirmation window will appear detailing the change.

29
Bill Pay Reference Guide
View a Report
New
To view a report, Go to the Helpful Resources section and click the Reports link.
A Reports window appears. Select the report that you would like to view from the drop-down menu on the right hand side of the window and click it.

30
Bill Pay Reference Guide
View e-bill Detail New Multi Pay and Single Pay
To view bill details select View past e-bills from the payee options menu.
You can pay or file a bill from the Bill Detail page by clicking the corresponding link.

31
Bill Pay Reference Guide
View Payee Detail New
Modify payee, in the Payee Options menu, lets you view or change information for a payee.
The Modify Payee Details window appears.
Change information for the payee and click Save Changes.
©2014 TCF National Bank. Member FDIC. tcfbank.com