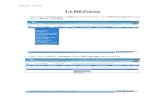Quick Reference Guide - iPay Solutions' Bill Pay Quick Reference Guide . 1 What is eBill? The eBill...
Transcript of Quick Reference Guide - iPay Solutions' Bill Pay Quick Reference Guide . 1 What is eBill? The eBill...
1
What is eBill?
The eBill service will provide PLUS subscribers with the ability to receive bill summary
information from eligible payees.
• We will indicate to the subscriber which payees are eligible for eBill.
• Subscribers will be able to enroll their eligible payees from the home page and from
their payee list within the PLUS product.
• Subscribers will sign-up for eligible payees by agreeing to terms and conditions and
providing their login ID credentials for the payee’s biller direct site.
The home page will have a new section for eBills summarizing the status of the subscribers’
eligible payees:
• Due
• Awaiting New Bill
• Troubleshooting
• Sign-up
We will also reflect the critical statuses within the subscriber’s single payments list and payee
list.
“Credit Card” billers will present the following information:
• Statement Balance
• Minimum Payment Due
• Payment Due Date
• Statement Closing Date
“Regular” billers will present the following information:
• Payment Due
• Payment Due Date
Once the billing data is received a communication will be sent advising the subscriber that their
eBill information is available. The subscriber will be able to view the summary information on
their home page. They will also be able initiate a payment from the new eBill summary section
on the home page by selecting the “Pay” link.
We will store all eBill history for subscribers; subscribers will be able to access 18 to 84 months
of eBill History, depending on the Payment History availability with their Financial Institution.
Subscriber’s eBill history will contain all “old” eBills as well as the most recent eBill data
received.
2
Will the bill pay home page be affected by the release of eBills?
Yes. The home page will contain a new eBill Dashboard. The dashboard becomes automatically
available when the eBill service is turned on and the subscriber has eligible payees. Subscribers
that have not set up their first eBill will only see the “ebill sign up” section, displayed below. All
of the eBill eligible payees will appear in this section. Subscribers can initiate the eBill setup
process by selecting the setup eBill link.
“ebill sign up” section visible when the service is turned on
What information will be present in this new eBill summary/dashboard section?
The eBill summary section will be dynamic based on the subscriber’s eBill activity. The major
section headers are as follows:
• Due
• Troubleshooting
• Awaiting New Bill
• Sign Up
“eBill summary” as displayed on the subscriber’s home page
3
Explanation of eBill Summary Headers:
Due:
When the bill is received, it will remain in the due status until the subscriber takes action by
making a payment, filing a payment, or setup AutoPay. 5 business days from the due date, a
“Due Date Approaching” email is sent. Subscribers will be able to view the eBill details or
schedule a payment from this section. After the due date passes the eBill is no longer due, it is
“Awaiting New Bill”.
When there are no eBills “Due” this section will advise, “There are currently no eBills due.”
Troubleshooting:
“Troubleshooting” will appear if the subscriber experiences an error during the eBill setup
process or when we attempt to collect their billing information and there is an error. The
subscriber will be prompted with actions to correct these issues.
Awaiting New Bill:
“Awaiting New Bill” lists all the payees that have an eBill status of “Awaiting New Bill”. The eBill
status will change to “Due” when new eBill information is received.
Sign Up:
“Sign Up” lists all of the eBill eligible payees that are not yet set up.
4
How will subscribers set up their payees to utilize this new eBill functionality? Subscribers will be able to set up eBill eligible billers from the home page or within their payee
list.
eBill Setup from Home Page
6
Non Multi-Factor Authentication Payees
eBill Setup Step 1a – Enter Login Credentials
eBill Setup Step 1b – Locating Payee
7
eBill Setup Step 3 – eBill Confirmation/Complete
PLEASE NOTE: After the setup is complete, the subscriber will continue to receive paper
statements and/or email statements from their biller if they were receiving these prior to the
eBill setup.
8
Multi-Factor Authentication Payees
Multi-Factor Authentication (MFA) is a security protocol where more than one form of
authentication is required to access a system or transact.
In the case of eBill payees, MFA requires subscribers to provide security information beyond
their login credentials, similar to the Challenge Questions in the bill pay product. In some
instances the payee may require the subscriber to request an activation code to be sent to a
particular phone number in order to access the site.
The setup eBill process will prompt for this additional verification information if required by the
payee, as displayed in the image below.
MFA payees offer multiple account types and in order to complete the setup process the
subscriber selects an account type from the “Account Type” drop down menu in the image
below. The account types may include credit card account, line of credit, home equity loan,
loan, mortgage and other liabilities.
For payees in the financial industry the account types may include checking account, savings
account and money market. If the payee only offers one account type, the “Account Type”
drop down menu will not appear.
9
How will subscribers schedule a payment to their eBill payees?
Subscribers may schedule payments to their eBill payees by selecting the “Pay” link from the
eBill Summary on their home page or by selecting “Single Payment” from the Payments tab.
• When the subscriber selects “Pay” all eBill payees that are in “Due” status will be
displayed.
• When the subscriber selects “Single Payment”, the standard scheduling process will be
conducted. All eBill payees that are in “Due” status will be displayed.
When selecting “Pay” from their home page, subscribers will see an indicator beneath the
payee name if an eBill is “Due”. The most recent eBill information will be included.
From this page, the subscriber can also set up AutoPay by the selecting “Setup AutoPay” link.
View when scheduling a payment to an eBill
10
AutoPay Feature
AutoPay allows subscribers to have a payment automatically scheduled when an eBill is
received. This feature allows subscribers to control how much they want to pay to their eBill
payee and when they want the payment to be sent. This feature is only available for eBill-
enabled payees. Subscribers can setup AutoPay in multiple areas within the product:
• eBill Summary
• Single Payments
• eBill History
• The confirmation screen after enabling a payee for eBill.
Setup AutoPay
The subscriber selects a pay from account from the drop down and then chooses the amount to
pay and when to send the payment. The options available for amounts to be paid depend on
the type of payee: credit card vs. non-credit card. Subscribers are able to establish a threshold
where if the amount to be paid exceeds the threshold established the AutoPay transaction will
not be scheduled.
Setup AutoPay: Credit Card Payee
Setup AutoPay: Non-Credit Card Payee
11
AutoPay Amount Options:
Credit Card Account
• Always pay full balance
• Always pay minimum due
• Only pay the full balance if it is less than or equal to ___
• Always pay ___
Non-Credit Card Account
• Always pay amount due
• Only pay the amount due if it is less than or equal to ___
• Always pay ___
AutoPay Send Options:
• %X% days prior to the due date
� The value of “X” is the estimated number of days it takes the payment to
reach the payee
� Payment will be scheduled on the day the new eBill arrives; eBill will remain
in “Awaiting New Bill” and never change to “Due” status
• When the eBill arrives
� Payment will be scheduled on the day the new eBill arrives; eBill will remain
in “Awaiting New Bill” and never change to “Due” status
AutoPay Scheduling Rules:
• A subscriber may not setup AutoPay for a payee if a recurring payment series exists
for the payee. This restriction is to avoid unwanted duplicate payments. The
subscriber is prompted with the following options:
o Stop the recurring payment series immediately
o Stop the recurring series after the %Date% payment processes
• When the system schedules an AutoPay payment, the next AutoPay payment cannot
be “scheduled” for 25 calendar days. In the event that a new eBill is received but an
AutoPay Payment cannot be scheduled because of the above rule an email will be
generated to the subscriber.
• AutoPay payments scheduled by the system are subject to the subscriber’s cap limits
and the “$1 Rule”. If a new payment falls into this restriction the payment will not
be scheduled and the subscriber will be sent an email.
• If a new eBill amount is $0 an AutoPay payment cannot be scheduled an email will
be generated to the subscriber.
• AutoPay payments are scheduled on an individual basis – if one payment could not
be scheduled by the system, this does not prevent future AutoPay payments from
being scheduled. • When AutoPay payments are scheduled the eBill will have a paid status in eBill
History, this is not the case for recurring payments.
12
Can a subscriber edit an eBill payment they have scheduled?
Yes. When editing a scheduled payment that has an eBill associated with it, the edit page will
include the eBill summary information beneath “Amount” and “Process Date”. eBill summary
information will not be represented on the finished page of editing a single payment.
Edit a Single eBill Payment
Edit Auto Pay
Subscribers can access “Edit AutoPay” from the following points:
• Single Payments Page
• eBill Summary Page
• Payee List
• Scheduled Payments Page
When the subscriber chooses to “Edit AutoPay” they are driven to the image displayed
above. The subscriber has the following options available:
• Edit the currently scheduled payment only
• Edit future occurrences after the current payment processes
• Skip the currently scheduled payment
• Stop AutoPay
13
New Emails for AutoPay Feature
eBill AutoPay Payment Scheduled – A subscriber will receive an email when an AutoPay
payment is systematically scheduled.
eBill Amount Exceeds AutoPay Threshold – A subscriber will receive an email if the amount to
be paid exceeds the threshold established in the AutoPay Settings.
eBill AutoPay Payment Not Scheduled – A subscriber will receive an email if an AutoPay
payment cannot be scheduled as a result of the AutoPay scheduling rules. The following
scenarios will generate this email:
• If the AutoPay amount exceeds the payment cap
• If the amount is less than $1 but greater than $0
• If the amount equals $0
• If a new eBill is received less than 25 calendar days of the previous eBill
If the AutoPay amount exceeds the payment cap the subscriber will receive the following
email:
From: %FI Friendly Name%
Subject: Payment could not be scheduled for %Payee Name%
Dear %Subscriber Name%,
Your automatic payment to %Payee Name% could not be scheduled because your eBill in the
amount of <Amount> exceeds our established payment limit. To schedule a payment for a
lower amount, log into your account at <FI URL> and click the bill pay link.
Please contact %Payee Name% with any questions about your bill. For questions about your
bill pay account, please contact %IVR Number%.
Subscriber Services
If the amount is less than $1 but greater than $0 the subscriber will receive the following
email:
From: %FI Friendly Name%
Subject: Payment could not be scheduled for %Payee Name%
Dear %Subscriber Name%,
Your automatic payment to %Payee Name% could not be scheduled because the amount of
your recent eBill is %Amount%. The minimum payment amount must be greater than $1.00.
14
To schedule a payment for a larger amount, log into your account a <FI URL> and click the bill
pay link.
Please contact %Payee Name% with any questions about your bill. For questions about your
bill pay account, please contact %IVR Number%.
Subscriber Services
If the amount equals $0 the subscriber will receive the following email:
From: %FI Friendly Name%
Subject: No Payment due to %Payee Name%
Dear %Subscriber Name%,
Your most recent eBill for %Payee Name% reflects a zero amount due at this time therefore no
payment was scheduled.
Please contact %Payee Name% with any questions about your bill. For questions about your
bill pay account, please contact %IVR Number%.
Subscriber Services
If an AutoPay payment cannot be scheduled as a result of the configurable time frame
(prevent duplicate AutoPay payment) rule, the subscriber will receive the following email:
From: %FI Friendly Name%
Subject: Payment could not be scheduled for %Payee Name%
Dear %Subscriber Name%,
A new eBill was received for %Payee Name%. A payment was recently sent to %Payee Name%
and in an effort to prevent duplicate payments, a payment was not scheduled for this eBill. To
schedule a payment for this eBill, log into your account at <FI URL> and click the bill pay link.
Please contact %Payee Name% with any questions about your bill. For questions about your
bill pay account, please contact %IVR Number%.
Subscriber Services
15
Will subscribers be able to access their eBill history within the PLUS product?
Subscribers with the eBill service will be able to access their eBill history in 2 ways:
• Via a link within the eBill summary section on the home page
• Via the “Payments” menu
eBill History contains all past and current eBill information. Subscribers can access 18 to 84
months of eBill History, based on Payment History availability, through either of the links listed
above.
eBill data that may appear, depending on availability, are:
• Due Date
• Payment Due
• Statement Balance
• Statement Closing Date
• Minimum Payment Due
Accessing eBill History for disabled eBills/Service Removed Subscribers that have the eBill service removed or disabled for a single payee will still be able to
access their eBill History as long as there is applicable eBill history that can be returned. If there
is no eBill History to maintain then the subscriber will not see eBill History within the Payments
menu.
16
Filing an eBill
The subscriber can manage eBills not paid through online bill pay with the new File feature.
The File feature is available on the home page in eBill Summary and in eBill History.
When filing an eBill the subscriber selects one of the following payment methods:
• Paid by cash
• Paid by check
• Paid at biller web site
• Paid through bank
• Not paid
• Other
The subscriber may also include a comment, up to 50 characters in length.
Once an eBill is filed it cannot be undone; the filing information will be accessible within
eBill History.
• Filing an eBill changes the payee’s eBill from “Due” to “Awaiting New Bill” in eBill
Summary
• Filing an eBill changes the payee’s eBill from “Unpaid” to “Filed” in eBill History with
a view details link to access the filing information
• If an eBill is filed at least 6 calendar days before the due date the “eBill Due Date
Approaching” communication is not generated
17
Access Points for eBill History
eBill History accessed through “Payments” Tab
eBill History accessed from eBill Summary on home page
18
eBill History Information displayed from either access point discussed above
Subscribers will be able to complete the following actions in their eBill History:
• “Pay” an eBill
• Edit “AutoPay”
• “File” an eBill
• View Details of a Filed eBill
Additionally, subscribers will be able to view the “Status” of their eBill:
• Unpaid – Status when an eBill is not paid through the bill pay site or a recurring
payment was scheduled for this payee.
• Paid – Status when a single or AutoPay payment was scheduled for the eBill. The
status will not change when a recurring payment is scheduled.
• Filed – Status when a subscriber filed the eBill
19
Payment History
Any payment scheduled via the subscriber’s AutoPay settings will show a Frequency of
“AutoPay”. The payments timeline/details can be viewed by selecting the “View” link.
When an AutoPay payment is processed the eBill summary information and the date the
payment was scheduled and processed will appear in the Payment Details as displayed in
the image above. A single payment scheduled for an eBill will also include the eBill summary
information in the timeline.
20
Will subscribers be able to view their eBill payees under the Payees tab?
Yes. The payee types will be defaulted to this order:
• Bills
• People
• Charities
• Gift Recipients
Payees will be listed alphabetically by name within their types.
View Payees with eBill Payees signified by applicable eBill indicator
Subscribers that have the eBills service will see eBill indicators within their payee list:
• Bill Due – The “Bill Due” icon will appear after the billing information arrives and will
remain until the subscriber takes action or the next billing cycle information arrives.
• eBill Enabled – When payees are eBill eligible, the “eBill Enabled” link will appear.
• Edit Auto Pay – Once a payee has AutoPay turned on the “Edit AutoPay” link will
appear.
21
Will subscribers be able to disable the eBill functionality for a single payee?
A subscriber can disable eBills for a particular payee by changing the eBill status within the edit
payee screen –this option only appears when the payee is eBill enabled.
1. Subscriber should select the “Payees” tab.
2. Subscriber should select “View Payees”.
3. Subscriber should locate their desired payee and select the “Edit” link.
4. Subscriber should answer the C/R that is posed.
5. Subscriber should locate the “eBill Status” and click on the drop down menu.
6. Subscriber should select “Disable” and “Submit Changes”.
After disabling the eBill for a payee and saving the change, the eBill icon indicating the payee is
eBill eligible will return on the payee.
When a subscriber deletes a payee enabled for eBill, the eBill functionality will automatically be
disabled. The subscriber will still be able to view eBill history for that payee. Payments can still
be scheduled to this payee in the traditional scheduling method.
Edit an eBill Payee – Disable eBill functionality
22
Disable eBill in Edit Payee
When a subscriber disables the eBill feature for a specific payee and AutoPay is setup, the
subscriber is presented with the options highlighted in the image above.
The subscriber has the option to either:
• Disable eBills and stop the payment scheduled.
• Disable eBills after the payment processes.
23
Will there be a way for subscribers to know when an eBill has been received by
their PLUS bill pay product?
PLUS subscribers with the eBill service will have an additional Event Notification available to
them – A new eBill is received. This notification will mimic other event notifications in that it
can be received via email, short text (requires short text address) or both.
Event Notifications – A new eBill is received
24
Will subscribers receive any form of communication when their eBills are set up,
cancelled, or no longer eligible for eBills? There are 3 different eBill communications that will be sent to subscribers for these actions.
eBill Setup Complete
PLUS subscribers will receive the following communication via email and secure message when
they complete the setup process of an eBill for one of their bill payees. Terms and Conditions
will not be included in the email:
From: Subscriber Services
Subject: Confirmation: Your request to receive eBills for %Payee.Name% has been
completed.
Body:
We have successfully processed your request to receive eBills for %payee name%. We’ll
notify you each time a new eBill is available for your review and payment.
Please note that receiving eBills does not turn off your paper statement. If you would
like to turn off your paper statement, you will need to visit the website for %payee
name% and follow their instructions for doing so.
Sincerely,
Subscriber Services
eBill Cancelled
PLUS subscribers will receive the following communication via email and secure message when
an eBill is cancelled for one of their bill payees. This communication is NOT to be sent if the
cancellation is a result of the subscriber being deactivated.
From: Subscriber Services
Subject: Confirmation - Your request to cancel eBill service for %Payee.Name% has
been completed.
Body:
We have successfully processed your request to disable eBills for %Payee.Name%.
You will be able to access any previous eBills received for %Payee.Name% within eBill
history.
Sincerely,
Subscriber Services
25
eBill No Longer Eligible
PLUS subscribers will receive the following communication via email when a payee is no longer
eBill eligible:
From: Subscriber Services
Subject: The eBill service for %Payee.Name% has been discontinued
Body:
We regret to inform you that eBill service for %payeename% is no longer available. As a
result, you will not receive any new eBills for %payee name%, however all previously
collected eBills for %payeename% will continue to be stored in your eBill history.
We apologize for any inconvenience.
Sincerely,
Subscriber Services
eBill Has Been Received eNotification
PLUS subscribers will receive the following eNotifications when a new eBill is received for each
enabled payee:
Email:
From: Subscriber Services
Subject: A New eBill for %Payee.Name% has been received
Body:
A new eBill for %payee Name% has been posted in your bill pay account. Details are
provided below. At your convenience, please login to bill pay to review and pay your bill.
Account Number: %last.4.account.number%
Statement Date: %Statement.Date% or NA*
Due Date: %Due.Date% or NA*
Amount Due: %Amount.Due % or NA*
Minimum Due: %Minimum.Due % or NA*
Balance: %Balance% or NA*
For questions regarding your bill, please contact %Payee.Name%. For other questions
regarding your bill pay account, feel free to contact us at %IVR.Number%.
Sincerely,
Subscriber Services
26
Short Text:
A new eBill has been posted in bill pay for %Payee.Name%. Amount due: %Amount due/or min
due%. Due Date: %due date%.
If a payee is deleted and then later added again does the subscriber have to set
up the eBill again for eligible payees? Yes, the subscriber will have to complete the eBill setup process in its entirety again.
If a subscriber’s eBill payee website is “locked”, will the eBill functionality still
work? The subscriber must have their payee’s website unlocked before the functionality will work
again. This eBill payee will appear in the “Troubleshooting” section of the eBill dashboard until
the subscriber unlocks the payee account. The subscriber will receive instructions when clicking
on the troubleshooting link.
If a subscriber adds a new payee, is it possible for that new payee to appear as
“eBill eligible” real time? Yes, the new payee would appear in the eBill dashboard as eligible to be signed up. Also, the
new payee could be viewed as eBill eligible under “View Payees”.
Can scheduled eBill payments be located using the “Scheduled Payments”
search? These payments can be located, but the payment will not be identified as being an eBill.
In eBill History, is the Statement Balance summary the current account balance
as of today’s date or is it the statement closing date? The statement balance represents the balance at the Statement Closing Date.
Can a subscriber request a payee be added as an eBiller? No. Technical constraints, usually with the billers themselves, limit our ability to add every
possible biller.
Will scheduled eBill payments appear in the “Transactions Scheduled to Process”
on the PLUS homepage? Will processed eBill payments appear in “We processed
these transactions” on the PLUS homepage? Will scheduled eBill payments
appear on the Calendar? Can an eBill payment be initiated from the Calendar?
Can a Reminder be created for an eBill payee? The answer to all of these questions is “Yes”. However, none of these actions will be identified
as being an eBill; all of these actions will appear as they would have before the new eBill
functionality becomes active.
27
When I try to enroll my payee for eBill, why do I get a message that says the
service is not available?
There may be a problem with the biller’s site at this time. To confirm this, the subscriber
should go directly to the biller’s site and attempt to login directly to that site. If the subscriber
is unable to log directly into their biller site, we suggest the subscriber should wait until the
biller site is once again operational and then return to our bill pay site to restart the eBill setup
process.
I received my bill in the mail/electronically, but the bill pay site does not show
any new eBill information?
If the biller’s web site does not show a due date for the new bill, our system might not be able
to load the new bill information onto the subscriber’s bill pay site.