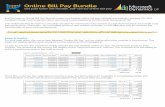Bill Pay-e Plus - Community State Bank · Bill Pay-e Plus through your internet banking. Depending...
Transcript of Bill Pay-e Plus - Community State Bank · Bill Pay-e Plus through your internet banking. Depending...

Effective Date: July 2007, v2.2 iPay Technologies, LLC 1
Bill Pay-e Plus Tutorial Manual Version 2.2

Effective Date: July 2007, v2.2 iPay Technologies, LLC 2
Bill Pay-e Plus Product Tutorial Manual (Version 2.2)
Table of Contents
Topic Page
Introduction: Login and Home 4 Section 1: Payments 9 Section 2: Transfers 27 Section 3: Payees 41 Section 4: Options 57 Section 5: Calendar 68 Additional Features 72

Effective Date: July 2007, v2.2 iPay Technologies, LLC 3
Welcome to Bill Pay-e Plus!
In this tutorial, you will learn how to utilize your Bill Pay-e Plus product and all of its time- and money-saving
features. If you have your Bill Pay Demo handy, please feel free to open it and follow along.
Important message: The screens you will see in this tutorial were made for demo purposes only, and may
contain unrealistic payment and payee information. If you have questions that are not addressed in the tutorial,
please contact our Subscriber Support specialists or your Bill Pay Program Administrator.

Effective Date: July 2007, v2.2 iPay Technologies, LLC 4
Introduction:
Login and Home

Effective Date: July 2007, v2.2 iPay Technologies, LLC 5
Once you have enrolled in the bill pay service, you will be able to access Bill Pay-e Plus through your internet banking. Depending on how your financial institution has designed your internet banking and bill pay experience, you may have needed to create a new User ID and PIN specifically to log in to your bill pay service. If you do not have a separate bill pay User ID and PIN, simply skip ahead to the next page. If you do have a User ID and PIN for bill pay, you will first enter your User ID on the bill pay login screen and click Login, as seen below.
On the next screen, before we ask for your PIN, we will display your Security Key so that you know you’ve reached our secure bill pay site.

Effective Date: July 2007, v2.2 iPay Technologies, LLC 6
If you are not required to have a User ID and PIN specifically for bill pay, you’ll just have to click a link in your internet banking account to arrive at the bill pay Home page. If you are not one of the users who saw their Security Key during the bill pay login, you will see it appear briefly at the top left corner of the Home page, as seen below. If you do not see the Security Key you created, please contact us immediately so that we can ensure that your information is secure. Now, let’s explore the Home page.
Above is a sample Home page. For your convenience, it displays a list of transactions that have been processed since you last logged in, as well as a list of the transactions you have scheduled that have not yet been processed. You will also see a list of any pending actions on your bill pay account, like new payees that need to be confirmed, or Pay From accounts that have yet to be approved by your financial institution. Many of these terms will be unfamiliar to you at this point, but we’ll cover them all during the tutorial. By the time you’ve read this document, you’ll be an expert bill pay user!

Effective Date: July 2007, v2.2 iPay Technologies, LLC 7
Also on the Home page are the following elements, which will appear for your security and convenience on each page of the bill pay site, no matter where you are:
Your Name, Last Login, and Email: To let you know that we recognize you, and to assure you that you are in your own secure bill pay account, we will show you your name, the date and time of your last bill pay session, and your current email address.
Message Center: Your message center is contained within the bill pay site, so it’s a completely secure way for us to communicate with you regarding your Payment Inquiries or Payee Change Requests, which we’ll learn about later.
Home: You can return to the Home page from anywhere in the bill pay site. However, your Security Key will only display here when you first log in.
Contact, Privacy & Security, Terms & Conditions: These three links appear at the bottom of every page on the bill pay site, and will tell you about the ways you can contact us, your financial institution’s privacy and security policies, and the terms and conditions for using bill pay.

Effective Date: July 2007, v2.2 iPay Technologies, LLC 8
Moving on from the Home page, let’s begin navigating through the five tabs at the top of the screen which you will need for your day-to-day use of Bill Pay-e Plus. I’ll show them to you in order from left to right: Payments, Transfers, Payees, Options, and Calendar. We have a lot to cover, so let’s get started with the Payments tab!

Effective Date: July 2007, v2.2 iPay Technologies, LLC 9
Section 1:
Payments

Effective Date: July 2007, v2.2 iPay Technologies, LLC 10
Holding your mouse cursor over the Payments tab will drop down a menu that contains the following options: Single Payment, Recurring Payment, Scheduled Payments, Payment History, and Add a Payee. The first option I’d like to go over is Single Payment, so let’s click on that one.
First, Select the type of payment you would like to make. In this example, we will select Pay a Bill and check the boxes next to the payees you wish to pay. Next, select the Pay From Account, Amount and Process Date for each payee. Once this information is correct, click on the Next button to review the single payments. Finally, click Submit Payments to finish the process of scheduling your payments.

Effective Date: July 2007, v2.2 iPay Technologies, LLC 11
Once you have submitted the payment, a confirmation number will be displayed. If no Finished screen with a confirmation number appears, then the process of scheduling the payment has not been completed. Be sure to complete all three steps as marked by the progress bar at the top right: Schedule, Review and Finished.

Effective Date: July 2007, v2.2 iPay Technologies, LLC 12
Let’s take a step back and click on Pay a Person, rather than Pay a Bill. Just like with our Bill payment, you will need to enter a Pay From Account, Amount, and Process Date for each payee you wish to pay.
As with paying a bill, a Finished screen with a Confirmation Number indicates that the payments have been successfully scheduled.

Effective Date: July 2007, v2.2 iPay Technologies, LLC 13
The next option for a Single Payment is to Transfer Funds. This is the same as the Single Transfer option we’ll see later in the Transfers tab. For now, let’s just note that we can access it from here, too.
Moving on, Sending a Donation is a little different from the payments we’ve seen so far. The Send a Donation option will send a decorative donation check to a charity of your choice, and will also enable you to send personalized notifications and acknowledgements for your donation. We’ll first need to click on the Send a Donation button at the bottom of the screen to begin creating our donation.

Effective Date: July 2007, v2.2 iPay Technologies, LLC 14
Next, choose a charity to which you would like to donate and select a Pay From Account, Amount, and Process Date. Then select any notifications or acknowledgements you would like to have sent in regards to this donation.
Clicking Next will bring you to the review screen, where you can preview your personalized message and the donation check, or click on Submit Donation to finish. Just like with our other payments, you will receive a Confirmation Number on the Finished page to let you know you’ve been successful in scheduling the donation.

Effective Date: July 2007, v2.2 iPay Technologies, LLC 15
Let’s Send a Gift Check next. Like donations, gifts are customizable in a number of ways. We’ll get started by clicking the Send a Gift button at the bottom of the screen.
Next, select the recipient to whom you would like to send a gift and enter a Pay From Account, Amount, and Process Date. Click Next to begin personalizing your gift.

Effective Date: July 2007, v2.2 iPay Technologies, LLC 16
The first step in personalizing your gift is to select an image for the decorative check and card we will be sending to your gift recipient. We have a variety of images specially designed for any occasion you choose.
Once you’ve selected an image for your gift card and check, compose the custom message that will be printed on the decorative card.

Effective Date: July 2007, v2.2 iPay Technologies, LLC 17
On the Review step, you’ll be able to preview your gift check and card, then you can proceed to the Finished screen, where you will receive a Confirmation Number for your new gift check.
Now that we’ve discussed sending a gift check, we have covered all of the Single Payments you can make in Bill Pay-e Plus. We’re ready to move forward to the next menu item under the Payments tab, Recurring Payment. Just like it sounds, a Recurring Payment is scheduled to process automatically at a frequency you determine. If you schedule a recurring payment, we will send each occurrence in the payment series on the same day and in the same amount you specified. This makes recurring payments ideal for on-going payments that are always due at the same time and in the same amount, like your rent or car payment.

Effective Date: July 2007, v2.2 iPay Technologies, LLC 18
To schedule a recurring payment, first select the type of payee you would like to pay on a recurring basis. In this example, we’ll choose to Pay a Bill—the process for this is identical to scheduling a recurring payment to a Person. As always, you’ll need to enter a Pay From Account and Amount. The new step here is choosing a Frequency. You can have your recurring payments processed at the following frequencies: Weekly, every other week, every four weeks, monthly, every other month, twice monthly, every three months, every six months, or annually. Next, just let us know when the first process date should be for the new series, whether the payment series should end at a pre-determined time, and what to do if the process date falls on a weekend or holiday. With all of that information entered, you can review your payment and then proceed to the Finished screen, where you will see the first Confirmation Number of this new recurring payment series. All future payments in the series will be scheduled for you automatically—you don’t have to visit the bill pay site at all to have them processed!

Effective Date: July 2007, v2.2 iPay Technologies, LLC 19
The last option under Recurring Payment is Transfer Funds. Clicking on this option will take you to the same Recurring Transfer screen we’ll see later under the Transfers tab.
Now let’s go back to the Payments Tab and select Scheduled Payments. Scheduled Payments enables you to search for, Edit, or Stop payments that have been scheduled, but have not yet been processed. Once you’ve received a list of scheduled payments, you can sort the list by Pay to, Amount, Frequency, Process Date, and Estimated Arrival Date.

Effective Date: July 2007, v2.2 iPay Technologies, LLC 20
First, we’ll look at what’s involved in Editing a Scheduled Payment. The first step is to locate the payment that needs to change, and click Edit to the right of it. Your options will be different depending on whether you select a single or recurring payment, so let’s pick a single payment first. Clicking Edit brings us to this screen, where we can designate a new Pay From Account, Amount, or Process Date for the single payment. From here, we can also look at an option called Rush It! If you need to get a single payment to your payee quickly, you can use this feature to send the payment by next business day or second business day delivery for an additional charge.
Let’s take a closer look at the rush delivery options that will be available.

Effective Date: July 2007, v2.2 iPay Technologies, LLC 21
Next Business Day and Second Day Standard rush delivery services are provided by UPS, and a UPS tracking number will be made available to you to check the status of your rush payment. Some electronic payments will have an additional Second Day Economy option. This is an electronic method of expediting your payment at a lower cost to you. Since Second Day Economy is an electronic service, no tracking is available with this option. Now that we’ve explored all of our options for editing a single payment, let’s Edit a Recurring Payment this time.
If you click Edit next to a recurring payment, you’ll have these options: Skip one payment in the recurring series, Change one payment in the recurring series, or Change the entire series.

Effective Date: July 2007, v2.2 iPay Technologies, LLC 22
Skipping a payment in a recurring series will only prevent the one occurrence you select from being processed. The series will resume as usual after the skipped payment has passed. Changing a payment in a recurring series will allow you to specify a new Pay From Account or Amount. Since it’s part of a series, changing a process date will not be possible. For that, you would need to either skip the payment in question and schedule a single payment in its place, or change the entire series, which would let you establish a new frequency. We can also Stop any scheduled payment from the Scheduled Payments list. Doing so will prevent a single payment from being processed, or, in the case of a recurring payment, will end the payment series. Clicking Stop next to a single payment is all it takes to remove it from your list of scheduled payments. However, if you click Stop next to a recurring payment, you will have two actions to choose from: Stop the payment series immediately, or Stop the payment series after the next payment processes. Choose the option that works best for your specific situation.

Effective Date: July 2007, v2.2 iPay Technologies, LLC 23
We’re almost to the end of the Payments Tab! Let’s look at your Payment History next. You can search your Payment History by payee Category, Pay To, or a Process Date Range. Any search will give you a list of payments whose process dates have passed. Once you have a list of results for that search, you can also View a detailed history of any one of your past payments.
Click on View next to confirmation number 56, which was an electronic payment to “Insight BB.”

Effective Date: July 2007, v2.2 iPay Technologies, LLC 24
On the details we see above for that payment, we can view a timeline of the events that occurred for this payment, including when it was scheduled, when it processed, the Pay From Account and Amount, as well as the Estimated Arrival Date on which we expected the payee to receive the payment. If you need help or more information regarding this payment, you always have the option to Send a Payment Inquiry to our Subscriber Support payment specialists. Correspondence on your Payment Inquiry will come to you through your Message Center. Now let’s take a step back to the Payment History search page, and look at a payment that had to be sent by check, rather than electronically. Confirmation number 11 to “Mortgage” will work.

Effective Date: July 2007, v2.2 iPay Technologies, LLC 25
If the payment was a check, rather than an electronic payment, there are even more options from the Payment History Details. You can request a stop payment if the check has not cleared, and you no longer want the payee to receive the funds. If you submit a stop payment request, we will communicate with you through your message center, just like with a Payment Inquiry. If the check has cleared, you will be able to View the Cleared Check, as we can see below.

Effective Date: July 2007, v2.2 iPay Technologies, LLC 26
That wraps up our Payment History option, and brings us to the last option under the Payments tab: Add a Payee. Clicking on Add a Payee will take you to the same Add a Payee option that we’ll cover later under the Payees tab.
Congratulations! You have successfully completed the Payments Tab. Let’s move on to the next section: Transfers.

Effective Date: July 2007, v2.2 iPay Technologies, LLC 27
Section 2:
Transfers

Effective Date: July 2007, v2.2 iPay Technologies, LLC 28
The first option under the Transfers tab is Single Transfer. This option allows you to send funds from your bill pay account to another bank or credit union account that is also in your name.
To schedule a single transfer, first select your Transfer From accounts on the left. Then enter a Transfer To account, Amount, and Process Date on the right for each transfer you wish to schedule. As with scheduling a Single or Recurring Payment, you will see a Finished screen with a confirmation number once you have completed scheduling the transfer.

Effective Date: July 2007, v2.2 iPay Technologies, LLC 29
Let’s go back to Transfers tab and select Recurring Transfer this time. Select a Transfer From account, and you will be prompted for the Transfer To account, Amount, and Frequency. Next, just let us know when the first process date should be for the new series, whether the payment series should end at a pre-determined time, and what to do if the process date falls on a weekend or holiday.
Click Next to continue, and at the end of the process, you will arrive at a Finished page with the first confirmation number of your new recurring transfer series.

Effective Date: July 2007, v2.2 iPay Technologies, LLC 30
Next, let’s explore the Scheduled Transfers option. This works in exactly the same way as Scheduled Payments; here you will be able to view, Edit, and Stop any of your scheduled transfers that have not yet been processed. We’ll try Editing a scheduled transfer first.
If we choose a single transfer to edit, we can change the Transfer From Account, Amount, or Process Date.
Editing a recurring transfer works a little differently. If you click Edit next to a recurring transfer, you’ll have these options: Skip one transfer in the recurring series, Change one transfer in the recurring series, or Change the entire series.

Effective Date: July 2007, v2.2 iPay Technologies, LLC 31
Next, by selecting Stop back at the Scheduled Transfers screen, you can also stop that transfer you have selected. Just like with stopping scheduled payments, stopping a scheduled transfer will only involve clicking the Stop link if you have selected a single transfer. If the transfer is recurring, you will have the option to stop the series immediately or after the next transfer.
Now that we’ve covered Scheduled Transfers, let’s move ahead to the option called Transfer History, which is next under the Transfers tab.

Effective Date: July 2007, v2.2 iPay Technologies, LLC 32
In Transfer History, you can see what account the transfer was from and where it was transferred to. If you would like to see more in-depth information on a transfer, click the View link to the right to see its Details. From your Transfer History Details, you can contact us for more information on the transfer by selecting the option to submit a Transfer Inquiry. As with a Payment Inquiry, our Subscriber Support payment specialists will assist you via your Message Center.
Now, let’s say we want to Add a Transfer Account using the next option under the Transfers tab. First, you will be asked to provide a Challenge Response for security purposes. Then, click Submit to start adding a transfer.

Effective Date: July 2007, v2.2 iPay Technologies, LLC 33
Since this is the first time we have encountered Challenge Prompts, let me explain a little bit about them. Challenge Prompts are a security feature within the bill pay site that verifies your identity throughout your bill pay session, especially when performing actions that are likely to be pursued by a fraudster. They are personal questions like “What is your favorite vacation spot?” that only you would know the answers to. Be careful! We use Challenge Responses to verify that we are servicing you, and not someone else, so too many incorrect responses will lock your bill pay account. You would then need to contact us to verify your identity with one of our Subscriber Support account access specialists to unlock your bill pay. As the first step in adding your new transfer account, you may be asked “Is this account at your financial institution?” Whether this question appears or not depends on the transfer features your financial institution has chosen to include in its bill pay services.

Effective Date: July 2007, v2.2 iPay Technologies, LLC 34
If yes, adding a transfer account would require you to create a nickname for the account and enter the account number and account type. We would not ask for the routing number or the name of the financial institution in this case—we already know where you are sending these funds! If the answer had been no, we would not know which financial institution you want to transfer funds to, and we would have to ask you for that information as well.
After adding and reviewing the information on your new transfer account, the Finished screen will let you know that the account needs to be confirmed or approved, and will give you further instructions based upon where the account is housed.

Effective Date: July 2007, v2.2 iPay Technologies, LLC 35
Next, let’s select the View Accounts option under the Transfers tab. This is where you can view accounts you have added for transfers and can Verify, Modify, Edit, or Delete accounts, based on what your financial institution has allowed.

Effective Date: July 2007, v2.2 iPay Technologies, LLC 36
If inbound transfers from other financial institutions are allowed, you will see a Verify link on the new transfer account that we added in the last section. This is where you will verify that you are the owner of the new inbound transfer account by providing four trial deposit amounts. If your financial institution chooses to offer inbound transfers, there will be detailed instructions on the site during the Add and Verify processes on how to obtain these trial deposit amounts.
Since the trial deposits are a security protection against fraudulent activity, too many incorrect entries will lock your bill pay account! You would then need to call us and verify your identity to have your bill pay unlocked.

Effective Date: July 2007, v2.2 iPay Technologies, LLC 37
A Modify link on the View Accounts screen will start the trial deposit verification process on an already existing transfer account. You’ll see Modify change to a Verify link on this transfer account once the trial deposits are initiated.
Without inbound transfers and its accompanying trial deposits, we simply need you to confirm your transfer account by providing a Challenge Response. The prompt for this response will be emailed to you, and contains step-by-step directions. We’ve gone over quite a few different terms and verification methods that can appear in View Accounts, so I’ll summarize them for you here: Pending Verification: Occurs on an inbound transfer account. Trial Deposit amounts need to be verified. Pending Confirmation: Occurs on all transfer accounts. A Challenge Response is needed. Pending Approval: Occurs on transfer accounts within your financial institution. The account needs to be approved by the financial institution.

Effective Date: July 2007, v2.2 iPay Technologies, LLC 38
Next, let’s go back to View Accounts. In addition to Verifying or Modifying a transfer account, you are also able to Edit or Delete an account. If you would like to delete a transfer account, then click Delete to the right of the account that you no longer wish to use for transfers.
Remember: Deleting a transfer account will stop any scheduled transfers to or from it that have not yet been processed. If you have transfers scheduled to an account at the time you delete it, we will ask you to confirm that you do not want the scheduled transfers to process.

Effective Date: July 2007, v2.2 iPay Technologies, LLC 39
If you click on Edit from View Accounts, you will arrive at this page, where you can change the Nickname or Category of the account at any time.
Finally, let’s go to the last menu option, Categories, where you can assign your transfer accounts and payees to a personalized category to keep them organized. First, you will select a category name at the left of the screen. This will bring up a list of the payees and transfer accounts you currently have assigned to this category. To the right of each payee and account, you have the opportunity to Select a New Category, if needed. You can also Edit the Category Name or Delete the Category by using the links at the top right of the screen.

Effective Date: July 2007, v2.2 iPay Technologies, LLC 40
If you do not currently have any categories created, and would like to use them, simply click on Add a Category to the left of the screen to get started. Here, you can add a new category by creating a name. Then, you can assign payees to your new categories as you would like.
Congratulations! You have successfully completed the Transfers tab. Now, let’s move on to Payees.

Effective Date: July 2007, v2.2 iPay Technologies, LLC 41
Section 3:
Payees

Effective Date: July 2007, v2.2 iPay Technologies, LLC 42
Let’s continue with the Payees tab.
The Payees Tab allows you to Add a Payee for the first time. First, select the type of payee you would like to add on the left. Let’s Add a Bill for now. This allows you to add a Company, Individual, or a Bank or Credit Union to which you pay your bills.

Effective Date: July 2007, v2.2 iPay Technologies, LLC 43
The Add a Company option will prompt you for information from your bill. This will be standard remittance information like the company’s name, your account number with them, and their customer service phone number.
Based on that information, we will see if we already have a payment relationship established with your payee. If the match our system provides does not look familiar or correct to you, then you have the option to select “This is not my Payee” and add the new payee’s information manually.
The next screen will allow you to confirm the payee is added and finished. You may now schedule your first payment to your new payee.

Effective Date: July 2007, v2.2 iPay Technologies, LLC 44
Next, we will add an Individual, rather than a Company. You might pay an individual for bills like rent, lawn care, or babysitting. First, you will be asked to provide a Challenge Response.
Next, add the new payee’s individual information accordingly. You will need to select how you would like the payment to be sent: Check or electronic? If you select Electronic, you will be prompted for the payee’s account information so that we can send ACH payments directly to the payee’s bank or credit union account.

Effective Date: July 2007, v2.2 iPay Technologies, LLC 45
If you select Check instead, you will be asked for the payee’s mailing address. We will also ask if the payee has assigned you an account number that needs to be stated on your payment.
Regardless of the payment method you choose, we will ask that you complete one last piece of verification before the individual payee is eligible to receive payments through bill pay. To ensure that it is truly you adding this payee, we will send you an email which contains a prompt for one of your Challenge Responses. Once this last step is completed, payments to your new individual payee can be freely processed.

Effective Date: July 2007, v2.2 iPay Technologies, LLC 46
If we go back to the Add a Bill screen again, we can choose the option to Add a Bank or Credit Union as a bill. First, you will be asked to provide a Challenge Response.
Once you have answered your challenge prompt correctly, you will be asked if the account you are adding is at your financial institution. Next, you will be prompted to tell us what type of account you are paying at this financial institution. You have the option to select Loan, Credit Card, Checking, or Savings.

Effective Date: July 2007, v2.2 iPay Technologies, LLC 47
Next, add the account information for your bank or credit union payee. This information may be found on a statement, bill, or payment slip, depending on the type of account.
If you select Loan or Credit Card, the system will look through our database of payees to find out if we already have a payment relationship with that payee for this type of account, just like we do with Company payees. If the match does not look familiar or correct, you have the option to tell us that “This is not my payee.” You can then add all the information manually.

Effective Date: July 2007, v2.2 iPay Technologies, LLC 48
Now, say we’re adding a Checking or Savings account as a payee instead. Depending on which services your financial institution provides, the system may let you know that Transfers would be the best service to use in this instance. Otherwise, you will be prompted for the account information we need to send payments to your checking or savings account.
Congratulations! You have successfully completed adding all three types of Bill payees. Next, we’ll go to the Add a Person option. This is different from adding an Individual as a Bill payee. First, for security purposes, you will be asked to provide a challenge response.

Effective Date: July 2007, v2.2 iPay Technologies, LLC 49
Once you’re in, you will need to add the person’s email address. This is important because the payee will be providing their own account information to us directly, so we will need to contact them.
After clicking Next, this page appears. Here, you will need to provide a Keyword known only to you and your payee. The keyword can be anything you choose, and will be used like a password so that the payee can gain access to the site to give us their information.

Effective Date: July 2007, v2.2 iPay Technologies, LLC 50
Once you have reviewed your new payee, on the Finished page, you will see that your payee has been added Pending Confirmation. This will seem like a large number of steps, but remember, this process is only required once for the initial setup of your payee.
Once the payee has been added to your bill pay account, our system will send an email to you with a prompt for a Challenge Response. After you provide that response, an email is automatically sent to the payee which contains a link to our secure site. The site will prompt the payee for your Keyword, and will then allow the payee to enter the account information to receive your payments. With these steps completed, this Person is now able to receive payments from you through your bill pay.

Effective Date: July 2007, v2.2 iPay Technologies, LLC 51
Now, let’s take a look at the Add a Payee option again, and this time, select Add a Charity. As before, for security purposes, you will be asked to provide a response to a challenge prompt.
Then simply add the charity name and address to which we should send your donations. Click the Next button.

Effective Date: July 2007, v2.2 iPay Technologies, LLC 52
After you have reviewed the charity you have just added, then click on Submit Charity, and a Finished screen will appear to show that your charity has been added and is ready to receive your donation.
The final way to add a payee is by using the Add a Gift Recipient option. First, you’ll be prompted for a challenge response. Once the challenge prompt has been answered, you can enter the gift recipient’s name and the mailing address to which we will be sending your gift.

Effective Date: July 2007, v2.2 iPay Technologies, LLC 53
Once you’ve reviewed the information you entered, the Finished screen will confirm that you have successfully added the recipient.
Now, we have successfully completed all of the methods to Add a Payee under the Payees Tab. Let’s move on and take a look at View Payees, which is the next menu option under the Payees Tab.

Effective Date: July 2007, v2.2 iPay Technologies, LLC 54
You can determine which payees will be displayed using the options on the left. By selecting Bills, for example, you would only receive a list of your bill payees. Selecting All Payees will show you a complete list of any payees you have added. In the list to the right, you can select any payee in order to Pay, Edit, or Delete it. We will begin by selecting the Pay option. All you need to do now is select a pay from account, add the amount, and then select a process date. This schedules a Single Payment, just like in the Single Payment option under the Payments tab.
Let’s go back to the View Payee option and select Edit.

Effective Date: July 2007, v2.2 iPay Technologies, LLC 55
On the screen above, you have the option to change any necessary information, such as Payee Nickname, Account Holder Name, Payee Account Number, Category, or Default Pay From Account. If other information needs to change, such as the name of the payee or their address, you can Submit a Payee Change Request, and we will make the necessary changes for you. Lastly, from the View Payees option, you can Delete a payee from your list if you no longer plan to use it in bill pay. Remember: If you delete a payee to which payments are currently scheduled, those payments will not be processed. It’s best to wait until all payments you wish to make have processed before deleting a payee. If you’re not sure whether you have payments scheduled to that payee or not, don’t worry—we’ll remind you when you click the Delete button that there are payments still scheduled, as seen below.
The last menu option from the Payees Tab is Categories, which is the same page we saw under the Transfers Tab. Let’s go ahead and review it again since we’re in the Payees Tab.

Effective Date: July 2007, v2.2 iPay Technologies, LLC 56
First, you will select a category name at the left of the screen. This will bring up a list of the payees and transfer accounts you currently have assigned to this category. To the right of each payee and account, you have the opportunity to Select a New Category, if needed. You can also Edit the Category Name or Delete the Category by using the links at the top right of the screen.
If you do not currently have any categories created, and would like to use them, simply click on Add a Category to the left of the screen to get started. Here, you can add a new category by creating a name. Then, you can assign payees to your new categories as you would like.
Congratulations! You have just completed the Payees Tab portion of the tutorial. We are now ready to move to the next section: Options.

Effective Date: July 2007, v2.2 iPay Technologies, LLC 57
Section 4:
Options

Effective Date: July 2007, v2.2 iPay Technologies, LLC 58
From the Options Tab you can personalize your bill pay experience in a number of ways. For example, you will be able to add and view Pay From Accounts, manage your Reminders and e-Notifications, or update your Contact Information. In addition, you can Change Your PIN, customize your Default Settings, and manage your Challenge Phrases.
Let’s begin by selecting Pay From Accounts. You will be able to view the accounts with your financial institution that you can use to pay bills, and can also add new accounts, if needed. If you would like to add a new Pay From Account, select Add Account in the small window to the left.

Effective Date: July 2007, v2.2 iPay Technologies, LLC 59
During the Add Payment Account process, you will need to create an Account Nickname, enter and confirm the Account Number, and select the Account Type. Then click Next to move on to the Review step. Finally, click Submit Account on the Review page to finish adding the account.
After submitting the necessary information, your new Pay From Account will be added Pending Approval. You will receive a notification in your message center when the account has been approved for bill pay use by your financial institution.
After you have finished adding a Pay From Account, you now have the opportunity to View Accounts you have added or you can add another payment account. Let’s go back to the Pay From Accounts menu option and try viewing our accounts.

Effective Date: July 2007, v2.2 iPay Technologies, LLC 60
When you click on View Accounts, you will have the option to choose Active Accounts or Pending Accounts. First, take a look at Active Accounts. Since these are accounts that are active for bill pay, you have several options on this page. You can designate a new Default Pay From account by selecting any one of the active accounts on this page, or you can Delete a Pay From Account that you no longer wish to use. Important Note: You will not be able to delete a Default Pay From account until a new default is chosen. Once the account you wish to delete is no longer the default, you will be free to remove it from your bill pay.
Selecting Pending Accounts rather than Active Accounts enables you to view or delete accounts that have not yet been approved by your financial institution.

Effective Date: July 2007, v2.2 iPay Technologies, LLC 61
Next, let’s begin scheduling Reminders and e-Notifications by selecting e-Notifications from the Options menu.
As you can see above, there are several types of e-Notifications you can receive, and they are organized under four tabs near the top of the Schedule e-Notifications screen. I’ll summarize them for you here: Event Notifications are generated only when the specified event occurs. For example, if you chose to be notified when there is A new message in my message center, the system would send you an email each time a new message is posted. Log Out Notifications are reports on your bill pay activity that are emailed to you at the end of each bill pay session. For example, you could have a list of Skipped and Stopped Transactions sent to you when you log out. This would list any payments or transfers that you skipped or stopped during that particular bill pay session.

Effective Date: July 2007, v2.2 iPay Technologies, LLC 62
Recurring Notifications can be emailed to you at a recurring frequency of your choice. For example, your payment and transfer history can be sent to you monthly. Reminders are a bit different from our other e-Notifications. Let’s take a close look at them next.
If you click on the Reminders tab, you will have the option to View Reminders or Add Reminders. We’ll go to Add Reminders first. To add a reminder, start by selecting the type of payee you wish to be reminded to pay. You will then be prompted to choose the payee for which you need a reminder. Next, specify whether you would like the reminder sent to your email address, your short text address, or both. If you’re not familiar with Short Text Addresses, that’s okay. I’ll talk about those shortly. Lastly, select a frequency for the reminder. A reminder can be sent either One Time or Monthly.

Effective Date: July 2007, v2.2 iPay Technologies, LLC 63
Clicking Next will bring you to the Finished screen. If you use Microsoft Outlook on your computer, you may want to take advantage of the option to Download Reminder To My Microsoft Outlook Calendar. The Outlook reminder will not replace the email or short text reminder you have scheduled, but will be an addition to the reminder, so that you are notified by multiple methods when it is time to pay your bill.
The View Contact Info menu provides you with options to update personal information as necessary.

Effective Date: July 2007, v2.2 iPay Technologies, LLC 64
Change any of your contact information by clicking on the Update link next to the piece of contact information that needs to be corrected. You can update your Address, Phone Numbers, Email Address, or Mobile Devices. For security purposes, when you are updating any contact information you will be asked to provide a Challenge Response. Now, I promised to tell you all about the Short Text feature for mobile devices, so let’s look at that next. A Short Text Address is exactly what it sounds like—an address to which we can send notifications and reminders by text message to a mobile device of your choice. In order to utilize the short text feature with your reminders and e-Notifications, you will simply need to know the name of your mobile service provider and your mobile number. As seen below, you can also test your mobile device to be sure that it can receive our messages.
Now that you have added your short text address, you will be able to receive Reminders and e-Notifications on your mobile device.

Effective Date: July 2007, v2.2 iPay Technologies, LLC 65
The next menu option under the Options tab allows you to Change your PIN. First, you will be asked to enter a challenge response for security purposes. This option does not apply to everyone. Your financial institution may have opted to eliminate the need for you to log in to bill pay. If your internet banking automatically logs you in to bill pay as well, then the Change PIN option will not appear for you. If you do have this option, you can change your PIN by entering your Current PIN and then a New PIN. Finally, you will be prompted to Verify Your New PIN. After completing those three short steps, you have successfully changed your bill pay PIN. You can also choose to be prompted to change your PIN periodically for added security.

Effective Date: July 2007, v2.2 iPay Technologies, LLC 66
The next item under the Options tab is Default Settings. From here, you can set up your Default Pay From account as well as your Default Page. The Default Page will be the first page you see each time you log in to bill pay, and is the page on which your Security Key will display.
The last item under the Options tab is Challenge Phrases.

Effective Date: July 2007, v2.2 iPay Technologies, LLC 67
This option allows you to specify which of your challenge phrases should be used during your bill pay session. If you select a new challenge prompt, you will be able to enter your response from the same page, and you can submit all of your changes at the same time. Bill pay does require you to have at least four challenge responses available at all times, so if you want to remove one from your list of available challenge prompts, you’ll need to add a new one first. Please also remember that spelling, spacing and punctuation does matter on these. If you’re not sure you will remember the exact way you entered one of these responses, it’s best to select a different one.
Congratulations! You have just completed the Options Tab section of the tutorial training. We are now ready to move to the final main tab in bill pay, which is the Calendar Tab.

Effective Date: July 2007, v2.2 iPay Technologies, LLC 68
Section 5:
Calendar

Effective Date: July 2007, v2.2 iPay Technologies, LLC 69
You’re almost done, so let’s finish up with the last main tab: The Calendar.
From the Calendar Tab, you have the ability to View your Calendar or schedule and view Reminders. First, clicking on View Calendar will display a monthly calendar for the current month. You can browse backward or forward through the months using the arrows to either side of the name of the month.

Effective Date: July 2007, v2.2 iPay Technologies, LLC 70
As you might notice on the screen above, there are amounts on some dates are displayed in blue, and others in black. An amount in blue indicates payments that have already processed. By clicking on one of these amounts, you will be taken to a Payment History page for payments processed on that date. Amounts in black represent payments that are still scheduled, and have not yet processed. Clicking on one of these amounts will give you the option to Edit or Stop the scheduled payments for that date, just like the Scheduled Payments option under the Payments tab. You may have also noticed that reminders are displayed on the Calendar as well. The number of Reminders for a specific date are shown. For example, on the Calendar screen above, there are two Reminders scheduled to be sent on the 13th. Today’s date will always be highlighted for your reference. We will also specify which dates are holidays, and will let you know that payments are not being processed on those days. Next, let’s try clicking on a blank date.
Any blank future date on the Calendar will give you the following options: Schedule a single payment, send a gift check, send a donation, or schedule a reminder. This makes the Calendar a great time-saving tool!

Effective Date: July 2007, v2.2 iPay Technologies, LLC 71
The last option under the Calendar tab is Reminders. This link will take us to the same Reminders and e-Notifications page we saw under the Options tab.
Now, let’s go back to the Home Page and we will conclude our tutorial with some additional information and features of the Plus Product.

Effective Date: July 2007, v2.2 iPay Technologies, LLC 72
Additional Features

Effective Date: July 2007, v2.2 iPay Technologies, LLC 73
A time-saving feature you can access from the Home page—as well as from several other pages throughout the bill pay site—is shortcut. shortcut anticipates the payments we think you are likely to make based on your payment history.
shortcut will list only those payees we anticipate you will pay in the next few days, and will suggest a Pay From account, Amount, and Process Date based on your previous payments. These pieces of information can be edited as needed, and you can remove those payments you do not wish to pay. shortcut will never schedule a payment without your approval.

Effective Date: July 2007, v2.2 iPay Technologies, LLC 74
Also on every page of the bill pay site is a Contact link. Here, you can view the methods by which you can contact us for help or information.
Finally, you may want to select and read the Terms & Conditions displayed at the bottom of each page, next to the Contact link.

Effective Date: July 2007, v2.2 iPay Technologies, LLC 75
You have successfully completed the navigation tutorial for Bill Pay-e Plus!
This concludes our tour of the Bill Pay-e Plus product. Once you have completed your bill pay session, simply Logout.
Please feel free to print and use this tutorial at any time to navigate, and don’t forget to sign yourself up for this great service if you haven’t already!