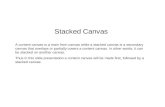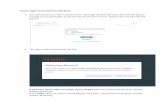Taking a Quiz in Canvas 1. Login to Canvas and Click on ...
Transcript of Taking a Quiz in Canvas 1. Login to Canvas and Click on ...
Canvas Assignment And Quiz Manual 3 of 5 Taking a Quiz
Page 1 of 8
Taking a Quiz in Canvas
1. Login to Canvas and Click on the Dashboard and Choose a
section:
2. Click on Quizzes.
Canvas Assignment And Quiz Manual 3 of 5 Taking a Quiz
Page 2 of 8
3. Click on +Quiz
4. Configure Quiz Details
Canvas Assignment And Quiz Manual 3 of 5 Taking a Quiz
Page 3 of 8
5. Configure Quiz Detail Continues
6. This is how it look after the Save. Now, Click on Edit
Canvas Assignment And Quiz Manual 3 of 5 Taking a Quiz
Page 4 of 8
7. Click on “Questions” menu
8. Click on “+ New Question”
Canvas Assignment And Quiz Manual 3 of 5 Taking a Quiz
Page 5 of 8
9. Screen will look like as follows while editing MCQ question
10. Question editing continues
Canvas Assignment And Quiz Manual 3 of 5 Taking a Quiz
Page 6 of 8
11. The screen will look like as follows: ( Click on New
Question to add more )
12. Adding question continues: (A file upload answer)
Canvas Assignment And Quiz Manual 3 of 5 Taking a Quiz
Page 7 of 8
13. This is how it should look like after hitting Save button.
Now, click on Preview button
14. Quiz preview would look like as follows. It’s one question
at a time with shuffled answer











![Canvas Student Guide - Jamie McClintock · took to take the quiz [1], your current score [2], and your kept score [3], which is the score that Canvas records in the Gradebook. Submission](https://static.fdocuments.us/doc/165x107/601d3fd8dc6490257f543d5c/canvas-student-guide-jamie-mcclintock-took-to-take-the-quiz-1-your-current.jpg)