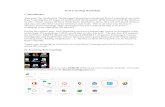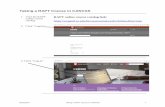Canvas Login Instructions for Students Revised...You will see the home page for your course. You are...
Transcript of Canvas Login Instructions for Students Revised...You will see the home page for your course. You are...

Canvas Login Instructions for Students
1. You will receive an email Invitation from UChicago Canvas that looks like the one below, inviting you to participate in the Canvas site for your course. Please click the Get Started button.
2. The next screen should look like this:
If you have never taken an online course before click the “Create My Account” button (follow 3A below). If you HAVE taken an online course before, click the “I Have a Canvas Account” button (follow 3B below).

3A. Create My Account: You should see the screen below. Your email address is already in the form. Please create a password, and write it down so you don’t lose it. Select your Time Zone. Click on the “I agree to the Acceptable Use Policy box”, and then click Register.
You should now see the home page for your course.
You are now registered for Canvas, and can access all the information you need for your course.

3B. I Have a Canvas Account: When you get the email invitation to the course, click the Get Started button. You will get a message that says “You must log in before you accept the course registration”. You will see the following screen:
Click on the “Login without a CNetID” button. You will see the following screen:

If your username and password are not automatically populated, enter your username, (which is the email address you used to register with) and the password you created. Click the “stay signed in” box so you don’t have to log in again. (If you forgot your password, click the “Forgot Password” link to reset your password and try again.) Click the log in button. You will see the home page for your course. You are now registered for the Canvas site for your new course. 4. If you are taking more than one course, you can click the Dashboard link on the far
left menu to see the Dashboard with all the courses that you are taking.
Clicking on a course box will open the course. 5. If you get logged out, or have to log out, you can log back in at
https://courses.uchicago.edu starting from step 3B above.