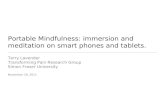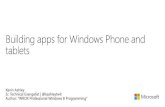Tablets and Smart Phones
description
Transcript of Tablets and Smart Phones

Tablets and Smart Phones
Samuel Robertson

This course:This course is designed to give you a basic
introduction to the ins and outs of using tablet and smartphone technology.
By and large, you will learn the most about your device through familiarizing yourself with it by using it. We hope to provide you with the basic tools needed for getting started.
We expect that the bulk of this session will be used in a question and answer format; please don’t be shy about asking us questions… we don’t always know the answer, but we’re pretty good at finding out.

Operating Systems
An operating system is the platform on which a computing device runs. Without an operating system we could not interact with our devices.
iOS (Apple products) Android Windows

Screens Smart devices usually have multiple screens on
which you can see your icons, Apps and widgets.› To change screens, slide your finger across the unlocked
device’s display and it will navigate to another screen.

The Home Screen The home screen is the default display
your device will go to when you start and unlock your device. › With some devices this home screen can
be changed to another default screen. › Many devices have a dedicated button for
navigating to your home screen.

Apps
A mobile application (“app” for short) is a software application designed to run on smartphones, tablets, and other mobile devices such as iPods.
They are usually available through application distribution platforms, which are typically operated by the owner of the mobile operating system, such as the Apple App Store and Google Play.
Some apps are free, while others must be purchased.

App Stores
Google Play for Android
Apple App Store for iOS

How to Install Apps from Google Play Tap on the Google
Play store icon on your device.
Once Google play opens, tap on “Apps” in the left top corner.*
*You can also search for specific apps by tapping the magnifying glass icon and entering the app’s name into the search field.

How to Install Apps from Google Play Select the app you wish to
install or review and tap
on it.
Tap on “Install.” Once it is done installing, it will show options to “open” and “uninstall.”

How to Install Apps from Apple App Store Tap on Apple App store Icon.
Select the app you wish to install and tap on the “Install” button. Once the app is installed, the button will be changed to an ‘OPEN’ button.

Basic App Management
App management is the manipulation of apps by: › Arranging them on screens.› Organizing them in folders.› Deleting/uninstalling them.

Basic App Management To move an app from its original position, tap on
the icon and hold. › iOS: icons will start wiggling.› Android: the icon will fade.
After this occurs, drag and drop the app icon to the desired position.
If you want to put your app in another screen, drag the icon and take it right or left, depending on which screen you wish, to place it and it will switch the screen allowing you to drop the icon in the desired position.

Android app Management
Navigate to the screen on which you desire a folder.
Tap and hold on the screen until the option menu appears.
Tap on “Folder.”

Android app Management
Once you select “Folder,” you will be asked to name the new folder.
After naming, tap “OK” and your file will display on the screen.
You can now organize by tapping and holding on apps, and files then dragging them into your file.

Android app Management
After including your apps, tap on the folder and a separate screen will be shown with the content as shown below.

Apps Management for iOS
Tap and hold on the icon until the icons start wiggling.
Drag the app over another app you want in the folder and release. This will create a folder containing both apps.
Name your folder and it will be ready in the screen you were currently working on.

Task ManagerA task manager is a utility program that is used to review which applications and background services are running, as well as enables the user to stop an app for troubleshooting or battery/processing efficiency. Apps can be closed on your device’s
task manager.

Why use Task Manager?
Applications don’t stop running if you click on the home button on your device, they keep running in the background.› This robs you of both:
RAM Processing memory (speed performance), and
Battery-life The time your phone can go before needing a
charge.

Closing running Apps with Android devices*
Tap on the windows screens button (two rectangles) next to the home button.
Small square screens will appear showing each app that is running on your device. Slide left or right on the app you want to close.
*This process may vary by device or android version.

Closing running Apps with Android devices Another way of
closing running apps is to tap on the actual task manager button.
After Task Manager is opened, tap on active applications and “end” on the desired apps.

Closing running Apps with Apple Devices Press twice on the
home button or slide up using 4 fingers on screen. All apps that are running will be displayed at the bottom of the screen.
Tap and hold on one of the icons. A red minus sign will appear at the left top corner, tap on it to close the app.

Internet Browser Apps
Apple and Android devices have default browsers pre-installed. Apple includes “Safari” while android has “Internet,” in some devices it is called “Browser.”

Top Free Internet Browser Apps*
Google Chrome Firefox Photon Browser Dolphin Opera UC browser ONE browser
*Internet browsers are apps and can be downloaded at app stores.

Getting connected to Wi-Fi (iOS and Andoid)
To connect to a Wi-Fi network, tap on the settings icon on your device.
From the options, tap on “Wi-Fi.”
Slide right on the Wi-Fi button to turn it on.
Select the network to which you wish to connect. › You may need further information about the
specific network in order to connect.

Mobile WebsitesYou may notice that the size isn’t the only difference when you view a website on your phone or tablet rather than a traditional computing device. Mobile websites are specialized for the
smaller screens of mobile devices. A huge amount of material must often be
eliminated to accommodate small screens. These changes are made to optimize the experience of using the website.

How to Request Full or Desktop Website
If you are on a mobile website, tap on the list options menu on the browser and then tap on “View desktop site.”* › *This concept may be expressed using different
terminology, depending on the browser you use.

Website Shortcuts for Android devices
To create a website shortcut, open Browser or Internet in some devices.
Go to the website you want to create a shortcut for and then tap on the list option menu.
From the option tap on “Add Shortcut” to home screen and a shortcut will be created.

Website Shortcuts for Android devices
Website shortcut icons can also be created on your device if you have bookmarked the websites.
There are different ways to bookmark webpages and it varies according to which browser you are using. Some browsers have bookmark button to tap while others you need to go to the list options.

Website Shortcuts for Android devices
Once you have bookmarked the website go to the Apps icon on your device.
At the top of the screen it will show you an option for Apps and to the right from it Widgets.
Tap on Widgets. Tap and hold on Bookmark widget and place on
the screen position you want to place it.
After being placed it will ask you to select which bookmarked page you want.

Website Shortcuts for Apple devices
Website shortcut icons can be created on your Apple device through Safari only. This means that shortcuts will open only with safari.
Go to the page you want to create a shortcut for and tap on the third icon in the browser and then tap on ‘Add to home screen’.

Copy: Android
Tap and hold until text is highlighted. To change selection move the blue boxes.
For Android devices, copy option appears at the top of the screen.

Paste: Android
Tap on the cursor and hold, the Paste option will show up along with clipboard.
If you tap paste it will paste the copied text.
If you tap Clipboard, you will be able to paste previously copied items or text to paste.

Copy: iOS
Tap and hold until text is highlighted. Once it is highlighted, a copy option will
appear above the highlighted text. To change selection move the blue
circles and then tap on copy.

Paste: iOS
Tap and hold on the cursor. A paste option will appear, tap on it and
the copied text will be pasted.

Screenshots With Android Devices
Depending on your device, this might be done differently:
1. Press the Power Button and then Volume down button at the same time.
2. Press Power Button and Home button at the same time.
Once the screenshot is captured you will hear and see a flash in your screen.
The screenshot will be saved by default in Gallery.

Screenshots with Apple devices
To take screenshots, Press the power button and the home button at the same time.
You will hear a capture and see the screen flash.
The screenshot will be save by default in Photos.

Recording: Android
Tap on the camera icon in your device. Slide from photo captures to video
recorder, in some devices you will have to tap on the photo camera to change to recorder.
Once you are on the recorder tap the red circle button to start recording.
When it starts recording it will give you 2 options, one for pausing and one to stop recording.
Video will be saved in Gallery.

Recording: iOS
Tap on the camera icon in your device. At the bottom right corner, slide right
with your finger to switch from photos to videos.
Once you are on the recorder, tap the red circle button to start recording. When you are done recording tap on it again to stop recording.

Office Applications
There are applications you can use to create new word documents, spreadsheets and slide presentations.
Some of these can be installed from your App store for free while other might have to be purchased.

Polaris Office
Most Android devices come with Polaris office installed on them.
Polaris Office is an office suite that runs on mobile platforms such as Android, iOS and Windows Mobile. The suite is divided into a word processor, spreadsheet, presentation program, and file viewer. It is capable of editing Microsoft Office file formats, viewing PDF and decompressing ZIP files.

Polaris Office (Presentations)

Polaris Office (Word Editing)

Polaris Office (Speadsheet)

Peripherals There are numerous peripheral devices available for your smartphone or tablet including:
› keyboards› health/fitness monitors › external lenses for your camera › game controllers › smart watches
These peripherals may be connected to your device through several means, and it is generally best to check the manual that came with the peripheral to see how to get it to properly interface with your phone or tablet.