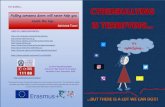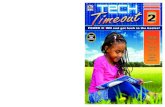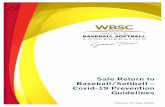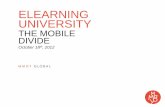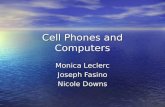Computers and Tablets and Phones, Oh My!
Transcript of Computers and Tablets and Phones, Oh My!

[Type
Computers and Tablets and Phones, Oh My! Overview: Computers are EVERYWHERE! Not just “computers” any more, they are both traditional (like laptops) and nontraditional (like electrical outlets). Learn how to read technology advertising and understand what’s most important about buying a computer. What is a “smart” device? Why might you want one (or WHY NOT?) Student Skill Level: Basic Requirements: None Objectives: The student will be able to: Decipher a computer advertisement by:
o Naming the three major types of computer o Naming hardware elements of a personal computer o Understand memory space and processing speeds and how they affect computer speed
(and price) o Define the term Operating System (software)
Why is it that important? o Discuss various Smart Devices: Apple, Google, Windows
Technology Classes for You!
Connecting NIOGA’s Communities
www.niogamobile.tech www.nioga.org

2 Hardware Type
Typical Computer Ad (See www.tigerdirect.com)
There are now three major types of hardware: PCs (or desktops), Laptops/Notebooks, and Tablets.
Keep in mind the following:
PCs are the sturdiest, and generally, the most inexpensive to purchase Laptops are very popular now, and price depends on more than just hardware and software, it depends on size, too. Laptops are measured just like TVs: on the diagonal. Tablets are fully-functional computers, minus USB ports (some), hard drives, and optical drives.
PCs

3
Laptops
Tablets

4
NOTE: If you understand everything on these pages, congratulations! You have successfully
completed the class! If not, stick around. We can learn together!

5 Hardware: Monitor
Keyboard
Liquid Crystal Display (LCD or flat panel) – narrower and more expensive, they also provide a sharper picture and take up less space on a desk.
Flat panels are the only type of monitor you may purchase for a new computer, and more computers are now touch screens, which means you must purchase the monitor.
Full-size keyboard:
Touch screens use any combination of glass or other surfaces to track finger or stylus movement across the screen. These are the most intuitive to use, as there’s no mouse. TFT is the newer technology of Thin Film Transfer. It improves contrast on the display.
Touch screen keyboard:
Numbers Special characters

6 Mouse – It’s unique!
Computer Speed: Central Processing Unit (CPU) and RAM
A pointer device that is both: USB mouse:
Software – the indicator on the screen
Hardware – the piece you touch
As you move the mouse, remember to always focus on the computer screen. Using the mouse takes a bit of hand-eye coordination and a lot of practice! We will practice later in class. Note: touch screens have no mouse. Your finger is the pointer.
Speed: It is a computer chip that funnels electricity through silicon circuits, carrying out command sequences. To complete this, CPUs need to fetch the instructions, decode them (break them up between parts of the chip that are needed to complete the instructions), execute the instructions (electricity runs through complete circuits in the chip), and writeback the results of the execution (to make sure the computer engineer knows the sequence completed successfully). The speed of the chip is measured by how fast the electricity can finish its path through the chip and thus fulfill a single sequence of stored instructions. Computer engineers make the chip work to the tick of an internal clock, and the processor generally performs one circuit (fetch/decode/execute/writeback) on every tick. This “clock speed” helps determine the speed of the computer and it’s measured in hertz. Today all processors are measured in gigahertz (GHz). “One gigahertz” means the processor’s “clock ticks” one billion times in one second – one billion calculations (circuits) per second. Currently, AMD has one of the fastest Central Processing Units at over 4GHz. That means it can perform 4,00,000,000 (that’s billion) calculations per second. Cores: Processors may be multicore (two or more processing units integrated into one chip) so they run faster. For example, Intel produces a quad core processor (essentially 4 processors in one chip). Computer engineers are constantly working to improve a processor’s speed; by using multiple processors it’s possible to achieve some level of parallel processing (using parts of each processor to perform a single task, thereby making the computer faster). The faster the processor (or the more cores it has), the less likely the computer will “freeze” from operational overload. The faster the processor, the more money you will spend on a computer – a single chip can cost as much as a low-end consumer computer ($500 or more). The CPU is advertised as the first specification in a computer advertisement. “Core i7” “i3”
A touch pad:
A button mouse:

7 Memory: Two types built into the Computer
Flash drives (a.k.a. USB, thumb, jump drive, removable disk, or memory stick) plug into any available USB (Universal Serial Bus) port on the computer. They range in size from 16 to 512 Gb (16Gb costs $15 or less. 512Gb costs about $400).
Flash drives are the best way to store anything you would normally save on the computer: text documents, music, pictures, or videos/movies. They will store as much data as they have space for and are easily used – just plug them into a USB port on any computer. When they are plugged in, there is electricity that runs through the port to power the circuitry inside the drive. They are fairly tough, as well, meaning you can store them virtually anywhere and your data is safe.
Flash Drive
Temporary Memory: RAM – Random Access Memory is also located inside the computer. It is integrated circuitry that plugs into the motherboard and allows computer users to access stored data quickly and efficiently – as long as there’s constant electricity. This data is permanently lost if a computer shuts down unexpectedly. The more RAM a computer has, the more room the user has to “play.” More RAM means the computer can store more information for quick access as the user operates the computer; the computer responds faster. RAM is advertised as the second item in the specifications. “12GB.” “6GB.”
Memory: Portable Memory
**DDR4 SDRAM (double data rate four synchronous dynamic RAM) is the newest form of RAM available with the fastest data transfer rate between it and the CPU (Wikimedia, DDR3 SDRAM, 2010). True still for 2018
Most computers come equipped with 4 to 8 built-in USB ports. Two of those ports are usually in the front of the computer for easy access. Even tablets are coming with USB ports on them, and they already have flash memory inside (replacing the bulkier hard drive for onboard storage).
Permanent Memory: Hard Drive (C: drive, Hard Disk or Local Disk) – located in the computer itself. It is made of platters (a hard drive may have from 1 to 6 platters inside its sealed compartment). This is a picture of the hard drive that is located inside the tower. You should never open the sealed case of the hard drive (you will ruin the data on the platters)
Tablets and Ultrabooks feature SSD or Solid State Drives, so named because they have no moving parts, unlike a hard drive. It has permanent, flash-type memory that uses electronic chips for data storage. SSDs are generally more expensive, but price has dropped significantly (about $.13 per GB).
Optical Drives Computers MAY come with an optical drive to read and write CDs and DVDs R/W – Read/Write – reading means “play back” and writing means “saving” (burning; this is usually only done for music, if there’s a CD player in a car) One drive does everything: CD/DVDRW You may also find BluRay drives for sale. If you’d like one in your computer, it’s recommended you purchase a computer with one built-in. BluRay disks are also writeable.
An Optical drive

8 Memory Space – What does it mean to you?
Motherboard – the circuitry that ties everything together
Memory Space and Processing Speed In a Nutshell
Memory Space Measurements: Name Abbreviation Size
Bit b 1 bit (on or off, 1 or 0, electricity or no electricity – it’s the lowest unit of measure – everything else is based on this)
Byte B or b 8 bits – one typed letter (“F”)
Kilobyte Kb 1000 bytes – about 1/2 page of text
Megabyte Mb 1000 kilobytes – 1 Mb is about 500 pages (about 2 books), 4Mb is about one digital photo, or 1 song
Gigabyte Gb 1000 megabytes – 1 Gb is about 250 photos, or 2,000ebooks. 5Gb is about one DVD (Hollywood movie with extra features) A Blu-ray is about 27Gb.
Terabyte Tb 1000 gigabytes – about 225,000 digital photos or about 450 DVD movies
Above table based on the HowStuffWorks Web site (2009). DVD and Blu-ray info: Watson, 2010.
There are 3 major things to keep in mind when looking at computers: 1. Processing speed/number of cores 2. RAM size 3. Hard Disk/Onboard storage size, HDD vs. SSD
IN GENERAL: The larger the RAM and faster the processor, the more money the computer will cost. The larger the laptop or tablet, the more money it will cost. (“Larger” here refers to physical size).
Solid State Drives cost more than Hard Disk Drives
The motherboard is the main printed circuit board in a computer; it carries the system buses (the circuitry that allows all the hardware devices in the computer to talk to each other). Equipped with connections for: All processors (CPU) Memory modules (RAM) Plug-in Cards (Sound and Video) Any peripheral devices (USB ports) All power supply cables (electricity)
Image from Obsessible Web site

9 The Operating System (Software)
Operating Systems:
Controls the overall activity of your computer – it dictates what you see on the screen Manages your hardware (“plug and play”) Runs your software and controls the proper sequence of activity that takes place in the processor Arranges your information on the hard drive and other storage areas; Runs multiple programs and shares information between programs Represents programs, commands, and options visually Three Major OS’s: Windows, Apple, Android Apple controls all the hardware and software for its computers. This means that Apples are always more expensive than Windows or Androids. Apple products are preferred by anyone in graphic design, fashion, music, or any other “art” major. However, because they are so expensive, consumers and businesses alike tend to favor Windows. This pattern holds steady from the 1980s through the 90s. In 2001, Apple came out with the iPod for digital music. This really put Apple out in the mass market again. Windows products are really “just” software. Bill Gates allowed other companies in the 1980s to make the hardware to fit his software. IBM is the most iconic. Now, you have multiple companies that “fit” Windows computers. This means competition. Competition means that the price drops, and more people adopt that computer. This is why Windows is still about 95% of the computer market. Windows, along with all other software companies, updates its system. For many, many years, all computers were “stand alone,” meaning that you used one computer and that was it.
Windows went through many “iterations.” Generations. 1990s: Windows 3.1 and 3.2 Windows 1995, 98, XP (2000, “Experience”) 2007 Vista – bad system. Resource hog. 2009 Windows 7 – good system. Sleek, runs in background. Windows 7 is the last of the “stand alone” operating systems. 2012 Windows 8 came out. BAD!!! 2015 – Windows 10 First system that Microsoft offers FOR FREE.
Then: BOOM!!!!! THE INTERNET IS ONLINE!! MASS HYSTERIA ENSUES

10
Smart Devices – What are they?
**You may use a different Operating System for your phone or tablet. Apple OS and Andriod are the two systems most popular in the mobile market. They each have their own learning curves!**
Android is the latest player in the computer game, and its focus is the mobile market. It first appeared on the market in 2008, fully 23 years after the Mac. It’s still number 1 in the mobile market, followed closely by Apple (they trade spots a lot). Windows was late to the game, and so are still a distant third. LOGOS:
Windows Apple Android
Most companies are putting out Smart devices. Basically, anything labeled “smart” is something that can connect to the Internet and be controlled by another device with an account and software. Before we get into that, here are some examples of smart devices (taken from Amazon.com web site)
Fire Stick: Fire TV Stick, the #1 best-selling streaming media player, with Alexa Voice Remote (2nd Gen). Use the dedicated power, volume, and mute buttons to control your TV, soundbar, and receiver. Launch and control content with the Alexa Voice Remote. Watch favorites from Netflix, YouTube, Prime Video, STARZ, SHOWTIME, or CBS All Access, plus stream for free with Pluto TV, IMDb TV, and others. Fire TV Stick devices have more storage for apps and games than any other streaming media stick. Experience tens of thousands of channels, apps, and Alexa skills, plus browse millions of websites like Facebook and Reddit using Firefox or Amazon Silk.
Camera: Echo Look | Hands-Free Camera and Style Assistant with Alexa—includes Style Check to get a second opinion on your outfit

11
When you arm your LifeShield System, you’ll be notified when motion is detected, a door or window is opened, or your fire alarm has gone off. *24/7 professional monitoring for emergency services is optional. Easy to Set Up Sensors & Smart Camera: 2 pet-friendly Motion Sensors, 4 Door/Window Sensors, and a Fire Safety Sensor that works with your existing fire/CO alarms. The Indoor Smart Camera has motion detection, live video, & video recording. Our patented Base uses high-speed internet, cellular signal, cellular text, or a landline phone to ensure that its signal makes it out to you. And, with 24-hour battery backup, you don’t have to worry if the power is out.
Google Home: Base and voice-activated assistant. Connects with other Google-sold switches and wall sockets. Android-based
Apple Home: voice-activated whole-house system works with Wi-Fi and iOS

12 PRACTICE: Windows Desktop
When you begin working on any library computer, this desktop is your base. It really is just like an actual desktop that you organize. Icons on the desktop are pictorial representations of items you can use. For example:
Computer allows you to browse and search your entire computer system. File Explorer allows you to find files stored on your computer, flash drive, or cloud storage. Recycle bin stores all the files you choose to delete and allows you to recover them later.
Empty Full
Program Icons (or software applications) help you get your work done. Some popular examples include:
Internet Explorer
Microsoft Word
Microsoft Excel
Microsoft Power Point
Microsoft Publisher
Mozilla Firefox
Google Chrome
Web browsers:
Safari (Apple)

13
Left Click (Used most often) o Used to select something in a program
Double-click (on left button) o Used to start programs.
Right Click o Context sensitive as it generally brings up submenus
Scroll Wheel o Used to move a file up and down in a window (when it is too big for the window) so you
may see everything Different options become available depending on where the mouse is when you click.
Remember: Mouse skills require practice!
Left button – Index Finger here
Right button – Middle Finger here
Scroll Wheel
Your Ring Finger and Pinkie Finger rest on one side of the mouse.
Your thumb rests on the other side. Your thumb, ring, and pinkie control the movement of the mouse.
A touch pad:
A button mouse:
Left Click Right Click

14 Mouse Tutorials
http://www.kckps.k12.ks.us/courses/images/position.gif
There are many different tutorials on the Internet, and sometimes getting to them can be a trick in
itself! Follow these instructions to get to one particular tutorial:
Open Chrome (double click the icon)
Type pbclibrary.com/mousing in the address bar
Click on the mousercise link in the middle of the page
Click once in the Address bar (the letters turn blue)
Begin the self-paced
tutorial! Good luck and
have fun!
Press the Enter key on the keyboard

15 References
Passmark Software. (2011). CPU Benchmarks. Retrieved from:
http://www.cpubenchmark.net/high_end_cpus.html. HowStuffWorks. (2009). How Bits and Bytes Work. Retrieved from:
http://computer.howstuffworks.com/bytes3.htm. Obsessable. (2010). Image of Motherboard. Retrieved from:
http://www.obsessable.com/glossary/motherboard/. Watson, S. (2004). How Blu-ray Discs Work. Retrieved from:
http://electronics.howstuffworks.com/blu-ray.htm. Wikimeida Foundation. (2011). Central Processing Unit. Retrieved from:
http://en.wikipedia.org/wiki/Cpu. Wikimedia Foundation. (2010). DDR3 SDRAM. Retrieved from:
http://en.wikipedia.org/wiki/DDR3_SDRAM.
Resources **These items are available in the NIOGA Library System!**
**Contact your local library for assistance!**
Author Title
McGrath, M Windows 10
Soper, M Easy Windows 10
Rathbone, A Windows 10 for Dummies
McFedries, P Teach yourself visually Windows 10 : the fast and easy way to learn
Edited 2021
Funding for computer training is provided by the Nioga Library System