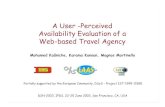System User Guide - lime-management.com · System User Guide . Contents . Login & welcome Creating...
Transcript of System User Guide - lime-management.com · System User Guide . Contents . Login & welcome Creating...

1
System User Guide
Contents
Login & welcome
Creating your booking:
Availability search
Availability response
Filters
Selecting your flights
Quote confirmation
Book no deposit
Reminders
Pre-ticket amendments
Pay & ticket
GDS ticketing
To do list
User account management:
Basics
Enable/disable user & change booking ownership
Add user
Contact Us

2
Login Access the Lime booking site www.lime-management.com using the username and password provided.
Notifications Updates and announcements will be displayed on the Notifications tab on the homepage.
Hint: You can open a notification in a popup using the icon to the right of each notification title.
My Bookings All your bookings can be found, sorted and accessed under the My Bookings tab.
Hint: you can open a booking in a new tab using the icon to the left of the booking reference.
Searching My Bookings
Clicking the down arrow gives the option to search by Booking Reference, PNR, Ticket Deadline, Status, Flights and Revenue Stream.
Advanced search options are also available by Booked Date, Ticket Numbers or Passenger name.
Customising your search
The My Bookings tab can show a maximum of seven columns which can be customized depending on the information you want to see.
When clicking the ‘customize’ icon the filters Booking Reference, Status, PNR, Notes, Passengers and Ticket Deadline are mandatory fields but the remaining filters are optional.
Advanced search
Search

3
Search will save your selections for next time you log in.
Show Criteria will show your selections once and will return to default selections next time you log in.

4
Creating your booking
Availability search
Search for flights using the search box located on the homepage. Here you can specify a cabin and fare type, or simply search across them all and filter down later.
Hint: Unsure of an airport? Click to search by country.
Hint: You can pin routes to your favourites by clicking from your recent itineraries. To remove them simply click again.

5
Availability response
Note: The system can offer an alternative route in your availability search. For example, if you specify Heathrow as your departure point but Gatwick is cheaper it will give you fares for both. If you don’t wish to see this, you can use the Filters tab to select your preferred departure/arrival point. Alternate dates The system automatically shows full search results for your chosen dates. Our calendar shortcut also displays lead-in fares for +/- three days around departure, allowing you to easily switch dates if there is a cheaper fare available. Itinerary options Our intuitive branded fares interface displays itineraries grouped into Recommendations. All itineraries within a Recommendation group will be the same price, but could vary in flight time (one or both legs) or departure point.
Click the arrow on a Recommendation to display all the itinerary options.
Filters
Alternate dates
Itinerary options
View itineraries
Upsell

6
This will display more details including the flight numbers, times, cabin, class, fare type and ticketing deadline.
You will also see the branded fares icons for baggage, meals and seat type which work on a traffic light system: green means included, amber means included at a charge, and red means not included. There is also a grey category which means the details haven’t pulled through via NDC yet: this will fill out when you select an itinerary and go through to the summary page.
Upselling The upsell button is a great tool to find upgrades within the same search. Clicking the upsell button will display all the available upgrade options so you can switch between them and get a price quickly. This will also display upgrades from Basic (hand baggage only) to Standard fares. You can also use this as a multi-cabin search. For example, if you would like to upgrade only the inbound flight, you can do your initial search for the lowest cabin then use the upsell button to view upgrades.
Hint: when using the Upsell button, branded fares view will always pull up the cheapest options first. This means you can benefit from easily seeing offers – for example, if you’re looking to upgrade one sector and Club World works out cheaper than World Traveller Plus, it will display Club World First.
To narrow down the number of Itineraries or Upsells you see, use the Filters tab at the side.
Filters
You can instantly filter your search results by one, some or all of the following:
Fare Type Price Operating Airlines Ticketing Deadline Flight Duration Aircraft Type Departure Point Departure Time Branded Fares Arrival Points Number of Stops.
These filters are displayed as sliders or lists, which can all be reset with Reset All displaying the original availability.
Alternatively, click the arrow to hide the filters.

7
Selecting your flights
Once you have selected your flights, Review & Continue to view the details of the flights chosen and to proceed with your booking.
Quote Summary
From the Summary page you can review the details of the flights you have selected and view the fare rules.
Abandon Booking will take you back to the homepage, alternatively you can email yourself the quote or print a copy if needed.
Email Quote will email a copy to you – handy for if you’re browsing.
Hit Continue to proceed to add passenger details and complete your booking.
Book
Add your passenger details and click Book – no deposit to create your PNR.
You can view the pricing policy underneath the ticketing cost: this will also be shown on the Booking Confirmation once you click Book – no deposit.
Note: DOB and Gender are always required to be entered together. DOB and Gender are mandatory for children and infant passengers.
If you are ready to ticket instantly, you can use Pay & Ticket to proceed straight to your ticketing options.

8
On this pre-ticketing booking screen you can:
1. Add a new booking reference 2. View emails that have been sent for the booking 3. Cancel Booking 4. Pay & Ticket 5. View the fare rules 6. Amend emergency contact details 7. Split passengers from the PNR 8. Add/amend APIS details 9. Add/view notes 10. View/set reminders
Reminders
Once you have created a PNR through Lime, a ticket deadline reminder will have automatically been generated to send the day prior to the ticket deadline.
You can view this and create additional reminders for the booking by clicking Reminders.
1 2 3 4
5
6
7 8
9
10

9
Pre-ticket Amendments
After creating a booking, you are able to make a pre-ticket amendment through the system. On the display booking page the option Amend Selected Flight(s) is given below your itinerary. Select (by ticking the box) which flights you would like to amend then click Amend Selected Flight(s). As per screenshot below we have selected to change the inbound flight departure date and departure airport.
Hint: Married sectors are highlighted and can only be changed together. The website will automatically select any married flights together.
The results are displayed similar to an availability search by showing each flight available on that date with different route options (if applicable) displayed at the top of the screen. Select the flight you would like then click Continue which will price the amend and take you to a summary.
From the summary you can Abandon Changes or Update Booking. When you Update Booking, the amendment will be made and the flights will update on the display booking page.

10
Pay & Ticket Retrieve your booking
To retrieve your booking at a later date, enter the PNR / booking reference or passenger name into the search box in the top left corner, select which search item this is from the dropdown and click Display.
You will then be directed to the confirmation screen above, when you can Pay & Ticket.
Pay & Ticket
Selecting Pay & Ticket from the display booking page will redirect you to a secure payment screen.
Select your payment method from the Payment Method drop down. These will be displayed depending on the payment options you have agreed with Lime.

11
Card Payment:
Select Credit Card from the Payment Method drop down. Select the card type from the next box down.
Check the box to confirm the amount that will be taken from the payment card. Enter the card details as instructed on the screen and click Confirm Order.
When the payment has been authorised, you will be redirected to a confirmation screen that displays your itinerary, fare and e-ticket numbers.
An email will also be sent containing these details and other information.
Direct Debit:
Select Direct Debit from the Payment Method drop down.
Check the box to confirm the amount that will be taken by Direct Debit.
The status of your booking will now change to ‘Ticket Request Awaiting Authorization’ and an email will be sent to confirm the request.
Once payment has been taken and cleared by Lime Accounts, Lime will issue your booking and email an itinerary receipt with ticket numbers.
Bank Transfer:
Select Bank Transfer from the Payment Method drop down.
Check the box to confirm the amount that will be transferred to Lime.
The status of your booking will now change to ‘Ticket Request Awaiting Authorization’ and an email will be sent to confirm the request.
Once Lime Accounts receive the bank transfer made by yourselves, Lime will issue your booking and email an itinerary receipt with ticket numbers.

12
Credit Allowance:
Select Credit Allowance from the Payment Method drop down.
Check the box to confirm the amount that will be deducted from your Credit Allowance agreement with Lime.
When the payment has been authorised you will be redirected to a confirmation screen that will display your itinerary, fare and e-ticket numbers.
An email will also be sent containing these details and other travel information.

13
GDS Ticketing For Lime GDS bookers, the GDS Ticketing option can be found both under My Account in the top right corner, and the left hand quick-link tabs.
Select your airline and fare type, enter your PNR reference and click Grab PNR.
You will then be directed to a page where you can amend the fare type / passenger type if necessary, confirm the child ages, and add a reference if desired. From this page you will need to select the pricing date (either today or a date in the past when the booking was priced) then continue to Price and then proceed to Ticket.
Read-only access will be given so that you can view your PNR in your GDS. For all post-ticketing amendments, please contact Lime.

14
To Do List The To Do List quick-link tab is an easy way to manage your online bookings. The categories with the list are:
Ticketing Deadline lists your bookings with deadlines from today’s date to 14 days’ time.
Requires Cancellation lists your bookings which have passed the ticket deadline so can no longer be issued and need to be cancelled down.
Awaiting Ticket Deadline will show unpriced bookings that do not have a ticket deadline stored. Contact Lime to price manually if required.
Ticket Request Awaiting Authorization lists your bookings for which you have requested tickets from Lime through the system via Direct Debit or Bank Transfer.
Note: The To Do List will display all your agency bookings if your user account privileges are set to My Operator, and will display only user bookings if your user account privileges are set to My Bookings. See User Account Management section for more details.
Hint: Click the arrow to refresh the list

15
User Account Management Account management options can be found under the My Account drop down list located at the top right of the screen.
Change Password
To change your password, click on Change Password and follow the instructions on screen.
Note: Password must be equal to or greater than eight characters and must include one capital and one number
Manage Users
Click on Manage Users and a list of all user accounts for your agency will be displayed.
You can search for a specific user by clicking on the chosen operator and then on the header bar labelled Search For Users which will display additional search fields.
A range of quick management options are available next to each user account:
Edit: update contact details and system access Password Change Request: send a password reset email to the user email Bookings: display all bookings created by the user
Further management options are available from the Select User Action(s) drop down:
Enable User(s) Disable User(s) Change Booking Ownership Add User

16
Enable/Disable User & Change Booking Ownership
To disable a user account (for example if an employee has left the company) select the user account and choose Disable User(s) from the dropdown.
A pop-up box will appear to ask you which user account you would like the bookings created by that user to be assigned to. Select the user from the dropdown and click Lock User(s).
To enable a user account, select the user account you wish to enable and choose Enable User(s) from the dropdown. A popup will appear to confirm this action.
To change the booking ownership from one user account to another, select the user and then choose Change Booking Ownership from the dropdown.
A pop-up will appear asking you to select which user you would like the bookings to be assigned to. Select the user from the dropdown and click Change.

17
Add User
To add a new user select Add User from the Select User Actions dropdown. The below pop-up will display:
Add all the required contact information. Select the User Type option from the dropdown list:
My Booking allows the user to only see their own bookings My Operator allows the user to see all bookings made by the agency
Check the boxes next to the required Permissions settings:
Agency Administrator allows the user to manage other user accounts Book allows the user create bookings Amend allows the user to amend bookings Ticket allows the user to ticket bookings
Click Add User. An email will be sent to the user for them to set up a password and complete the process.
Contact Lime Chat with us using the Chat icon located on the homepage, pop us an email or give our friendly team a call:
Lime Switchboard: T 0151 350 1170 Customer Support: E [email protected] T 0900 100 0156* Sales: E [email protected] T 0151 350 1171 Accounts: E [email protected] T 0151 350 1173
*Calls to our Flights department cost 51p per minute plus your network’s access charge. Please note calls are recorded for training and quality purposes.