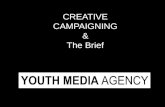Creative Media User Guide./file/Premiere-cc20… · Operating system: Mac or PC (Mac only in the...
Transcript of Creative Media User Guide./file/Premiere-cc20… · Operating system: Mac or PC (Mac only in the...

For help and assistance, please contact the level 4 Helpdesk in The Diamond, call The Creative Media Team (0114) 22 23962 or email [email protected]
Adobe Premiere Pro CC2015
Creative Media User Guide.

For help and assistance, please contact the level 4 Helpdesk in The Diamond, call The Creative Media Team (0114) 22 23962 or email [email protected]
Adobe Premiere Pro CC 2015 User Guide
Type: Video editing
Difficulty: Intermediate to Advanced
Operating system: Mac or PC (Mac only in the creative media facilities)
Availability: Availability: Creative Media Facilities (version cc 2014)
Can be used for:
• Video editing • Video effects • Simple animations
Note - Adobe Premiere Pro is a complex piece of software, and the following should just be seen as the basics to get you started.
Table of Contents Adobe Premiere Pro CC 2015 User Guide ........................................................................................................................................ 1 Starting a new project ............................................................................................................................................................................. 2 Introduction to the Workspace ................................................................................................................................................ 3 Editing ................................................................................................................................................................................................. 4 Editing in the Preview Window ............................................................................................................................................... 4 Editing on the Timeline ............................................................................................................................................................... 5 The Timeline ..................................................................................................................................................................................... 6 Timeline Controls ........................................................................................................................................................................... 6 Transitions, Effects & Titles ....................................................................................................................................................... 7 Exporting ............................................................................................................................................................................................ 8
Common Errors & FAQs .......................................................................................................................................................................... 9 Media Offline .................................................................................................................................................................................... 9 Audio FAQs ........................................................................................................................................................................................ 9 Video FAQs ...................................................................................................................................................................................... 10

For help and assistance, please contact the level 4 Helpdesk in The Diamond, call The Creative Media Team (0114) 22 23962 or email [email protected]
Starting a new project To start a new project click “New Project” Give your project a title Choose a destination for your project to be saved. It is best to make a new folder and organise all your files into one place. Premiere will accept a wide range of video formats, including all footage taken using the Panasonic Camcorders, Pro Video Cameras and DSLR's. The recommended way to import material from the Panasonic Camcorders and Pro Video Cameras is via Adobe Prelude
Important - ensure your material is copied to your computer, and that this is stored in a sensible location. Premiere will be accessing the files from this location, and will be unable to find your source footage if it is moved, renamed or deleted.
To import video, audio or still images, go to File > Import, and select the files you require from your computer. We recommend you use Adobe Prelude to import your media from a camera. Note - Premiere will need to process some file formats on import (including MTS files). If you cannot play back your video immediately they should play in due course once processed.
Once your media is imported unplug the camera and check your files still play, if they play success you’ve imported correctly if they don’t and they appear offline you’ll need to import them again! DO NOT delete any files from the camera until you are 100% sure they have imported successfully.

For help and assistance, please contact the level 4 Helpdesk in The Diamond, call The Creative Media Team (0114) 22 23962 or email [email protected]
Introduction to the Workspace
Preview Window This is where you preview your video before you import it into the
timeline/sequence. Project Viewer When clips are in the time line this is what your video will look like Clips All the media you have imported will appear here. You can sort them into
“bins” which are just folders, to help you organise your media. Tool Pallet Where various tools required for editing your sequence are kept, such as
Razor Blade, Selection, etc. Timeline (Also known as a sequence)
The Timeline is where your selected clips are built up into a sequence. The sequence can be made up of many video and audio tracks, and you can lay different audio and videos on top of each other
Audio Levels Shows the levels of the audio being played. Good audio will appear at around the -12 mark (Top of the green/yellow/orange).

For help and assistance, please contact the level 4 Helpdesk in The Diamond, call The Creative Media Team (0114) 22 23962 or email [email protected]
Editing
Editing in the Preview Window Clips can be dragged straight from the project area to the Timeline. To edit the clip before hand double click and it will load in the Preview Window. You can then use the tools in the preview window to edit your clip before adding you your Timeline.
Marker Adds a marker to a certain part of a clip, so you can quickly come back to
that part of the clip. Mark In/Out Used to mark the start and end point of the clip you want to use. Go to In/Out This jumps between the Mark In & Out. Step back 1 frame
If you want to get a really good cut you can go through the clip frame by frame. (You can also use the keyboard arrows, left & right, to skip through the frame).
Play/Pause Plays/Pauses the clip Insert/Overwrite Insert will place the selected clip wherever the Playback head is on the
timeline, pushing the rest of the timeline forward to accommodate it. Overwrite will place the selected clip where the Playback head is on the timeline, but replacing whatever is already in the timeline ahead of it.
Export Frame If you want to take a still of the clip selected you can press this and it will save it as a jpeg image into your project.
Important – When you insert your first clip onto the timeline you will be asked if you want to “Change sequence to match the clip’s settings?” we recommend that you do change the sequence settings (does it automatically) so that your project settings are the same as what you filmed them in.

For help and assistance, please contact the level 4 Helpdesk in The Diamond, call The Creative Media Team (0114) 22 23962 or email [email protected]
Editing on the Timeline
Selection Tool (V) To manipulate clips in the timeline; it will allow you reposition clips in the Timeline, and shorten and lengthen a clip (leaving a gap) by clicking and dragging the beginning or end of it on the Timeline.
Track Select Forward
To select all the clips that are in front (left side) of where you click.
Track Select backward
To select all the clips that are after (right side) of where you click.
Ripple Edit Tool (B) To shorten or lengthen the length of a clip by clicking and dragging the beginning or ending of it on the Timeline. This will do the same as with the Selection tool, but automatically move the video in front of this clip to close any gaps in the Timeline.
Rolling Edit Tool (N) To change the edit point between two clips. It allows you to extend the out point of one clip, whilst simultaneously shortening the duration of the adjacent clip, or vice versa. This means the duration of your sequence will be unaltered, just the clip you are working on and the adjacent clip.
Rate Stretch Tool (X)
To stretch the selected clip, changing the speed accordingly (i.e. shortening the clip will make it go faster, lengthening slower).
Razor Tool (C) To split a clip on the timeline into two. Slip Tool (Y) This will slip the In & Out marks by the same number of frames, It doesn’t
edit the duration of the clip just changes the frames. Slide Tool (U) This will slide the original clip, keeping it the same length, but shortening
the pervious clip and extending the following clip. Pen Tool (P) To create anchor points onto media. For example if you want to fade
audio down at a certain point you can add points to control the level of the volume for the section selected.
Hand Tool (H) Move along the timeline. Zoom (+ & -) Zoom in & out on the timeline.

For help and assistance, please contact the level 4 Helpdesk in The Diamond, call The Creative Media Team (0114) 22 23962 or email [email protected]
The Timeline
Timeline Controls
To show the Video thumbnails you can either scroll up/down or click & drag the line of the track you want, where the timeline controls are. To show the Audio waves you can either scroll up/down or click & drag the line of the track you want, where the timeline controls are.
Padlock If selected it will stop you from making changes to anything on that track.
Toggle Sync Lock Will ensure your clips stay synced when adding more to the timeline on the tracks selected
V1 Video Track Number A1 Audio Track Number M Mutes the audio on that track S Solo Track – Mutes all other tracks but
this one Voiceover Record
To start recording a voiceover straight onto the track

For help and assistance, please contact the level 4 Helpdesk in The Diamond, call The Creative Media Team (0114) 22 23962 or email [email protected]
Transitions, Effects & Titles To add a Video or Audio Effect to a clip, find the one you want from the Audio Effects or Video Effects on the Effects panel, and drag it on to the relevant clip on the Timeline.
To set the parameters of these, go to the Effects control tab (situated above the Source viewer). Here you can change the settings for each effect, as well as settings for the clip’s Opacity, Motion, Time Remapping (speed), and Volume.
To add a Video or Audio Transition to a clip, find the one you want from Audio Transitions or Video Transitions on the Effects panel, and drag it on to the relevant clip, either at the start, end, or on the join between two clips. Once on the Timeline you can click and drag the beginning and end to change the duration of the Transition.
For a basic fade in/out you can just right click on the end of the clip you want and select default transition.
To add Titles go to Title > New Title and select one of the following:
Default still will create a new still title frame.
Default roll will create text that will scroll up the screen (such as credits)
Default crawl will create text that will scroll along the screen right to left.
When prompted give your title a meaningful name so you can find it easily among your clips, and create your title on the next screen (the background will be wherever the Playback Head is currently positioned on the Timeline). Once finished close this window, and your Title will be available to select among your other clips.

For help and assistance, please contact the level 4 Helpdesk in The Diamond, call The Creative Media Team (0114) 22 23962 or email [email protected]
Exporting To make your Video playable outside Adobe Premiere, it has to be exported. To do so go to File > Export > Media.
This will open the Export Settings. There are various settings for video here; select the format and preset as appropriate, checking the Output preview for quality and aspect ratio. Click on Output Name to select a name and destination, and when ready click OK. (If you are unsure about what format is best we suggest choosing H264 & YouTube 1080p, this will create a file that is playable on all devices/computers/macs).
Click on Queue, this will open Adobe Media Encoder. To begin the queue, press the Start Queue button at the top right of the main window (marked with a green ‘play’ symbol).
Note – depending on the size and complexity of your edit, exporting your video may take a significant length of time. Please be patient with this, and factor this stage into your time planning.

For help and assistance, please contact the level 4 Helpdesk in The Diamond, call The Creative Media Team (0114) 22 23962 or email [email protected]
Common Errors & FAQs Media Offline Media Offline usually means that your media cannot be found, it either means you haven’t imported your media incorrectly or you have moved the media from where it should be. To Fix – Click on Locate & you can either manually search or it can search an area for you. When it finds the media just click continue. This will only work if the original file names are the same when you started the project. Remember if you were working off an external hard drive make sure it is plugged in!
If you have tried the above and can’t find the files check your documents and your trash folder, chances are you didn’t import your footage correctly and if you haven’t got it backed up then you’ll need to reshoot it again.
Audio FAQs Can’t See Audio Waves If when you double click on the audio track and it just shows up a green box (see image), try zooming in or out (+/−) on the screen, if it still doesn’t show try restarting the project and trying again.
Audio Playing through one channel If you can only hear part of your audio through one side of your headphones then check in the Audio Levels panel which side it is coming through. You’ll then need to select the track then go to Clip > Modify > Audio Channels. When the window opens you need to make sure the 2 ticks are above & below each other and your audio will now be through both channels.

For help and assistance, please contact the level 4 Helpdesk in The Diamond, call The Creative Media Team (0114) 22 23962 or email [email protected]
Video FAQs Video doesn’t fit inside the screen after inserting onto the timeline. If you find that your video doesn’t fit into the screen and that it looks really zoomed in, it probably means the settings don’t match the video size you shot. You can adjust these setting in Sequence > Sequence Settings. You will probably need to adjust the clips scale by clicking on Effect Controls > Motion > Scale. Alternatively you can create a new sequence (File > New > Sequence) and then insert your clip onto the timeline and ensure you select Change Sequence Settings and this will ensure the sequence is set at the same settings you filmed in. Timeline Highlighted at the Top If your timeline suddenly appears to be highlighted at the top where the time code is this is because you have marked an In & Out on the timeline. All this will do is when you come to export your film it will only export that section of the timeline. To clear it, right click anywhere in the highlighted area and click “Clear In & Out”. To set an area to export, right click at the point you want to start and click Mark In and then find the end and right click again and click Mark Out. Coloured Lines on Timeline While working on your project you may notice different colours appear at the top of your timeline under where the time code is. These are related to rendering your project. You will still be able to play your project but it may not play all the footage smoothly and in time. To start a render you can go to Sequence > Render In to Out or simply press enter (↵) which will render the effects you have applied. This can sometime take a few minutes or can take hours depending on the number of effects/extras added to the clips. You do not need to render your project before exporting; it will do this automatically when you export your project.

For help and assistance, please contact the level 4 Helpdesk in The Diamond, call The Creative Media Team (0114) 22 23962 or email [email protected]
Your project will probably have different colours throughout the timeline, this is perfectly normal, it is also normal to have no colours on it as well. If you are trying to play it back and it skips or isn’t a good quality chances are it needs to render and after rending you should notice the difference. Picture In Picture If you want to arrange an image or an extra clip on top of a main clip you can just drag and drop a clip onto a new video track. A new video track will be created automatically when you drag the clip on, alternatively right click on the timeline settings and Add Track. The clip at the top will be the one that appears in front of all the others. You can control the size and location of the clip by double clicking and selecting Effect Controls in the preview window. You can also double click on the image and use the circle points to drag and change the size, as well as clicking on the image and dragging it to move it around.
For more information on the Creative Media equipment in The Diamond, please visit our website:
www.shef.ac.uk/cics/creativemedia