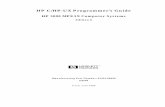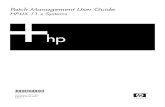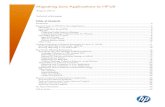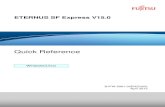System Administration HP-UX
-
Upload
kunaldikshit2001 -
Category
Documents
-
view
139 -
download
5
description
Transcript of System Administration HP-UX

PART - II HP-UX
System Administration

Chapter 12. The System Administration Manager
Chapter Syllabus
12.1 Why Use SAM?
12.2 Starting and Stopping SAM
12.3 A Sample SAM Session
12.4 SAM Log Files
12.5 Restricted Use of SAM by Non--Root Users
The System Administration Manager (SAM) is a tool that simplifies routine HP-
UX system administration. It is available both in text and GUI modes. If you are
running X-Windows, SAM automatically detects the presence of your GUI
terminals and starts in graphical mode. In case you are using a text terminal,
SAM starts in text or terminal mode. In the graphical mode, you can use your
mouse to click on different icons related to a desired system administration tasks.
In the text mode, SAM provides menus that can be used by pressing the
and arrow keys to activate a particular option.
SAM is a very useful tool for day-to-day system administration jobs. At the same
time, it can't do every job for a system administrator. Sometimes you will need to
use commands manually for troubleshooting and specialized tasks. In this
chapter, you will learn to use SAM in both text and graphical modes. You will
learn how to start and stop SAM and how it looks when used in text or graphical
mode. You will go through a sample session of creating a new user, where you
will learn how to use SAM menus and navigate your system. Everything done in
SAM is logged into a log file, and you will see some parts of this file. SAM is also
useful to distribute system administration tasks among many people. At the end
of the chapter, you will see how you can grant restricted access to non-root
users who have a need to use SAM.

This is an introductory chapter about SAM. In the coming chapters, you will learn
how different tasks are done with the help of this tool.
12.1 Why Use SAM?
SAM is designed to help system administrators perform routine tasks. With SAM,
tasks that require a number of steps can be performed in a single step. It is the
responsibility of SAM to execute actual commands for you. Briefly, the
advantages of using SAM are as follows.
1. You get menus and icons. They are easy to use and less laborious than
typing long commands manually.
2. SAM provides you with comprehensive details of your system. For
example, you can see a list of installed printers and their properties.
Similarly, by just clicking an icon, you are able to see all disks attached to
your system. Another icon will show you network adapters and network
configuration related to each adapter. It is very useful to know the existing
system configuration before adding a new piece of hardware.
3. You don't need to remember complex commands used for routine tasks.
4. It provides a uniform interface on all HP-9000 series servers and
workstations.
5. It gives you centralized control for your network, as you can run it remotely
on any machine and view the result on your local GUI.
6. You can assign limited root access to users if you want to distribute
system administration tasks. For example, if you want to assign printer
management to one person and network management to another, SAM
provides you with the facility to define restricted areas for users. A user
can only go into that area of SAM assigned to him or her.
At the same time, it must be remembered that true system administration is a
complex job—you need to know what is going on behind the scenes. Although
SAM can add new users for you, you need to know how to add a user manually.

An essential part of system administration is troubleshooting. SAM is not
designed for this purpose, as there are no hard and fast rules used for the
purpose of troubleshooting. As a system administrator, it is your experience and
depth of knowledge about HP-UX that will help you in the troubleshooting
process.
12.2 Starting and Stopping SAM
When you start SAM, it checks what type of terminal you are using. If you are
using a text-type terminal and the DISPLAY variable is not set, SAM starts in text
mode and displays the menu-based text interface. If you are using a graphical
terminal or console, SAM starts in graphical mode. You can start SAM on a
remote system and view the GUI at your local graphical terminal by correctly
setting the DISPLAY variable.
Starting and Stopping SAM in Text Mode
To start SAM, you use the sam command. As already mentioned, if you are using
a text-type terminal, SAM will start in text mode. In the first screen, it will show
you some instructions on how to use menus and help. The first screen that
appears after starting SAM is shown in Figure 12-1.
Figure 12-1. SAM starting page in text mode.

Figure 12-1 shows basic instruction of how to use the , , and arrow
keys. You can get more help by pressing whenever this message is
displayed. If you press the key, the next screen is displayed that shows
actual SAM menus. This is shown in Figure 12-2.
Figure 12-2. SAM menus in text mode.
In the top of the screen is the menu area where you can see the File, View,
Options, Actions, and Help menus. You can activate a menu area by pressing
the key. When you press the key, the File menu is activated. Then,
by pressing the key, you can see the list of actions that can be performed

using this menu. You can use arrow keys or the key to move forward in the
menus. The key combination is used for
movement in the backward direction.
The remainder of the window shows the SAM functional areas and is divided into
two columns. The first column is the Source column, which shows whether the
area is a standard SAM component or one customized by the system
administrator. The second column is a short description of the functionality
provided by the component. SAM is organized in a tree structure such that minor
functional groups are contained inside major groups. For example, Account for
Users and Groups is a major area. Under this area, you can find options for
separately managing users and groups. In this figure, a right arrow symbol at the
end of a group shows that it contains other functional entities if you go inside it. It
means that selecting this item will not perform any action but will lead to other
items that may be used to perform an action.
SAM functional areas show the tasks that can be performed with the help of
SAM. The built-in SAM areas are listed below.
• Auditing and Security • Kernel and Device Configuration • Networks and Communications • Peripheral Device Management • Printer and Plotter Management • Process Management • Remote System Administration • Routine Tasks • User and Group Account Management • Backup and Recovery • Disk and File System Management • Display Management • Performance Monitoring • Software Management • Time Server Management
In addition, you can build your own functional areas by customizing SAM. SAM
also provides context-sensitive help that can be utilized at any time by pressing

the key combination. More help can be obtained using the Help
menu. To stop SAM, you go to the File menu and use the Exit option.
Starting and Stopping SAM in GUI
If you are using a monitor capable of using the X-Window system and the
DISPLAY variable is correctly set, SAM will start in graphical mode. Figure 12-3
shows part of a typical GUI window that is displayed just after starting SAM.
Figure 12-3. SAM in GUI mode.
You have the same menus in GUI as you have in the text mode. The functional
area now contains icons. You can use your mouse to activate any menu by
clicking the left mouse button on it. If you double-click on an icon in the functional
area that represents an action, the action corresponding to that icon starts. If you
double-click on an icon that represents a functional group, it will open the
subgroups and action icons contained in that functional group.

12.3 A Sample SAM Session
Let's use SAM to create a new user on the system. To perform a certain job, you
need to go to the proper SAM area. To manage users and groups, you need to
go to the Accounts for Users and Groups area by double-clicking the left mouse
button on this icon.
Creating a New User
Let's perform the job step-by-step. First of all, start SAM using the sam command.
For this example, I assume that you are using SAM in GUI. You will see a
window like the one shown in Figure 12-3. It may happen that all of the icons are
not visible in the window. You can scroll up and down to navigate the icons by
using the scroll bars.
Search for the Accounts for Users and Groups icon in the window. This is the
SAM area used for user and group management. Double-click the left mouse
button on this icon; you will see that the window is changed, and the two icons
shown in Figure 12-4 appear in the window. The Groups icon is used for tasks
related to the management of groups on your system, while the Users icon is for
user management. The third icon, ..(go up), is used to go back to the previous
screen.
Figure 12-4. SAM Accounts for Users and Groups functional area.

Double-click the left mouse button on the Users icon. You will see that a new
window appears as shown in Fig. 12-5. This window lists all existing user
accounts on your system. The window takes its information from the /etc/passwd
and /etc/groups files. Here you can see login name, login IDs, group
membership, and other information about each user. You can also modify an
existing user by selecting that user with a single left-button mouse click and
starting the proper action from the Actions menu.
Figure 12-5. SAM Users area.

Now click on the Actions menu without selecting any user and choose Add from
this menu. When you click the left mouse button on this menu, the pull-down
menu appears as shown in Figure 12-6.
Figure 12-6. SAM activating the Action menu.
As you can see from the figure, you can take actions to modify, deactivate, or
remove an existing user. You can also change a user's group membership and
modify his or her password. To add a new user, select the Add option and a new
window appears. This is a form that you need to complete with information
related to the new user. This window is shown in Figure 12-7.
Figure 12-7. SAM form for adding a user.

The first field is the login name. SAM will automatically select an available user
ID and display it in the UID field of the form. However, you can change the user
ID manually. Then you fill in the other information on the form. If the Create Home
Directory box is checked, SAM will create a home directory for the user. The
default shell is the POSIX shell, and you can change it to a shell desired for the
user. The boxes that are marked Optional may be left blank. After filling out the
form, you press the Apply button or the OK button. You will see a new window as
shown, in Figure 12-8, where you have to enter a password twice for the new
user. After you have entered the password, another window will appear showing
that the user creation process is complete. This window is shown in Figure 12-9.
Figure 12-8. Entering a password for the newly created user.

Figure 12-9. Process of user creation is complete.
When you press the OK button in this window, the new user is listed in the user
list, as shown in Figure 12-5. After that, you can quit using SAM using the Exit
option from the File menu.
12.4 SAM Log Files
SAM keeps a record of all of its actions in a log file (SAMLOG). You can find the
commands that SAM executed perform an operation in the /var/sam/log/samlog
file. It contains entries as in the following. Executing the following command:\C/usr/sbin/swlist -l fileset -a state AdvJou @!@4@940265683@0 Command completed with exit status 0. @!@8@940265683@0 Exiting Task Manager with task com_execute_swlist_command. @!@8@940265683@0 Exiting Task Manager with task COM_IS_FILESET_LOADED. @!@8@940265683@0 Entering Task Manager with task KC_GET_DRIVERS. @!@4@940265683@0 Getting the kernel drivers/modules @!@4@940265683@0 Getting the state of one or more kernel device driver/ pseudo drivers that mat ch "vxadv". @!@4@940265683@0 Succeeded in getting the state of driver "vxadv". @!@8@940265683@0 Exiting Task Manager with task KC_GET_DRIVERS.

@!@8@940265684@0 Entering Task Manager with task NNC_GET_INSTALL_STATUS. @!@8@940265684@0 Exiting Task Manager with task NNC_GET_INSTALL_STATUS. @!@8@940265684@0 Entering Task Manager with task nfs_check_remote_mounts. @!@2@940265684@0 Performing task "Checks if any remote file systems are mounted.". @!@2@940265684@0 Executing the following command:\C/usr/sbin/mount|/usr/bin/ sed -n 's,^[^ ]* o n \([^ :]*\):\([^ ]*\).*,\1 \2,p'\C @!@2@940265684@0 Command completed with exit status 0. @!@2@940265684@0
The raw data from SAMLOG is very difficult to read. More commonly, one would
go into SAM and click Options, and then click View SAM Log to see a nicely
formatted, easy-to-read SAMLOG. Figure 12-10 shows a typical window when
the log file is viewed in this way. For a selective view, you can specify a time
range or user name in this window.
Figure 12-10. SAM log view.

The log file grows as you continue using SAM. After a certain limit, SAM copies it
to the samlog.old file and creates a new samlog file.
SAM comes with a utility, /usr/sam/bin/samlog_viewer, which can be used to
view the log file in an efficient way. You can apply filters to data displayed by this
utility. You can also specify a range of dates and times for displaying activity
during that period. It is also possible to view the log of SAM usage by a particular
user. For more information, consult the manual pages of samlog_viewer.
12.5 Restricted Use of SAM by Non-Root Users
By default, only root is allowed to use SAM. However, SAM can be configured to
provide a subset of its functionality to some users or groups other than root. For
this purpose, you need to log in as root and start SAM in the Restricted SAM
Builder mode using the -r option. In the builder system, you can assign some of
the SAM functions to a user. You can use the -f option with SAM to verify that
this assignment is operational. For example, you can assign printer management
to a particular user. When that user starts SAM in the usual way, he or she will
see only those icons that are related to printer management. This is a very useful
tool to give restricted root access to some system users for system management
in a complex and large computing environment.
Chapter Summary
The System Administration Manager or SAM is a comprehensive and useful tool
to carry out routine system administration tasks. This chapter started with an
introduction to SAM and the advantages of using it. You learned that SAM can be
used in both text and graphical modes. If you are using a text-type terminal, SAM
automatically detects it and starts in text mode. On X-Window terminals, it starts
in GUI mode. Then you found out how to start and stop it in both of these modes
and what the important areas of the SAM window are. You also learned how to
use menus. In the text mode, a menu can be invoked by pressing the key,

and menus can be navigated using the and arrow keys. In GUI, you used
the mouse to perform actions.
You used SAM to create a new user in GUI. SAM records all of its commands in
a log file, /var/sam/samlog. From SAM, you can click Options and then click View
SAM Log to get information from this log file.
The restricted SAM builder is invoked by using the -r option and is used to grant
restricted root access to some system users. This helps in distributing system
administration tasks among many users in a complex computing environment.
Test Your Knowledge
1: SAM can't be used for:
A. HP-UX routine system administration B. HP-UX troubleshooting C. HP-UX network administration D. HP-UX kernel reconfiguration
2: The SAM builder is used to:
A. compile SAM files B. build the SAM database C. grant restricted access to non-root users D. build SAM menus and icons
3: The SAM log file is:
A. /var/adm/samlog B. /var/sam/log C. /var/sam/log/samlog D. /var/sam/samlog
4: The utility for viewing the SAM log file is:
A. samlog_viewer B. log_viewer

C. viewlog_sam D. view_samlog
Chapter 13. Installing HP-UX
Chapter Syllabus
13.1 Introduction to HP Workstations and Servers
13.2 Installing HP-UX
13.3 Guided Installation
13.4 Advanced Installation
13.5 Initial System Configuration
The installation process starts by interrupting the normal boot process of an HP
system. In the normal boot process, a server or workstation tries to boot from the
primary boot path. By interrupting this boot process, you can specify a different
boot path containing HP-UX Install and Core OS installation media. For a
successful system installation process, you need to determine the type of your
hardware and check its compatibility with the HP-UX version you are installing. If
the HP-UX version is supported on your system, you can use Core OS Media
(usually a CD-ROM) to install HP-UX. Once you start the installation process,
you can select guided installation, advanced installation, or an installation with
default values. Installation with default values requires minimum user interaction.
During the installation process, you configure system parameters such as the
HP-UX environment, system disk, swap space, and Logical Volume Manager
(LVM) file systems. You can also select the system language and the number of
user licenses. These parameters are common to both guided and advanced
installations. However, when you use the advanced installation method, you can
also make network settings and changes to logical volume sizes. An example of

creating logical volumes on a 4-GByte disk space will be presented during the
advanced installation process (Section 13.4).
After the installation process is complete, HP-UX restarts the computer, and you
can log into HP-UX as user root and carry out postinstallation tasks. These tasks
include installation of additional patches and applications. You may also have to
install software drivers if a device driver is not already built into the kernel. An
important task is to tune kernel parameters depending on the applications being
installed. The kernel configuration process is discussed in Chapter 16.
This chapter starts with a brief introduction to HP servers and workstations. Then
we will walk through an installation process on a server, where guided installation
and advanced installation methods will be discussed.
13.1 Introduction to HP Workstations and Servers
On older machines, HP used 700-series numbering on workstations and 800-
series numbering on servers. This convention has been changed, and all of
these systems are now called 9000-series servers and workstations. The most
common types of HP servers for entry-level solutions are the L-series, A-series,
and R-series. For midrange use, K-Series and N-Series servers are
recommended. The V-series servers are the most powerful machines from HP.
These are considered best for performance, availability, and scalability. HP-UX
workstations have the high performance and graphical capabilities required for
personal or office use.
HP-UX has both 32-bit and 64-bit capabilities. Not all HP servers and
workstations can run 64-bit HP-UX. Before installation, you need to know which
CPU you have and whether it supports the 64-bit version of operating system.
Processor Dependent Code (PDC) is used to check and verify hardware
configuration at boot time. It detects and shows what hardware devices are
available to the system. From an installation point of view, you use PDC to
determine the disks and CD-ROM drives attached to the system so that you may
specify the installation device and boot options. There are minor differences in

PDC commands for different servers and workstations. After checking the
attached devices, the PDC tries to boot a machine from the primary boot device.
You can interrupt the automatic boot process to check what commands are
available on your system or boot from a device other than the primary boot
device. There are other installation differences between servers and
workstations, but in general the procedure applies to both. If you have installed
HP-UX on one machine, you are able to install it on the other.
13.2 Installing HP-UX
When you turn on an HP machine, the PDC starts execution and checks system
memory and peripherals. Before starting the automatic boot-up from the primary
boot device, it stops for ten seconds to allow the user to interrupt the boot
process. It displays a message like the following on the screen. Processor is starting autoboot To discontinue press a key within 10 seconds.
When you see this message, press the key. You will see a menu of
commands such as this. ---------------------- Main Menu -------------------------- Command Description ------- ----------- BOot [PRI|ALT|<path>] Boot from specified path PAth [PRI|ALT|<path>] Display or modify a path SEArch [Display|IPL] [<path>] Search for boot device COnfiguration menu Displays or sets boot values INformation menu Displays hardware information SERvice menu Displays service commands Help [<menu>|<command>] Displays help for menu or cmd RESET Restart the system ---------- Main Menu: Enter command or menu >
Commands can be abbreviated using uppercase letters as shown. For example,
the search command can be abbreviated as sea. From this menu, you can use
the boot command to boot the system from a CD-ROM containing the Core
Operating System. But before that, you need to know the device name for the
CD-ROM drive attached to your system. The search command is used to list all
bootable devices attached to the system. This includes disk drives, tape drives,

and CD-ROM drives. The search command will show you an output like the
following. Main Menu: Enter command or menu > search Searching for potential boot device(s) This may take several minutes. To discontinue search, press any key (termination may not be immediate) Path Number Device Path (dec) Device Type ----------- ----------------- ----------- P0 10/0/6 Random Access Media P1 10/0/5 Random Access Media P2 10/0/4 Random Access Media P3 10/0/3 Random Access Media P4 10/0/2 Random Access Media P5 10/0/1 Random Access Media P6 10/4/4.2 Toshiba CD-ROM Device P7 10/4/4.1 Sequential Access Media Main Menu: Enter command or menu >
On some systems, the output for the search command may be different. This
command shows the path number, device path, and type of device. Path
numbers are used to refer to a particular device when using commands that
operate on devices. Device paths show the physical path associated with the
device. The physical path of the device represents a system slot to which the
device is attached. Random Access Media shows disks and CD-ROM drives. The
Sequential Access Media type is usually used for tape drives.
Once you get this information and figure out which path number represents your
CD-ROM drive, you can use the boot command to boot the system from the CD-
ROM. If your CD-ROM is represented by P6, the boot command will be as
follows: Main Menu: Enter command or menu > Boot P6
You can also use device paths to boot the system instead of device numbers.
After you issue the boot command, the system will ask you if you want to interact
with the Initial System Loader (ISL). You have to answer no (N) at this point. This
message is like the following. Main Menu: Enter command or menu > Boot P6 Interact with IPL (Y or N) ?> N
Your Install and Core OS CD-ROM must be present in the drive at this moment.
The system starts loading software from the CD and automatically goes into
installation mode. A message appears on your screen similar to the following.

Booting . . . Boot IO Dependent Code (IODC) revision 152 Hard Boot ISL Revision A.00.38 Oct 26, 1994 ISL booting hpux (;0);INSTALL
You will see some other messages scrolling down when the system detects
installed hardware. After these messages, the HP-UX installation/recovery
window appears as shown in Figure 13-1. Here, basic instructions for cursor
movement and menu selection are provided. A summary of detected hardware is
also present. In the bottom section, three options are listed. These are:
Figure 13-1. The HP-UX installation process.
Install HP-UX
This is used to start the HP-UX installation process.
Run a Recovery Shell
This is used to provide access to a recovery system used to recover a damaged system.
Advanced Options
Here you can select different advanced options. I would recommend going to this area and disabling DHCP. This is useful for first-time installation when you want to concentrate on the installation of the operating system without going into any network-related activity.

At this point, you can use the key to navigate different parts of the screen
and the key to select an option. I would recommend going to Advanced
Options and disabling DHCP (Dynamic Host Configuration Protocol, used to
assign IP addresses to hosts automatically) first. Pressing the spacebar key
toggles the Enable and Disable options. It is better to disable DHCP during the
installation phase. By doing so, you can avoid any problems during booting if the
DHCP server is not available at boot time or if you come across a network
problem during the installation. You can enable it again after the installation
process is complete. A screen similar to the one shown in Figure 13-2 appears
when you go to Advanced Options.
Figure 13-2. Advanced Options of the HP-UX installation process.
The asterisk character shows that use of DHCP is enabled by default. Pressing
the spacebar key on this option disables it. After disabling DHCP, use the
key to go to the OK button and then press the key to return to the screen
shown in Figure 13-1. Now you will go to the Install HP-UX option and press the
key. The next screen appears, shown in Figure 13-3, where you can
select user interface and media options.

Figure 13-3. Selection of User Interface and Media Options.
There are three media selection options as follows.
Media only installation
This option is used to install HP-UX completely from Core OS media supplied by HP, for example, a CD-ROM.
Media with Network enabled
This option is used to install software from another machine on the network that is configured as Software Server. A software server machine contains software depots known as SD depots. Software depots are discussed in Chapter 15.
Ignite-UX server based
This type of installation is used for Ignite-UX.
User interface selection options are shown below. We will discuss Guided
Installation and Advanced Installation in more detail in this chapter.
Guided Installation
This is recommended for basic installations.
Advanced Installation
If you want to make LVM and file-system size changes during the installation process, you should use Advanced Installation. Networking parameters can also be set during the Advanced Installation process.
No User Interface
This is the minimum user interaction mode of installation. It takes default values for the installation.
13.3 Guided Installation

The Guided Installation process performs the basic HP-UX installation. When
you select this method of installation, you go through a number of steps. At every
step, you have to configure one system parameter. After selecting Guided
Installation, the first screen looks like the one shown in Figure 13-4.
Figure 13-4. Selection of the overall system configuration.
Figure 13-4 is the first step toward guided installation. In this step you chose the
overall system configuration. The default selection is HP-UX B.11.00 Default.
Choose Next to go to the next step. You can also press the key to select next.
At each following step, you will see similar screens, where you can go to the
previous screen by selecting Back instead of Next (not shown in Figure 13-4 as
this is the first step in Guided Installation and no previous step is available).
The Guided Installation steps are as follows.
1. Selection of overall system configuration as shown in Figure 13-4.
2. Environment selection. Here you can select a particular environment
depending on the type of your hardware. For example, you can select 32-
bit HP-UX with or without CDE support (CDE is the Common Desktop
Environment used as the GUI on UNIX systems).
3. Root disk selection. A default selection is automatically made for you and
you will see the disk model, its size, and its hardware path. This is the disk

on which the operating system is going to be installed. The default
selection is actually the primary boot device. You can make another
selection if you understand how to change the primary boot device in
PDC.
4. Selection of root swap area. A recommended value of swap space in
megabytes is shown at this step. The amount of physical memory installed
in your system is also listed. Depending on your requirements, you can
change the swap area. More detail on the swap space can be found in
Chapter 22. 5. Select the file system. Here you will find options for a particular type of file
system. The options are: o Logical Volume Manager (LVM) with VxFS o Logical Volume Manager (LVM) with HFS o whole disk (not LVM) with HFS
HFS and VxFS are types of file systems. You can find detailed information
about these and the LVM in Chapter 18.
6. If you are using the LVM approach, you can put more than one disk in a
volume group. During the installation process, the root volume group
vg00 is configured, and you can decide how many disks should be
included in this volume group. However, if your system has many disks,
HP recommends that a maximum of four disks be included in the root
volume group. You can also select disk stripping if more than one disk is
included in the root volume group. Disk stripping distributes data on all
disks and hence increases performance.
7. Select a language. The default language is English.
8. User license selection. The default selection is the 2-User license.
9. Select additional software to be installed with the base HP-UX. Available
software categories and products are listed with a short description.
Selected software products are marked with Yes, while others are marked
No. Make sure that general patches are marked for installation.

10. Preinstall disk information. The installation process will analyze disks used
for installation. Any errors or warning messages will be displayed. If a disk
already contains the HP-UX file system, you will see a warning message
showing that all data on the disk will be erased.
After the above step, select Go, and the actual installation process will start,
where file systems will be created on disk(s) and the HP-UX system files will be
copied from installation media. This is a long process and may take quite some
time depending on the type of your system.
13.4 Advanced Installation
If you select Advanced Installation (Figure 13-3), you will see a screen as
shown in Figure 13-5. Here you can select all of the options used in your guided
installation. Additionally, you can set the network configuration and make
changes to file system sizes in the LVM.
Figure 13-5. Advanced HP-UX installation.
Here you can use the key to move around. When the cursor is over a
particular item, you can press the key to change options. The topmost line
lists five categories. By selecting a particular category, options related to that

category are listed in the lower part of the screen. In Figure 13-5, you can see
the basic configuration options with their default values. You can make changes
to any of these. The basic reason for using the Advanced Installation is to
make changes to the LVM file systems during the installation process or to make
a network setup. Network setup can be performed in the System category of
Figure 13-5. Changes to the LVM are made using the File System category.
Figure 13-6 shows a screen shot of the File System category for adjusting file
system sizes.
Figure 13-6. Adjusting file system sizes during advanced HP-UX installation.
I have selected LVM with VxFS during this process. Default file systems present
in this group are listed in this screen. You can scroll the list of file systems using
the arrow keys. The following information about each file system is displayed in
this screen.
1. Mount directory (Mount Dir) for the file system. Mount directories are automatically created during the installation process.
2. File system usage (Usage) shows the type of file system. All file systems are marked VxFS except the swap area and the file system having /stand as its mount point. The /stand file system is used for the HP-UX kernel, and it is mandatory that it be of HFS type.
3. Size of the file system (Size (MB)) is shown in megabytes. 4. Percentage used (% Used) shows the percentage of the file system that will be

used after the installation process is complete. 5. Volume group name (VG Name). The root volume group name is vg00.
You can use the key to move around this screen and make any desired
changes to a particular file system. For this, you have to follow these three steps.
1. Select a file system using the and arrow keys.
2. Make a desired change using the , arrow, and keys.
3. Go to the Modify option using the key and press the key.
You can also press M for this purpose.
By default, HP-UX creates a volume group with the name vg00 and creates eight
logical volumes in it. You need to adjust these sizes according to your
requirements. For example, if you are installing a number of applications, the size
of the /opt partition must be larger. On the other hand, if you expect that many
users will be creating large files in their home directories, you will increase the
size of the /home partition. Assign a reasonable amount of disk space to the /tmp
directory, as some applications may create a large number of temporary files in
this directory. Swap space is an important issue, and you should leave enough
space for this on your disk. On a 4-GByte disk, I create partitions in the sizes
shown in Table 13-1.
Table 13-1. Size of Partitions on a 4-GByte Disk
Partition Size (MBytes)
/ 100
/stand 100
Swap 512
/home 200
/opt 800
/tmp 700
/usr 800
/var 800

In addition to adjusting existing logical volume sizes, you can also create new
logical volumes and add or remove physical volumes in the volume group.
When you are satisfied with the configuration, press the key on the Go
option. The installation process will analyze disks and show any warning or error
messages. When you acknowledge these messages, file systems are created,
software is copied and the configure process starts, which may take a long time.
13.5 Initial System Configuration
Assuming that the Set System Parameters at First Boot option was chosen
from the System tab, at the end of the installation process, the HP-UX kernel is
rebuilt and the system reboots. The system will start the initial configuration
process after reboot. This process includes a number of steps, and these are
carried out by the set_parms command invoked when HP-UX boots for the first
time. You will be asked to provide the system name, time zone, root password,
and IP configuration data. A typical session of initial configuration is shown here,
where boldface letters show user input. _______________________________________________________________ Welcome to HP-UX! Before using your system, you will need to answer a few questions. The first question is whether you plan to use this system on a network. Answer "yes" if you have connected the system to a network and are ready to link with a network. Answer "no" if you: * Plan to set up this system as a standalone (no networking). * Want to use the system now as a standalone and connect to a network later. _______________________________________________________________ Are you ready to link this system to a network? Press [y] for yes or [n] for no, then press [Return] y _______________________________________________________________ Before you begin using this system, you need to obtain the following information from your local network administrator: * Your system name (host name). * Your Internet Protocol (IP) address. * Your time zone. If you do not have this information, you may stop now and

restart your system once you have it. ________________________________________________________________ Do you wish to continue? Press [y] for yes or [n] for no, then press [Return] y ________________________________________________________________ For the system to operate correctly, you must assign it a unique system name or "hostname". The hostname can be a simple name (example: widget) or an Internet fully-qualified domain name (example: widget.redrock-cvl.hp.com). A simple name, or each dot (.) separated component of a domain name, must: * Start with a letter. * Contain no more than 64 characters. * Contain only letters, numbers, underscore (_), or dash (-). Uppercase letters are not recommended. NOTE: The first or only component of a hostname should contain 8 characters or less for compatibility with HP-UX `uname'. The current hostname is myhp. ______________________________________________________________ Enter the system name, then press [Return] or simply press [Return] to retain the current host name (myhp): myhp You have chosen myhp as the name for this system. Is this correct? Press [y] for yes or [n] for no, then press [Return] y _______________________________________________________________ Working... _______________________________________________________________ The following procedure enables you to set the time zone. Select your location from the following list: 1) North America or Hawaii 2) Central America 3) South America 4) Europe 5) Africa 6) Asia

7) Australia, New Zealand _______________________________________________________________ Enter the number for your location (1-7) then press [Return] 1 _______________________________________________________________ Select your time zone from the following list: 1) Newfoundland Standard/Daylight | 8) Pacific Standard/Daylight | 2) Atlantic Standard/Daylight | 9) Yukon Standard/Daylight | 3) Eastern Standard/Daylight | 10) Aleutian Standard/Daylight | 4) Eastern Standard Only | 11) Hawaii Standard (US: Most of Indiana) | | 12) Unlisted time zone 5) Central Standard/Daylight | | 13) Previous menu 6) Mountain Standard/Daylight | | 7) Mountain Standard Only (Arizona)| _______________________________________________________________ Enter the number for your time zone (1 - 13), then press [Return] 3 _______________________________________________________________ You have selected: Eastern Standard/Daylight (EST5EDT). _______________________________________________________________ Is this correct? Press [y] for yes or [n] for no, then press [Return] y _______________________________________________________________ This section enables you to set the system clock. _______________________________________________________________ The current system time is Tue Dec 21 11:59:16 EST 1999 Is this correct? Press [y] for yes or [n] for no, then press [Return] y _______________________________________________________________ This section enables you to set the "root" password for the system. The "root" account is used for system administration tasks. To insure the security of the system, the root account should have a password. _________________________________________________________________

Do you want to set the root password at this time? Press [y] for yes or [n] for no, then press [Return] y New password: Re-enter new password: _______________________________________________________________ If you wish networking to operate correctly, you must assign the system a unique Internet Protocol (IP) address. The IP address must: * Contain 4 numeric components. * Have a period (.) separating each numeric component. * Contain numbers between 0 and 255. For example: 134.32.3.10 Your current address is 192.168.3.23. To retain this address, just press [Return]. _______________________________________________________________ Enter your IP address, then press [Return] or press [Return] to select the current address (192.168.3.23): 192.168.3.23 You have chosen 192.168.3.23 as the IP address for this system. Is this correct? Press [y] for yes, [n] for no or [c] to cancel then press [Return] y _______________________________________________________________ Working... _______________________________________________________________ You may configure some additional network parameters at this time: * Subnetwork Mask and Default Gateway * Domain Name System (DNS) * Network Information Service (NIS) Your local network administrator can tell you which if any of these parameters should be configured for your system, and provide you the appropriate values. If you do not have these values now, you can configure them later. _______________________________________________________________ Do you want to configure these additional network parameters? Press [y] for yes or [n] for no, then press [Return] n . .

. To fully utilize the capabilities of your system, you may have to perform some additional system configuration tasks using the HP-UX "sam" (System Administration Manager) command. Consult your local administrator or the "HP-UX System Administration Tasks" manual for more information. The system will now complete its boot process, and allow you to login as '"'root'."
Your minimum installation process is complete at this stage, and the system
starts booting. It will show you the starting process of different services and
system components as shown below. HP-UX Start-up in progress __________________________ Configure system crash dumps .............................. OK Mount file systems ........................................ OK Update kernel and loadable modules ........................ N/A Initialize loadable modules ............................... N/A Setting hostname .......................................... OK
Finally you will see a login prompt. At this point, you can log in as user root. Your
system has the core software installed, and you can start the installation of
additional software applications and patches.
When installing HP-UX, you can leave undone many of the steps in the initial
system configuration. These steps can be completed later, after logging in as
root and restarting the initial configuration process. To restart this process, use
the set_parms command. If you use this command without any arguments, it will
show you the following message. Usage: set_parms <argument> Where <argument> can be: hostname timezone date_time root_passwd ip_address addl_netwrk or initial (for entire initial boot-time dialog sequence)
Using one of these listed options, you can repeat a partial configuration or
reconfigure your system for all options. If you want to configure only one
parameter, use the proper argument with the set_parms command. For example,
to set the time zone only, use the command set_parms timezone. If you want to
set all parameters, use the set_parms initial command and it will go through all
steps. Depending on the type of terminal you are using, the set_parms command

will start either in text-based or GUI mode. The options in both of the modes are
the same. Let's start the set_parms initial command in GUI mode.
Just after starting the command, you will see a window as shown in Figure 13-7.
Figure 13-7. The first window after starting the set_parms command.
This window shows you initial information. If you want to connect the system to
the network at this point, select Yes; otherwise select No. In this example, I
selected Yes. After the selection is made, the next window appears and is shown
in Figure 13-8.
Figure 13-8. Basic information needed for system setup.

Figure 13-8 shows the basic information you need to set up the system. The
information is the system name, the IP address for the system, and the time
zone. After pressing the Yes, Continue button, you move to the next window,
shown in Figure 13-9.
Figure 13-9. Selecting the system name.

At this point, you enter a name for your system. Rules for the system name are
mentioned in this figure. You can type the name in the box provided for this
purpose. If you are on a network, you must have a naming convention to avoid
any duplicate names. A name must start with a letter, although it can contain any
number of numeric characters. A host name must not be longer than 64
characters. Once you enter the host name and press the OK button, another
window will appear that will ask you to confirm the host name you have typed in.
After pressing the Yes button, you will move to the window shown in Figure 13-
10, where you will select your location. The window shown in Figure 13-11 is
used for time zone selection. First you select your location and then the actual
time zone.
Figure 13-10. Selecting the location.
Figure 13-11. Selecting the time zone.

When you have made the selection for the time zone, HP-UX will show you the
selection you have made. You will be asked to confirm the selection as shown in
Figure 13-12. As you can see, the selection made is U.S. Eastern Standard time
with daylight savings. This time is a 5-hour difference from Greenwich Mean
Time, or GMT (EST5EDT).
Figure 13-12. Confirmation for the time zone selection.

The next window will show the current time on your system clock, and you need
to confirm it. If the time is not correct, you may answer No in Figure 13-13 and
then select the correct time.
Figure 13-13. Selecting the system time.
After this, you will select the root password. Information about the root
password is provided in Figure 13-14, while Figure 13-15 is used for selecting the
root password.
Figure 13-14. Information about the root password.
Figure 13-15. Selection of the root password.

You have to type the root password twice to confirm the password, as shown in
Figure 13-15. If you provide the same password both times, a confirmation
window appears as shown in Figure 13-16.
Figure 13-16. Password confirmation window.
Now you move to the IP address part of the configuration process. Figure 13-17
shows the window for entering the IP address of your machine.
Figure 13-17. Selecting the IP address.
After this, you may need to enter some other information such as the Subnetwork
Mask, Default Gateway address, and Domain Name System name, as shown in
Figure 13-18. This is the last part of the set_parms command session. Pressing
the No button will terminate the command (I did the same), while pressing the Yes
button will show you additional windows for these network configuration tasks.
Figure 13-18. Selecting additional network parameters.

Postinstallation Tasks
If your system has some hardware that needs additional software drivers not
already built into the kernel, you may need to install these drivers after
completing the installation process. For example, if there are 100-Base-T
Ethernet or gigabit Ethernet adapters installed, you may need to install the
drivers using CDs provided by HP. The process of installing any additional
software involves the HP Software Distributor (SD-UX) which is discussed in
Chapter 15.
After installing any drivers that necessitate rebuilding a new kernel, the SD-UX
will automatically rebuild the kernel and reboot the system for you. For
configuring these additional interfaces, use SAM (Chapter 12).
Chapter Summary
This chapter is included to give you a brief overview of the HP-UX installation
process. In the start of the chapter, there was an introduction to HP 9000 servers
and workstations. The Processor Dependent Code (PDC) controls initial bootup
tasks, such as memory and CPU tests and the detection of attached peripherals.
It determines the primary boot device and tries to boot HP-UX from the device.
You can interrupt this process and use the search command in PDC to look for

additional bootable devices. You can then boot from a device containing the HP-
UX installation media.
Once the system boots from the HP-UX Install and Core OS installation media
(usually a CD-ROM), you are prompted to either install HP-UX or run a recovery
shell. When you select Install HP-UX, you have to select the source location
and user interface. You can choose any of the three user-interface options.
1. Guided Installation is used for a basic install. 2. Advanced Installation is used for configuration of LVM file system sizes
and network setup. 3. No User Interface is used to install HP-UX with all default values and
minimum user interaction.
In the first two options, you can specify a number of options for installation
parameters. After the installation process is complete, the system rebuilds the
kernel and reboots itself. After the first boot, you can configure the system and
connect it to the network. You can modify the initial configuration at any time
using the set_parms command.
If your system contains additional devices for which drivers are not included in
the standard HP-UX distribution, you need to install the drivers using SD-UX.
After that, you can configure these devices with the help of SAM.
In the next chapter, you will learn about the HP-UX startup and shutdown
processes.
Test Your Knowledge
1: The length of the HP-UX host name may be:
A. 8 characters maximum B. 15 characters maximum C. 16 characters maximum D. 64 characters maximum
2: The HP-UX host name may contain:

A. Letters only. B. Letters and numbers only. C. Letters, numbers, dash, and underscore characters. D. Letters, numbers, dash, underscore, and dot characters.
3: Which command is used for initial configuration of the system?
A. the sysconfig command B. the set_parms command C. the configure command D. the setup command
4: Which statement is true?
A. At the boot time, HP-UX starts installation if the installation CD is inside the drive.
B. You need to interrupt the normal boot process and manually boot from a different boot device containing the installation media. After that, the install/recovery process starts, which can be used for a fresh installation.
C. You need to interrupt the normal boot process and manually boot from the installation media. After that, you need to start the installation using the setup command.
D. You need to interrupt the normal boot process and manually boot from the installation media. After that, you need to start the installation using the set_parms command.
5: How can you change the primary boot path?
A. use PDC B. use the mkboot command C. with the help of ISL D. use the set_parms command
6: Which command do you use in PDC to find the device name for a CD-ROM
drive?
A. find B. cdrom C. search

D. list
7: You use the search command, and a list of devices is displayed as shown
below. Which command will you use to boot from the CD-ROM? Path Number Device Path (dec) Device Type ----------- ----------------- ----------- P0 10/0/6 Random Access Media P1 10/0/5 Random Access Media P2 10/0/4 Random Access Media P3 10/0/3 Random Access Media P4 10/0/2 Random Access Media P5 10/0/1 Random Access Media P6 10/4/4.2 Toshiba CD-ROM Device P7 10/4/4.1 Sequential Access Media
A. Boot P6 B. Boot 10/4/4.2 C. BO 10/4/4.2 D. all of the above

Chapter 14. System Startup and Shutdown Chapter Syllabus
14.1 Introduction to the Boot Process
14.2 Processor Dependent Code
14.3 Boot Area on the System Disk
14.4 Initial System Loader
14.5 Loading the HP-UX Kernel
14.6 The init Process
14.7 Runlevels
14.8 Adding a Program to Run at Boot Time
14.9 System Shutdown
Understanding of the system startup and shutdown processes is very important
both for routine system administration and troubleshooting. Every HP-9000
server or workstation is supplied with boot code that resides on ROM. As soon as
you power on the system, this code executes and performs self-tests and some
initialization tasks. It then loads the HP-UX kernel and hands control over to it.
The kernel does a number of system initialization tasks before you get a login
prompt on your console or terminal. This chapter covers in detail all of the
processes that take place from system power on to the display of the login
prompt.
In the beginning, you will see an overview of the boot process. The boot process
starts from processor dependent code (PDC) that resides on ROM in your
system. You will learn how to work with PDC and use its commands by
interrupting the boot process. During the boot process, the PDC checks for boot
area on the primary boot disk. You will learn the structure of the boot area to

build an understanding of this part of the boot disk. The initial system loader (ISL)
is used to load the kernel into memory. Its knowledge is important if you need to
boot your machine in single-user mode. You have to rebuild the HP-UX kernel
many times, and ISL helps you boot from an old kernel if your new kernel is
misconfigured and fails to boot. You will also see how the autoboot works and
how to enable or disable it.
Once the HP-UX kernel is loaded into memory, it initializes other processes. The
init process is the most important of all of these. It is responsible for most of the
system initialization. When you study the section containing information about the
init process, you will see the structure of its configuration file and how it
performs automatic initialization of other processes at different stages of the boot
process.
Runlevels show the system state at a particular instant, and these are also
controlled by the init process. You will see which runlevels are supported on
HP-UX and what the function is of each. Changing system states by changing
runlevels is also explained at this stage.
Many times you need to perform a task right after the system boots up. You may
also need to run a program at the boot time. You will find a complete example of
how programs are started and stopped during the system startup and shutdown
processes. In the last part of this chapter, the shutdown process will be
presented. You will see the difference between the shutdown and reboot
commands.
After going through this chapter, you will understand the startup and shutdown
processes and the different stages that involve these processes. In addition, you
will have knowledge of commands and utilities that are used for this purpose.
Having a good understanding of this process, you will be able to troubleshoot any
HP-UX startup or shutdown problem.
14.1 Introduction to the Boot Process

The boot process of an HP-9000 server or workstation starts when you power it
on or when you reboot a running system. It can be divided into two main parts.
• boot ROM startup • HP-UX startup
In the first stage, the boot ROM startup process is carried out. At its completion, it
initiates the HP-UX startup process, which is completed in a number of steps. On
an abstract level, the boot sequence can be divided into the following steps.
1. Power on or reboot.
2. The processor dependent code (PDC) executes and performs self-tests.
These tests include memory and CPU tests. The PDC also detects any
peripherals attached to the system.
3. PDC initializes the console to display messages. It looks for the primary
boot path for booting the system. The boot path is the hardware path to
the disk used as the boot device.
4. PDC loads and executes the initial system loader (ISL) from the boot path
and executes it. At this stage in the startup process, the role of the boot
ROM ends.
5. ISL loads the secondary system loader known as hpux, which resides on
the boot area of the disk.
6. The hpux loads the HP-UX kernel /stand/vmunix into memory and hands
control over to the kernel.
7. The kernel starts the swapper process and then the init process.
8. The init process reads its initialization file, /etc/inittab, and initializes
most of the operating system daemons and processes. It brings the
system into an appropriate state and makes it usable for users.
As soon as the init process has completed its tasks, you see a login prompt at
the console or at any terminal attached to the system. Part of a sample boot
process is shown here. Primary boot path = 0/2/0.6.0 Alternate boot path = 7/2/0.6.0

Console path = 15/1 Keyboard path = 15/1 [*** Manufacturing (or Debug) Permissions ON ***] System is HP9000/800/V2500 series Processor is starting the autoboot process. To discontinue, press any key within 10 seconds. Device : 0/2/0.6.0 File : hpux Arguments : hpux Loading : hpux ........... 163808 bytes loaded. 102368 + 61440 + 864504 start 0xd01cc0 Boot : disc(0/2/0.6.0;0)/stand/vmunix 6848512 + 1181408 + 6521760 start 0x3a168 5/2/0.8.0.255.1.2.0 sctl Probing epic6 Probe of epic6 complete 6 saga 6/0/0 btlan6 6/1/0 fcT1 6/1/0.5 fcT1_cntl 6/1/0.8 fcp System Console is on SPP DUART0 Interface WARNING: max message size > 65535, adjusting. WARNING: max bytes on msg q > 65535, adjusting. Logical volume 64, 0x3 configured as ROOT Logical volume 64, 0x2 configured as SWAP Logical volume 64, 0x2 configured as DUMP Swap device table: (start & size given in 512-byte blocks) entry 0 - major is 64, minor is 0x2; start = 0, size = 2097152 Starting the STREAMS daemons-phase 1 Checking root file system. file system is clean - log replay is not required Root check done. Create STCP device files Memory Information: physical page size = 4096 bytes, logical page size = 4096 bytes Physical: 16773120 Kbytes, lockable: 12203164 Kbytes, available: 14014856 Kbytes /sbin/ioinitrc: Starting /sbin/ioscan -f 1> /dev/null Starting /sbin/insf -e -C disk 1> /dev/null Done ioscan & insf /sbin/bcheckrc: Checking for LVM volume groups and Activating (if any exist) Volume group "/dev/vg00" has been successfully changed. Resynchronized volume group /dev/vg00 vxfs fsck: sanity check: root file system OK (mounted read/write) (c)Copyright 1983-1997 Hewlett-Packard Co., All Rights Reserved. (c)Copyright 1979, 1980, 1983, 1985-1993 The Regents of the Univ. of California (c)Copyright 1980, 1984, 1986 Novell, Inc.

(c)Copyright 1986-1992 Sun Microsystems, Inc. (c)Copyright 1985, 1986, 1988 Massachusetts Institute of Technology (c)Copyright 1989-1993 The Open Software Foundation, Inc. (c)Copyright 1986 Digital Equipment Corp. (c)Copyright 1990 Motorola, Inc. (c)Copyright 1990, 1991, 1992 Cornell University (c)Copyright 1989-1991 The University of Maryland (c)Copyright 1988 Carnegie Mellon University (c)Copyright 1991-1997 Mentat, Inc. (c)Copyright 1996 Morning Star Technologies, Inc. (c)Copyright 1996 Progressive Systems, Inc. (c)Copyright 1997 Isogon Corporation RESTRICTED RIGHTS LEGEND Use, duplication, or disclosure by the U.S. Government is subject to restrictions as set forth in sub-paragraph (c)(1)(ii) of the Rights in Technical Data and Computer Software clause in DFARS 252.227-7013. Hewlett-Packard Company 3000 Hanover Street Palo Alto, CA 94304 U.S.A. Rights for non-DOD U.S. Government Departments and Agencies are as set forth in FAR 52.227-19(c)(1,2). /sbin/auto_parms: DHCP access is disabled (see /etc/auto_parms.log) HP-UX Start-up in progress __________________________ Configure system crash dumps .............................. OK Mount file systems ........................................ OK Update kernel and loadable modules ........................ N/A Initialize loadable modules ............................... N/A Setting hostname .......................................... OK Set privilege group ....................................... N/A Display date .............................................. N/A Save system crash dump if needed .......................... N/A Enable auxiliary swap space ............................... OK Start syncer daemon ....................................... OK Configure HP Fibre Channel interfaces ..................... OK .......................................................... OK Configure Loopback interfaces (lo0) ....................... OK Start Software Distributor agent daemon ................... OK Configuring all unconfigured software filesets ............ OK Recover editor crash files ................................ OK Clean UUCP ................................................ OK List and/or clear temporary files ......................... OK Clean up old log files .................................... OK Start system message logging daemon ....................... OK Start pty allocator daemon ................................ OK Start network tracing and logging daemon .................. OK Configure HP Ethernet interfaces .......................... OK Configure HP 100BT interfaces ............................. OK Configure HP SPP 100BT interfaces ......................... OK

Configure LAN interfaces .................................. OK Start name server daemon .................................. N/A Start NFS core subsystem .................................. OK Start NIS+ server subsystem ............................... OK Start NIS+ client subsystem ............................... OK Start NIS server subsystem ................................ OK Start NIS client subsystem ................................ OK Start NFS client subsystem ................................ OK Start the Trusted Mode with Nis+ subsystem ................ N/A Configure pseudo devices for MAC/LLA access ............... OK Start multicast routing daemon ............................ N/A Start Internet services daemon ............................ OK Start dynamic routing daemon .............................. N/A Start router discover protocol daemon ..................... N/A Configuring PPP Interface ................................. OK Start RARP protocol daemon ................................ N/A Start remote system status daemon ......................... N/A Configuring man pages for Internet Services ............... OK Starting mail daemon ...................................... OK Starting outbound connection daemons for DDFA software .... N/A Start SNMP Master Network Management daemon ............... OK Start OSPF MIB Network Management subAgent ................ N/A Start SNMP HP-UNIX Network Management subAgent ............ OK Start SNMP MIB-2 Network Management subAgent .............. OK Start SNMP Trap Dest Network Management subAgent .......... OK Start DCE daemons ......................................... N/A Start RPC daemon if needed ................................ OK Start the Isogon License Server daemon .................... N/A Start remote boot daemon .................................. OK Starting X Font Server at TCP port 7000 ................... N/A Start vt daemon ........................................... OK Start time synchronization ................................ OK Start accounting .......................................... OK Starting the password/group assist subsystem .............. OK Starting disk array monitor daemons. ...................... OK Start print spooler ....................................... OK Starting HP Distributed Print Service ..................... OK Start clock daemon ........................................ OK Support Tools Informational Fileset ....................... OK Start diagnostic subsystem ................................ OK Starting hardware predictive .............................. OK Start environment monitoring daemon ....................... OK Start auditing subsystem .................................. N/A Start audio server daemon ................................. N/A SAM System administration configuration ................... OK MeasureWare performance software is being started. ........ OK Reinitialize Software Distributor agent daemon ............ OK Starting Event Monitoring Service ......................... OK Start EMS SNMP subagent ................................... OK Start NFS server subsystem ................................ OK Start X print server(s) ................................... N/A Start CDE login server .................................... OK The system is ready. GenericSysName [HP Release B.11.00] (see /etc/issue) Console Login:

In the next sections, you will learn more details on how these tasks are
performed.
14.2 Processor Dependent Code
The boot procedure for all HP-9000 systems is controlled by program code, PDC,
that resides on the ROM installed inside the system. The PDC is different for
different computers (that is why its name is processor dependent). PDC is
executed after the system is reset or turned on. It performs self-tests and then
tests hardware attached to the system. After thoroughly scanning the memory, it
initializes the console and copies the console path to the memory. It copies the
boot path and autoboot flag into memory. If the autoboot is disabled, it displays a
menu of commands. If the autoboot is enabled, it displays a message showing
that the system is going to start the autoboot process and gives you the option to
interrupt this process by pressing a key within 10 seconds. If you press a key
within 10 seconds, you get the PDC menu; otherwise, the system starts booting
from the primary boot path.
PDC is an important part, where you perform system administration tasks to
specify primary and alternate boot devices. You can display hardware paths and
search boot devices attached to the system. You can also use PDC to boot the
system from a device other than primary or secondary boot devices. On V-Class
machines, PDC can also be used to boot into single-user mode.
PDC Menus
You get PDC menus by interrupting the boot process by pressing a key when a
message like the following is displayed. Processor is starting the autoboot process. To discontinue, press any key within 10 seconds.
PDC menus may differ on servers and workstations slightly, but most of the
commands are the same on all systems. A typical PDC menu looks likes the
following. ---------------------- Main Menu --------------------------

Command Description ------- ----------- BOot [PRI|ALT|<path>] Boot from specified path PAth [PRI|ALT|<path>] Display or modify a path SEArch [Display|IPL] [<path>] Search for boot device COnfiguration menu Displays or sets boot values INformation menu Displays hardware information SERvice menu Displays service commands Help [<menu>|<command>] Displays help for menu or cmd RESET Restart the system ---------- Main Menu: Enter command or menu >
You can use any of these commands; most of the arguments are optional. For
example, using the boot command without any arguments will start the autoboot
process. If you want to boot from the alternate boot device, you can use the boot
alt command. In case you need to boot the system from a device that is neither
a primary nor an alternate boot device (such as booting from CD-ROM when
installing HP-UX), you can specify the device name as an argument to the boot
command.
All of these commands can be abbreviated. The capital letters in the start of each
command show the command abbreviation. For example, you can use "bo"
instead of boot and "sea" instead of the search command. Help on commands is
also available with the Help command.
Searching Boot Devices
You need to search for boot devices if you don't know the exact name of a device
for boot purposes. This is often required when installing a new system. The
search command shows all disk drives, CD-ROM devices, and tape drives
attached to the system. Output of the search command is like the one given here. Main Menu: Enter command or menu > search Searching for potential boot device(s) This may take several minutes. To discontinue search, press any key (termination may not be immediate) Path Number Device Path (dec) Device Type ----------- ----------------- ----------- P0 10/0/6 Random Access Media P1 10/0/5 Random Access Media P2 10/0/4 Random Access Media P3 10/0/3 Random Access Media P4 10/0/2 Random Access Media

P5 10/0/1 Random Access Media P6 10/4/4.2 Toshiba CD-ROM Device P7 10/4/4.1 Sequential Access Media
Random Access Media shows disks attached to the system, and Sequential
Access Media is for tape drives. You can also see a line for a CD-ROM drive.
Sometimes you will see Random Access Media in place of the CD-ROM drive. In
that case, you have to make a guess which device shows the CD-ROM if you are
not familiar with your HP system hardware configuration.
To boot from a particular device, you can use its path number or device path. For
example, to boot from a CD-ROM, you can use any of the boot P6 or boot
10/4/4.2 commands.
Booting from an Alternate Disk
Many people use mirrored disks in servers for redundancy and reliability. In a
mirror disk configuration, two disks have exactly the same data. Boot devices can
also be mirrored so that in case one disk fails to boot the system, it may use the
alternate one for the boot process.
To configure an alternate boot device, you can use the configure command. To
manually boot from the alternate disk device, use the boot alt command.
Stable Storage
Stable storage is nonvolatile memory where your system stores information
about the following.
• primary boot path • alternate boot path • console • autoboot • autosearch
This information is used by PDC. You can change this information using the
configure command. Autoboot and autosearch are either on or off.
Booting in Single-User Mode

On V-Class machines, you can use PDC to boot the system in single-user mode
for maintenance purposes. The PDC command used for this purpose is: Main Menu: Enter command or menu > boot pri -is
On other machines, you can stop the boot process and use ISL to boot into
single-user mode as shown here. Main Menu: Enter command or menu > boot pri Interact with ISL (Y or N)?> Y
When you get the ISL prompt, use the following command to boot into single-
user mode. ISL> hpux -is
14.3 Boot Area on the System Disk
The system disk from which HP-UX boots has a boot area and a root partition. It
may also have swap space and other file systems. The boot area contains a
bootstrap loader and necessary information that is used at boot time. ISL is also
a part of the boot area. The files in this area are in logical interchange format (LIF). Important parts of the boot area are:
• an LIF volume header that identifies the LIF volume • a file containing an HP-UX volume name • a directory that contains a list of files contained in this area • ISL • secondary loader utility (hpux) • a file with name AUTO
After PDC has finished its job, the ISL is loaded into memory from the boot
device selected by PDC. Now the ISL takes control of the boot process and
accesses the AUTO file. The AUTO file contains the hpux utility name and any
arguments to be passed to the hpux utility. The ISL loads hpux into memory and
provides all arguments to hpux. After starting execution, the hpux utility uses
these arguments to find the location and file name for the HP-UX kernel. By
default, the kernel is present in the /stand directory and has the name vmunix.
The hpux loads the kernel into memory and hands control over to the kernel.
Commands Related to the LIF Area

HP-UX has some commands to display the LIF area contents. The lifls
command takes a character disk device file as its argument and lists the files in
its LIF area. The lifcp command can be used to show the contents of the AUTO
file. The following command lists the LIF area in long format on disk c0t6d0. # lifls -l /dev/dsk/c0t6d0 volume ISL10 data size 7984 directory size 8 99/04/22 03:47:46 filename type start size implement created =============================================================== HPUX -12928 584 800 0 99/04/22 03:47:47 ISL -12800 1384 240 0 97/11/06 02:10:13 AUTO -12289 1624 1 0 97/11/06 02:10:13 PAD -12290 1632 1700 0 97/11/06 02:10:14 LABEL BIN 3336 8 0 99/11/24 15:36:41 #
The mkboot and rmboot commands are used to install, modify, or delete files in
the LIF area.
14.4 Initial System Loader
If autoboot is on and you don't interrupt the boot process, ISL performs its
intended tasks automatically. You can interact with the ISL by interrupting PDC.
After interruption, when you use the boot command from the PDC menu, it gives
you an option to interact with the ISL. At the ISL prompt you can use the
commands shown in Table 14-1 to change the parameters in stable storage.
Table 14-1. The ISL Commands
Command Description
display Displays existing values
conspath Modifies console path
primpath Modifies primary boot path
altpath Modifies alternate boot path
autoboot Turns autoboot on or off
autosearch Turns autosearch sequence parameters on or off
You can also use the setboot command on a running system to view or change
these parameters. A typical output of the setboot command is shown next. You
can use the setboot options to modify the parameters shown here. # setboot

Primary bootpath : 0/2/0.6.0 Alternate bootpath : 7/2/0.6.0 Autoboot is ON (enabled) Autosearch is OFF (disabled) #
Secondary Loader
As mentioned earlier, the boot block of the disk contains the LIF area where the
secondary loader hpux is located. By default, the ISL reads the AUTO file in the LIF
area to supply arguments to hpux. However, it is possible to run hpux at the ISL
prompt and to provide different arguments to the command manually. If hpux is
run without any argument, it loads /stand/vmunix from the primary boot devices.
Let's see some important uses of hpux from a system administration point of
view.
BOOTING ANOTHER KERNEL
You can have multiple HP-UX kernels on your system. If a new kernel does not
work, use an alternate kernel for booting. For example, if you have an old kernel
with name vmunix.old in the /stand directory, you can boot the system from that
kernel with the following command at the ISL prompt. ISL> hpux /stand/vmunix.old
BOOTING IN SINGLE-USER MODE
To boot the system in single-user mode for system administration purposes, use: ISL> hpux -is
You may need to boot the system in single-user mode with a previous kernel if
the new kernel does not work and you need to restore the old kernel. For this,
you can use following command. ISL> hpux -is /stand/vmunix.old
The hpux command can also be used to list files in the /stand directory if you
forget the name of the old kernel for booting purposes. You can also list files in
the LIF area using hpux. Use of the hpux utility is summarized in Table 14-2.
Table 14-2. Use of the hpux Command

Command Result
hpux Loads /stand/vmunix from the primary boot path
hpux -is Loads /stand/vmunix and boots in single-user mode from the primary boot path
hpux ll /stand Lists files in the /stand directory
hpux show autofile Displays the contents of the AUTO file
hpux set autofile <filename>
Sets new AUTO file with the contents of filename
hpux -v Displays the version number of the hpux utility
14.5 Loading the HP-UX Kernel
The default HP-UX kernel is /stand/vmunix, which is loaded into memory by the
secondary loader hpux. After loading the kernel into memory, the control is
transferred to it. The kernel then loads the device drivers and starts the swapper
process. It then initiates a shell process to execute commands from
/sbin/pre_init_rc. After executing these commands, the first process,
/sbin/init, is started and control is transferred to this process.
Swapper Process
The swapper process has a process ID equal to 0. It manages memory for
swapping in and out.
/sbin/pre_init_rc File
The most important command found in this file is fsck, which checks and repairs
the root file system before any user starts using it.
14.6 The init Process
This is the most important process in the boot sequence. It is always started with
a process ID of 1. After startup, it reads its configuration file, /etc/inittab, and

looks for an entry, initdefault in the action field. This tells init the default
runlevel of the system. Runlevel is a state of the system, and at all times HP-UX
is in one of the defined runlevels. If the initdefault entry is not present, init
prompts for a default runlevel to enter. It then spawns ioinit, bcheckrc, rc, and
getty processes depending on the default runlevel chosen.
The main actions taken by the init process are:
• Read the initdefault parameter from the /etc/inittab file • Initialize the kernel data structures using /sbin/ioinitrc • Run /sbin/bcheckrc • Run /sbin/rc and bring the system to the default runlevel
/etc/inittab File
The /etc/inittab file is a configuration file read by the init process. This file
contains entries in the following general format. id:rstate:action:process
Each entry consists of one line in the file. However, an entry can be continued on
the next line by ending the line with a backslash character. The fields in the
inittab file are explained here. id It is a unique ID for each entry and can be 1 to 4 characters
long.
rstate This is the runlevel in which the entry is processed. Multiple runlevels can be specified in this field. If no runlevel is given, the process is assumed to run in all runlevels.
action This is a keyword that tells init how to treat the process specified in the next field. A keyword "boot" in this field shows that the process is started at boot time but to not wait for its termination. The init process does not restart the process after it terminates. The keyword "bootwait" tells init to start the process at boot time and to wait for its termination; init does not restart the process after it terminates. The "initdefault" keyword tells init to which runlevel the system goes after the boot process is completed. It shows the default runlevel of the system. The "respawn" keyword tells the system that if this process does not exist or terminates due to some reason, restart it. A "sysinit" keyword in this file shows that this entry is processed before the init process accesses the

id It is a unique ID for each entry and can be 1 to 4 characters long.
console. This is usually for the initialization of devices. The keyword "wait" tells init to start the process and to wait for its termination.
process This is the actual process or command line that is executed.
Initialization of I/O Devices with ioinit
After reading the initdefault entry in the file, the init process starts executing
commands or scripts that have sysinit. Most important of these is
/sbin/ioinitrc. The ioinitrc file uses information from /etc/ioconfig and
invokes the ioinit command to check and maintain consistency between
/etc/ioconfig and the kernel data structure. This command assigns instance
numbers to all new devices found in the system and invokes the insf command
to create special device files for all of these devices.
The /sbin/bcheckrc Script
This script does things that are necessary before mounting the file systems. It
activates LVM if it is being used on your system. It also checks and cleans file
systems using fsck before these are mounted. It also loads appropriate key
maps depending on the keyboard used with the system. If your workstation is
also equipped with a EISA backplane, it runs eisa_config in automatic mode to
configure and initialize it.
The /sbin/rc Script
The /sbin/rc script is run whenever a new runlevel is created or when the
system moves from a lower runlevel to a higher one or vice versa. When moving
from a lower to a higher runlevel, the rc script starts daemons and server
processes for that runlevel. When moving from a higher to a lower runlevel, the
rc script stops all servers and daemons not needed in the lower runlevel. The rc
script halts the system when moving to runlevel 0.

Sample /etc/inittab
This sample inittab file is taken from a 9000-series server. init:3:initdefault: ioin::sysinit:/sbin/ioinitrc >/dev/console 2>&1 tape::sysinit:/sbin/mtinit > /dev/console 2>&1 muxi::sysinit:/sbin/dasetup </dev/console >/dev/console 2>&1 # mux init stty::sysinit:/sbin/stty 9600 clocal icanon echo opost onlcr \ ixon icrnl ignpar /dev/systty pwr::bootwait:/etc/powerstartup </dev/console >/dev/console 2>&1 # PowerPath brc1::bootwait:/sbin/bcheckrc </dev/console >/dev/console 2>&1 # fsck, etc. link::wait:/sbin/sh -c "/sbin/rm -f /dev/syscon; \ /sbin/ln /dev/systty /dev/syscon" >/dev/console 2>&1 cprt::bootwait:/sbin/cat /etc/copyright >/dev/syscon # legal req sqnc::wait:/sbin/rc </dev/console >/dev/console 2>&1 # system init #powf::powerwait:/sbin/powerfail >/dev/console 2>&1 # powerfail cons:123456:respawn:/usr/sbin/getty console console # system console #ttp1:234:respawn:/usr/sbin/getty -h tty0p1 9600 #ttp2:234:respawn:/usr/sbin/getty -h tty0p2 9600 #ttp3:234:respawn:/usr/sbin/getty -h tty0p3 9600 #ttp4:234:respawn:/usr/sbin/getty -h tty0p4 9600 #ttp5:234:respawn:/usr/sbin/getty -h tty0p5 9600 #ups::respawn:rtprio 0 /usr/lbin/ups_mond -f /etc/ups_conf ems1::bootwait:/sbin/cat </dev/null >/etc/opt/resmon/persistence/reboot_flag ems2::bootwait:/sbin/rm -f /etc/opt/resmon/persistence/runlevel4_flag ems3:3:once:touch /etc/opt/resmon/persistence/runlevel4_flag ems4:3456:respawn:/etc/opt/resmon/lbin/p_client
14.7 Runlevels
A runlevel is a state of the system showing which daemons and services are
available at a particular time. HP-UX is in one of the eight runlevels at all times.
These runlevels are 0 to 6, s, and S. The system default runlevel is determined
by the initdefault entry in the /etc/inittab file. These runlevels are described
in Table 14-3.
Table 14-3. HP-UX Runlevels
Runlevel Description

0 Reserved for shutdown. When the system goes to this runlevel, it stops all processes and brings the
system to a halted state.
s This is a single-user runlevel and is used for system-administration-related tasks. Only one physical system console can be used. For this reason, it is called a single-user runlevel. The daemons available in this runlevel are those started by init having the sysinit keyword in the /etc/inittab file and any other daemon directly started by the HP-UX kernel.
S This is similar to the single-user runlevel, the only difference being that the terminal you are logged into acts as the system console.
1 This starts some essential system processes and mounts the file system but still in single-user mode. This runlevel is also used for system administration tasks.
2 This is a multiuser runlevel; most of the system daemons and services are started at this runlevel.
3 Network services are started and NFS file systems are exported. This also starts the CDE graphical environment (for those users using it).
4 Activates the graphical user interface (GUI) for those users using the older HP VUE graphical environment.
5 Available for any user-defined services.
6 Available for any user-defined services.
Changing Runlevel
The runlevel of the system can be changed using the init command. The first
argument to the command determines the new runlevel. If you are working in
single-user mode for some maintenance work and want to bring the system into
multiuser mode, you can use the following init command to bring the system to
runlevel 3. init 3

However, you should not use init S from a higher runlevel to go into single-user
mode. This does not terminate other system activities and does not bring the
system into single-user mode.
The shutdown command can also be used to bring the system into single-user
mode. The reboot command changes the runlevel to 0 and reboots the system.
Determine Current Runlevel
You have already used the who command to determine who is currently logged
into the system. Using who with the -r option determines the current system
runlevel. # who -r . run-level 3 Sep 26 03:51 3 0 S #
The last three fields show the current system state, the number of times the
system has been in this state, and the last runlevel state. These fields change
each time you change the runlevel of the system.
14.8 Adding a Program to Run at Boot Time
To add a program to your system so that it executes at a particular runlevel
involves a few steps. First, an execution script for starting and stopping a
program is installed in the /sbin/init.d directory. This directory contain scripts
for all daemons and services. The execution script contains the four major parts
that are passed as command line arguments to these scripts. start_msg Displayed on the console when starting the script.
stop_msq Displayed on the console at stop time of the script.
start Command to start the program.
stop Command to stop the program.
These scripts have configuration files in the /etc/rc.config.d directory that are
used for setting the appropriate variables and options for these scripts. You must
place a configuration file for the execution script in this directory. An execution

script for the cron daemon (used for scheduling jobs) is /sbin/init.d/cron and
is shown here. #!/sbin/sh # Start cron case $1 in 'start_msg') echo "Start clock daemon" ;; 'stop_msg') echo "Stop clock daemon" ;; 'start') if [ -f /etc/rc.config.d/cron ] ; then . /etc/rc.config.d/cron fi if [ $CRON -eq 1 ] ; then /usr/sbin/cron fi ;; 'stop') PID=`ps -el | grep cron|cut -c 10-14` Kill $PID ;; *) echo "usage: $0 {start|stop}" ;; esac exit
Once the script is installed, you need to decide at which runlevel it should be
activated. HP-UX has directories with names /sbin/rcn.d, where n represents a
runlevel. These directories are called sequencer directories. You place a link to
your script in these directories. If you want to start your script at runlevel 3, you
will place a link in the /sbin/rc3.d directory. You have to put one link for starting
the script and another one for stopping it.
Sequencer Directories
A sequencer directory represents a particular runlevel. For example, /sbin/rc2.d
contains links to scripts that need to be started or stopped when the system
moves to runlevel 2. Every link starts with the S or K character. The files starting
with S show that the scripts will be started when the system enters in this
runlevel, while those scripts starting with K show that it will be stopped (killed).

After the S or K character, there is a number that shows the sequence in which
the script will be started or stopped. A typical link for starting the cron daemon is: /sbin/rc2.d/S730cron
This shows that cron will be started in runlevel 2. The number 730 is the
sequence number.
HP-UX executes scripts in the sequencer directories in the order of the sequence
number. A script having a sequence of less than 730 will be executed earlier than
the cron.
A typical sequencer script to stop the cron daemon is as follows. /sbin/rc1.d/K270cron
It is located in the rc1.d directory showing that it will be executed when the
system goes to runlevel 1. It starts with K, representing that it is a stop (kill) script.
As you can see, the start and stop sequence numbers need not be the same.
The "kill" links should be one runlevel behind the corresponding "start" link.
Configuration Files
Script configuration files are placed in the /etc/rc.config.d directory. These
files are used by the sequencer scripts to check configuration for a particular
daemon and usually have the same name as their corresponding script in the
/sbin/init.d directory. The configuration file for the cron daemon is: #!/sbin/sh # @(#) $Revision: 72.3 $ # Cron configuration. See cron(1m) # # CRON: Set to 1 to start cron daemon # CRON=1
When this file is sourced by its execution script, it assigns the value 1 to the CRON
variable, showing that the cron daemon is enabled. Assigning a value 0 means
that the daemon is disabled. If you make a change to a configuration file and
later want to restore it, you can copy the original file from the
/usr/newconfig/etc/rc.config.d directory.
14.9 System Shutdown

System shutdown is needed when you want to carry out maintenance work, such
as adding or replacing some devices or upgrading memory. You also need to
shut down and restart your system when you build a new kernel. The shutdown
command is used for this purpose. Important options with the shutdown command
are: -r Reboot the system after shutdown
-h Halt the system after shutdown
-y Does not require any interactive response
You can supply time in seconds as an argument to the command to delay the
shutdown process for a specified number of seconds. You must change to the /
directory before using this command. A broadcast message is sent to all logged-
in users notifying them that the system is going down.
To shut down and halt your system after two minutes, use the following
command. # shutdown -h -y 0
You will see shutdown messages like the following, appear on your screen. SHUTDOWN PROGRAM 07/17/99 13:28:50 EDT Broadcast Message from root (console) Sat Jul 17 13:28:51... SYSTEM BEING BROUGHT DOWN NOW ! ! ! /sbin/auto_parms: DHCP access is disabled (see /etc/auto_parms.log) System shutdown in progress ___________________________ Stop CDE login server ..................................... OK Stop X print server(s) .................................... N/A Stop NFS server subsystem ................................. OK Stopping Event Monitoring Service ......................... OK Stopping Netscape FastTrack Server ........................ OK Shutting down Measureware performance software ............ OK Stopping audio server daemon .............................. OK Stop auditing subsystem ................................... N/A Stop environment monitoring daemon ........................ OK Stopping hardware predictive .............................. OK Stop diagnostic subsystem ................................. OK Stop clock daemon ......................................... OK Stopping HP Distributed Print Service ..................... OK Stop print spooler ........................................ OK Stopping disk array monitor daemons. ...................... OK Stop accounting ........................................... OK Stopping time synchronization ............................. FAIL *

Stop vt daemon ............................................ OK Terminating X Font Server ................................. OK Stop remote boot daemon ................................... OK Stop the Isogon License Server daemon ..................... OK Stop RPC daemon ........................................... OK Stop DCE daemons .......................................... OK Stop HA cluster SNMP subagent ............................. OK Stopping OSPF MIB Network Management subAgent ............. N/A Stopping SNMP HP-UNIX Network Management subAgent ......... OK Stopping SNMP MIB-2 Network Management subAgent ........... OK Stopping SNMP Trap Dest Network Management subAgent ....... OK Stopping SNMP Master Network Management daemon ............ OK Stopping outbound connection daemons for DDFA software .... N/A Stopping mail daemon ...................................... OK Stopping remote system status daemon ...................... N/A Stopping RARP protocol daemon ............................. N/A Stop PPP configuration .................................... OK Stopping router discover protocol daemon .................. N/A Stopping dynamic routing daemon ........................... N/A Stopping Internet services daemon ......................... OK Stopping multicast routing daemon ......................... N/A Stop the Trusted Mode with Nis+ subsystem ................. OK Stopping Internet Services ................................ OK Stop NFS client subsystem ................................. OK Stop NIS client subsystem ................................. OK Stop NIS server subsystem ................................. OK Stop NIS+ client subsystem ................................ OK Stop NIS+ server subsystem ................................ OK Stop NFS core subsystem ................................... OK Stopping name server daemon ............................... N/A Unconfigure LAN interfaces ................................ OK Stop network tracing and logging daemon ................... OK Stop pty allocator daemon ................................. OK Stop system message logging daemon ........................ OK Stop Software Distributor agent daemon .................... OK Unconfigure Loopback interfaces (lo0) ..................... OK Stop syncer daemon ........................................ OK Killing user processes .................................... OK Unload loadable modules ................................... N/A Update kernel and loadable modules ........................ N/A Unmount file systems ...................................... OK Transition to run-level 0 is complete. Executing "/sbin/reboot -h ". Shutdown at 13:30 (in 0 minutes) *** FINAL System shutdown message from root@myhp *** System going down IMMEDIATELY System shutdown time has arrived reboot: CAUTION: some process(es) wouldn't die Timeout waiting for other processors to acknowledge reboot. sync'ing disks (0 buffers to flush): 0 buffers not flushed 0 buffers still dirty

The shutdown command invokes /sbin/rc scripts which in turn use sequencer
scripts to shut down all daemons before halting the system. The
/etc/shutdown.log file keeps a log of shutdown or reboot of the system. Some
log entries in this file are shown here. 15:24 Thu Sep 18, 1997. Reboot: 06:58 Fri Sep 19, 1997. Reboot: 08:10 Fri Sep 19, 1997. Halt: (by myhp!root) 12:16 Fri Sep 19, 1997. Reboot: (by myhp!root) 13:17 Fri Sep 19, 1997. Reboot after panic: Data page fault 07:43 Mon Sep 22, 1997. Reboot: (by myhp!root) 08:20 Mon Sep 22, 1997. Reboot: (by myhp!root) 08:41 Mon Sep 22, 1997. Reboot: 09:04 Mon Sep 22, 1997. Reboot: (by myhp!root) 10:18 Mon Sep 22, 1997. Reboot: (by myhp!root)
Shutdown and Reboot Commands
The reboot command kills all processes instead of gracefully terminating them.
Therefore, this speeds up the shutdown process but may cause data loss if other
users are working on the system at the time of the reboot. If you are working in
single-user mode, then it is safe to use the reboot command. Otherwise, always
use the shutdown command.
The shutdown.allow File
This file is used to allow some system users to execute the shutdown command.
Each line contains a system name followed by user names. Any user listed in this
file has the privilege to shut down the system. An asterisk in the system name
allows a user of given name from any system to execute the shutdown command.
Some sample entries in this file are: myhp root myhp operator * boota
Chapter Summary
HP-UX startup and shutdown processes are explained in this chapter. We started
with an introduction to the startup process and listed the steps involved. The
startup process can be divided into two major parts. The first part consists of

steps that are performed by code that resides in ROM. This code is called
processor dependent code (PDC) and is different for each model of server and
workstation. The second part consists of processes that are performed by the
operating system. This part starts with the Initial System Loader (ISL). The ISL
loads the hpux utility, which in turn loads the HP-UX kernel, /stand/vmunix, into
the memory. The kernel starts the swapper process, ioinitrc, and then the init
process. The init process starts the server daemons and brings the system into
the appropriate runlevel state. At shutdown time, the init process changes the
runlevel to 0 and halts the system.
In brief, the following items are discussed in the chapter.
• Processor dependent code (PDC) does a self-test and probes the hardware attached can be used to boot HP-UX in single-user mode.
• PDC uses the Stable Storage Area to keep configuration information. • The to the system. • PDC menus can be used to search devices attached to the system and to
specify primary and secondary boot devices. • PDC can be used to boot from a particular device. • PDC boot area of the disk is in LIF format and it contains the ISL and some
utility programs. • The swapper process has process ID 0 and manages memory swapping. • The init process reads the /etc/inittab file for its configuration. • Runlevel is a state of the system that shows what services are available at a
particular time. HP-UX is in one of eight runlevels at all times. • To add a program to be run at boot time, you place an execution script in the
/sbin/init.d directory and its configuration file in the /etc/rc.config.d directory. You place links to the script in the sequencer directories. The sequencer directories have names like /sbin/rcn.d where n represents a runlevel.
• The shutdown command gets help from the execution scripts called by their respective links in the sequencer directories to stop server daemons and halt the system. The reboot command kills these daemons and reboots the system. The /etc/shutdown.allow files show which users are allowed to execute the shutdown command.
Test Your Knowledge
1: All HP-9000 systems have processor dependent code (PDC). What is true
about it?
A. It is used to add processors that are dependent on each other.

B. PDC on all HP systems is the same. C. It is a programming language for HP processors. D. It is used to initialize and boot HP systems.
2: The autoboot information is stored in:
A. the AUTO file in the LIF area B. the ISL C. PDC D. stable storage
3: What can be used to boot HP-UX in single-user mode?
A. PDC B. the hpux utility when properly called from the ISL C. both of the above D. none of the above
4: What is the function of the secondary loader?
A. It loads the HP-UX kernel if the primary loader fails. B. It is a utility that loads the HP-UX kernel during boot time. C. It loads the ISL in the second phase of the boot process. D. It is a configuration file for the kernel.
5: The boot area of the primary system disk contains:
A. LIF B. the hpux utility C. the AUTO file D. all of the above
6: The search command in PDC is used to:
A. search primary boot disks B. search all boot devices C. search all network interfaces D. search lost console devices

7: What is the order of execution of scripts becheckrc, ioinitrc, and rc?
A. bcheckrc, ioinitrc, rc B. ioinitrc, bcheckrc, rc C. rc, ioinitrc, bcheckrc D. rc, becheckrc, ioinitrc
8: What information is present in stable storage?
A. primary boot path B. alternate boot path C. information if autoboot is enabled or disabled D. all of the above
9: What is true about the lifls command?
A. It is a standard HP-UX command to list files in the LIF area. B. It is an LIF command to list files in the LIF area. C. It is a PDC command to list files in the LIF area. D. It is an LIF command used to list files in an HP-UX partition.
10: The ID field in /etc/inittab file shows:
A. the processor ID number B. the process ID number for the program in the action area C. an arbitrary string to represent an entry in the file D. runlevel in which the process is started
11: What happens if the runlevel for a program is not specified in the
/etc/inittab file?
A. The program is never started. B. The program is started in all runlevels. C. The program is started at the boot time. D. The program is started only in runlevel 0.
12: Which runlevel can be used for multiuser operation?
A. 0

B. 1 C. s D. 3
13: What command is used to check the current runlevel?
A. runlevel B. who -r C. showrun D. init

Chapter 15. Software and Patch Management Chapter Syllabus
15.1 Software Packaging Structure
15.2 Listing Installed Software
15.3 Installing New Software
15.4 Removing Software
15.5 Verifying Installed Software
15.6 Managing Software Depots
15.7 HP-UX Patches
15.8 Installing and Removing Patches
15.9 SD-UX Commands
Software on HP-UX systems is managed using Hewlett-Packard's Software
Distributor, commonly known as SD-UX. This is not only a set of commands and
utilities, but a system that defines how software should be packaged, bundled,
copied, installed, and removed. SD-UX is based on the IEEE software
distribution standard. It provides many commands that are used to install,
remove, list, and verify software. SD-UX is used for managing and distributing
operating systems, applications, and HP-UX patches. In a network environment,
SD-UX can be used to set up a central software server from which any system
on the network can install software as needed.
The main functions of SD-UX are to:
• install software • remove software • list installed software • verify installed software • copy and package software • configure software

SD-UX can be used in either graphical user interface (GUI) or in a text user interface (TUI). The commands can also be used without any interface by using
command line arguments.
SD-UX is used to manipulate all types of software, including HP-UX patches. The
patches are additional software components that are released by Hewlett-
Packard from time to time. These are used to add new functionality to existing
system and application software, fixing bugs, or adding support of new hardware.
In this chapter, you will learn how the software is packaged and what the
components of a software package are. You will use commands to list installed
software, install new software, and remove installed software. Sometimes you
need to verify the integrity of the installed software. SD-UX provides commands
to verify installed software. Software depots are placeholders for software. You
will see how to manage software depots with the help of SD-UX. An introduction
to patches will be presented. You will learn how you can obtain patches for your
software or hardware and how to install these. At the end of the chapter, a
summary of commands used with SD-UX will be presented.
15.1 Software Packaging Structure
Software in SD-UX is organized in a hierarchy of components or objects. These
components are filesets, subproducts, products, and bundles. The place where
these components are stored is called a software depot. This provides a logical
way to manage software. These components are explained below.
Filesets
A fileset is a collection of files and some control scripts. It is the basic entity in the
SD-UX software packaging hierarchy. One fileset can belong to only one product,
but it can be included in a number of subproducts and bundles. Some examples
of filesets are shown here. Ignite-UX.BOOT-KERNEL A.1.45 Installation Boot Kernel for S700/S800 clients Ignite-UX.BOOT-SERVICES A.1.45 Network Boot Services for System Installations

Ignite-UX.FILE-SRV-10-20 A.1.45 File Archives Used By Clients During HP-UX Install Ignite-UX.IGNITE A.1.45 Graphical Ignite User Interface for Installations Keyshell.KEYS-ENG-A-MAN B.10.20 Keyshell.KEYSHELL-RUN B.10.20 LAN100-FRMAT-COM.LAN100-FORMAT B.10.20.02 100Mb LAN/ 9000 formatter library
Subproducts
If a product contains several filesets, it is better to combine logically related
filesets into subproducts. However, a fileset may be a member of many
subproducts. Examples of subproducts are: X11.Manuals X11 man pages X11.MessagesByLang X11 Localized Messages X11.MinimumRuntime X11 minimum runtime subproduct X11.Runtime X11 full runtime subproduct
Products
A product is a superset of filesets and/or subproducts. By default, the SD-UX
commands deal with products. An application, for example, is one product. A
product may have many versions. Some of the products are: UUCP B.10.20 Unix to Unix Copy Upgrade B.10.20 Upgrade X11 B.10.20 HP-UX X Window Software Xserver B.10.20 HP-UX X Server Y2KDocs B.10.20.B0315 Y2K Bundle Content file
Bundles
Bundles are usually packaged by HP-UX for the distribution of software. The
bundles contain filesets that may belong to different products. A product may not
necessarily be in one bundle, as bundles can have parts of different products.
Operations related to software manipulation can be performed on bundles as one
entity. Some examples of bundles are shown here. J2760AA_APZ B.10.20.02 HP-PB 100Base-T/9000 OnlineDiag B.10.20.06 HPUX 10.0 Support Tools Bundle Y2K-1020S800 B.10.20.B0315 Core OS Year 2000 Patch Bundle
Software Depots

Software depots are places where filesets, products, and bundles are stored. A
software depot may a directory on your disk, a CD-ROM, or a tape (DDS, DAT)
used for distributing software. By default, the software depot directory is
/var/spool/sw, but you can use any directory as a software depot. Using SD-UX
commands, software components can be added to or removed from a depot. For
example, you can add new software patches to your local depot.
It is possible to create many software depots on one server for different
applications. Software depots can be maintained on a central server in a
network. Any machine on the network can install software from that central
server. This is efficient, as installation of software from the network takes less
time compared with installation from a CD-ROM or tape drive.
15.2 Listing Installed Software
The installed software can be listed using the swlist command. By default, the
swlist command lists all software bundles and all products that are not part of a
bundle. A typical output of the command is: # Initializing... # Contacting target "myhp"... # # Target: myhp:/ # # # Bundle(s): # 82491BA B.11.00 MirrorDisk/UX B3693AA C.02.15.000 HP GlancePlus/UX for s800 11.00 B3701AA B.11.00.41 HP GlancePlus/UX Pak for s800 11.00 B3835BA B.11.02 HP Process Resource Manager B3901BA B.11.01.06 HP C/ANSI C Developer's Bundle for HP-UX 11.00 (S800) B3919EA_AGL B.11.00 HP-UX 8-User License B3929BA B.11.00 HP OnLineJFS (Advanced VxFS) B4967AA C.02.15.000 HP MeasureWare Server Agent for s800 11.00 B5725AA B.1.51 HP-UX Installation Utilities (Ignite-UX) HPUXEng64RT B.11.00 English HP-UX 64-bit Runtime Environment Ignite-UX-11-00 B.1.51 HP-UX Installation

Utilities for Installing 11.00 Systems J1642AA B.11.00.03 HP PCI/HSC Gigabit Ethernet Driver XSWGR1100 B.11.00.43 HP-UX Extension Pack, December 1998 # # Product(s) not contained in a Bundle: # PHCO_14084 1.0 csh(1) patch PHCO_14257 1.0 pwgrd consumes CPU when time set backwards PHCO_14786 1.0 Locales Y2K patch PHCO_14859 1.0 cumulative 10.20 libc compatibility support PHCO_14887 1.0 cumulative SAM/ObAM patch PHCO_15217 1.0 Cumulative SCCS(1) including Year 2000 Fix
You can use the options shown in Table 15-1 with this command to get a list of
the installed software.
Table 15-1. Options Used with swlist Command
Option Meaning
-l bundle List bundles only
-l products List products
-l fileset List filesets
-d @ /var/spool/sw List software in depot /var/spool/sw
-l file X11 List all files that are part of the X11 product
-d @ hp1:/mydepot List software in depot named mydepot on host hp1
Partial output of the swlist -l product command is as follows. # Initializing... # Contacting target "myhp"... Package-Manager A.11.04 HP Package-Manager PatchText Patch Documentation Files PrinterMgmt B.11.00 PrinterMgmt Proc-Resrc-Mgr B.11.02 HP Process Resource Manager ProgSupport B.11.00 ProgSupport SCSI-Passthru B.11.00 HP SCSI-Passthru Driver SOE B.11.00 SOE SUPPORT-TOOLS B.11.00 HP SUPPORT TOOLS SW-DIST B.11.00 HP-UX Software Distributor SecurityMon B.11.00 SecurityMon ServiceGuard A.11.04 Service Guard SourceControl B.11.00 SourceControl Spelling B.11.00 Spelling Streams B.11.00 HP-UX_10.0_Streams_Product Streams-TIO B.11.00 HP-UX_10.0_Streams-TIO_Product

SystemAdmin B.11.00 HP-UX System Administration Tools SystemComm B.11.00 System Communication utilities - ct,cu,ptydaemon,vt,kermit TechPrintServ B.11.00 HP-UX Technical Image Printing Service TerminalMngr B.11.00 TerminalMngr TextEditors B.11.00 TextEditors TextFormatters B.11.00 TextFormatters UUCP B.11.00 Unix to Unix CoPy Upgrade B.11.00 Upgrade UserLicense B.11.00 HP-UX User License WDB B.11.01.06 HP Wildebeest (HP WDB) Debugger X11 B.11.00 HP-UX X Window Software X11MotifDevKit B.11.00.01 HP-UX Developer's Toolkit - X11, Motif, and Imake Xserver B.11.00 HP-UX X Server
The swlist command can also be used to list software attributes such as size,
revision, and vendor information.
15.3 Installing New Software
The swinstall command is used for software installation. Depending on the type
of terminal you are using, the command starts in either text or graphic interface. If
you are using a text-based terminal, you will see a message on your screen as
shown in Figure 15-1. It is similar to the message screen you have seen while
using SAM in Chapter 12.
Figure 15-1. Startup message of the swinstall command.

After this message, the TUI appears as shown in Figure 15-2.
Figure 15-2. The subwindow of the swinstall command.
First of all, a subwindow appears that shows some basic information. The Source
Depot Type is Local CD-ROM, showing that software is going to be installed from a
CD-ROM device. Source Host Name shows the name of the host that is being
used as the source of the software depot. If you are on a network, you can
change this source. Source Depot Path shows the path of the directory where
the software depot resides. In this case, it is the directory where the CD-ROM is
mounted. By default, the CD-ROM mount directory is /SD_CDROM, where the
swinstall command looks for a software depot. With HP-UX version 10.20 and
earlier, the system administrator needs to manually create a mount point and
then manually mount the CD-ROM before using the swinstall command. With
HP-UX 11.00 and later, SD-UX will automatically mount the CD-ROM via the
swinstall command.
You can use the key to change any of these options. After pressing the
button, the subwindow disappears and you see a window like the one shown
in Figure 15-3, which lists the software packages present on the CD-ROM.
Figure 15-3. The software list on the CD-ROM.

Only the software listed is compatible with your system.
If you are using GUI, Figure 15-2 will look like Figure 15-4, and Figure 15-3 will
be replaced by Figure 15-5. From a functionality standpoint, these are the same
windows.
Figure 15-4. The subwindow of the swinstall command as viewed in GUI.
Figure 15-5. The software list on the CD-ROM as viewed in GUI.

If you want to install from a particular software depot, you can also mention the
software source at the command line with the help of the -s switch. For example,
to install software from a tape drive, use this command. swinstall -s /dev/rmt/0m
To install software from a CD-ROM, with HP-UX 10.20 and earlier, mount the
CD-ROM on /SD_CDROM with the help of the mount command and then use the
following command. (For HP-UX 11.00, you don't need to use the mount
command.) swinstall -s /SD_CDROM
Phases of Software Installation
The software installation process is completed in only a few steps. In the first
step, you initiate the swinstall command and select the software source depot.
Once you get the list of software in that depot, you mark the software you want to
install. To mark the software, first you need to highlight the software using
the and spacebar keys. After highlighting, you can go to the Actions menu
and select Mark for Install. If you just want to upgrade the existing software,
you can go to the Actions menu and select the option Match What Target Has,
and the selection will be made for you automatically.

Once all of the software is marked, go to the Actions menu and select the
Install (Analysis)... option. When you select this option, the second phase of
software installation starts the analysis phase. During this phase, all software
dependencies and disk space requirements are checked. If the analysis phase
succeeds, you will see a dialog box where you can see the results of the
analysis. In case of any error, you can modify your software selection. If there are
no errors, you can go to the actual installation phase where files are copied to the
disk.
During the installation phase, all files from the selected software are copied to the
disk. If a fileset is already installed, it is not reinstalled. However, to forcibly
reinstall already installed software, you can go to the Options menu and select
Change Options to force the reinstallation of already-installed files.
The last part of the software installation is the configuration and cleanup, where
configuration scripts are run and temporary files are deleted. Temporary files are
created during the installation process.
Install/Update Log File
All activities of the swinstall command are logged in the
/var/adm/sw/swinstall.log file. A sample of entries in this log file is shown here. ======= 06/23/99 12:25:57 EDT BEGIN swinstall SESSION (interactive) NOTE: The interactive UI was invoked, since no software was specified. Session started for user "root@myhp". agent_auto_exit false agent_timeout_minutes 10000 allow_downdate false allow_incompatible false allow_multiple_versions false autoreboot false autorecover_product false autoremove_job false autoselect_dependencies true autoselect_reference_bundles true compress_files false control_lang C create_target_path true defer_configure false enforce_dependencies true

enforce_dsa true enforce_kernbld_failure true enforce_scripts true follow_controller false job_polling_interval 30 log_msgid 0 logdetail false logdetail false loglevel 1 match_target false mount_all_filesystems true polling_interval 2 register_new_root true reinstall false reinstall_files true reinstall_files_use_cksum true retry_rpc 1 rpc_binding_info ncacn_ip_tcp:[2121] ncadg_ip_udp:[2121] rpc_timeout 5 select_local true software_view all_bundles source_cdrom /SD_CDROM source_type directory source_directory hp1:/var/spool/sw use_alternate_source false verbose 1 write_remote_files false * Source: myhp:/var/spool/sw * Targets: myhp:/ * Software selections: * Software selections: PHCO_16964.PHCO_16964,r=B.10.00.00.AA,a=HP-HX_B.10.20_700/800,v=HP PHCO_17075.PHCO_17075,r=B.10.00.00.AA,a=HP-UX_B.10.20_700/800,v=HP PHCO_17240.PHCO_17240,r=B.10.00.00.AA,a=HP-UX_B.10.01_700/800,v=HP PHCO_17552.PHCO_17552,r=B.10.00.00.AA,a=HP-UX_B.10.20_700/800,v=HP PHCO_17630.PHCO_17630,r=B.10.00.00.AA,a=HP-UX_B.10.20_700/800,v=HP PHNE_16692.PHNE_16692,r=B.10.00.00.AA,a=HP-UX_B.10.20_700/800,v=HP PatchText.Y2K-1020S800,r=B.10.20.B0315,a=HP-UX_B.10.20_800,v=HP Y2KDocs.Y2K-1020S800,r=B.10.20.B0315,a=HP-UX_B.10.20_800,v=HP * A "+" indicates an automatic selection due to dependency or the automatic selection of a reference bundle. * Beginning Analysis * The analysis phase succeeded for "myhp:/". * Ending Analysis * Beginning Task Execution * Proceeding with Task Execution on the following targets: * myhp:/
You can use this log file to view any complications occurring during the software
installation process.
This log file contains some labels, which are explained next. ======== Indicates start or end of a task.
ERROR Indicates a serious problem so that installation is not

======== Indicates start or end of a task.
possible.
WARNING Shows that although the installation is performed, there may be a problem. Read the warning message to see what action you need to take for this problem.
NOTE Any information is placed under this label. It may or may not require action. Most of the time you may ignore these messages.
Installing Protected Software Using Codewords
If you receive protected software from HP, you will also receive your customer ID
and codeword. A codeword is generated using the part number of the medium on
which the software is shipped, your customer ID, and the product ID. Codewords
are confidential, and it is your responsibility to protect them.
When you start software installation from a CD-ROM that contains protected
software, the swinstall command will show you a message that the CD-ROM
contains protected software. In that case, you need to go to the Actions menu
and select Add New Codeword. You will see a window like the one shown in Figure
15-6, where you enter your customer ID and codeword.
Figure 15-6. The window to enter customer ID and codeword.

You need to enter a codeword only once on your machine. It is then stored in the
/var/adm/sw/.codewords file for future use.
Usually one codeword is used for one CD-ROM. Every time you purchase new
software, you will receive a new codeword with it.
SD-UX Daemon and Agent
The software installation process is controlled by the daemon swagentd. If this
daemon is not running, you can't start the software installation process. When
you give the swinstall command, it connects to the swagentd daemon. The
daemon starts the software agent named swagent whenever required. If the
software depot is located on another machine on the network, the swagentd
daemon connects to the daemon running on that host and initiates
communication between the two hosts.
The SD-UX agent swagent is responsible for software management tasks. It is
started by the swagentd daemon and terminates after the task is completed.
The SD-UX daemon is started at runlevel 2. So if you are in single-user mode,
you can't install software. However, you can start the daemon manually in single-
user mode using the following command. /sbin/init.d/swagentd start
It can be stopped by the command: /sbin/init.d/swagentd stop
Installed Product Database
HP-UX maintains a database of all installed software, the installed product database (IPD). During the analysis phase, the swinstall command uses this
database to check the software already installed. The swlist command queries
this database to list the installed software. Similarly, when the software is
removed using the swremove command, this database is updated to reflect the
removed software.
The SD-UX commands are responsible to maintain this database, which is stored
in the /var/adm/sw/products directory structure.

15.4 Removing Software
The swremove command is used to remove software from the HP-UX system. It
has a similar interface to the swinstall command. When you start the command,
it will list in a window all installed software. You can mark the software that you
want to remove from the system, after which you will go to the Actions menu and
select Remove (Analysis) from it.
Once the software removal starts, the SD-UX checks the software dependencies
and removes all files in the selected software that are not used by any other
product or bundle. It then updates the IPD by removing software from it.
It is important to note that software is not removed only by deleting the directory
in which the software was installed. In fact, manually deleting directories may
cause problems because the software entries still exist in the IPD. Although you
have deleted the files, your system thinks that they are still there. This may affect
any other software installation or removal process when SD-UX checks software
dependencies.
The software removal process is logged in the /var/adm/sw/swremove.log file. It
is similar to the log file used for the swinstall command and contains
information showing whether the software removal process was successful.
Finding and Removing Unused Filesets
The freedisk command is used to list and remove software that has not been
used for a long time. Filesets that have not been used since installation, but
which have dependencies with other filesets that are in use, are treated as being
in-use. After analyzing the filesets, the command activates the swremove
command to remove packages interactively. At this point, you can select
packages that can be removed from the system.
15.5 Verifying Installed Software

The swverify command is used to verify software installed on a system or in a
depot. When used to verify installed software, it checks file existence and
integrity and file dependencies in a software package. It also executes any
scripts supplied with the software to verify the software's integrity. The command
can be used to verify software on multiple hosts. It also checks file attributes and
reports missing files. When used with the -d option, it operates on a depot
instead of on installed software. It returns an exit code equal to zero if all
software verification is successful. The log of the command is recorded in
/var/adm/sw/swverify.log, which can be checked for any error messages. For
example, to verify Laser ROM on a local host, you can use this command. swverify LROM
15.6 Managing Software Depots
Managing a software depot is an important task for routine system
administration. You need to create your own software depot for larger networks
to avoid installing the installation media on every machine.
A depot can be created in any directory on disk. The default software depot
location is /var/spool/sw. After selecting a directory for the software depot,
software components can be added or removed from the depot.
A tape depot can be created using the swpackage command. Only one command
can access a tape depot at a time.
Adding Packages to a Depot
A package can be added to a depot using the swcopy command. This command
copies into a depot the software that can be installed using the swinstall
command at a later stage. The following command copies all products from a
tape drive to the default software depot. swcopy -s /dev/rmt/0m @ /var/spool/sw
Removing Packages from a Depot

Software can be removed from a depot using the swremove command. The
following command removes all software from the default depot /var/spool/sw. swremove -d * @ /var/spool/sw
Listing Packages in a Depot
Software in a depot can be listed using the swlist command. The following
command list contents of the local tape, /dev/rmt/0m. swlist -d @ /dev/rmt/0m
Study Break
Software Management
You have now studied most of the software management
concepts and SD-UX commands. Log into your system and
use the swlist command to list the software already
installed on your system. Put the HP-UX additional
software CD-ROM in the drive and mount it on directory
/SD_CDROM. If your CD drive device is /dev/dsk/c2t5d0, the
mount command will be:
mount /dev/dsk/c2t5d0 /SD_CDROM
On HP-UX version 10.20 and earlier, the system
administrator needs to manually create a mount point and
then manually mount the CD-ROM before using the
swinstall command. On HP-UX 11.00 and later, SD-UX
will automatically mount the CD-ROM via the swinstall
command. The mount point will be /SD_CDROM.
Now use the swinstall command to see the software

components on the CD-ROM. Mark one of the products for
installation and install it using options in the Actions menu.
After installation is complete, use the swlist command
again to make sure that the software is installed. Now use
the swremove command to remove this software.
15.7 HP-UX Patches
HP-UX patches are software components that are released by Hewlett-Packard.
These are used for one of the following purposes.
• to add new functionality to the HP-UX operating system or products • to add support for new hardware; for example, support may be added for new
types of adapters • to fix bugs in the operating system and applications
Patch management is an ongoing system administration task in HP-UX, as many
patches are released from time to time.
Patch Sources
Patches can be obtained using your Web browser through WWW or FTP. The
WWW site address is:
http://itresourcecenter.hp.com/
The FTP site address is:
ftp://us-ffs.external.hp.com/hp-ux_patches
You can also order a patch CD-ROM from Hewlett-Packard to obtain a collection
of all patches.
CUSTOM PATCH MANAGER
This tool is available on the Hewlett-Packard Web site. It can be used to take
inventory of existing software installed on your system and suggest needed
patches. To use the custom patch manager, your system needs to be connected

to the Internet and you must have a Personalized System Support Agreement
with Hewlett-Packard.
Types of Patches
All patch names start with PH. The next two characters show the type of patch.
Following that, there is an underscore character and a four- or five-digit patch
number. At the end of the patch name, there may be some other words to show
the specific use of the patch. Depending on the characters in the type field, there
are four types of patches as listed here.
• Command patches. The type field for these is CO.
• Kernel patches. The type field for these is KL.
• Network patches. The type field for these is NE.
• Subsystem patches. The type field for these is SS. These patches include
all other types of patches.
Some example patch names are:
• PHSS_16473 • PHSS_14158 • PHCO_15623 • PHKL_16189
Usually you need to reboot the system after installing a kernel patch.
Listing Installed Patches
The procedure for listing patches is different for HP-UX versions. If you are using
HP-UX 10.x, you can use following command. swlist -l product PH*
On HP-UX 11.00, use: swlist -l patch '*.*,c=patch'
or swlist -l patch
15.8 Installing and Removing Patches

The process of patch management is not very different from general software
management. The same SD-UX utilities are used for installing, removing, and
listing patches as are used for general software.
Obtaining Patches
HP-UX patches are distributed as shar files. When you download a patch from
the Hewlett-Packard FTP or Web site, use the sh command to unshar it. For
example, to download the patch, PHCO_15220, you can use the following FTP
process from the command line. # ftp us-ffs.external.hp.com Connected to hpcc933.external.hp.com. 220- 220-Welcome to the HP Electronic Support Center ftp server 220------------------------------------------------------- 220- 220-You are user 53, and there is a limit of 200 simultaneous accesses. 220- 220-Log in as user "anonymous" (using your e-mail address as your password) 220-to retrieve available patches for HP-UX, MPE/iX, and other platforms. 220- 220-If you are a user of other HP ESC services, log in with your 220-HP ESC User ID and password to deposit or retrieve your files. 220- 220-If you have questions, send email to: 220- 220- [email protected] 220- 220 hpcc933 FTP server (Version wu-2.4, HP ASL, w/CNS fixes (277) Wed Jun 24 18: 02:04 PDT 1998) ready. Name (us-ffs.external.hp.com:boota): anonymous 331 Guest login ok, send your complete e-mail address as password. Password: 230 Guest login ok, access restrictions apply. Remote system type is UNIX. Using binary mode to transfer files. ftp> cd hp-ux_patches 250 CWD command successful. ftp> cd s700_800 250 CWD command successful. ftp> cd 11.X 250 CWD command successful. ftp> get PHCO_15220 200 PORT command successful. 150 Opening BINARY mode data connection for PHCO_15220 (46784 bytes). 226 Transfer complete. 46784 bytes received in 1.04 seconds (44.02 Kbytes/s)

ftp> quit 221 Goodbye. #
After downloading, use the following command to unshar the patch. $ sh PHCO_15220 x - PHCO_15220.text x - PHCO_15220.depot [compressed] $
As you can see from the output of this command, two files are extracted from the
package file. These files are always Patch_Name.text and Patch_Name.depot.
The .text file is the patch description file and the .depot file is the actual patch in
SD-UX depot format. The .text file contains the following information.
• Patch name • Patch description • Creation date: shows the date the patch was created • Post date: shows the date when the patch was made public for general use • Hardware platforms—OS releases • Products • Filesets • Automatic reboot: shows whether the system will be rebooted after the
installation of patch • Status: shows whether it is a general release or a special release • Critical: shows if the patch fixes a critical problem. A critical problem is one
that causes system failure, crash, hang, panic, application failure, data loss, or corruption
• Category tags • Path name: shows the file path on the FTP site • Symptoms • Defect description • SR: service request number, which is assigned to a formal request about the
problem from a customer • Patch files • what(1) output: shows output of the what command for each file • cksum(1) output: used to detect any errors in the file • Patch conflicts • Patch dependencies • Hardware dependencies • Other dependencies • Supersedes • Equivalent patches • Installation instructions
Before installing a patch, you must read this information to find out its exact
purpose.
Creating a Patch Depot

After you have unshared a patch, you can install it directly from the .depot file or
you can add the .depot file to a patch depot on your system. I prefer the second
option. To add the patch to the /var/spool/sw depot, use this command. swcopy -s PHCO_15220.depot PHCO_15220 @ /var/spool/sw
Installing Patches
Patches can be installed with the help of the swinstall command. If you are
using individual patches with the above-mentioned procedure, you can use the
following command to get a list of software and patches from your default depot. swinstall -s /var/spool/sw
When you use this command and the patches are present in this depot, you will
see a list of all patches in the swinstall window. After making a selection in the
usual way, you can install the desired patches.
If you have the patch CD-ROM from Hewlett-Packard and are not sure which
patches to install, adopt the following process.
• Insert the CD-ROM in the drive. • For HP-UX 10.20 and earlier, mount the CD-ROM on the /SD_CDROM directory
using the mount command. Remember that, with HP-UX 11.00 and later, the CD-ROM is automatically mounted by swinstall.
• Start swinstall. • Go to the Actions menu and select Match what target has on HP-UX 10.x
or Manage patch selection on HP-UX 11.00. • Go to the Actions menu and select Install (analyze). . . to start the
installation.
Removing Patches
Package removal is similar to general software removal. It is done with the help
of the swremove command.
15.9 SD-UX Commands
Common SD-UX commands are presented in Table 15-2.
Table 15-2. Common SD-UX Commands
Command Description

Table 15-2. Common SD-UX Commands
Command Description
swinstall Install software
swremove Remove installed software; also remove software from a depot
swlist List installed software or software in a depot
swcopy Copy software components to a software depot
swpackage Package software in a depot
swreg Make a software depot visible to other systems on the network
swverify Verify integrity of installed software
swagentd SD-UX daemon
swagent SD-UX agent
swacl Control access to software
swconfig Configure installed software
Chapter Summary
You have used HP Software Distributor (SD-UX) in this chapter. You began with
learning the structure of HP software packages. Filesets are combination of files.
Subproducts are used to logically combine filesets of the same type. Products
contain subproducts and filesets. Packages are used to distribute software and
can contain full or partial products. The software is stored in software depots. A
software depot may be a CD-ROM, a tape, or a directory on a server.
Software is installed with the help of the swinstall command, which can be
started in text or graphical interfaces. For listing installed software or the contents
of a software depot, you use the swlist command. The swremove command is
used for removing software from a software depot or from the system. The
swverify command checks the integrity of the installed software. To manage a
software depot, you can use the swcopy, swremove, swlist, and swpackage

commands. The installed product database (IPD) is used to keep a record of
installed or removed software. If new software is installed, it is added to this
database. If you remove software using the swremove command, it is removed
from the database. To use SD-UX, you need to run the SD-UX daemon named
swagentd. This daemon invokes the SD-UX agent, swagent, whenever required.
The freedisk command can be used to list and remove any unused software
from the system.
Hewlett-Packard releases software updates from time to time. These updates are
called patches. Patches are used to add new functionality, remove bugs, or add
support for new hardware. The patches can be downloaded from the Hewlett-
Packard Web site or the FTP site. Patches are managed in a way similar to
general software management.
Test Your Knowledge
1: What is not true about a fileset?
A. A fileset is a collection of files. B. One fileset can belong to only one product. C. One fileset can belong to many products. D. Filesets may have dependencies with one another.
2: What is the default location of software on your disk?
A. /var/spool/sw B. /etc/default/sw C. /var/sd-ux/sw D. none of the above
3: When the swlist command is used without any arguments, it lists:
A. all bundles B. all products C. all bundles and all products D. all bundles and only those products that are not included in a bundle

4: When using the swinstall command in the text menu, you can activate the
menus using the:
A. key
B. key
C. function key D. Spacebar
5: In which runlevel is the SD-UX software daemon started?
A. 1 B. 2 C. 3 D. 4
6: What is the use of the freedisk command?
A. to check the amount of free space on a disk B. to check for unused software on a disk C. to check a disk that is completely free D. to wipe out all software from a disk to make it free
7: Which SD-UX command is used to install software?
A. swinstall B. swcopy C. swconfig D. all of the above
8: For what purpose are patches not used?
A. add new functionality B. fix bugs in applications C. fix bugs in hardware D. add support for new hardware
9: Every patch is a shar file when you download it from the Hewlett-Packard

Internet site. How many files are created when you unshar it?
A. 2 B. 3 C. 7 D. 10

Chapter 16. Reconfiguring the HP-UX Kernel Chapter Syllabus
16.1 Why Reconfigure the Kernel?
16.2 The Reconfiguration Process
16.3 Kernel Rebuilding in a Nutshell
16.4 Booting from the Old Kernel
16.5 Common Kernel Tunable Parameters
16.6 Using SAM to Reconfigure the Kernel
The default HP-UX kernel is stored in the /stand directory with the name vmunix.
Kernel configuration is a process of rebuilding the kernel after adding or
removing drivers or subsystems. You also need to rebuild the kernel if you
change kernel parameters, such as the maximum number of processes in
memory. HP-UX is shipped with all supported device drivers and subsystems
present in the /usr/conf directory. Support of new devices is provided through
kernel patches. The kernel is also rebuilt after installing any kernel patches.
The kernel rebuilding process can be divided into three major steps. In the first
step, the kernel configuration file /stand/system is created and/or modified to
incorporate the required changes. In the second step, the kernel is regenerated.
Then, in the third step, you install the newly generated kernel and reboot your
system. If all goes well, the new kernel is loaded at reboot time. After that you
can verify whether the required changes were made or you need to repeat the
process.
In this chapter, first you will see in which circumstances you need to build a new
kernel and what the kernel configuration process is. Then you will look at the
kernel configuration file and how to change parameters in it. Sometimes you are
not able to boot your system with the new kernel due to a problem in the

regeneration process or a misconfigured kernel parameter. In that case, you
need to boot your system from the old kernel. You will learn how to do so in the
event that you are caught in such a situation. In the last part of the chapter, you
will find information about some common kernel tunable parameters and how to
use SAM for kernel configuration.
After reading the chapter, you will be able to reconfigure the HP-UX kernel to
incorporate new subsystems, drivers, and system parameters. You will also learn
commands to list existing drivers known to the kernel and the value of system
parameters.
16.1 Why Reconfigure the Kernel?
Many times, SD-UX reconfigures your kernel automatically after installing
software or a patch that requires modification to the kernel. In such a situation,
SD-UX informs you before installing the software that a new kernel will be
needed for the software. This is also done after installing patches related to
kernel configuration. You also need to reconfigure your kernel if you perform one
of the following tasks.
Adding or Removing Device Drivers
HP-UX communicates with all devices by using device drivers. Many of these
device drivers are already built into the kernel. If you add a new device whose
device driver is not present in the kernel, you need to rebuild the kernel to add
the device driver for that device. Once the device driver is built into the kernel,
you need to reboot your system so that the new kernel gets loaded into memory.
All device drivers occupy some space in memory as well as increase the size of
your kernel. If you are not using some devices on your systems and their device
drivers are present in the kernel, they are wasting memory. In systems where
memory is constrained, this may become a performance-degrading issue. In
such a case, it is better to remove all unwanted device drivers from the kernel to
reduce its size and memory utilization. Once you remove any device driver from

the kernel, you build a new kernel and install it. You always need to reboot the
system after installing a new kernel.
Adding or Removing a Subsystem
HP-UX is divided into subsystems. A subsystem is a major part of HP-UX. An
example of this is the network subsystem and the Logical Volume Manager (LVM) subsystem. In a standalone workstation, you don't need the network
subsystem in the kernel. If this is built into your kernel, it is taking up memory
without any utilization. You need to remove any unwanted subsystems from the
kernel.
Similarly, if you are moving a standalone HP-UX system to a network, you need
to have the network subsystem installed and built into your kernel. Any time you
install or remove a subsystem, you reconfigure your kernel.
Changing Swap or Dump Devices
The primary swap location may be specified in the kernel configuration, although
it is not necessary in the case where you use LVM or a whole-disk approach. A
dump device is the place that is used to create a memory dump in case of
problems with your system. These memory dumps can be used for
troubleshooting later on. The dump location is usually the primary swap space. It
may happen that your primary swap space is less than the amount of memory
installed in your system, and you need to specify a separate dump space. In
such a case, you will tell the kernel that you are using additional or alternate
dump space and rebuild it.
Modifying System Parameters
The kernel contains system-specific information, which is represented by kernel
parameters. Kernel parameters show how many users can access the system
simultaneously, what the maximum number of open files and processes is, and
other information particular to a specific installation of HP-UX. You may wish to

change the values of these parameters depending on your local requirements.
For example, if you have many users on the system who are accessing a lot of
files, you may need to increase the number of files that can be opened
simultaneously. Similarly, if many applications are installed and they create a lot
of processes in memory, it may happen that the system process table becomes
full. In this case, you will be required to increase the size of your process table by
increasing the number of simultaneous processes.
Many vendors specify special kernel parameter value that they need to make
sure their product functions properly. But if you have many applications, this will
not be of much help and you will have to decide what the appropriate value for a
system parameter will be.
16.2 The Reconfiguration Process
The HP-UX kernel may be configured using the command line method or SAM.
First, you will see how to do it using the command line. The SAM method will be
presented at the end of the chapter. The kernel reconfiguration process may be
divided into the following phases.
Preparing a New System Configuration File
The kernel configuration file is /stand/system. Whenever you need to build a
new kernel, you need to prepare a new configuration file. The best way is to build
a configuration file from the running kernel using the system_prep command and
then make changes to it. See the examples of system_prep on the following
pages. Before starting the kernel build process, you should look at the existing
kernel parameters. The sysdef command analyzes the running system and
shows its tunable parameters. A typical output of the command follows. # sysdef NAME VALUE BOOT MIN-MAX UNITS FLAGS acctresume 4 - -100-100 - acctsuspend 2 - -100-100 - allocate_fs_swapmap 0 - - - bufpages 26214 - 0- Pages - create_fastlinks 0 - - - dbc_max_pct 10 - - -

dbc_min_pct 10 - - - default_disk_ir 0 - - - dskless_node 0 - 0-1 - eisa_io_estimate 768 - - - eqmemsize 19 - - - file_pad 10 - 0- - fs_async 0 - 0-1 - hpux_aes_override 0 - - - maxdsiz 16384 - 0-655360 Pages - maxfiles 1024 - 30-2048 - maxfiles_lim 2048 - 30-2048 - maxssiz 2048 - 0-655360 Pages - maxswapchunks 2111 - 1-16384 - maxtsiz 16384 - 0-655360 Pages - maxuprc 1000 - 3- - maxvgs 20 - - - msgmap 67043328 - 3- - nbuf 26780 - 0- - ncallout 7016 - 6- - ncdnode 150 - - - ndilbuffers 30 - 1- - netisr_priority -1 - -1-127 - netmemmax 0 - - - nfile 12690 - 14- - nflocks 200 - 2- - ninode 11464 - 14- - no_lvm_disks 0 - - - nproc 7000 - 10- - npty 300 - 1- - nstrpty 300 - - - nswapdev 10 - 1-25 - nswapfs 10 - 1-25 - public_shlibs 1 - - - remote_nfs_swap 0 - - - rtsched_numpri 32 - - - sema 0 - 0-1 - semmap 314507264 - 4- - shmem 0 - 0-1 - shmmni 1024 - 3-1024 - streampipes 0 - 0- - swapmem_on 1 - - - swchunk 2048 - 2048-16384 kBytes - timeslice 10 - -1-2147483648 Ticks - unlockable_mem 14200 - 0- Pages -
From the sysdef output you find out what the values of tunable kernel
parameters on your system are. After finding these values, you are in a better
position to decide what changes are needed. In addition, you may want to see a
list of hardware attached to your system before adding or deleting any device
drivers. For this purpose you use the ioscan command. A part of the output from
the ioscan command is shown below. # ioscan -f

Class I H/W Path Driver S/W State H/W Type Description ============================================================================= bc 0 root CLAIMED BUS_NEXUS bc 1 8 ccio CLAIMED BUS_NEXUS I/O Adapter ba 0 8/0 GSCtoPCI CLAIMED BUS_NEXUS PCI Bus Bridge lan 5 8/0/1/0 gelan CLAIMED INTERFACE HP 1000Base-SX ba 1 8/4 GSCtoPCI CLAIMED BUS_NEXUS PCI Bus Bridge lan 6 8/4/1/0 gelan CLAIMED INTERFACE HP 1000Base-SX ba 2 8/8 GSCtoPCI CLAIMED BUS_NEXUS PCI Bus Bridge lan 0 8/8/1/0 btlan4 CLAIMED INTERFACE PCI(10110009) lan 1 8/8/2/0 btlan4 CLAIMED INTERFACE PCI(10110009) ba 3 8/12 GSCtoPCI CLAIMED BUS_NEXUS PCI Bus Bridge lan 2 8/12/1/0 btlan4 CLAIMED INTERFACE PCI(10110009) lan 3 8/12/2/0 btlan4 CLAIMED INTERFACE PCI(10110009) bc 2 10 ccio CLAIMED BUS_NEXUS I/O Adapter ext_bus 0 10/0 c720 CLAIMED INTERFACE GSC Wide SCSI target 0 10/0.1 tgt CLAIMED DEVICE disk 0 10/0.1.0 sdisk CLAIMED DEVICE SEAGATE ST34572 target 1 10/0.2 tgt CLAIMED DEVICE disk 1 10/0.2.0 sdisk CLAIMED DEVICE SEAGATE ST34572 target 2 10/0.3 tgt CLAIMED DEVICE disk 2 10/0.3.0 sdisk CLAIMED DEVICE SEAGATE ST34572 target 3 10/0.4 tgt CLAIMED DEVICE disk 3 10/0.4.0 sdisk CLAIMED DEVICE SEAGATE ST34572 target 4 10/0.5 tgt CLAIMED DEVICE disk 4 10/0.5.0 sdisk CLAIMED DEVICE Quantum XP34361 target 5 10/0.6 tgt CLAIMED DEVICE disk 5 10/0.6.0 sdisk CLAIMED DEVICE SEAGATE ST15150 target 6 10/0.7 tgt CLAIMED DEVICE ctl 0 10/0.7.0 sctl CLAIMED DEVICE Initiator bc 3 10/4 bc CLAIMED BUS_NEXUS Bus Converter tty 0 10/4/0 mux2 CLAIMED INTERFACE MUX ext_bus 1 10/8 c720 CLAIMED INTERFACE GSC SCSI

target 7 10/8.7 tgt CLAIMED DEVICE ctl 1 10/8.7.0 sctl CLAIMED DEVICE Initiator ba 4 10/12 bus_adapter CLAIMED BUS_NEXUS Core I/O Adapte ext_bus 3 10/12/0 CentIf CLAIMED INTERFACE Parallel Interf ext_bus 2 10/12/5 c720 CLAIMED INTERFACE Built-in SCSI target 8 10/12/5.0 tgt CLAIMED DEVICE tape 0 10/12/5.0.0 stape CLAIMED DEVICE HP C1537A target 9 10/12/5.2 tgt CLAIMED DEVICE disk 6 10/12/5.2.0 sdisk CLAIMED DEVICE TOSHIBA CD-ROM target 10 10/12/5.7 tgt CLAIMED DEVICE ctl 2 10/12/5.7.0 sctl CLAIMED DEVICE Initiator lan 4 10/12/6 lan2 CLAIMED INTERFACE Built-in LAN ps2 0 10/12/7 ps2 CLAIMED INTERFACE Keyboard/Mouse bc 4 10/16 bc CLAIMED BUS_NEXUS Bus Converter bc 5 12 ccio CLAIMED BUS_NEXUS I/O Adapter bc 6 14 ccio CLAIMED BUS_NEXUS I/O Adapter ext_bus 4 14/8 c720 CLAIMED INTERFACE GSC add-on target 11 14/8.0 tgt CLAIMED DEVICE disk 7 14/8.0.0 sdisk CLAIMED DEVICE SEAGATE ST34572 target 12 14/8.1 tgt CLAIMED DEVICE disk 8 14/8.1.0 sdisk CLAIMED DEVICE SEAGATE ST34572 target 13 14/8.2 tgt CLAIMED DEVICE disk 23 14/8.2.0 sdisk CLAIMED DEVICE SEAGATE ST34572 target 14 14/8.3 tgt CLAIMED DEVICE disk 24 14/8.3.0 sdisk CLAIMED DEVICE SEAGATE ST34572 target 15 14/8.7 tgt CLAIMED DEVICE ctl 3 14/8.7.0 sctl CLAIMED DEVICE Initiator target 16 14/8.11 tgt CLAIMED DEVICE disk 25 14/8.11.0 sdisk CLAIMED DEVICE SEAGATE ST34572 disk 26 14/8.11.1 sdisk CLAIMED DEVICE SEAGATE ST34572 disk 27 14/8.11.2 sdisk CLAIMED DEVICE SEAGATE ST34572 disk 28 14/8.11.3 sdisk CLAIMED DEVICE SEAGATE ST34572 disk 29 14/8.11.4 sdisk CLAIMED DEVICE SEAGATE ST34572

disk 30 14/8.11.5 sdisk CLAIMED DEVICE SEAGATE ST34572 disk 31 14/8.11.6 sdisk CLAIMED DEVICE SEAGATE ST34572 disk 32 14/8.11.7 sdisk CLAIMED DEVICE SEAGATE ST34572 target 17 14/8.12 tgt CLAIMED DEVICE disk 33 14/8.12.0 sdisk CLAIMED DEVICE SEAGATE ST34572 disk 34 14/8.12.1 sdisk CLAIMED DEVICE SEAGATE ST34572 disk 35 14/8.12.2 sdisk CLAIMED DEVICE SEAGATE ST34572 disk 36 14/8.12.3 sdisk CLAIMED DEVICE SEAGATE ST34572 disk 37 14/8.12.4 sdisk CLAIMED DEVICE SEAGATE ST34572 disk 38 14/8.12.5 sdisk CLAIMED DEVICE SEAGATE ST34572 disk 39 14/8.12.6 sdisk CLAIMED DEVICE SEAGATE ST34572 disk 40 14/8.12.7 sdisk CLAIMED DEVICE SEAGATE ST34572 processor 0 32 processor CLAIMED PROCESSOR Processor processor 1 34 processor CLAIMED PROCESSOR Processor processor 2 36 processor CLAIMED PROCESSOR Processor processor 3 38 processor CLAIMED PROCESSOR Processor memory 0 49 memory CLAIMED MEMORY Memory
Similarly, you can use the lanscan command to view the network interfaces
installed in your computer. You can also use the -C option with the ioscan
command to find information about a particular class of devices. For example,
you can type: ioscan -fC disk to obtain an ioscan of only the disk devices. After
getting this information, create a new configuration file with the following two
steps.
1. Go to the directory /stand/build using the cd command. 2. cd /stand/build
3. Use the system_prep command to create a new system file from the
running system. 4. /usr/lbin/sysadm/system_prem -s system
Once this system file is created in the /stand/build directory, edit it to make the
appropriate changes. A typical system file is as follows.

* Drivers and Subsystems CentIf CharDrv DlkmDrv GSCtoPCI arp asp autofsc beep btlan4 c720 ccio cdfs clone core diag0 diag2 dlkm dlpi dmem echo fc fcT1 fcT1_fcp fc_arp fcgsc fcgsc_lan fcms fcp fcp_cdio fcparray fcpdev ffs gelan hp_apa hpstreams inet ip kload klog lan2 lasi ldterm lv lvm mux2 netdiag1 netqa nfs_client nfs_core nfs_server nfsm nms nuls pa pci

pckt pipedev pipemod prm ps2 ptem ptm pts rawip sad sc sctl sdisk sio stape stcpmap strlog strpty_included strtelnet_included tcp telm tels timod tirdwr tlclts tlcots tlcotsod token_arp tun udp ufs uipc vxadv vxbase wsio * Kernel Device info dump lvol * Tunable parameters STRMSGSZ 65535 dbc_max_pct 10 dbc_min_pct 10 maxfiles 256 maxswapchunks 2113 maxuprc 500 maxusers 64 msgmap 258 msgmax 65536 msgmnb 65536 msgmni 200 msgseg 8192 msgtql 256

nfile 11500 ninode 11500 nproc 7000 npty 300 nstrpty 300 semmni 600 semmns 600 semmnu 600 semume 600
The first part shows the drivers and subsystems included in the kernel. Remove
any drivers you don't need. You can make a decision while referring to the output
of the ioscan command. Also remove any subsystem that is not required. The
second part is the dump device information. The third part is the kernel tunable
parameters. You may want to change any value here. After you are done with the
changes, save the system file and move on to the next step of compiling the
kernel.
Compiling the Kernel
To build a new kernel, you use the mk_kernel command. /usr/sbin/mk_kernel -s ./system
The mk_kernel command uses master and library files from the /usr/conf
directory. Files for any additional modules are expected to be in the
/stand/system.d directory. If the kernel rebuild process is successful, the newly
built kernel executable file is created in the /stand/build directory with the name
vmunix_test.
Installing New Kernel and Configuration Files
As you already know, the default HP-UX kernel and system files are in the
/stand directory with the names vmunix and system, respectively. You need to
copy the new kernel and the system files into their default locations. But before
that, you must create a backup copy of the existing working kernel. This is
required so you can boot from the previous kernel if the new kernel fails to boot
the system. You can back up the previous kernel and install the new kernel using
the following sequence of commands. mv /stand/system /stand/system.old mv /stand/vmunix /stand/vmunix.old

mv /stand/build/system /stand mv /stand/build/vmunix_test /stand/vmunix
Now the previous kernel is saved with name vmunix.old and can be used in case
of emergency.
Rebooting the System
After building and installing the new kernel, you can reboot the system. This is
necessary because the new kernel does not load until you reboot. If all goes well,
your system will reboot with the new kernel. Use sysdef to make sure that the
changes have taken place.
16.3 Kernel Rebuilding in a Nutshell
The kernel rebuilding process is accomplished using the following steps.
1. Change the directory to /stand/build. 2. cd /stand/build
3. Create the kernel parameter system file from the running system. 4. /usr/lbin/sysadm/system_prep -s system
5. Edit the system file to make necessary changes. 6. vi system
7. Build the new kernel using the mk_kernel command. 8. /usr/sbin/mk_kernel -s ./system
9. Back up the old kernel and system files. 10. mv /stand/system /stand/system.old 11. mv /stand/vmunix /stand/vmunix.old
12. Install the new kernel. 13. cp /stand/build/system /stand 14. cp /stand/build/vmunix_test /stand/vmunix
15. Reboot the system. 16. shutdown -r 0
17. Verify the changed parameters and additional devices using the following
commands. 18. sysdef 19. ioscan
You will see the presence of additional configured devices and any changes in
the system parameters.

16.4 Booting from the Old Kernel
Sometimes you are not able to boot the system with the newly created kernel. In
that case, you need to interact with the initial system loader (ISL). ISL calls a
utility called hpux, which is used to load the HP-UX kernel. By default, it loads the
/stand/vmunix kernel unless otherwise specified.
In case of a bad kernel, restart the system and wait for the following message. Processor is starting the autoboot process. To discontinue press a key within 10 seconds.
As soon as this message appears, press a key to enter the processor dependent code (PDC) menu. At the PDC command prompt, enter the boot command to
start the boot process from the primary boot device. Your system will ask you if
you want to interact with the ISL. Answer "yes" and you will get the ISL prompt.
This process looks like the following. ---------------------- Main Menu -------------------------- Command Description ------- ----------- BOot [PRI|ALT|<path>] Boot from specified path PAth [PRI|ALT|<path>] Display or modify a path SEArch [Display|IPL] [<path>] Search for boot device COnfiguration menu Displays or sets boot values INformation menu Displays hardware information SERvice menu Displays service commands Help [<menu>|<command>] Displays help for menu or cmd RESET Restart the system ---------- Main Menu: Enter command or menu > boot pri Interact with ISL (Y or N) ?> Y ISL>
Now, at the ISL prompt use the hpux command to boot from the old kernel. ISL> hpux /stand/vmunix.old
The system will boot with vmunix.old instead of vmunix. After reboot, you can
restore the old kernel or make changes to correct the problems with the new
kernel.
16.5 Common Kernel Tunable Parameters
As you have seen in the kernel system file, there are many kernel tunable
parameters. Values of these parameters greatly affect system performance.
Some of these parameters are explained in Table 16-1.

Table 16-1. Important Kernel Tunable Parameters
Name Function
shmmax Maximum amount of shared memory in bytes
shmseg Maximum number of shared memory segments that can be attached to a process
maxvgs The value of the highest numbered volume group
bufpages Static buffer cache pages
maxfiles Soft limit to the number of files a process can open
maxfiles_lim Hard limit to the number of files a process can open; no more open files allowed
nfile Maximum number of open files on the system at any time
nflocks Maximum number of file or record locks
fs_async Enable/disable synchronous disk write
maxuprc Maximum number of processes per user
nproc Maximum number of processes that can exist simultaneously on a system
timeslice Allocation of time slice among competing processes
maxusers Maximum size of system table
npty Number of pseudoterminals
maxswapchunks Maximum amount of swap space that can exist on the system
nswapdev Maximum number of devices that can be used as device swap
remote_nfs_swap Enable or disable swap to remote NFS access
Before changing any of these parameters, be sure that you know what is its
effect on the system performance.
16.6 Using SAM to Reconfigure the Kernel

SAM can be used to reconfigure the kernel. When you go to the Kernel
Configuration area of SAM, you will see a window like the one shown in Figure
16-1.
Figure 16-1. The Kernel Configuration area of SAM.
Figure 16-2 shows the window for configuring kernel drivers. It shows the names
of the drivers and their current state. The In state shows that the driver is
currently included in the kernel, while Out shows that the driver is not built into
the kernel. The Pending State shows what will happen to the driver when you
rebuild the kernel. When you add or remove a driver during the process of kernel
building, the pending state changes. You can use the Actions menu to add or
remove a driver.
Figure 16-2. Drivers window of Kernel Configuration.

Figure 16-3 shows the kernel configurable parameters. The current and pending
values have the same meaning as discussed in the case of drivers. You can
change the value of a parameter by using the Actions menu. As soon as you
change a parameter value, the Pending Value will change. Once again, make
sure that you understand what you are doing here.
Figure 16-3. Kernel Configurable Parameters.
Figure 16-4 is the subsystem window and is used to add or remove subsystems
from the kernel.

Figure 16-4. Kernel Subsystems window.
After making changes in any of the three windows shown earlier, it is time to
rebuild the kernel. For this, you select the Create a New Kernel option from the
Actions menu as shown in Figure 16-5.
Figure 16-5. Kernel compilation using the Actions menu.
When you select this option, a new window appears with a warning message, as
shown in Figure 16-6. When you press the Yes button in this window, you move
to the window shown in Figure 16-7.

Figure 16-6. Warning window showing that a new kernel will be built and the system rebooted.
Figure 16-7. Move the new kernel into place and reboot the system.
Pressing the OK button in Figure 16-7 moves the newly created kernel file into the
/stand directory.
In addition to moving the kernel to its default place in the /stand directory, the
newly created system is also copied into this directory, as shown in Figure 16-8.
When you press the OK button in this window, the system is rebooted with the
new kernel after moving the files into their respective directories.
Figure 16-8. Move the new system file into place.
This completes the task of kernel reconfiguration with the help of SAM.
Chapter Summary

Kernel rebuilding is needed whenever you add or remove a device from your
system, add or remove a subsystem, make changes to a swap or dump device,
or change the value of a kernel tunable parameter. In the kernel rebuild process,
you first create a new system file from the running system configuration using the
system_prep command. After that, you need to edit this file to carry out the
desired changes. For this you use the ioscan and sysdef commands to check
existing device drivers and system parameters. Once you are satisfied with your
system file, you create the new kernel using the mk_kernel command. In the next
step, you back up the old kernel, install the new kernel, and reboot the system.
You can also use SAM to rebuild the kernel.
In this chapter, you have seen all of this process in a step-by-step approach. You
learned how to boot from an old kernel with the help of the ISL and the hpux
command if the new kernel goes bad. A list of important kernel tunable
parameters was presented in Table 16-1.
After going through this chapter, you have the knowledge of how to rebuild and
install the HP-UX kernel, how to recover from a bad kernel, and what the
important kernel parameters are.
Test Your Knowledge
1: The default HP-UX kernel is:
A. /stand/hpux B. /hpux/kernel C. /stand/vmunix D. /stand/hpux/kernel
2: The HP-UX kernel is:
A. an executable file B. a text file C. a system image file that is loaded into memory at boot time D. a nonexecutable binary file

3: If you don't back up the old kernel:
A. The new kernel never boots because it checks for the existence of the old kernel.
B. You can't recover if the new kernel does not boot properly. C. The new kernel refuses to install if there is no backup copy, a safety
feature enabled by Hewlett-Packard. D. None of the above.
4: A new kernel is rebuilt whenever you:
A. install a new application B. change a kernel configurable parameter C. install a patch related to HP-UX commands D. don't shut down the system properly
5: For a proper memory dump, the size of the swap space must be larger than:
A. the kernel size B. physical memory size C. any application size D. primary boot disk size
6: What does the sysdef command show?
A. the system definition B. kernel tunable parameters C. kernel subsystems D. device drivers configured into the kernel
7: The maxswapchunks kernel parameter shows the value of maximum swap
space:
A. that can exist on the system B. used by each user C. per disk D. that can be used by a single application


Chapter 17. Peripheral Devices Chapter Syllabus
17.1 Devices and Physical Paths
17.2 Device Files
17.3 SCSI Device File Naming Convention
17.4 Listing Installed Devices
17.5 Creating Device Files
17.6 Installing a New Device
17.7 Terminals and Modems
HP-UX communicates with all devices through device files placed in the /dev
directory. Logically, there is no difference between I/O to these files and to
ordinary disk files. But these files are not like ordinary disk files in that they don't
occupy any space on the disk. As soon as data are written to any of the device
files, they are sent to the device represented by that file. For example, if you
output some data to a printer device file, they go to an attached printer for the
printing process. Any data read request from a device file is also redirected to the
actual device. A read request from the modem file reads incoming data from the
modem.
Most of the device files are created automatically by HP-UX. During the boot
process, HP-UX probes all devices and executes /sbin/ioinit.rc scripts that
create new device files if needed. If any device file is not created automatically,
HP-UX provides commands to create the device files manually. These files follow
a particular naming convention that indicates the hardware path a device is
connected to and the type of the device. There are two major types of devices:
character-type devices and block-type devices. These files also contain two
special fields, listed with the ll command. These are major and minor device

numbers. These numbers indicate the device driver and the encoded hardware
address of that device.
In this chapter, you will be introduced to hardware paths and device files. You will
see how device files in the /dev directory are arranged. You will find information
about major and minor numbers, character- and block-type devices, the naming
conventions used for device files, and some examples of device names. Then
you will move on to how to list devices installed in your system and how to
determine which devices are usable. Device drivers will be the next topic, and
after that you will find information about how to install and configure new devices
in your system. Finally, you will find information on modems and terminals, the
device files related to them, and how they are configured.
After going through this chapter, you will be able to install and remove devices
from HP-UX systems, and to diagnose and correct problems related to devices.
17.1 Devices and Physical Paths
All HP-9000 series servers and workstations use PA-RISC processors that are
connected to several types of device adapters by using buses. All devices are
connected to these device adapters. HP systems use many different types of
buses, so you need to specify what type of expansion card you need. The buses
that are used in HP systems are:
• Extended Industry Standard Architecture (EISA) • General System Connect (GSC) • Hewlett-Packard Precision Bus (HP-PB) • High Speed System Connect (HSC) • PCI
Each bus has its own characteristics, such as clock speed, data throughput, and
signaling. The type of adapter is also different for each bus. For example, you will
find different Ethernet adapters for PCI and GSC buses.
Common Types of Device Adapters

Some of the device adapters commonly used in HP-9000 systems are listed
here. This list does not include all types of adapters; there are many others.
SCSI adapters
Small Computer System Interface (SCSI) adapters are used to connect disk drives, tape drives, and CD-ROM drives to the system. Many devices can be connected to one adapter. There are different standards for SCSI adapters used today. The Fast/Wide SCSI adapter is the fastest of all types and has the capability of transferring data at the speed of 20 Mbytes per second. It can support up to 15 devices on a single adapter. Standard SCSI adapters support seven devices and can have a throughput of 5 Mbytes per second. Fast/Narrow or differential SCSI can support up to seven devices and have a throughput of 10 Mbytes per second. You need to purchase a particular type of adapter after verifying the type of bus present in your system.
All devices attached to SCSI adapters have a number that determines the priority of the device. The SCSI controller itself uses address 7. On SCSI adapters to which you can attach seven devices, device number 6 has the highest priority and device number 0 has the lowest priority. If you are using a Fast/Wide SCSI adapters the additional addresses have lower priorities than 0. Number 15 has a lower priority than number 0 and number 8 has the least priority level. The priority ordering for a Fast/Wide SCSI is: 7,6,5,4,3,2,1,0,15,14,13,12,11,10,9,8.
Care must be taken while powering up and down the SCSI devices. All SCSI devices must be powered up before starting the system and powered off after the system is shut down. No device should be attached or detached to a running system.
Multiplexer A multiplexer or MUX is used to connect serial devices to the system. Typically, this is used for connecting modems, terminals, and any serial plotter or printer. A variety of MUXs is available from Hewlett-Packard.
LAN card LAN/9000 supports Ethernet and IEEE 802.3 networks and is used to connect your machine to a local area network. Hewlett-Packard manufactures LAN cards for different buses, topologies, and speeds.

You can add a new device adapter any time you want. For example, to have a
network-efficient server, you may add Gigabit Ethernet to your system. Similarly,
you can add SCSI adapters to increase the number of disk drives in the system.
Hardware Paths
A hardware path indicates the location of a device in your system. Typically, a
hardware path is a string of numbers separated by the slash (/) and dot (.)
symbols. Starting from the left, the first part of the device path is usually a bus
number. This is followed by a slash (/) and then a bus converter number (if any).
Then there are some other numbers separated by dots. These numbers show
the path to the device in a systematic way.
Let us analyze a device path name. A hardware path of 8/12.5.0 represents a
SCSI disk connected to the system. The number 8 represents a bus in the
system. The number 12 is the address of the SCSI adapter on the bus. The disk
is connected to that SCSI adapter at address 5, having a logical unit number 0.
Similarly, hardware address 8/5/0 represents a fiber channel adapter connected
to bus 8, bus converter number 5, and adapter number 0. On the backside of an
HP-9000 server, you can see expansion slots, and some of these numbers may
be present there. To list the devices in your system, you can use the ioscan
command, which shows the hardware paths of all devices connected to your
system. A typical output of this command is as follows. # ioscan -f Class I H/W Path Driver S/W State H/W Type Description ======================================================================== bc 0 root CLAIMED BUS_NEXUS bc 1 8 ccio CLAIMED BUS_NEXUS I/O Adapter ext_bus 0 8/0 c720 CLAIMED INTERFACE GSC add-on Fast/Wide SCSI Interface target 0 8/0.7 tgt CLAIMED DEVICE ctl 0 8/0.7.0 sctl CLAIMED DEVICE Initiator ext_bus 1 8/4 c720 CLAIMED INTERFACE GSC add-on Fast/Wide SCSI Interface bc 2 10 ccio CLAIMED BUS_NEXUS I/O Adapter ext_bus 2 10/0 c720 CLAIMED INTERFACE GSC built-in

Fast/Wide SCSI Interface target 13 10/0.1 tgt CLAIMED DEVICE disk 16 10/0.1.0 sdisk CLAIMED DEVICE SEAGATE ST34371W target 14 10/0.2 tgt CLAIMED DEVICE disk 17 10/0.2.0 sdisk CLAIMED DEVICE SEAGATEST34572WC target 15 10/0.3 tgt CLAIMED DEVICE disk 18 10/0.3.0 sdisk CLAIMED DEVICE SEAGATE ST34371W target 16 10/0.4 tgt CLAIMED DEVICE disk 19 10/0.4.0 sdisk CLAIMED DEVICE SEAGATE ST34371W target 17 10/0.5 tgt CLAIMED DEVICE disk 20 10/0.5.0 sdisk CLAIMED DEVICE SEAGATE ST15150W target 18 10/0.6 tgt CLAIMED DEVICE disk 21 10/0.6.0 sdisk CLAIMED DEVICE SEAGATE ST15150W target 19 10/0.7 tgt CLAIMED DEVICE ctl 2 10/0.7.0 sctl CLAIMED DEVICE Initiator bc 3 10/4 bc CLAIMED BUS_NEXUS Bus Converter tty 0 10/4/0 mux2 CLAIMED INTERFACE MUX lan 0 10/4/4 btlan1 CLAIMED INTERFACE HP HP-PB 100 Base TX card lan 1 10/4/8 btlan1 CLAIMED INTERFACE HP HP-PB 100 Base TX card ba 0 10/12 bus_adapter CLAIMED BUS_NEXUS Core I/O Adapter ext_bus 3 10/12/5 c720 CLAIMED INTERFACE Built-in SCSI target 20 10/12/5.0 tgt CLAIMED DEVICE tape 0 10/12/5.0.0 stape CLAIMED DEVICE HP C1537A target 21 10/12/5.2 tgt CLAIMED DEVICE disk 22 10/12/5.2.0 sdisk CLAIMED DEVICE TOSHIBA CD-ROM target 22 10/12/5.7 tgt CLAIMED DEVICE ctl 3 10/12/5.7.0 sctl CLAIMED DEVICE Initiator lan 4 10/12/6 lan2 CLAIMED INTERFACE Built-in LAN ps2 0 10/12/7 ps2 CLAIMED INTERFACE Built-in Keyboard/Mouse processor 0 32 processor CLAIMED PROCESSOR Processor processor 1 34 processor CLAIMED PROCESSOR Processor memory 0 49 memory CLAIMED MEMORY Memory #
A short description of the fields in the ioscan command output is presented here. Class Shows the category of the device.
I Instance: When multiple devices or adapters of the same

Class Shows the category of the device.
category are present, they are distinguished from one another by instance numbers. Usually instance numbers are assigned at installation time.
H/W Path This is the hardware path as already discussed in this chapter.
Driver Name of the driver that controls the device. The device drivers are built into the HP-UX kernel. When adding a device that needs a new device driver, the kernel needs to be reconfigured.
S/W State CLAIMED means the device driver is loaded in the kernel and is bound to the device. UNCLAIMED means the device driver is not available in the kernel for that device.
H/W Type Shows what type of device it is.
Description A short description of the device.
The ioscan command can be used, with the help of command line switches, to
list devices of a specific type only or devices connected to a particular adapter.
17.2 Device Files
Every device in HP-UX has a corresponding device file in the /dev directory. This
file describes the hardware path of the device and is used to communicate with
the device. As you have seen in the ioscan listing, all devices (keyboard, mouse,
disks, etc.) have device drivers associated with them.
The device files don't contain any data; instead, these are special files used for
input or output purposes related to that device. These device files are created by
HP-UX; however, you need to know which device file represents a particular
device. You can use the ioscan command to list devices and device files
simultaneously. For example, if you want to list devices and device files of
category disk, use the following command. # ioscan -funC disk Class I H/W Path Driver S/W State H/W Type Description =========================================================== disk 16 10/0.1.0 sdisk CLAIMED DEVICE SEAGATE ST34371W /dev/dsk/c2t1d0 /dev/rdsk/c2t1d0

disk 17 10/0.2.0 sdisk CLAIMED DEVICE SEAGATE ST34572WC /dev/dsk/c2t2d0 /dev/rdsk/c2t2d0 disk 18 10/0.3.0 sdisk CLAIMED DEVICE SEAGATE ST34371W /dev/dsk/c2t3d0 /dev/rdsk/c2t3d0 disk 19 10/0.4.0 sdisk CLAIMED DEVICE SEAGATE ST34371W /dev/dsk/c2t4d0 /dev/rdsk/c2t4d0 disk 20 10/0.5.0 sdisk CLAIMED DEVICE SEAGATE ST15150W /dev/dsk/c2t5d0 /dev/rdsk/c2t5d0 disk 21 10/0.6.0 sdisk CLAIMED DEVICE SEAGATE ST15150W /dev/dsk/c2t6d0 /dev/rdsk/c2t6d0 disk 22 10/5.2.0 sdisk CLAIMED DEVICE TOSHIBA CD- ROM XM-5401TA /dev/dsk/c3t2d0 /dev/rdsk/c3t2d0
Here you can see that device files related to all disk type devices are listed. Each
disk has two device files, one that represents a character-type device and the
other that represents a block-type device. To list an individual device file, you can
use the ll command with a result as shown. brw-r----- 1 root sys 31 0x010500 Jun 10 1996 c2t5d0
Output of the ll command for a device file is different from a normal file and it
contains additional fields such as major and minor numbers. These fields will be
explained shortly.
Devices Directory Hierarchy
Usually the device files are present in the /dev directory. However, some device
files are also grouped in a subdirectory under the /dev directory. For example, all
block-type device files for disk drives are located in the /dev/dsk directory. Table
17-1 lists some other directories used for grouping device files.
Table 17-1. Directories Used for Grouping Device Files
Directory Type of Files Present
/dev/dsk Block device files for disk drives and CD-ROM
/dev/rdsk Raw or character device files for disk drives and CD-ROM
/dev/vg00 Device for volume group vg00; every volume group has its own directory
/dev/rmt Device files for tape drives
/dev/pts Stream-based pseudoterminal device files
/dev/pty Pseudoterminal slave device files
/dev/ptym Pseudoterminal master device files

Major and Minor Numbers
Let's look at a list of files. This list is an output of the ll command, and it does
not show file sizes. Instead, there is some other information in fields 5 and 6.
Field 5 shows the major device number and field 6 shows the minor device number. brw-r----- 1 root sys 31 0x010500 Jun 10 1996 c1t0d5 brw-r----- 1 root sys 31 0x010600 Jun 10 1996 c1t0d6 brw-r----- 1 root sys 31 0x010700 Jun 10 1996 c1t0d7 brw-r----- 1 root sys 31 0x011000 Jun 10 1996 c1t1d0 brw-r----- 1 root sys 31 0x011100 Jun 10 1996 c1t1d1
Major device numbers represent the kernel driver used for the device. The kernel
driver is a software component that is invoked when an I/O request is made for
the device. All devices of the same type have the same major number, because
the same driver is used for all of them. For example, the list shown is for disk
drives of the same type, so these have the same major device number of 31.
Minor device numbers show the physical location of a device. It is a six-digit
hexadecimal number. It may also be considered to distinguish among devices
that have the same major number. The minor number is also used for device
specific options. Consider this list of tape devices. $ ll /dev/rmt/0m* crw-rw-rw- 2 bin bin 212 0x030000 Oct 28 1997 /dev/rmt/0m crw-rw-rw- 2 bin bin 212 0x030080 Sep 29 1997 /dev/rmt/0mb crw-rw-rw- 2 bin bin 212 0x030040 Sep 29 1997 /dev/rmt/0mn crw-rw-rw- 2 bin bin 212 0x0300c0 Sep 29 1997 /dev/rmt/0mnb $
All of these device files represent the same tape drive but they have different
minor numbers. These numbers represent a specific type of tape cartridge or
format used when accessing the drive.
Character Devices
Character devices are also called raw devices. I/O to these devices is performed
one character at one time. These devices are used for serial data transfer. The
types of character devices are terminals, modems, serial printers, and tape
drives. Disk drives also have character devices that are used for low-level
functions on a disk.

When you use the ll command to list device files, the first character of every line
in the output is "c" for these device files.
Block Devices
Block devices are used for transferring a block of data to and from a device. The
data are exchanged through a buffer space in memory. An actual write to the
device is performed only when the buffer is full. Similarly, when a read operation
is performed, a block of data is read and put into the buffer. All disk drives and
CD-ROM drives are examples of block-type devices.
When you use the ll command to list device files, the first character of every
output line is "b" in block-type device files.
Study Break
Device Files and Hardware Paths
Go to the /dev directory and write down all subdirectories in
this directory. Use the ioscan command to list all disk
devices. Also write down the hardware paths for all disk
drives. Are all of the disks attached to one SCSI interface?
How many interfaces are installed in the system? You can
find out by looking into the hardware path of the disk drives.
From the output of the ll command you can also find out if
all disk drives are using the same driver. Note the major
device number associated with the disk device files. If the
major number is the same, all disks use the same device
driver.
17.3 SCSI Device File Naming Convention
SCSI device files in HP-UX follow a common naming convention, although it is
possible to assign other names to these files. The general format of device file
naming is shown in Figure 17-1.

Figure 17-1. Device file naming convention.
The first letter of the device file name is "c" followed by a digit that represents an
instance number. This part shows the interface card and the instance number
assigned to that card. Instance numbers are automatically assigned by the kernel
and can be listed using the ioscan command as explained earlier in this chapter.
The character "t" is followed by the SCSI target address. The target address
shows the device number on the SCSI bus. These target addresses may be from
0 to 6 for single-ended or differential SCSI adapters, and from 0 to 15 (excluding
7) for Fast/Wide SCSI adapters. Usually target addresses are set through
dipswitches or jumpers on the devices. For example, you can set a particular
address for a disk by selecting a jumper setting before it is connected to the
SCSI adapter. All target addresses for a particular SCSI adapter must be unique.
The device number or logical unit number (LUN) is represented by "d#". It is
usually the number 0.
After that, there may be other optional device-dependent information. This part
may or may not be present in the device name depending on the type of the
device.
As an example, we consider a device name c0t1d0. It shows that the SCSI
adapter to which the device is attached has an instance number of 0. The device
target ID is 1, and it has a logical unit number 0.

Disk Naming
Every disk drive has two device files attached to it. The character-type device file
is stored in the /dev/rdsk directory and is also called the raw device file. The
block-type device file is stored in the /dev/dsk directory.
For example, if a disk is attached to an SCSI adapter having instance number 2
and a target ID of 4, the character device file for the disk will be
/dev/rdsk/c2t4d0 and the block device file will be /dev/dsk/c2t4d0.
Tape Devices
The tape devices also follow the same naming convention as used for disk
devices. However, depending on the type of tape cartridge and its format, a
number of other optional features are also included in the device name. Consider
the output of ioscan -funC tape command. Class I H/W Path Driver S/W State H/W Type Description ========================================================= tape 1 10/8.1.0 stape CLAIMED DEVICE QUANTUM DLT /dev/rmt/1m /dev/rmt/c4t1d0BEST /dev/rmt/1mb /dev/rmt/c4t1d0BESTb /dev/rmt/1mn /dev/rmt/c4t1d0BESTn /dev/rmt/1mnb /dev/rmt/c4t1d0BESTnb
This list shows the device names for a tape device. The name
/dev/rmt/c4t1d0BESTnb shows that the tape device is attached to an adapter
having instance number 4. The device target number is 1 and the logical unit
number is 0. The word "BEST" indicates that with this device file, the highest
possible capacity format will be used. This will also include data compression if it
is supported by the device. The character "n" shows that the tape will not be
rewound at the end of the operation. The "b" character shows that the tape drive
will follow the Berkley style instead of AT&T.
Prior to HP-UX version 10.x, a different naming convention was used for tape
devices. The tape device names were, for example, /dev/rmt/0m, /dev/rmt/1m,
and so on. In this scheme, an arbitrary number (such as 0 and 1) followed by the
letter "m" was used for tape devices. This number was followed by additional
characters showing the properties of the device. For example,

/dev/rmt/c4t1d0BEST was represented by /dev/rmt/1m, and
/dev/rmt/c4t1d0BESTn was represented by /dev/rmt/1mn. This naming
convention is still used for backward compatibility. The output of the ioscan -
funC tape command shows both types of devices.
Options used with tape drive devices are listed in Table 17-2.
Table 17-2. Tape Drive Device File Options
Option Description
Density Use one of the four: BEST, NOMOD, DDS, or D. The BEST option uses the highest capacity, including compression. The NOMOD option can be used on DDS and 8-mm devices only, and it maintains the density of previously written data. DDS shows the number of the DDS standard used, i.e., DDS2 or DDS3. The D option followed by a number defines the density of the tape as a numeric value.
C Compress. The optional number following C shows the compression algorithm.
n No rewind at the end of the operation.
b Berkley-style tape behavior.
w Wait for the physical completion of the operation before returning the status.
17.4 Listing Installed Devices
The device files associated with the installed devices can be listed using one of
the ll, ioscan, or lssf commands. Each of these commands lists particular
characteristics of device files.
Using the ll Command
Consider this list of files displayed by the ll command. $ ll /dev/rmt/0m* crw-rw-rw- 2 bin bin 212 0x030000 Oct 28 1997 /dev/rmt/0m crw-rw-rw- 2 bin bin 212 0x030080 Sep 29 1997 /dev/rmt/0mb crw-rw-rw- 2 bin bin 212 0x030040 Sep 29 1997 /dev/rmt/0mn crw-rw-rw- 2 bin bin 212 0x0300c0 Sep 29 1997 /dev/rmt/0mnb $

The ll command lists the following features of a device file.
• Type of the file. If the first character of an output line is "c", it is a character or raw device file. If the first character is "b", it is a block-type file.
• The major number of the device file in field 5, which is 212 in this listing. • The minor number of the file in field 6.
Using the ioscan Command
The ioscan command has an advantage over the ll command in that it shows
which device is attached to which file. It can also be used to list device files
related to a particular class of devices. Output of the ioscan -funC disk
command is shown here, which displays a list of all device files linked to class
disk. # ioscan -funC disk Class I H/W Path Driver S/W State H/W Type Description =========================================================== disk 16 10/0.1.0 sdisk CLAIMED DEVICE SEAGATE ST34371W /dev/dsk/c2t1d0 /dev/rdsk/c2t1d0 disk 17 10/0.2.0 sdisk CLAIMED DEVICE SEAGATE ST34572WC /dev/dsk/c2t2d0 /dev/rdsk/c2t2d0 disk 18 10/0.3.0 sdisk CLAIMED DEVICE SEAGATE ST34371W /dev/dsk/c2t3d0 /dev/rdsk/c2t3d0 disk 19 10/0.4.0 sdisk CLAIMED DEVICE SEAGATE ST34371W /dev/dsk/c2t4d0 /dev/rdsk/c2t4d0 disk 20 10/0.5.0 sdisk CLAIMED DEVICE SEAGATE ST15150W /dev/dsk/c2t5d0 /dev/rdsk/c2t5d0 disk 21 10/0.6.0 sdisk CLAIMED DEVICE SEAGATE ST15150W /dev/dsk/c2t6d0 /dev/rdsk/c2t6d0 disk 22 10/5.2.0 sdisk CLAIMED DEVICE TOSHIBA CD- ROM XM-5401TA /dev/dsk/c3t2d0 /dev/rdsk/c3t2d0
Note that CD-ROM is also included in the "disk" class of devices. Similarly, to list
all tape devices, you can use the ioscan -funC tape command. The ioscan
command lists the following device file characteristics.
• Device class. If you use ioscan without any class option, it lists all devices attached to the system. From the first column of the output, you can find which device is related to which class.
• Instance number of the device. • Hardware path of the device. • Kernel driver used for the device. • S/W state that shows whether the device driver is attached to the device. • Description field that shows what type of device it is.
Using the lssf Command

You have seen that more than one file is attached to a tape device. The lssf
command shows the characteristics of each device file. Consider the output of
the following command. $ lssf /dev/rmt/c4t1d0BESTn stape card instance 4 SCSI target 1 SCSI LUN 0 at&t no rewind best density available at address 10/8.1.0 /dev/ rmt/c4t1d0BESTn $
This output shows additional information that ioscan does not provide.
Specifically it shows that:
• The tape device file uses AT&T-style tape behavior. • It will not rewind automatically. • It will use the best density available for writing data.
Usable Devices
The ioscan command with the -u option shows only usable devices. The usable
devices have the software driver bound to the device.
Study Break
Listing and Naming Device Files
You have seen that a particular naming convention is used
with devices attached to an SCSI interface. Use the
command ioscan -funC lan to list all network interfaces
attached to the system and see if there is any particular
naming convention. The lssf command shows additional
features of a device file. Go to the /dev/rmt directory where
tape device files are stored. Use the lssf command on all
of these files and see what characteristics each file has.
Consult Table 17-2 to compare these characteristics with
the device name.
17.5 Creating Device Files

The device files are automatically created when you install HP-UX on your
system. After that, every time you boot your system, HP-UX scans all attached
devices and creates device files if the device is autoconfigurable. However, you
may need to create device files yourself for devices that are not autoconfigurable.
One of the following methods is used for creating device files.
Autoconfiguration
At boot time, the kernel probes all hardware devices. It builds a list of the devices
and initiates the init process during the boot process. The init process in turn
starts the /etc/ioinitrc script. This script executes the ioinit command. This
command checks the list of devices in the /etc/ioconfig file and compares it
with the list of devices probed by the kernel. If new devices are found, ioinit
executes the insf command, which creates device files for the new devices. This
process is called autoconfiguration.
Using the insf Command
The insf command creates device files for new devices. It is automatically
executed during the boot process; however, you can also use it later to create
additional devices. For example, to create device files for tape drives, you can
use the following command. insf -C tape
This command does not create device files for existing devices. If you delete
device files accidentally, insf will not recreate the device files at boot time. For
creating device files for existing devices, you need to use the command line
option -e. For example, if you accidentally delete the device file for your CD-
ROM, which is attached to hardware path 0.1.0, use the following command to
recreate it. insf -H 0.1.0 -e
The options used with this command are listed in Table 17-3.
Table 17-3. Options Used with the insf Command
Option Description

Table 17-3. Options Used with the insf Command
Option Description
-d Select device by driver name
-C Select device by class name, such as "disk" and "tape" classe
-H Create device files for a given hardware pat
-I Create device for card instance
-e Reinstall files for existing devices
Using the mksf Command
This command is used to create device files if the system already knows the
devices. An existing device is one that already has been assigned an instance
number by the system. The mksf command can also create a directory if needed
for the device file. It has some built-in options and file naming conventions;
however, you can override these options using the command line. Table 17-4
shows command line options that can be used with this command.
Table 17-4. Options Used with the mksf Command
Option Description
-d Select device by driver name
-C Select device by class name, such as "disk" and "tape"
-H Create device files for a given hardware path
-I Create device for card instance
-m Create file with minor number
There are some other options that can be used with this command. For example,
if you want to create a character-type (raw) device file for a disk attached at
hardware address 2.4.0, the command will be: mksf -H 2.4.0 -r
Using the mknod Command

The mknod command can be used to create character device files, block device
files, or files representing named pipes. To create character or block device files,
you have to specify major and minor numbers at the command line. To create a
character device file for a tape drive with major number 212 and minor number
0x030080, you will use this command. mknod /dev/rmt/0m c 212 0x030080
To create a block device file, replace "c" with "b" on the command line.
Using SAM
You can use the SAM Peripheral Devices area to install device files. This area
looks like the window shown in Figure 17-2.
Figure 17-2. SAM Peripheral Devices area for creating new device files.
From here you can select a particular type of device by clicking on one of the
icons displayed in the window. You can also list the I/O adapters installed in the
system by selecting Device List. When you select this area, a window like the
one shown in Figure 17-3 will appear. Here you can see the hardware path of

each I/O card and its corresponding driver name. The Description column
shows a short description of the adapter.
Figure 17-3. List of adapters installed in the system.
To create a new device file, go to the corresponding area and select Add from the
Actions menu.
17.6 Installing a New Device
Adding a new device is quite a simple task. A step-by-step procedure for
installing a new device is as follows:
1. If the device driver for the device is already built into the kernel, skip to the
next step. If the device driver is not built into the kernel, reconfigure the
kernel to include the device driver.
2. Shut down the system, turn off the power and install the device.
3. Reboot the system.
4. The HP-UX kernel will probe the new device and install device files during
the startup procedure.
5. After the system is ready, login as root and use the ioscan command to
verify that the device is detected and the device files are installed. If the

files are not installed, use one of the commands you have studied to install
the device files.
17.7 Terminals and Modems
Terminals and modems are serial devices and are connected to a serial port or
an MUX. The device files for these are placed directly under the /dev directory
(not in a subdirectory). Each terminal device file starts with tty followed by an
MUX number. The next letter is "p" followed by a port number on the MUX. For
example, a device file /dev/tty0p3 represents a terminal on port 3 of the first
MUX.
Pseudoterminal device files are used by applications that use terminal emulation
and network services. These device files are found in pairs of master and slave
files. The master files are found in /dev/ptym with a name starting with pty.
These are linked to files with the same name in the /dev directory. The slave files
are found in the /dev/pty directory, and their names start with tty. These are
also linked to files in the /dev directory with the same name. The stream-based
pseudoterminal files are present in the /dev/pts directory.
By default, 60 pseudoterminal device files are present. You can increase the
number of pseudoterminals using the insf command. The following command
creates 90 pseudoterminal device files. insf -e -n 90 -d ptym
A modem is represented by three device files. Files for a modem attached to port
number 4 of the first MUX are: /dev/cua0p4 /dev/cul0p4 /dev/ttyd0p0
Chapter Summary
All devices in an HP-UX system are represented by one or more device files. I/O
operations on these devices are carried out using these files. The device files are
present under the /dev directory. Every device file is linked to a device with a
particular hardware path. Hardware paths show the physical location of the

device inside the system. A hardware path starts with a bus number and contains
a bus converter number and the instance number of the interface card. A major
device number shows the device driver, and a minor device number identifies the
device's hardware address and, optionally, other device characteristics.
Character or raw devices are used for transferring one character of data at one
time, while block devices are used for transferring a block of data at one time. All
SCSI device files follow a general naming convention c#t#d#, where the first #
sign shows the instance number of an interface card, the second is for the SCSI
target address, and the third is for LUN. Tape device files have additional
characters that show the characteristics of the tape drive. Device files can be
listed with the help of the ls, ioscan, and lssf commands. New device files are
created with one of the following methods.
• autoconfiguration • using the insf command • using the mksf command • using the mknod command • using SAM
Terminal device files are in the /dev directory and show to which MUX port a
terminal is connected. Pseudoterminal device files are used for making network
connections. Each modem is represented by three device files.
Test Your Knowledge
1: What is the usual or default target address of an SCSI controller card?
A. 0 B. 1 C. 7 D. may be assigned any address
2: What is the interface card instance number of disk 8/6.5.0?
A. 8

B. 6 C. 5 D. 0
3: What is the device file name for disk 7/3.4.0 attached to a card having
instance number 1?
A. /dev/dsk/c1t3d4 B. /dev/dsk/c1t4d0 C. /dev/disk/c1t3d0 D. /dev/c3t4d0
4: Which command can't be used for creating a device file?
A. insf B. lssf C. mksf D. mknod
5: The device class disk includes:
A. disk drives only B. disk drives and CD-ROM C. disk drives and tape drives D. disk drives, tape drives, and CD-ROM
6: A terminal is represented by how many files in the /dev directory?
A. 1 B. 2 C. 3 D. none of the above
7: What information is necessary for the mknod command on the command
line?
A. major device file number B. minor device file number C. device type (character or block)

D. all of the above
8: Which command is executed automatically for new devices at boot time?
A. mksf B. lssf C. insf D. mknod

Chapter 18. HP-UX File Systems and Logical Volume Manager Chapter Syllabus
18.1 Disk Devices and Their Configuration
18.2 Introduction to Logical Volume Manager
18.3 Listing and Creating Logical Volumes
18.4 Introduction to File Systems
18.5 The HighPerformance File System
18.6 The Journaled File System
18.7 Creating a New File System
18.8 Mounting and Unmounting a File System
18.9 Managing a File System
18.10 File System Repair
18.11 Important LVM Commands
Disk and file system management is one of the important system administration
tasks. It includes adding and removing disks, configuring these disks, creating file
systems within these configurations, managing file systems, and repairing any
disk problems. A disk may contain one or more file system. HP-UX offers the
whole-disk and the Logical Volume Manager (LVM) approaches for disk
management. While both of these approaches have their own advantages and
disadvantages, it is possible to use both on a system simultaneously.
Whenever you run short of disk space, you add one or more disk drives to the
system. The process of making these new disks usable for the system involves a
number of steps. In this chapter, you will start with an introduction to disk devices
and configuration schemes. Before creating logical volumes, you need to create
physical volumes and volume groups. Once you have created the logical

volumes, you can move to the file system creation process. You will find an
introduction to the High-Performance File System (HFS) and the Journaled File
System (JFS) and how to create a new file system and mount it automatically at
startup time. The /etc/fstab file is a file system table used for file system
mounting at the system startup time with user-defined options. Occasionally you
may need to extend or reduce the sizes of different file systems, and you will
learn some commands to carry out such operations.
If you don't shut down your system properly or in the case of a system crash, the
file system may go bad. In such a case, you have to repair it. The fsck command
is used for this purpose, and you will learn how to use it.
After going through this chapter, you will be able to handle system administration
tasks related to disks and logical volumes and to troubleshoot disk drives and file
system problems.
18.1 Disk Devices and Their Configuration
Every physical disk has two device files associated with it. These device files are
used for disk I/O activities. One of these is the raw device file and the other is the
block device file. Each disk must be configured before it can be used with HP-
UX. A disk may be subdivided and each of these subdivisions used for a specific
purpose. A disk may be subdivided in such a way that a subdivision contains all
the available space on the disk or only a part of it. The boot area is a special
subdivision that contains utilities and files used at boot time, as you have seen in
Chapter 14. Other than that, a subdivision may be utilized for one of the
following.
• A file system that contains an area for storing files. Examples of this type of area are /usr, /var, and /home. Each of these is used for storing a particular type of file.
• A swap area used for swap space. Swap space is used in place of physical memory when the system needs more memory than what is installed in the system. It is also used for crash dumps. The size of swap space must be larger than the physical memory for a successful dump creation.
• A storage location for raw data, such as might be used by Sybase, Informix, Oracle, or other database products.

Other than these two types of areas, databases also use raw data areas that can
be directly accessed by a database.
18.2 Introduction to Logical Volume Manager
You can configure a disk either by using the whole-disk approach or with the help
of Logical Volume Manager (LVM). SAM can be used to implement either of
these approaches.
The Whole-Disk Approach
If you are using a whole-disk approach, a disk can be used for only one purpose.
For example, a disk can be used as a file system, a swap area, or a raw data
area. However, there are two exceptions as follows.
• The swap area can coexist with a file system disk. For example, you can allocate 2 GBytes to the swap area and 4 GBytes to the file system in a 6-GByte disk.
• The boot area can also coexist with a file system disk. The boot area of the disk is where utilities related to the boot process are stored. This area is in LIF format and occupies 2 MBytes of disk space.
It may also be noted that the swap and boot areas can be created on a file
system disk. The whole-disk approach is easy to implement, but it has some
serious limitations. Some of these are as follows.
• Only one file system can exist on the disk. This means that you can't create a file system larger than the disk size.
• If you run short of space at a later stage, it is not possible to extend the file system. In another case, if you have allocated more space to a file system than is really needed, that space goes to waste, as there is no way to take it back. It may happen that you still have plenty of space on some of the file systems but you need some space on another file system that is full. If you are using the whole-disk approach, you can't use this space for the file system that needs more space.
These limitations are removed if you use LVM as explained next.
The Logical Volume Manager Approach

To better understand LVM, let's define three basic terms: physical volume, volume group, and logical volume.
PHYSICAL VOLUME
Physical volume is the actual physical disk drive. To use a disk with LVM (and
hence to mark it as a physical volume), some data structures are created on the
disk. The physical volumes use the same device file names as are used with the
disk drives.
VOLUME GROUP
You can combine many physical volumes to form a volume group. A volume
group is used to combine all space as one entity on the included physical
volumes. For example, if you have four physical disks installed in your system,
each with a 10-GByte capacity, a volume group can be created having a 40-
GByte capacity. On an abstract level, HP-UX treats a volume group as a single
storage space of 40 GBytes. This space can then be configured into desired
smaller sizes. For example, you can create an area of 26 GBytes, which was not
possible if you were using the whole disk approach.
The default volume group name is vg00, which is created when you first install
HP-UX on your system. This is called the root volume group. It contains the boot
disk and most of the operating system utilities and commands. You can create
additional volume groups with names of your choice at any later stage.
Each volume group has a subdirectory the same name under the /dev directory.
The subdirectory for the root volume group vg00 is /dev/vg00.
LOGICAL VOLUME
Considering a volume group as a single storage space of large capacity, you can
divide it in logical volumes. A logical volume may be considered as an area on
the disk in which you can create a file system. You can also use a logical volume

as a swap or raw data area. Also, you can resize a logical volume at any time
without losing any data on it. Other properties of a logical volume are as follows.
You can create a logical volume that occupies space only on one physical
volume. You can also distribute space occupied by a logical volume to multiple
physical volumes if you wish to do so.
Each logical volume has a device file inside the volume group directory. These
device files have the names lvol1, lvol2, lvol3, and so on. However, this
naming convention can be changed. A list of logical volumes in the root volume
group /dev/vg00 is shown here. crw-r----- 1 root sys 64 0x000000 Jul 7 20:32 group brw-r----- 1 root sys 64 0x000001 Oct 29 20:40 lvol1 brw-r----- 1 root sys 64 0x000002 Jul 7 20:32 lvol2 brw-r----- 1 root sys 64 0x000003 Jul 7 20:32 lvol3 brw-r----- 1 root sys 64 0x000004 Aug 26 15:44 lvol4 brw-r----- 1 root sys 64 0x000005 Aug 26 15:44 lvol5 brw-r----- 1 root sys 64 0x000006 Aug 26 15:44 lvol6 brw-r----- 1 root sys 64 0x000007 Aug 26 15:44 lvol7 brw-r----- 1 root sys 64 0x000008 Aug 26 15:44 lvol8 crw-r----- 1 root sys 64 0x000001 Jul 7 20:32 rlvol1 crw-r----- 1 root sys 64 0x000002 Jul 7 20:32 rlvol2 crw-r----- 1 root sys 64 0x000003 Jul 7 20:32 rlvol3 crw-r----- 1 root sys 64 0x000004 Jul 7 20:32 rlvol4 crw-r----- 1 root sys 64 0x000005 Jul 7 20:32 rlvol5 crw-r----- 1 root sys 64 0x000006 Jul 7 20:32 rlvol6 crw-r----- 1 root sys 64 0x000007 Jul 7 20:32 rlvol7 crw-r----- 1 root sys 64 0x000008 Jul 7 20:32 rlvol8
As you can see, the first file in the list is named group. This is the volume group
device file. Every logical volume has two device files, like disk drives. One of
these files is the block device file, and the other one is the character or raw
device file. The name of the raw device file starts with "r".
Like other device files, each of these files has a major and a minor device
number. The major device number for all LVM device files is 64. The minor
number shows the logical volume name and its volume group membership. The
first two digits from the left side show the group membership. In this listing, these
are "00", showing that the file is related to the vg00 group. The last two digits (first
two digits from the right side) show the file name. A pattern "04" shows a file
name lvol04. The middle two digits are not used, and should be "00".

When you create a volume group, the volume device file is created using the
mknod command. At a later stage, if you add a new logical volume to a volume
group, new device files will be created automatically in the volume group
directory.
18.3 Listing and Creating Logical Volumes
Information about LVM can be listed using a number of commands. You can
display information about physical volumes, volume groups, and logical volumes.
All physical and logical volumes are divided into smaller data units known as
LVM extents. A physical volume consists of physical extents.
A physical extent (PE) is the smallest amount of disk space that can be allocated
to a logical volume. By default, a physical extent occupies 4 MByte of disk space.
It means that a logical volume can have disk space that is a multiple of 4 Mbyte.
A logical extent is similar to a physical extent. It is a pointer in kernel memory to a
physical extent on a physical volume. A logical volume may have some logical
extents that point to one disk and some to another disk. Thus, a logical volume
can span multiple physical disk drives.
Physical extent size is fixed at the time of the creation of a volume group and it is
constant throughout the group. All physical disks in a volume group have
physical extents of the same size.
Listing Physical Volumes
The pvdisplay command is used to list physical volumes. The command expects
a block-type device file for the disk drive as its argument. Let's see the output of
the command shown here. $ pvdisplay /dev/dsk/c2t5d0 --- Physical volumes --- PV Name /dev/dsk/c2t5d0 VG Name /dev/vg00 PV Status available Allocatable yes VGDA 2 Cur LV 2 PE Size (Mbytes) 4 Total PE 1023

Free PE 868 Allocated PE 155 Stale PE 0 IO Timeout (Seconds) default $
From this output, you get the following information about a physical volume.
• The volume group name to which this disk is related is vg00. • Currently it has space allocated to two logical volumes. • The physical extent size is 4 Mbytes. • The total number of PEs on this disk is 1023. • Out of 1023 PEs, 155 are allocated to volume groups, and 868 are free. The
free PEs can be allocated to a logical volume when its size is extended or to create a new logical volume.
Let's take a more-detailed listing of the physical volume by using the -v option
with the pvdisplay command as follows. $ pvdisplay -v /dev/dsk/c2t5d0 --- Physical volumes --- PV Name /dev/dsk/c2t5d0 VG Name /dev/vg00 PV Status available Allocatable yes VGDA 2 Cur LV 2 PE Size (Mbytes) 4 Total PE 1023 Free PE 868 Allocated PE 155 Stale PE 0 IO Timeout (Seconds) default --- Distribution of physical volume --- LV Name LE of LV PE for LV /dev/vg00/lvol4 75 75 /dev/vg00/lvol8 80 80 --- Physical extents --- PE Status LV LE 0000 current /dev/vg00/lvol8 0170 0001 current /dev/vg00/lvol8 0171 0002 current /dev/vg00/lvol8 0172 0003 current /dev/vg00/lvol8 0173 0004 current /dev/vg00/lvol8 0174 0005 current /dev/vg00/lvol8 0175 0006 current /dev/vg00/lvol8 0176 0007 current /dev/vg00/lvol8 0177 <some output deleted from here> 0078 current /dev/vg00/lvol8 0248 0079 current /dev/vg00/lvol8 0249 0080 current /dev/vg00/lvol4 0025 0081 current /dev/vg00/lvol4 0026 0082 current /dev/vg00/lvol4 0027

0083 current /dev/vg00/lvol4 0028 <some output deleted from here> 0150 current /dev/vg00/lvol4 0095 0151 current /dev/vg00/lvol4 0096 0152 current /dev/vg00/lvol4 0097 0153 current /dev/vg00/lvol4 0098 0154 current /dev/vg00/lvol4 0099 0155 free 0000 0156 free 0000 0157 free 0000 0158 free 0000 0159 free 0000 0160 free 0000 0161 free 0000 <some output deleted from here> 1023 free 0000 $
This listing shows more useful information. First of all, it shows that the space on
this disk is allocated to the logical volumes lvol4 and lvol8. Out of a total of 155
allocated PEs, 75 PEs are allocated to lvol4 and 80 PEs are allocated to lvol8.
It also lists all PEs and the logical volumes to which these are attached. From the
detailed list it can be verified that PEs 0–79 are allocated to lvol8 and PEs 80–
154 are allocated to lvol4. The remaining PEs are free.
Listing Volume Groups
The vgdisplay command shows information about a volume group. I have used
the following command to get information about volume group vg00. $ vgdisplay /dev/vg00 --- Volume groups --- VG Name /dev/vg00 VG Write Access read/write VG Status available Max LV 255 Cur LV 8 Open LV 8 Max PV 16 Cur PV 2 Act PV 2 Max PE per PV 2500 VGDA 4 PE Size (Mbytes) 4 Total PE 2046 Alloc PE 1178 Free PE 868 Total PVG 0 Total Spare PVs 0 Total Spare PVs in use 0 $

You can find the following information from the output of this command.
• The maximum number of logical volumes that can be created in this volume group. This value is 255 for vg00.
• There are currently eight logical volumes in the group. • There can be 16 maximum physical volumes (disks) in the volume group. • Currently there are two physical volumes in the volume group, which means
you can add 14 more physical disks to this volume group. • Every physical volume can have 2500 physical extents of 4 MBytes each. It
means that you can add disks of up to 10 GBytes to this volume group. • Currently there are 2046 physical extents. Of these, 1178 are allocated and
868 are free. This is important information that enables you to extend the size of any logical volume or create a new logical volume, as there are plenty of unallocated PEs in the volume group.
A detailed list can be obtained using the -v option with the vgdisplay command
as follows. This list shows all logical and physical volumes in the volume group
and their size in terms of logical or physical extents. $ vgdisplay -v vg00 --- Volume groups --- VG Name /dev/vg00 VG Write Access read/write VG Status available Max LV 255 Cur LV 8 Open LV 8 Max PV 16 Cur PV 2 Act PV 2 Max PE per PV 2500 VGDA 4 PE Size (Mbytes) 4 Total PE 2046 Alloc PE 1178 Free PE 868 Total PVG 0 Total Spare PVs 0 Total Spare PVs in use 0 --- Logical volumes --- LV Name /dev/vg00/lvol1 LV Status available/syncd LV Size (Mbytes) 100 Current LE 25 Allocated PE 25 Used PV 1 LV Name /dev/vg00/lvol2 LV Status available/syncd LV Size (Mbytes) 512 Current LE 128 Allocated PE 128

Used PV 1 LV Name /dev/vg00/lvol3 LV Status available/syncd LV Size (Mbytes) 200 Current LE 50 Allocated PE 50 Used PV 1 LV Name /dev/vg00/lvol4 LV Status available/syncd LV Size (Mbytes) 400 Current LE 100 Allocated PE 100 Used PV 2 LV Name /dev/vg00/lvol5 LV Status available/syncd LV Size (Mbytes) 1000 Current LE 250 Allocated PE 250 Used PV 1 LV Name /dev/vg00/lvol6 LV Status available/syncd LV Size (Mbytes) 500 Current LE 125 Allocated PE 125 Used PV 1 LV Name /dev/vg00/lvol7 LV Status available/syncd LV Size (Mbytes) 1000 Current LE 250 Allocated PE 250 Used PV 1 LV Name /dev/vg00/lvol8 LV Status available/syncd LV Size (Mbytes) 1000 Current LE 250 Allocated PE 250 Used PV 2 --- Physical volumes --- PV Name /dev/dsk/c2t6d0 PV Status available Total PE 1023 Free PE 0 PV Name /dev/dsk/c2t5d0 PV Status available Total PE 1023 Free PE 868
Listing Logical Volumes

As with the physical volumes and volume groups, information about individual
logical volumes can also be displayed. You use the lvdisplay command for this
purpose, providing the logical volume block device file as the argument. $ lvdisplay /dev/vg00/lvol4 --- Logical volumes --- LV Name /dev/vg00/lvol4 VG Name /dev/vg00 LV Permission read/write LV Status available/syncd Mirror copies 0 Consistency Recovery MWC Schedule parallel LV Size (Mbytes) 400 Current LE 100 Allocated PE 100 Stripes 0 Stripe Size (Kbytes) 0 Bad block on Allocation strict IO Timeout (Seconds) default $
A more-detailed list can be generated with the help of the -v option with this
command. It shows each logical extent and the disk to which it points. The output
of the following lvdisplay command is truncated at the end. $ lvdisplay -v /dev/vg00/lvol4 --- Logical volumes --- LV Name /dev/vg00/lvol4 VG Name /dev/vg00 LV Permission read/write LV Status available/syncd Mirror copies 0 Consistency Recovery MWC Schedule parallel LV Size (Mbytes) 400 Current LE 100 Allocated PE 100 Stripes 0 Stripe Size (Kbytes) 0 Bad block on Allocation strict IO Timeout (Seconds) default --- Distribution of logical volume --- PV Name LE on PV PE on PV /dev/dsk/c2t6d0 25 25 /dev/dsk/c2t5d0 75 75 --- Logical extents --- LE PV1 PE1 Status 1 0000 /dev/dsk/c2t6d0 0203 current 0001 /dev/dsk/c2t6d0 0204 current 0002 /dev/dsk/c2t6d0 0205 current

0003 /dev/dsk/c2t6d0 0206 current 0004 /dev/dsk/c2t6d0 0207 current 0005 /dev/dsk/c2t6d0 0208 current 0006 /dev/dsk/c2t6d0 0209 current <Some output deleted from here>
At this point, you know what type of information is associated with physical and
logical volumes and volume groups. Let's see how we can create a logical
volume by first creating physical volumes and volume groups.
Creating Physical Volumes
The creation of physical volumes is the first step for using a disk with LVM. To
find out the device file name associated with a disk, you can use the ioscan
command. You may wish to format and analyze the integrity of a disk with the
help of the mediainit command before creating a physical volume on it as
follows. mediainit /dev/rdsk/c2t5d0
Since disk formatting and analysis is a low-level task, you need to use a raw
device file with the mediainit command. Note
The mediainit command performs read and write operations on all
parts of the disk. It may take an excessively long time depending on the
type and capacity of the disk. Most of the disk drives are already
initialized, and you don't need to run this command before using them
with LVM. Use this command only if you have some doubt about the
integrity of a disk.
To create a physical volume, use the pvcreate command as shown below.
pvcreate /dev/rdsk/c2t5d0
If the disk on which a physical volume is being created was part of a volume
group earlier, the physical volume will not be created. If you are sure that you are

creating a physical volume on the right disk, use the -f option with the pvcreate
command to force the creation of a physical volume. However, one should be
very careful when using this option. Using pvcreate on the wrong disk may have
catastrophic results.
Creating Volume Groups
After creating physical volumes on all disks you want to add to a volume group,
you can move to the process of volume group creation. Creation of a volume
group involves a number of steps as follows.
1. Create a directory in /dev with the group name. For example, if the volume
group name is vg03, the directory will be /dev/vg03.
2. Create the group special file in this directory. The name of this control file
is always group, and it has a major number of 64. The minor number
shows the group number. For example, if the group number is 03 (vg03),
the minor number is 0x030000. The last four digits of the minor number
are always 0000. To create a group special file for group vg03, use the
command: 3. mknod /dev/vg03/group c 64 0x030000
4. Create a volume group using the vgcreate command. Provide physical
volume names as command-line arguments to the vgcreate command. To
create volume group vg03 containing a single physical volume c2t5d0, the
command is: 5. vgcreate /dev/vg03 /dev/dsk/c2t5d0
The vgcreate command accepts the command-line options listed in Table 18-1.
Table 18-1. Options Used with the vgcreate Command
Option Description
-l Maximum number of logical volumes in the volume group
-p Maximum number of physical volumes in the volume group
-e Maximum number of physical extents in the volume group
-s Size of physical extents in the volume group

After creating a volume group, you can use the vgdisplay command to verify its
characteristics.
Creating Logical Volumes
Logical volumes are created using the lvcreate command. When you create a
new logical volume, its raw and block device files are created in the volume
group directory. To create a logical volume of 800 MBytes with the name
myvolume in volume group vg03, you can use following command. lvcreate -L 800 -n myvolume vg03
Command-line options that can be used with the lvcreate command are shown
in Table 18-2.
Table 18-2. Options Used with the lvcreate Command
Option Description
-L Size of logical volume in megabytes
-l Size of logical volumes in number of logical extents
-n Name of logical volume; if not specified, default names are used (lvol1, lvol2, etc.)
-C Use contiguous space to create the logical volume
-i Set the number of disks to be included in the logical volume; may be set to the total number of physical volumes in the volume group
-I Set the size of stripe across each physical volume when more than one disk are used in a logical volume; options -i and -I must be used together
LVM Data Structure
LVM data structures are created on every disk included in a volume group.
These data structures include the following.
1. Physical volume reserved area (PVRA): created by the pvcreate command and contains information about the physical volume.
2. Volume group reserved area (VGRA): created by the vgcreate command and contains the volume group status area (VGSA) and volume group descriptor

area (VGDA), which contains device driver information used for the volume group.
3. Bad block relocation area (BBRA): an area at the bottom of the disk used by LVM whenever a physical defect is seen on the physical volume. This area is created by the pvcreate command.
The LVM boot disk also contains additional information used for system bootup.
Study Break
Logical Volume Manager
You have gone through an introduction to LVM and how to
display and create LVM components. To have some
practice with LVM, log into your system and use the
vgdisplay -v vg00 command to list the root volume group.
How many physical volumes are in this volume group?
Note how many physical extents are present in the volume
group and how many of these are free. If you find some
free physical extents, use the lvcreate command to create
a new logical volume with the name myvol. Use the
vgdisplay command again to list the presence of the new
logical volume.
18.4 Introduction to File Systems
A file system is a structure in which files and directories are stored. A file system
determines how disk space will be allocated to different files on the disk. The file
system also keeps records of allocated and free space on a disk. The file system
maintains a directory tree for listing files and directories existing on the file
system. It keeps owner and group information and user access permissions for
files and directories.
HP-UX creates multiple file systems. If you are using LVM, each logical volume
contains one file system. Thus, the number file systems created is eight by
default. Multiple file systems are used for a number of reasons. A file system can

be managed and repaired while other file systems are in use. You can also
extend or reduce individual volumes so that disk space may be utilized in a more
efficient way.
The area allocated to a file system is divided into two major parts, the user area
and the metadata area. The user area contains actual user data (the data that
you store in files). The metadata area contains file system structural information
partitioned as follows.
• The Superblock contains information about the file system type, size, and pointers to other metadata structures. HP-UX keeps multiple copies of the superblock.
• Inodes keep records of file attributes, such as the owner and group of the file, file permissions, type of file, number of hard links associated with the file, time and date stamps, and file size. It also has pointers to the file data area. Every file is associated with an inode. Inodes are referenced by numbers. Inode 02 always represents the root directory.
• The directory area keeps records of file names and related inode numbers.
When you use the cat command to display the contents of a file, HP-UX goes to
the directory area to find the inode number associated with the file. It then locates
the inode and from it gets a pointer to the data area of the file. After that, it
displays the contents of that area on your terminal screen.
File System Types
HP-UX supports many types of file systems. High Performance File System (HFS) is used for the /stand mount point where the HP-UX kernel is stored.
Journaled File System (JFS) is used for other volumes in LVM. Network File System (NFS) is used for mounting file systems over the network from a file
server. CD-ROM File System (CDFS) is used for storing files on CD-ROM.
Every file system has its own characteristics and methods of storing information.
From the user point of view, all file systems are the same, as the same
commands are used for file manipulation in all file systems.
One system can simultaneously have all supported types of file systems. You
can use the fstyp command to determine what type of file system is on a
particular device.

More on Hard and Soft Links
File links are created using the ln command and are used to access a single file
with multiple file names. By default, the ln command creates a hard link. For
example, to link the file /home/boota/myfile with /home/boota/linkfile, you can
use following command. ln /home/boota/myfile /home/boota/linkfile
After using this command, linkfile will be created and will contain the same
data as myfile. On the file system level, a directory entry with the name linkfile
is created, which points to the same inode used by myfile. Hard links can be
created only within a file system; you cannot link directories with hard links.
To create a soft link, you use the -s option with the ln command. When creating
a soft link, HP-UX creates a file entry with its own inode number in the directory
area. This inode number then points to a data block that contains the file name to
which the link is established. Soft links can link directories and can be used
between file systems.
If you delete a file that has soft links, the links are not actually deleted, as they
have their own inodes. But when you try to access a linked file for which the
original file has been deleted, an error message will be shown.
18.5 The HighPerformance File System
HFS is the legacy file system used with HP-UX. Although JFS is used in the
newer versions of HP-UX, HFS is still in use for the /stand file system and is
supported on all HP-UX releases.
The first 8 Kbytes of all HFS file systems contain the HFS superblock, which
contains general information and pointers to the metadata area as already
discussed. HFS contains more than one copy of the superblock, and the
locations of these redundant copies are recorded in the /var/adm/sbtab file. If
the main superblock is damaged, it can be recovered from one of the backup
copies. If you use the cat command, this file looks like the following. /dev/vg00/rlvol1: super-block backups (for fsck -b#) at: 16, 2504, 4992, 7480, 9968, 12456, 14944, 17432, 19728, 22216, 24704, 27192, 29680, 32168, 34656, 37144,

39440, 41928, 44416, 46904, 49392, 51880, 54368, 56856, 59152, 61640, 64128, 66616, 69104, 71592, 74080, 76568, 78864, 81352, 83840, 86328, 88816, 91304, 93792, 96280, 98576, 101064
The remaining HFS area is divided into one or more cylinder groups. Each
cylinder group contains a data area as well as inodes. You can specify the
number of inodes when you create the file system. The disadvantage is that if
you create too few inodes, you can run short. It may happen that the data area
space is still vacant, but you can't create new files as no free inode is available.
There is no way to increase the number of inodes without allocating more disk
space to the file system or recreating the file system, damaging all of the data
stored on it.
HFS is easy to manage. However, you can't reduce its size. Another
disadvantage is that you must unmount the file system if you want to increase its
size.
HFS Blocks
The HFS block is the minimum data that are read in one read request. The
default HFS block size is 8 Kbytes. You can use block sizes of 4, 8, 16, 32, or 64
Kbytes when you create a file system. So, in case you are using a 64-Kbyte
block size, a request for reading even 512 bytes will need 64 Kbytes to be read;
a large block size for small files may be inefficient to use. Similarly, if you are
using large files on a file system and the block size is small, the system may
have to make many read requests when reading a large amount of data. And if
these blocks are scattered across the disk, it may take a longer time for the read
head to locate the data. You must be careful when selecting the block size,
keeping in mind the size of the files that will be stored on the file system.
The block size cannot be changed once a file system is created.
HFS Fragments
A fragment is the smallest unit of data that can be allocated to a file. HFS blocks
are divided into fragments. A block may contain one, two, four or eight fragments.

The number of fragments and the fragment size are also set at the time of file
system creation and cannot be changed later. A block may contain fragments
related to different files.
18.6 The Journaled File System
JFS is the HP-UX version of the Veritas journaled File System (VxFS). This file
system exhibits fast recovery features. HP OnLineJFS (Advanced JFS) is an
extension to the base JFS and can be managed online (without unmounting). For
example, you can extend or shrink the file system without unmounting it.
Advanced JFS can also be defragmented and reorganized while it is in use. HP
OnlineJFS is not included with the standard HP-UX distribution and must be
purchased separately. A disadvantage of JFS is that the HP-UX kernel can't
reside on it.
Like HFS, JFS also maintains multiple copies of the superblock, but these are not
stored in any file. JFS keeps a record of these copies automatically. JFS keeps a
record of all transactions to the file system metadata area in an intent log. The
intent log is used for system recovery in case of a system crash. If a file system
update is completed successfully, a "done record" is written to the intent log
showing that this update request was successful. In case of a system crash, the
intent log is consulted and the file system brought to the stable state by removing
all unsuccessful transactions with the help of the intent log.
Another big advantage of JFS over HFS is that it creates inodes dynamically. So
if the inode table is full but there is still space on the file system, JFS can create
new inodes automatically.
Like HFS, JFS also divides the file system in JFS blocks. By default, the size of
each block is 1 KByte. JFS allocates a group of blocks when you create a new
file. This group of blocks is called an extent. If the file size grows, JFS tries to
allocate contiguous blocks to the file, thus increasing the size of the file extent.
However, if the contiguous blocks are not available, JFS creates a new extent
and allocates it to the file.

18.7 Creating a New File System
You may create a new file system if you want to separate a particular type of file
from the rest of the system or to separately allocate some disk space for a set of
users. A file system can be created on a logical volume or by using the whole-
disk approach using command-line utilities. You can also use SAM for this
purpose.
File System Creation Process
Making a file system usable involves four basic steps.
1. Create the new file system using the newfs command.
2. Create a mount point for the file system using the mkdir command. A
mount point is a directory on which the file system is mounted.
3. Mount the new file system on the mount point using the mount command.
4. Create an entry in the /etc/fstab file for the file system so that it is
automatically mounted every time you boot up your system.
Creating a File System with the newfs Command
The newfs command is used to create a new file system. If you are using LVM,
this command can be used after you have carried out the following three steps.
1. Physical volumes have been created.
2. One or more volume group has been created using these physical
volumes.
3. Logical volumes have been created.
After these steps, you can use the newfs command to create a file system on a
logical volume. To create a JFS file system on /dev/vg03/lvol4, you can use
following command. newfs -F vxfs /dev/vgo3/rlvol4
Other options that can be used with the newfs command are listed in Table 18-3.

Table 18-3. Options Used with the newfs Command
Option Description
-F Type of file system. You can use "hfs" for an HFS file system and "vxfs" for JFS. You can use the newfs_hfs command to create the HFS file system only and the newfs_vxfs command to create a JFS file system.
-s Size of the file system in blocks. If you don't specify this option, newfs will use all available space on a logical volume.
-v Verbose mode to display what is going on during the execution of the command.
-o largfiles
Used for support of large files. By default, the maximum file size is 2 GBytes. Using this option, you can create files up to 128 GBytes.
-b Block size in bytes (HFS only).
-i Space per inode in bytes (HFS only).
-f Fragment size in bytes (HFS only).
-R Reserves swap space in megabytes at the end of the file system. This option can't be used with -s option.
-m Minimum amount of free space allowed. If the file system is full to this amount, no user can use the file system except the root user. The default amount is 10% of the total file system space. If you are using a large file system, you may wish to reduce this space (HFS only).
Let's see some examples of the use of the newfs command. To create a file
system with largefile support on /dev/vg03/lvol5, use: newfs -F vxfs -o largefiles /dev/vg03/rlvol5
To create an HFS with a block size of 2 Kbytes, use the following. newfs -F hfs -b 2048 /dev/vg03/rlvol5
To create a JFS file system using the whole-disk approach on disk c2t5d0 and
leaving 100 MBytes of space for swap, use this command. newfs -F vxfs -R 100 /dev/rdsk/c2t5d0
18.8 Mounting and Unmounting a File System

A file system needs to be mounted on a directory before it can be used. The root
file system is mounted on the / directory. Other file systems are mounted on a
directory created on the root file system or on a directory in another mounted file
system. The directory on which a file system is mounted is called a mount point. The mount command is used for this purpose. To mount a JFS file system
/dev/vg03/lvol4 on the /mnt directory, you can use the mount command as
follows. mount -F vxfs /dev/vg03/lvol04 /mnt
When a file system is mounted, it is recorded in the mount table. Now, when you
access the directory that is used as a mount point, you are actually accessing the
file system that is mounted on that directory. If the directory contains some files
before mounting the file system, these will not be visible. Instead, when you list
the directory, files on the mounted file system will be listed. You can't use a
directory as a mount point if some of the files in that directory are in use at the
time. All mounted file systems can be displayed using the mount -v command as
shown below. $ mount -v /dev/vg00/lvol3 on / type vxfs log on Tue Oct 19 15:15:04 1999 /dev/vg00/lvol1 on /stand type hfs on Tue Oct 19 15:15:05 1999 /dev/vg00/lvol8 on /var type vxfs on Tue Oct 19 15:15:30 1999 /dev/vg00/lvol7 on /usr type vxfs on Tue Oct 19 15:15:30 1999 /dev/vg00/lvol6 on /tmp type vxfs on Tue Oct 19 15:15:31 1999 /dev/vg00/lvol5 on /opt type vxfs on Tue Oct 19 15:15:31 1999 /dev/vg00/lvol4 on /home type vxfs on Tue Oct 19 15:15:31 1999 $
You can also use the bdf command to list mounted volumes. To unmount a
mounted file system, you use the umount command. The file system mounted on
/home can be unmounted using the following command. umount /home
A file system can't be unmounted if it is currently in use. To see if a file system is
in use, you can use the fuser command. To see if /home is used by some users,
use: fuser /home
To terminate processes that are using file system /home, use the following
command. fuser -ku -c /home

After this, you can unmount the file system. You can use the -a option with the
umount command to unmount all file systems currently mounted. The -F option
can be used to unmount file systems of a specific type. For example, the
following command will unmount all JFS file systems. umount -aF vxfs
Automatic Mounting at Startup
To automatically mount a file system at boot time, you need to put an entry for
the file system in the /etc/fstab file. This file devotes one data line to each file
system's information. This line contains the file system name, its mount point, the
file system type, and other options related to the file system. A typical entry for a
file system may be as follows. /dev/vg00/lvol4 /home vxfs delaylog 0 2
The first column in the file is the block device file used for the file system. The
second column represents the mount point that is /home in this example. The
third column is used for the type of file system. A file system type may be one of
the types supported by HP-UX. The supported file system types are shown in
Table 18-4.
Table 18-4. Supported File System Types in HP-UX
Type Explanation
cdfs File system used for CD-ROM
hfs High-Performance File System
vxfs Journaled File System
swap Device swap file system
swapfs File system directory used as swap
lofs Loopback file system
The options are listed in the fourth column and may be used to enable/disable
read and write permissions and the quota. The defaults keyword shows that the
file system is mounted in read/write mode, SUID is allowed, and no quota
restrictions are imposed. The fifth column is reserved for future use, and the sixth

column shows the order that the fsck command will use when checking the file
systems.
During the boot process, the /sbin/init.d/localmount script is executed, which
executes the mount -a command to mount all file systems listed in the
/etc/fstab file.
Sample /etc/fstab File
/dev/vg00/lvol3 / vxfs delaylog 0 1 /dev/vg00/lvol1 /stand hfs defaults 0 1 /dev/vg00/lvol4 /home vxfs delaylog 0 2 /dev/vg00/lvol5 /opt vxfs delaylog 0 2 /dev/vg00/lvol6 /tmp vxfs delaylog 0 2 /dev/vg00/lvol7 /usr vxfs delaylog 0 2 /dev/vg00/lvol8 /var vxfs delaylog 0 2
Study Break
Creating and Mounting New File Systems
Create a JFS file system on the newly created logical
volume in the previous study break using the newfs
command. Create a new directory /extra with the help of
the mkdir command. Create some files in this directory and
list these files using the ll command. Now mount the new
file system on this directory. Again list the directory. The
files you created earlier are no longer visible. Create more
files and then unmount the files system using the umount
command. Now the old files are visible but those files
created after mounting the file system are not. This is
because the files you created in the /extra directory after
mounting the file system are not created in this directory.
These are actually on the new file system. Now create
another directory, /test, and mount the file system on this
directory. When you list the /test directory after mounting
the file system, these files will be visible. We conclude that

the files created on a file system are visible under the
mount point on which the file system is mounted.
Add the file system to the /etc/fstab file to mount it
automatically every time the system boots. Reboot the
system using the bdf or mount commands to make sure
that your new file system is mounted on the /extra
directory.
18.9 Managing a File System
Data are read and written to a file system using block device files. These device
files employ a data buffer in memory. Data are actually written to a disk when the
buffer is full and the system needs the buffer for writing more data or for some
other purpose. The buffer is also flushed when the file system is unmounted or
the machine is shut down. You can force the data buffer to be written to the disk
with the use of the sync command. A daemon called syncer executes the sync
command on a regular basis. This daemon is started at boot time. The sync
command is used to update file systems at any time and make them current.
One of the file system management tasks is to monitor the disk space used by
the file system so that you may change file system size before it is 100% utilized.
You may also need to use commands to extend or shrink a file system from time
to time.
Monitoring Disk Usage
Disk space utilization can be viewed with the help of the bdf command, which
lists all mounted file systems and shows the following information about each file
system.
• file system name • total capacity in kilobytes • used capacity in kilobytes • available capacity in kilobytes • percentage of utilization

• mount point
Output of this command is shown here. $ bdf Filesystem kbytes used avail %used Mounted on /dev/vg00/lvol3 204800 21074 172272 11% / /dev/vg00/lvol1 99669 29579 60123 33% /stand /dev/vg00/lvol8 1024000 190842 782071 20% /var /dev/vg00/lvol7 1024000 340190 641121 35% /usr /dev/vg00/lvol6 512000 9707 472770 2% /tmp /dev/vg00/lvol5 1024000 307544 672235 31% /opt /dev/vg00/lvol4 409600 83081 306150 21% /home
Extending Volume Groups
Changing the size of a file system involves three steps. If there is no unallocated
space left on a volume group, you first need to extend the volume group. The
volume group can be extended by adding a new disk to it. You use the pvcreate
command to create a physical volume on the disk. After that you use the
vgextend command to add the new disk to the volume group. For example, to
add a disk c0t3d0 to volume group vg03, you will use following two commands. pvcreate /dev/rdsk/c0t3d0 vgextend vg03 /dev/dsk/c0t3d0
After using these two commands, you can use the vgdisplay -v vg03 command
to verify that the volume group is indeed extended.
Extending Logical Volumes
After extending the volume group, you have extra space for extending a logical
volume using the lvextend command. If logical volume /dev/vg03/lvol4 had 400
Mbytes of space and you want it to be extended to 800 Mbytes, you can use the
following command. lvextend -L 800 /dev/vg03/lvol4
If you want the extra space to be allocated from a particular disk, you can also
provide a disk device file as an argument to the lvextend command as shown
here. lvextend -L 800 /dev/vg03/lvol4 /dev/dsk/c0t3d0

After extending a logical volume, you may use the lvdisplay command to verify
its new size.
Extending File Systems
Extending the size of a logical volume does not automatically extend the size of a
file system. You need to use the extendfs command to add new space to a file
system. To extend a file system, you must first unmount it. For example, if you
want to extend a JFS file system on /dev/vg03/lvol4, use the following
command. extendfs -F vxfs /dev/vg03/lvol4
To extend an HFS file system, replace vxfs with hfs in the above command.
After execution of this command, all space on this logical volume will be allocated
to the file system. Now you need to mount the extended file system and use the
bdf command to verify that the extra space has been allocated to the file system. $ bdf Filesystem kbytes used avail %used Mounted on /dev/vg00/lvol3 204800 21074 172272 11% / /dev/vg00/lvol1 99669 29579 60123 33% /stand /dev/vg00/lvol8 1024000 190842 782071 20% /var /dev/vg00/lvol7 1024000 340190 641121 35% /usr /dev/vg00/lvol6 512000 9707 472770 2% /tmp /dev/vg00/lvol5 1024000 307544 672235 31% /opt /dev/vg00/lvol4 409600 83081 306150 21% /home /dev/vg03/lvol4 819200 9200 810000 99% /extra
If you are using HP OnlineJFS, you don't need to unmount the file system to
extend it. Instead, you can use the fsadm command to extend a JFS file system.
This command takes the new file system size in number of blocks. By default,
each JFS block is of 1 KByte. The following command will extend the size of the
file system to 800 Mbytes, where 819200 represents 800 MBytes converted to
kilobytes. fsadm -F vxfs -b 819200 /extra
Using SAM for LVM Administration
SAM can be used to manage LVM. Go to the Disk and File Systems SAM area,
and you will see a window like Figure 18-1.

Figure 18-1. SAM Disk and File Systems area.
You can use icons displayed here to carry out a required task. To view a list of
disk devices and the volume group to which these are related, use the Disk
Devices icon. A list of disk devices will be listed as shown in Figure 18-2.
Figure 18-2. The Disk Devices area in SAM.
The third column shows whether a disk is used in a volume group. You can add a
disk to a particular volume group using the Actions menu.

The volume groups can be listed using the Volume Groups icon as shown in
Figure 18-3.
Figure 18-3. List of Volume Groups.
Figure 18-3 lists the names of the volume groups and the total capacity and
number of physical and logical volumes in each group. You can go to the Actions
menu and select the View more information... option to display more
information about a particular volume group. Figures 18-4 and 18-5 show more
information about volume group vg00.
Figure 18-4. General information about a volume group.

Figure 18-5. Disk Information in a logical volume.

Figure 18-4 shows the maximum capacity that the volume group can handle and
its current capacity; how much space is utilized and how much is free; the
maximum number of logical volumes that can be created in this volume group;
and the current number of logical volumes.
Figure 18-5 lists disk information of the disk drives that are part of this volume
group. Currently, there are two disks, and you can see the hardware path and the
capacity of each. In the bottom part of the figure, you see a list of logical
volumes, the space used by each one, and the file system type on each one.
When you click on the Logical Volumes icon in Figure 18-1, a window like the
one shown in Figure 18-6 will appear.
Figure 18-6. Logical Volumes window in SAM.
Here, all logical volumes are listed. Using the Actions menu, you can perform
operations on one of these logical volumes and add new ones to the volume
group.
Figure 18-7 is the File Systems window where all file systems and their mount
points are listed. Here, you can perform actions on these file systems as shown
in the Actions menu in the figure.
Figure 18-7. File Systems window in SAM.

18.10 File System Repair
A system crash or improper shutdown may cause errors to the file system
metadata. You need to repair a file system in such a case. The fsck command is
used to check and repair file systems.
Repairing a File System Using the fsck Command
The fsck command is used to repair a file system. It is run automatically if your
system crashes or has improperly shut down, and it can be run manually at any
time if necessary. It checks the file system metadata integrity and repairs it if
needed.
Before running fsck manually, you must unmount a file system. If fsck is run on
JFS, it checks the intent log and commits any pending changes in the intent log.
If run on HFS, it goes through a number of passes and reports any problems it
encountered. It also suggests a solution for each problem and asks if you want to
use that solution. You may answer "yes" or "no" for these questions depending
on whether you want to implement a change.
If there are inconsistencies in the metadata area, the fsck command deletes
some of the files. Some files may be put in the lost+found directory if they are
not completely recognized by fsck. These files are also called orphan files. After

running the fsck command, you should check the contents of the lost+found
directory to note the files created by the fsck command. The names of these files
may be different from the original files. You may use the file or strings
command to find out information about these files. After fsck finishes its job, you
need to restore the damaged files from a previous backup.
To check the JFS on the /dev/vg03/lvol4 file system, use the following fsck
command. The file system must first be mounted using the umount command. fsck -F vxfs /dev/vg03/rlvol4
There are some options that can be used with the fsck command. Some of these
options are special to a particular type of file system and are listed in Table 18-5.
Table 18-5. Options Used with the fsck Command
Option Description
-F Type of file system. Use vxfs for the JFS and hfs for the HFS file systems. You may also use the fsck_vxfs command for the JFS file system and fsck_hfs for the HFS file system.
-n Assumes a "no" answer for fsck questions.
-y Assumes a "yes" answer for fsck questions.
-b Tells fsck to use an alternate superblock. The alternate superblocks are listed in the /var/adm/sbtab file. If this file is not accessible, use number 16, which is always the first alternate superblock (HFS only).
-f Forces fsck to run on a mounted file system (HFS only).
-o full Forces fsck to make a full check of the metadata instead of just replaying the intent log (JFS only).
-o nolog
Prevents intent log replay (JFS only).
18.11 Important LVM Commands
Table 18-6 lists important LVM commands with a small description of each.
Table 18-6. Important LVM Commands
Command Description

Table 18-6. Important LVM Commands
Command Description
extendfs Extends a file system.
lvchange Changes the characteristics of a logical volume
lvcreate Creates a logical volume
lvdisplay Displays information about a logical volume
lvextend Extends a logical volume
lvlnboot Makes a logical volume usable as root, dump, or swap
lvreduce Decreases the size of a volume
lvremove Removes the logical volume(s) from a volume group
lvrmboot Makes a volume unusable for a root, swap, or dump volume previously enabled for use in one of these capacities
pvchange Changes the characteristics of a physical volume
pvcreate Creates a physical volume
pvdisplay Displays information about a physical volume
pvmove Moves physical extents from one volume to another
vgcfgbackup Backs up an LVM configuration
vgcfgrestore Restores a backed-up LVM configuration
vgchange Changes the characteristics of a volume group
vgcreate Creates a volume group
vgdisplay Displays information about a volume group
vgextend Extends a volume group
vgexport Exports a volume group from a system
vgimport Imports a volume group to a system
vgreduce Reduces the size of a volume group by removing the physical volume(s)
vgremove Removes a volume group(s)

Chapter Summary
The Logical Volume Manager (LVM) approach is used to add flexibility to disk
management tasks. In this chapter, you learned about disk devices and the ways
of using disks for file systems. The whole-disk approach assigns the whole disk
to a file system. The LVM approach introduces concepts of physical volumes,
volume groups, and logical volumes. Physical volumes represent actual physical
disks. Physical volumes are combined to create a volume group. Different logical
volumes can then be created in a volume group. Information about LVM can be
displayed with the help of the pvdisplay, vgdisplay, and lvdisplay commands.
These commands show physical and logical extents that represent the smallest
amount of disk space that can be allocated on a physical and logical volume.
The pvcreate command is used to create a physical volume. You may want to
use the mediainit command to initialize physical media. After creating a physical
volume, you can create volume groups and logical volumes with the help of the
vgcreate and lvcreate commands. During the volume group creation process,
the volume group directory and control file are created using the mkdir and mknod
commands.
A file system is a structure for creating and storing files and directories. HP-UX
supports many types of file systems. The most important of these are the High-
Performance File system (HFS) and the Journaled File System (JFS). HFS is the
traditional HP-UX file system and is mandatory for storing kernel files. JFS is a
new and more-flexible file system. HP OnlineJFS (Advanced JFS) provides
additional advantages over the base JFS file system as it can be maintained
without unmounting. HFS is divided into blocks and fragments. A block is the
minimum amount of data that is read in one cycle. A fragment is the minimum
space that can be allocated to a file. JFS is an extent-based file system.
A new file system can be created using the newfs command. After creating a new
file system, you need to mount it on a directory. This directory is called the mount
point for that file system. File systems can be mounted automatically at boot time
by putting them in the /etc/fstab file.

Space utilization on a file system is monitored using the bdf command. If you are
running short of space on a file system, you can extend volume groups, logical
volumes, and file systems with the help of the vgextend, lvextend, and extendfs
commands, respectively. Before extending a file system, you need to unmount it.
A file system can't be unmounted if some of its files are being used by running
processes. The fuser command is used to terminate processes that are using
files on a file system.
You can also use SAM to carry out all these operations on disks and file
systems. A damaged file system can be repaired with the help of the fsck
command.
Test Your Knowledge
1: What is the name used for the root volume group?
A. vg00 B. root C. rootvg D. vgroot
2: Which statement is not true?
A. Each logical volume has a character and block device file. B. The major device number for all logical volume device files is 64. C. The minor device number of a logical volume device file shows the
logical volume number. D. Names of logical volume device files always start with lvol followed by
a number.
3: The default physical extent size is:
A. 4 MBytes B. 8 MBytes C. 4 KBytes D. 8 KBytes

4: The pvdisplaycommand uses:
A. a block device file as its argument B. a raw device file as its argument C. either a block or raw device file as its argument D. a logical volume device file as its argument
5: What is true about space allocation to a logical volume?
A. Space from multiple physical disks can't be allocated to a logical volume.
B. Space from multiple physical disks can be allocated to a logical volume. C. The amount of space allocated to a logical volume can't be changed. D. The space from multiple volume groups can be allocated to a logical
volume.
6: By default, how many logical volumes can be created in a volume group?
A. 16 B. 127 C. 255 D. 1023
7: Which command can be used to create a physical volume?
A. pvcreate /dev/rdsk/c2t5d0 B. pvcreate /dev/dsk/c2t5d0 C. pvcreate /dev/vg00/c2t5d0 D. pvcreate /dev/vg00/lvol3
8: Which command would you use to create a logical volume of 200-MByte
size with the name myvol in volume group vg02?
A. lvcreate 200 -n myvol vg02 B. lvcreate -L 200 myvol vg02 C. lvcreate -L 200 -n myvol vg02 D. lvcreate -L 200 -n vg02 myvol
9: Which statement is true?

A. An HFS file system block size can be changed at any time. B. The minimum amount of data read at one time is equal to an HFS
fragment. C. The minimum amount of data allocated to a file is equal to an HFS
fragment. D. An HFS segment contains one or more HFS blocks.
10: What is not true about the JFS file system?
A. It is an extent-based file system. B. The default size of each block is 1 KByte. C. "Base JFS" file systems can be resized without unmounting. D. It can create new inodes automatically.
11: You use the pvcreate,vgextend, lvextend, and extendfs commands to
increase the size of a file system. In which sequence would you use these?
A. vgextend, pvcreate, lvextend, extendfs B. pvcreate, vgextend, extendfs, lvextend C. pvcreate, vgextend, lvextend, extendfs D. pvcreate, lvextend, vgextend, extendfs
12: Which command can you use to list the mounted file systems?
A. the bdf command B. the mount command C. both of the above D. none of the above

Chapter 19. User and Group Management Chapter Syllabus
19.1 Managing Users
19.2 Managing Groups
19.3 The Password File (/etc/passwd)
19.4 The Group File (/etc/group)
19.5 The Skeleton Directory (/etc/skel)
19.6 Using SAM for User and Group Management
A user must log into a system before starting to use it. The system administrator
creates user accounts and assigns a login name and password to every user.
Each user is a member of one or more groups. A group is a set of users that has
something common among them. For example, people working in an accounts
department may be in one group and those working in a support department may
be in another group. The scheme of grouping is used for security purposes as
discussed in Chapter 7.
User and group management is an ongoing system administration task, and this
chapters covers procedures for creating and managing users and groups. They
can be created either by using command-line utilities or with the help of SAM.
Both of these methods will be discussed in this chapter. A number of operations
are performed on user accounts, like enabling and disabling accounts, setting
password expiration policy, managing group memberships, and so on. All user
accounts and passwords are recorded in the /etc/passwd file. You will learn
about the format of this file. The group information is present in the /etc/group
file, and the format of this file will also be discussed. As these files are very
important, you need to make sure that they are error free. You will learn some

commands to check the consistency of these files. At the end of the chapter you
will use SAM for user and group management.
After going through this chapter, you will be able to create new user and group
accounts and manage the existing ones with the help of command-line utilities as
well as with SAM.
19.1 Managing Users
A user login name is a combination of letters and numbers. Every user account
has a user ID related to it. The user ID is a number that is used internally by HP-
UX to record ownership and permissions. If two or more users have the same
user ID, they will have the same permissions in the file system although they log
in with different login names. A user password may be six to eight characters
long and contain letters, digits, and special characters. You can choose a
password longer than eight characters but only the first eight characters are
significant.
In the user management process, you have to add and delete users and perform
operations on user accounts. Let's see how it is done.
Creating Users
A user can be created using the useradd command. You have to specify the user
(login) name at the command line to create a new user. For example, the
following command creates a new user boota and creates the home directory for
the user as /home/boota. It also copies startup files from the /etc/skel directory
to the home directory. useradd -m boota
The -m option is used to create the home directory and copy startup files into this
directory. The contents of the home directory /home/boota at its creation are as
follows. # ll /home/boota total 8 -r--r--r-- 1 boota users 814 Nov 9 19:09 .cshrc -r--r--r-- 1 boota users 347 Nov 9 19:09 .exrc -r--r--r-- 1 boota users 341 Nov 9 19:09 .login

-r--r--r-- 1 boota users 446 Nov 9 19:09 .profile #
When you create a new user, an entry in the /etc/passwd file is created for the
user, which looks like the following. boota:*:1225:20::/home/boota:/sbin/sh
The asterisk character (*) after the first colon shows that the user password is
not enabled. A user is not able to log into the system until you assign him or her
a password. A password to the newly created user boota is assigned by the
passwd command as follows. # passwd boota Changing password for boota New password: Re-enter new password: Passwd successfully changed #
When you type a new password for the user, it is not displayed on your terminal
screen. After assigning a password, the user entry in the /etc/passwd file
changes as shown below and the login is permitted. boota:OV81GT8LCiRO.:1225:20::/home/boota:/sbin/sh
As you can see, the asterisk character (*) is replaced by some other mysterious
combination of characters. These characters show the encrypted user password.
You can provide many options with the useradd command to customize the new
user creation process. For example, the following command creates a new user
gama with a home directory of /home/gama. The user's primary group is accounts
and he is member of two other groups, staff and support. The shell assigned to
the user is /usr/bin/sh. useradd -m -s /usr/bin/sh -g accounts -G staff,support gama
If you don't specify an option with the command, it assumes the default options.
You can list the default options as shown below with the useradd command. # useradd -D GROUPID 20 BASEDIR /home SKEL /etc/skel SHELL /sbin/sh INACTIVE -1 EXPIRE #
The command shows that by default the user will be assigned to Group 20
(users). The home directory of the user will be created under the /home directory.

Files from /etc/skel will be copied to this home directory, and the user will be
assigned shell /sbin/sh. The files in the /etc/skel directory will be discussed in
Section 19.5. There will be no inactivity check on the user account to disable it
and it will not expire.
You are also able to change a default option. For example, to change the
location of the base directory, use the following command. useradd -D -b /extra/home
After using this command, if you create a new user, the new user's home
directory will be created in /extra/home instead of /home.
By default, a user is assigned the next available user ID. The user ID assigned to
user boota is 1225, but you can assign a user ID of your own choice with the help
of the -u option.
The syntax of the useradd command is as shown here. useradd [-u uid [-o] ] [-g group] [-G group [, group...]] [-d dir][-s shell] [-c comment] [-m [-k skel_dir]] [-f inactive][-e expire] login
Deleting Users
A user can be deleted by using the userdel command and providing the name of
the user as an argument. To delete user boota, use the following command. userdel -r boota
The -r option also deletes the user's home directory. If you don't use this option,
the user entry from the /etc/passwd file will be removed, but the home directory
is not deleted. You may want to retain a user's home directory if it contains some
files that you want to keep.
Modifying a User
User attributes can be modified with the help of the usermod command. For
example, you can modify the user ID, group membership, command shell, and
login name. General syntax of the usermod command follows. usermod [-u uid [-o] ] [-g group] [-G group [, group...]] [-d dir [-m] ] [-s shell] [-c comment] [-f inactive] [-l new_logname] [-e expire] login

To modify the command shell of user boota from /sbin/sh to /usr/bin/sh, use
the following command. usermod -s /usr/bin/sh boota
User Inactivity and Expiration
If a user does not log into the system for some time, this is considered an
inactivity period. You can put a limit on this period after which the user account is
considered invalid. The inactivity period of a user is defined using the -f option
with the useradd and usermod commands. This period is counted in number of
days, and normal values are represented by positive integers. If you assign a
value of -1 as the inactivity period, this option is turned off and the user remains
active regardless of how long the inactivity period is.
Other than the inactivity period, an expiration limit may also be imposed on a
user. The expiration of an account occurs on a specific date. After expiration, the
user is not able to log into the system. Expiration is used with temporary
accounts. To close the account of user boota on the 9th of July 1999, use the
following command. usermod -e 9/7/99 boota
The expiration can be turned off if you use an empty string with the -e option.
19.2 Managing Groups
As mentioned earlier, every user belongs to one or more groups. A group
contains users who are related to each other in one way or another. Information
about groups is kept in the /etc/group file. There is one entry for each group in
this file. Every group has a group name and a group ID. The file also contains a
list of users who are members of more than one group (users who are members
of a single group are not listed in this file). Like users, groups can also be added
or deleted using command-line utilities as well as SAM.
Standard Groups
There are many standard groups on HP-UX. Some of these are:

• bin • sys • adm • daemon • mail • lp • users
Each of these groups is used for a special purpose. For example, files and
processes related to printing fall under the lp group. The default group for
general users is users, mail files belong to the mail group, and so on.
Creating, Deleting and Modifying Groups
A group can be created using the groupadd command. To create a group for
accounts, use a command like the following. groupadd accounts
You can also specify a group ID (GID) on the command line using the -g option.
If you don't specify a group ID, the next available one is used for the new group.
A group can be deleted with the help of the groupdel command. A group name is
provided as the argument to the command as follows. groupdel accounts
The groupmod command is used to modify a group name or group ID. To change
the name of the accounts group to acct use this command. groupmod -n acct accounts
Multiple Group Membership
A user can be a member of multiple groups. The group ID of the primary group is
stored in the /etc/passwd file with the user's record. For all secondary groups,
the user name is listed in the /etc/group file in the respective group line. A user
can use the id or groups command to list the current group membership. Watch
the output of the id command used by the root user. # id uid=0(root), gid=3(sys) groups=0(root),1(other),2(bin),4(adm),5(daemon),6(mail), 7(lp),20(users) #

This command shows user and group IDs for the root user. The user ID is 0 and
the default or primary group ID is 3. The primary group name is sys. The user
root is a member of other groups as listed after the groups keyword. Each group
is listed as a pair of group ID and group name.
The groups command lists the names of the groups the user is a member of.
Output of this command for the root user is shown here. # groups sys root other bin adm daemon mail lp users #
When you create a new file, its group membership is that of your current group.
To change your group membership temporarily, use the newgrp command. To
change the group of root user temporarily to bin, use the following command. newgrp bin
After that, when you use the id command, the output will be as follows. # id uid=0(root), gid=2(bin) groups=0(root),1(other),3(sys),4(adm),5(daemon),6(mail), 7(lp),20(users) #
19.3 The Password File (/etc/passwd)
The /etc/passwd file contains seven fields. Each of these fields is separated by a
colon (:) character. The general format of each line in the file is shown in Figure
19-1.
Figure 19-1. Format of the /etc/passwd file.

The passwords of all users are stored in encrypted form. The fifth field is the ID String. This field is optional, and you can put any information about the user here.
This information may be the user's full name, address, telephone number, or any
other important information. It is used by the finger command to utilize the
network to retrieve user information. Other fields are self-explanatory.
Some sample entries from this file are shown here. root:8JgNSmFv806dA:0:3:,,,:/home/root:/sbin/sh daemon:*:1:5::/:/sbin/sh bin:*:2:2::/usr/bin:/sbin/sh sys:*:3:3::/: adm:*:4:4::/var/adm:/sbin/sh boota:ETwSQZCAk:1256:20:Boota,Tambakto,5764075:/home/ boota:/usr/bin/sh
19.4 The Group File (/etc/group)
Like the /etc/passwd file, the /etc/group file also contains fields separated by a
colon character (:). Figure 19-2 shows the format of this file.
Figure 19-2. Format of the /etc/group file.

The second field is the Group Password field and is usually empty. Group List
contains a list of users who are members of this group. A sample /etc/passwd
file follows. root::0:root other::1:root,boota bin::2:root,bin sys::3:root,uucp adm::4:root,adm daemon::5:root,daemon mail::6:root lp::7:root,lp tty::10: nuucp::11:nuucp users::20:root nogroup:*:-2:
Restricted User Access
Restricted user access is made possible with the help of a special command
shell known as the restricted shell (rsh). It provides the same functionality as a
normal POSIX shell except the following restrictions.
1. A user can't change directories. 2. A user can't set or change the environment variables SHELL, PATH, or ENV. 3. A command cannot be issued that starts with /. 4. I/O redirection is disabled.
Verifying Consistency of Password and Group Files
To check the consistency of the /etc/passwd and /etc/group files, you can use
the pwck and grpck commands, respectively. The pwck command checks
consistency of the password files and reports incorrect or incomplete entries. It
also reports if you have used group IDs that don't exist in the /etc/group file. It
will also show if it does not find any home directory for a user. The grpck
command checks the /etc/group file and lists anything wrong in it. It also verifies
that the user names used in the group membership are present in the
/etc/passwd file. It lists any missing users on your terminal screen.
To manually edit the /etc/passwd file, use the vipw editor instead of vi or another
editor. The vipw is a special editor that puts a lock on the file so that users may
not change their passwords during the time that root is in the editing process. If

you use some other editor, inconsistencies may occur if someone else also
makes changes to the file during that time.
19.5 The Skeleton Directory (/etc/skel)
This directory contains default configuration files for new users. These files are
copied to the newly created home directory of a user when the useradd
command is executed with the -m option. You can configure these files with
default settings. The .exrc file is used as the startup configuration file for the vi
editor. If the user is assigned to the C shell, the .cshrc and .login files are used
at the time of login. If a user has POSIX or Bourne shell as the default shell, the
.profile file is used at login. Environment settings like the PATH variable,
default printer, and user prompt may be configured in these files. A listing of this
directory is as follows. $ ll -a /etc/skel total 20 drwxrwxr-x 2 root sys 96 Nov 9 1997 . dr-xr-xr-x 27 bin bin 6144 Nov 9 20:20 .. -r--r--r-- 1 bin bin 814 Nov 7 1997 .cshrc -r--r--r-- 1 bin bin 347 Oct 27 1997 .exrc -r--r--r-- 1 bin bin 341 Nov 7 1997 .login -r--r--r-- 1 bin bin 446 Nov 7 1997 .profile $
19.6 Using SAM for User and Group Management
SAM can also be used for user and group management and provides the same
functionality as do the command line utilities. For user and group management,
you go to the Accounts for Users and Groups area, where a window appears
similar to the one shown in Figure 19-3.
Figure 19-3. The SAM Accounts for Users and Groups area.

To add or modify users, you click the Users icon and for group management you
use the Groups icon. When you double-click the Users icon, a window appears
like the one shown in Figure 19-4.
Figure 19-4. The SAM user management window.
You can select the Add option from the Actions menu to add a new user. The
window for adding a new user is shown in Figure 19-5.
Figure 19-5. Adding a user with SAM.

Here you can fill in all the data for a new user; SAM automatically selects an
available user ID. However, it can be changed. The optional items in Figure 19-5
are placed in the ID String section of the /etc/passwd file. If you click on Set
Password Options..., a window such as the one shown in Figure 19-6 is
displayed, where you can select different options. If you Force Password Change
at the next login, the user will be asked to change the password as soon as he or
she logs into the system the next time. You can set Password Aging such that a
user needs to change the password after a specified period of time.
Figure 19-6. Password Options for a user in SAM.

User Templates
If you are creating many users with a similar configuration, you can create a user
template in SAM. A template contains information about users that is common to
all users. After creating a template, you can use it to create a particular type of
user. To create a new template, go to the Actions menu and select User
Templates as shown in Figure 19-4. When creating a new template, you will find
a window as shown in Figure 19-7.
Figure 19-7. Creating a new user template in SAM.

In a user template, you can specify general options used for new user accounts.
These options are group membership of users, location of home directories,
command shells, and password specifications. You can create one template for
each group on your system.
Chapter Summary
Every user on a system has a login name and password and is a member of one
or more groups. A new user is created using the useradd command, and the
password for the newly created user is assigned with the help of the passwd
command. The useradd command uses default options for new users that can be
listed and modified using the useradd -D command. For deleting a user, you use
the userdel command. User properties or attributes can be modified with the
help of the usermod command. Inactivity and expiration limits can also be
imposed on users after which a user account is disabled.
Like users, groups can be added, deleted, and modified using the groupadd,
groupdel, and groupmod commands, respectively. A user can be a member of

more than one group, and the id and groups commands can be used to list a
user's group membership.
Both the /etc/passwd and /etc/group files follow a defined file syntax where
every field of a line is separated by a colon character. Consistency of these files
can be checked using the pwck and grpck commands. The vipw editor is used to
manually edit the /etc/passwd file. When a new user is created, default
configuration files are copied into the user's home directory. These files are
stored in the /etc/skel directory. SAM can also be used to create and manage
users and groups and define user templates.
Test Your Knowledge
1: To change a group ID temporarily, which command is used?
A. chgrp B. newgrp C. tmpgrp D. any chgrp or newgrp command
2: What information is a must when you use the useradd command?
A. the login name of the new user B. the login name and path of home directory C. the login name and user ID of the new user D. the login name, group ID, and user ID of the new user
3: How many fields are present in the /etc/passwd file?
A. 5 B. 6 C. 7 D. 10
4: In which directory are stored the default configuration files for a user?
A. /etc/default B. /etc/skel C /etc/skeleton

C. /etc/skeleton D. /usr/default
5: What is wrong with the following /etc/passwd entry? boota:OV81GT8LCiRO.:1225:20::/home/boota:/sbin/sh:
A. A field at the end of the line is missing. B. There is an extra colon character at the end of the line. C. There are two consecutive colons in the line and information
between these two is missing. D. The locations of the home directory and the shell are interchanged.
6: Which command would you use to change a user ID?
A. id B. chmod C. usermod D. The ID of a user can't be changed.
7: For what purpose is a restricted shell used?
A. to stop a user from changing a directory B. to stop a user from setting the environment variables SHELL, PATH,
and ENV C. to disable I/O redirection for a user D. all of the above

Chapter 20. Dealing with HP-UX Processes Chapter Syllabus
20.1 Process Table
20.2 Process States
20.3 Listing Processes
20.4 Sending Signals to Processes
20.5 Process Nice Values
20.6 Some Useful Commands
Every time you start a command or a program, a process is created in memory.
A process is an instance of a running program. On an abstract level, it contains
text, data, and stack parts. Text is the code that is being executed and the data
are acted on by the code. A process is either in a user or kernel state. In either of
these two states, a process uses temporary space for storing data. This
temporary space in memory is called the stack. If a process is in user mode, it is
using the user stack, and if it is in kernel mode, it uses the kernel stack. A
process is in kernel mode when it is accessing system calls. The HP-UX kernel
maintains a data structure known as the process table. As soon as a process
starts, its entry is created in the process table. It remains in the process table
until it finishes its execution and is terminated. The process table keeps a record
of process attributes, for example, the owner and group of the process, its start
time, and priority. However, the actual process table data structure is quite
complex. The total number of processes that can be stored in the process table
is determined by the nproc variable value used in the kernel reconfiguration
process, as discussed in Chapter 16. Every process is assigned a unique
identification number called the process ID (PID). A process that creates another
process is the parent of that process. The process ID associated with the parent

process is the parent process ID (PPID). If a parent process dies while any of its
children are still active, the init process becomes its parent process. The init
process is started at boot time and has the PID of 1.
A process is in one of many states at every moment. It may be running, waiting
to run, stopped, waiting for some other process or resource, or in the zombie
state. Every process has a priority number associated with it. The kernel uses
this priority number when scheduling processes.
Processes run in the foreground or the background. All foreground and
background processes may be listed at any time. A user can also send different
signals to processes that affect their execution progress. A signal is like an
interrupt that communicates some information.
In this chapter, you will learn how to list the process table and the state of
processes. You will be able to send signals to running processes. You will also
see what process nice values are and how these can be changed.
20.1 Process Table
The process table is a kernel data structure that keeps records of all processes in
memory. Each process has information associated with it that resides in the
process table. You can use the ps command to list process attributes in tabular
form containing different fields. Some of the fields in the process are shown in
Table 20-1.
Table 20-1. Process Attributes in the Process Table
Field Description
PID Process ID
PPID Process ID of the parent
STAT Current process state
UID User who created the process
GID Group ID of the owner
C or CPU Processor utilization

Table 20-1. Process Attributes in the Process Table
Field Description
PRI Priority of the process
NI Nice value used in the priority calculation
ADDR The memory address of the process
SZ Size in physical pages of the process image
WCHAN Event for which the process is waiting
STIME Starting time of the process
TTY Controlling terminal of the process
TIME Cumulative execution time of the process
COMM The command that started the process
MAX Maximum number of open files allowed
At system startup, the swapper process is created that has a process ID of 0.
The swapper process initiates the init process that has a PID of 1. The init
process is then responsible for creating other processes using the fork system
call.
The kernel has a scheduling mechanism used to determine which process will be
executed during a given time slice. The state of a process is represented by a
process context that contains information about process data and register values.
When a time slice for a process is finished, its context is saved, and the next
process is started.
20.2 Process States
A process is always in one of the many states. A state shows the current activity
of a process. In a multitasking system, although to a user it appears that all
processes are running simultaneously, strictly speaking only one process is
active on one CPU at a time. The kernel schedules the processes such that
every process gets a time slice for its execution. During the life cycle of a
process, it changes its state many times.

Running
A process is in a running state when its text (code) is being executed. The kernel
schedules processes such that each process has its time slice during which the
kernel executes its code. A process may go to another state from the running
state depending on several factors.
Sleeping
A process may have to wait for a resource or event that is currently not available.
It makes a sleep system call that puts the process on a queue of sleeping
processes. This system call also changes the state of the process. When the
resource becomes available, the kernel wakes up the process.
Ready to Run Process
When the kernel wakes up a sleeping process, its state changes and becomes
runnable. It means that the process becomes ready to run and waits for its
scheduled time slice.
Stopped
The stop signal puts a process in the stopped or suspended state. A stop signal
changes the state of the process immediately. The process remains stopped until
its gets a continue signal. After getting this signal, the stopped process goes into
a runnable (or ready to run) state. If a process receives a stop signal when it is
sleeping, it goes back to a sleep state after receiving a continue signal.
Zombie
When a process terminates, it sends an exit system call. At this time, the kernel
releases resources used by the process. The process becomes a zombie and
remains in the zombie state until its parent process gives it permission to die. If
the parent process is not responding, the process may be left in a zombie state
indefinitely.

20.3 Listing Processes
Processes are listed using the ps command. The ps command listed without
arguments will display all processes owned by the user who issued the
command. A typical output of the command is shown next. $ ps PID TTY TIME CMD 17838 pts/ta 00:00 -sh 21828 pts/ta 00:00 ps 17817 pts/ta 00:00 telnetd $
To list all processes, you can use the -ef option with the ps command. # ps -ef UID PID PPID C STIME TTY TIME CMD root 0 0 0 Nov 9 ? 00:11 swapper root 1 0 0 Nov 9 ? 00:01 init root 2 0 0 Nov 9 ? 00:00 vhand root 3 0 1 Nov 9 ? 00:42 statdaemon root 4 0 0 Nov 9 ? 00:01 unhashdaemon root 8 0 0 Nov 9 ? 00:00 supsched root 9 0 0 Nov 9 ? 00:00 strmem root 10 0 0 Nov 9 ? 00:00 strweld root 11 0 0 Nov 9 ? 00:00 strfreebd root 12 0 0 Nov 9 ? 00:00 ttisr root 18 0 0 Nov 9 ? 00:00 lvmkd root 19 0 0 Nov 9 ? 00:00 lvmkd root 20 0 0 Nov 9 ? 00:00 lvmkd root 21 0 0 Nov 9 ? 00:00 lvmkd root 22 0 0 Nov 9 ? 00:00 lvmkd root 23 0 0 Nov 9 ? 00:00 lvmkd root 24 0 0 Nov 9 ? 00:00 smpsched root 25 0 0 Nov 9 ? 00:00 smpsched root 26 0 0 Nov 9 ? 00:00 smpsched root 27 0 0 Nov 9 ? 00:00 smpsched root 28 0 0 Nov 9 ? 00:00 smpsched root 2007 1 0 Oct 19 ? 0:00 /usr/sbin/rpcbind root 2949 1 0 Oct 19 ? 0:00 /usr/sbin/nfsd 4 root 28 0 0 Oct 19 ? 8:04 vxfsd root 488 1 0 Oct 19 ? 0:00 /usr/sbin/ptydaemon root 2683 1 0 Oct 19 ? 0:00 /usr/sbin/cron root 2456 1 0 Oct 19 ? 0:00 /usr/sbin/snmpdm root 2110 1 0 Oct 19 ? 0:00 /usr/sbin/inetd root 2907 1 0 Oct 19 ? 5:50 /usr/sbin/swagentd root 2760 1 0 Oct 19 ? 0:00 /opt/perf/bin/ttd root 2502 1 0 Oct 19 ? 9:01 /usr/sbin/mib2agt
This list of processes has been truncated. Depending on the applications used
on your system, this process list may be quite long.
Description of Fields in the Process Table

A brief description of the different fields used in the output of the ps command are
as follows. UID User ID of the owner of the process.
PID Process ID, a number used to represent a process in the process table.
PPID Process ID of the parent process. Your shell is the parent process of all processes created by the commands you use.
C Processor utilization for scheduling.
STIME Starting time of the process. If the difference between the starting time and the current time is more than 24 hours, the starting date is specified.
TTY Controlling terminal of the process, usually the terminal device file used by a terminal. A question mark may be present if there is no controlling terminal; most of the processes started at boot time do not have one.
TIME Cumulative execution time for the process.
CMD Command name that initiated the process.
If you use the -l option with the ps command, other fields are displayed. Some of
the important fields are listed here. NI Nice priority value of the process. This is a number ranging from
0 to 39, used for priority calculation by the kernel for process scheduling. (This will be discussed later in this chapter.)
F Flag field that shows a number of things, including if the process is swapped out of or into the main memory. This also shows if the process is a system process.
ADDR Memory address of the process.
%CPU Percentage of CPU time used by the process.
S State of the process (running, sleeping, stopped, etc.).
SZ Size of the core of the process image in number of pages.
WCHAN Event for which the process is waiting. If the process is not sleeping or waiting for any event, a hyphen is placed in this column.

20.4 Sending Signals to Processes
Signals are used to send some information to a process or to handle an
exception. Signals are sent to processes using the kill command explicitly.
Some signals are bound to keyboard key combinations and are sent to the
processes that are currently attached to the terminal. Every signal has a signal
name and a number associated with it. All signals have default responses. Some
signals are ignored by default. A list of signals and their default responses is
shown in Table 20-2.
Table 20-2. Signals
Signal Name
Signal Number
Description
SIGNULL 0 Check access to PID
SIGHUP 1 Hangup
SIGINT 2 Interrupt
SIGQUIT 3 Quit
SIGILL 4 Illegal instruction (not reset when caught)
SIGTRAP 5 Trace trap (not reset when caught)
SIGABRT 6 Process abort signal
SIGIOT SIGABRT IOT instruction
SIGEMT 7 EMT instruction
SIGFPE 8 Floating point exception
SIGKILL 9 Kill (cannot be caught or ignored)
SIGBUS 10 Bus error
SIGSEGV 11 Segmentation violation
SIGSYS 12 Bad argument to system call
SIGPIPE 13 Write on a pipe with no one to read it
SIGALRM 14 Alarm clock
SIGTERM 15 Software termination signal from the kill;

Table 20-2. Signals
Signal Name
Signal Number
Description
the default signal sent when using the kill command
SIGUSR1 16 User-defined signal 1
SIGUSR2 17 User-defined signal 2
SIGCHLD 18 Child process terminated or stopped
SIGCLD SIGCHLD Death of a child
SIGPWR 19 Power state indication
SIGVTALRM 20 Virtual timer alarm
SIGPROF 21 Profiling timer alarm
SIGIO 22 Asynchronous I/O
SIGPOLL SIGIO For HP-UX hpstreams signal
SIGWINCH 23 Window size change signal
SIGWINDOW SIGWINCH Added for compatibility reasons
SIGSTOP 24 Stop signal (cannot be caught or ignored)
SIGTSTP 25 Interactive stop signal
SIGCONT 26 Continue if stopped
SIGTTIN 27 Read from the control terminal attempted by a member of a background process group
SIGTTOU 28 Write to the control terminal attempted by a member of a background process group
SIGURG 29 Urgent condition on the I/O channel
SIGLOST 30 Remote lock lost (NFS)
SIGRESERVE 31 Save for future use
SIGDIL 32 DIL signal
SIGXCPU 33 CPU time limit exceeded (setrlimit)

Table 20-2. Signals
Signal Name
Signal Number
Description
SIGXFSZ 34 CPU file size limit exceeded (setrlimit)
SIGCANCEL 35 Used for pthread cancelation
SIGGFAULT 36 Graphics framebuffer fault
SIGRTMIN 37 First (highest priority) realtime signal
SIGRTMAX 44 Last (lowest priority) realtime signal
The kill command is used to send a signal to a process. If no signal is specified
on the command line, it sends SIGTERM (signal 15) to the process specified. The
general syntax of the kill command is: kill [-signal] process
To send a SIGTERM signal to a process having process an ID of 1556, use one of
the following commands; all of these are equivalent. kill -SIGTERM 1556 kill -15 1556 kill 1556 kill -s SIGTERM 1556 kill -s 15 1556
The SIGTERM signal is used to terminate a process gracefully if it doesn't have a
disabled signal. If a process ignores this signal, you can send a SIGKILL (signal
9) signal to terminate it. This signal can't be ignored and it forces a process to
terminate. The following command terminates a process having a process ID of
1556. kill -9 1556
However, it must be noted that a signal is not received by a process that hangs in
an I/O operation and it therefore never gets scheduled after that. So it may
happen that you are sending a SIGKILL to a process and it does not terminate.
The kill -l command lists available signals and their respective numbers as
shown here. # kill -l 1) HUP 23) WINCH 2) INT 24) STOP 3) QUIT 25) TSTP 4) ILL 26) CONT 5) TRAP 27) TTIN

6) ABRT 28) TTOU 7) EMT 29) URG 8) FPE 30) LOST 9) KILL 31) RESERVED 10) BUS 32) DIL 11) SEGV 33) XCPU 12) SYS 34) XFSZ 13) PIPE 35) The specified trap syntax is not correct. 14) ALRM 36) The specified trap syntax is not correct. 15) TERM 37) RTMIN 16) USR1 38) RTMIN+1 17) USR2 39) RTMIN+2 18) CHLD 40) RTMIN+3 19) PWR 41) RTMAX-3 20) VTALRM 42) RTMAX-2 21) PROF 43) RTMAX-1 22) IO 44) RTMAX
The nohup Command
The nohup command executes another command with the hangup and quit
signals ignored. Usually a process is attached to a terminal (TTY) or a
pseudoterminal (pty). If the user logs out from that terminal, the process also
terminates. The nohup command stops process termination in such a case.
Unless the screen output is redirected, the screen output of the executing
program is stored in the nohup.out file. If a program takes a long time, such as a
batch program, you may start it using the nohup command and then log out. The
following command line runs a shell program myprog with the help of the nohup
command. nohup myprog &
The nohup command applies to all lines in the shell script. If you are using more
than one command with nohup on the command line, these can be grouped as
follows. nohup (prog1 ; prog2)
Signals can also be sent to a processes using the SAM Process Control area as
shown in Figure 20-1. Just select a process and use the Actions menu to kill it or
change its priority, as discussed in the next section.
Figure 20-1. Managing processes using SAM.

20.5 Process Nice Values
The "nice value" or "nice number" is one of several factors that allow the system
to compute the process priority number for every process. Every system process
runs at a nice level between 0 and 39, inclusive. A nice value of 0 is the highest
priority and 39 is the lowest. When the system starts, the init process runs with
a nice value of 20. Every process that is initiated by another process inherits its
nice value from its parent. Thus processes started by the init process have a
nice value of 20. At the time a user logs in, a shell program is started. Every user
command is a child process of the shell so it has the same nice value the shell
has. However, the shell provides a mechanism to increase or decrease process
nice values with the help of the nice command. Any user can lower the nice
value by increasing the nice number. However, to increase priority, you need
more privileges. The nice command is used to change the nice value of a new
process, while the renice command is used to change the nice value of a
running process.
The nice value scheme provides a facility where you can run lengthy jobs at a
lower priority while processes that are required to be completed in a short time
are run at a higher priority level.

Listing Nice Priorities
If you use the ps command with the -l option, it lists the nice number under the
NI column. Most processes have a default nice value as shown next. I have used
the cut command to get rid of unwanted information in the output. $ ps -efl|cut -c 1-37,85-110 F S UID PID PPID C PRI NI COMD 3 S root 0 0 0 128 20 swapper 141 S root 1 0 0 168 20 init 3 S root 2 0 0 128 20 vhand 3 S root 3 0 0 128 20 statdaemon 3 S root 4 0 0 128 20 unhashdaemon 3 S root 7 0 0 -32 20 ttisr 3 S root 22 0 0 100 20 supsched 3 S root 23 0 0 100 20 smpsched 3 S root 24 0 0 100 20 sblksched 3 S root 25 0 0 100 20 sblksched 3 S root 26 0 0 100 20 strmem 3 S root 27 0 0 100 20 strweld 1 S root 29582 1 0 156 20 /usr/sbin/getty console 1 S root 2052 1 0 154 20 /opt/hpnp/bin/hpnpd 1 S root 1849 1 0 154 20 /usr/sbin/cron 41 S root 1527 1 0 120 20 /usr/sbin/xntpd 1 S lp 1562 1 0 154 20 /usr/sbin/lpsched 1 S root 407 1 0 154 20 /usr/sbin/syncer 1 S root 461 1 0 154 20 /usr/sbin/swagentd 1 S root 795 1 0 154 20 /usr/sbin/portmap 1 S root 537 1 0 154 20 /usr/sbin/syslogd -D 1 S root 546 1 0 155 20 /usr/sbin/ptydaemon 1 S root 565 1 0 127 20 /usr/lbin/nktl_daemon 0 1 S root 1295 1 0 154 20 /opt/dce/sbin/rpcd 1 S root 982 1 0 154 20 /usr/sbin/snmpdm 1 S root 827 1 0 154 20 /usr/sbin/biod 4 1 S root 828 1 0 154 20 /usr/sbin/biod 4 <Some output truncated here>
As you can see, all of the processes have a nice value equal to 20. If you want to
run a process with a nice value other than the default, you use the nice
command when starting the process. The nice command accepts a nice change
value that shows the difference between the default nice value and the new nice
value. To run a program myprog with a nice value of 25 (lower than the default
value of 20), use the following command. nice -5 myprog
To run a program at a higher nice level of 15, use the following command. nice --5 myprog
Note that you need to provide two negative symbols to raise the priority of a
program. If you are running a program in the background with the "&" symbol at

the command line, it is run with a nice -4 value by default. It means that the
program will run at a nice level of 24 instead of 20. The default nice value of the
following program is 29. nice -5 myprog &
If the nice change value is not specified with the command, a default value of 10
is used. For example, the following command runs the vi editor at a nice level of
30 instead of 20. nice vi
You can create a subshell of the current shell that is running at a lower level as
shown here. nice -5 sh
Now the new shell is running at a nice level of 25. Any command that you create
after that will have a default nice level of 25. Now the command, nice vi, will
result in running the vi editor at the nice level of 35. To go back to the previous
shell, use the exit command.
Changing the Nice Values of Running Processes
Nice values of running process can be changed using the renice command. This
command accepts a change value, like the nice command does, which is relative
to the current nice level of the process. The renice command takes the PID of
the running process as its argument. Let's take the example of the process
created when running a shell program named myprog in the background. Since it
was running in the background, its nice value was 24. To change the nice value
of myprog running in background from 24 to 25, use the following command,
where 5116 is the process ID of the process created by myprog. renice -n 5 5116
Note that the nice value is changed from 24 to 25 (not from 24 to 29). This is
because the new nice value is determined with respect to the default nice value.
The renice command can be used to alter the nice values of a group of
processes by using one of the following options. -g
Use the group ID instead of process ID with this option. It will change the nice values of all processes that fall into that group.

-g
Use the group ID instead of process ID with this option. It will change the nice values of all processes that fall into that group.
-u
Use the user ID with this option. It will change the nice values of all processes owned by that user.
20.6 Some Useful Commands
Two commands are very useful when dealing with processes and signals. These
are the timex and trap commands. The timex command tells you about the
amount of time used by a process or a group of processes, and the trap
command is used to capture signals on your system.
The timex Command
The timex command is used to report process and system activity. This
command can be used to calculate the time used by a command or set of
commands. For example, to check user and system time used during the
execution of the ll /etc command, use the following command. timex ll /etc
At the end of the normal output of the ll command, you will find additional lines
showing the time used by the process created by the ll command in user and
system modes and its total (real) execution time. This output is shown here. real 0.13 user 0.04 sys 0.05
You can use this command with your shell programs or with any other code to
check their efficiency and how they load the system.
The trap Command
The trap command captures signals and takes an action if a particular signal is
received. If the command is used without arguments, it lists current traps. Output
of this command may look like the following. $ trap trap -- 'echo '\''logout'\' EXIT $

This line shows that a trap for the EXIT signal is set and the echo logout
command will be executed when you exit from the shell.
If you use the following command, it will not show you any output and will set a
trap on the INT signal. trap 'ls /etc' INT
After using this command, use the trap command without arguments to verify
that a trap for the INT signal is set. You will see an output like the following. $ trap trap -- 'ls /etc' INT trap -- 'echo '\''logout'\' EXIT $
Now send an INT signal by pressing the key combination. You will
see that the ls /etc command is executed and a list of all files in the /etc
directory is displayed. In this way, you can set any response with a signal. The
DEBUG signal can be used to do something after every command. For example,
the following command will cause the current directory to be displayed after
every command. trap pwd DEBUG
All traps that are set once remain effective for the life cycle of your shell. Traps
can be changed by setting a new trap value. For example, the trap for the DEBUG
signal will be changed with the following command. trap date DEBUG
Now the date and time will be displayed after every command. A trap value can
be deleted if you use a null string with the trap command. The following
command will stop displaying anything after every command. trap "" DEBUG
Traps are very useful if you want to capture an event in your system. Setting a
trap on a particular signal, for example, can inform you about a system event via
email.
Chapter Summary
A process in an instance of a running program. In a multitasking system like HP-
UX, many processes are running simultaneously. A record of these processes is
kept in a kernel data structure known as a process table. The HP-UX kernel

implements a scheduling policy to run these processes by allocating time slices
to them. Every process in the process table is identified by a process ID number
and carries other attributes that show process statistics. The size of the process
table is limited by the nproc kernel parameter.
When the HP-UX kernel is loaded into memory, it starts the init process, which
has a PID of 1. The init process then creates other processes that are its
children processes. During its life cycle, a process changes its state many times.
Processes in the process table can be listed using the ps command. This
command shows a number of process attributes, such as the PID, owner and
group, parent process ID or PPID, and time used by the process.
Signals can be sent to a process using the kill command or keyboard shortcuts.
Every signal has a signal name and a numeric value associated with it. If no
signal is specified with the kill command, it sends SIGTERM to a specified
process by default. A process may ignore some signals such as SIGTERM.
However, there are some signals that can't be ignored by a process. SIGKILL is
one of these signals and is used to kill a process that is not responding to any
other signal.
When you start a process, it is usually attached to your terminal. If you log out
while a process is still running, it loses the connection with its controlling terminal
and is terminated. The nohup command is used to disable hangup and quit
signals so that the process continues to run even if you log out. This command is
used for those processes that take a long time to complete, where you don't want
to keep a terminal busy.
Every process has a nice level that is used by the kernel for scheduling
purposes. The default nice value is 20. The nice and renice commands are used
to change this value for new and running processes, respectively. The timex
command is used to calculate the time utilization by a process. The trap
command in used to capture a signal and carry out a task when a particular
signal is received.
Test Your Knowledge

1: Which kernel tunable parameter determines the maximum size of a process
table?
A. maxssiz B. nproc C. maxuprc D. maxusers
2: Which signal is sent by the kill command by default?
A. SIGHUP B. SIGKILL C. SIGTERM D. SIGNULL
3: The default nice level is 20. You start a new process in the background
using the "&" symbol. What will be its nice level?
A. 20 B. 25 C. 24 D. 16
4: A process is in a sleep state while waiting for a resource that is currently
busy. It receives a stop signal (SIGSTOP) and goes into a stopped state. After
some time it receives a continue signal (SIGCONT). To which state will it go?
A. running B. sleeping C. ready to run D. zombie
5: You are logged in as user boota and want to change the nice level of the
init process to 15. Which of the following commands will you use?
Remember the PID for the init process is 1.

A. nice -n -5 1 B. renice -n -5 1 C. renice --n 5 1 D. You don't have privileges that permit you to change the nice value of the
init process.

Chapter 21. Printing on HP-UX Chapter Syllabus
21.1 Introduction to the Printing System
21.2 Types of Printers
21.3 Directory Hierarchy of the Printing System
21.4 Adding a Printer
21.5 Managing Print Queues
21.6 Print Job Priorities
21.7 Troubleshooting
In multiuser systems, many printers may be used for a large number of users.
When many users are accessing shared printers, it becomes important to
carefully manage these printers so that the print requests are serviced properly.
Some of these requests may be of excessive length but of less priority, like
weekly or monthly reports. On the other hand, some requests may be of
immediate need and require high priority. Users may also be divided into a
number of groups depending on their printing needs. Different printers may be
assigned to these groups. In such an environment, printer management becomes
an important task that needs careful planning.
A printer may be connected locally to a system or connected to another system
on the network. Some printers have network interface adapters installed inside
them that can be directly connected to network cables. Management of these
printers is done through a print server that runs HP JetAdmin software. Every
printer is attached to one or more print queues. These print queues are managed
using the HP-UX printer spooling system.
In this chapter, we will start with an introduction to the printing system and how it
can be used for sending, altering, or canceling print requests. Types of printers
will be discussed next. You will see how the print spooling system works and how

it manages print queues. You will also learn about setting priorities and managing
print queues. SAM will be used to add and manage printers. It is an easy and
preferable way to configure and manage printers compared with command-line
utilities. In the last part of the chapter, you will learn how to troubleshoot a
printing system.
21.1 Introduction to the Printing System
A printing system in HP-UX is collectively called the LP spooler. It is a collection
of programs and utilities that are used to manage print requests and to make
sure that each print request is printed separately. It is also responsible for
ensuring that any printed matter be identifiable with whoever sent the print
request.
A functional printing system offers the following capabilities to its users.
1. submitting a print request 2. checking the status of a print request 3. making changes to a print request 4. canceling a print request
An administrator of the printing system can accomplish the following tasks.
1. add a new printer 2. remove an existing printer 3. enable and disable printers 4. add printer classes 5. change priorities of print jobs 6. set fence priorities that don't allow a print request to go to a printer having a
priority less than a defined value 7. define a system default destination 8. check the status of printers and print jobs 9. move print jobs from one printer to another
A printer system is controlled by a scheduler daemon (lpsched). This daemon is
started at boot time and manages print requests, scheduling them according to
priority.
Sending a Print Request

A print request is sent using the lp command. You can use the -d option with the
lp command to specify a destination printer name. If the destination is an
individual printer, the print request goes directly to that printer. However, you can
also send a print request to a class of printers. A class is a collective name for
printers of the same type. For example, all HP laser jet printers of the same type
may be included in one class. When you send a print request to a class of
printers, the first available printer in the class prints it. Usually printers of one
class are physically located close to each other so that a user may find output at
one location, no matter which printer is used to print it. To print the .profile file
in your home directory on a printer named LJ4, you can use the following
command. $ lp -dLJ4 ~/.profile Request ID is LJ4-345 (1 file) $
When you submit a print request, the lp command will return a request ID that
will be used later on for tracking your print job. This number will be of type LJ4-
345, where the first part (LJ4) is the printer name and the second part (345) is a
sequence number.
If you don't use a destination with the lp command, the spooler system checks
for a LPDEST environment variable. This variable defines your destination printer
name or class for the print job. In case this variable is not present, the default
queue is checked. If there is no default queue and the LPDEST variable is not
defined, an error message is printed.
Other options that can be used with the lp command are shown in Table 21-1.
Table 21-1. Option Used with the lp Command
Option Description
-c Copy the file being printed to the spool directory. If this option is not defined, the file is not copied to the spool directory. Instead, the file is read when the printing starts. It may happen that you submit a job and there is a large amount of print requests already queued. If your print job's turn comes after one hour and you have made changes to the file by that time, the new file will be printed instead of the one that was present at the time of sending the print request

Table 21-1. Option Used with the lp Command
Option Description
So it is better to use this option as soon as you submit the print request so that the file is copied to the print queue.
-d Defines the destination printer name or printer class.
-m Sends a mail message to the user when the job is printed.
-n Sets the number of copies to be printed. By default, one copy is printed.
-p Sets the job priority: 0 is the lowest priority and 7 is the highest. The default priority is set by SAM or the lpadmin command.
-t Print a title on the banner page. A banner page is the first page of the printed output. You can use a title of your own choice. By default, the user login name is printed.
-w Write a message on the user's terminal screen when the job is finished. If the user is not logged in, a mail message is sent.
Canceling a Print Request
You can cancel a print request using the cancel command. The cancel
command needs a request ID as its argument. To cancel the print job LJ4-345,
you can use the following command. cancel LJ4-345
The cancel command can also be used to cancel print requests of a particular
user, requests on a local printer only, or requests on a specified printer only. See
the manual pages for more detail on the cancel command. If you cancel a print
request that is currently being printed, the remaining part of the request is
canceled and the printer starts the next print job.
Modifying a Print Request
You may need to modify a print request. The modification is made using the
lpalt command. This command takes a print request ID as its argument. You

can use the same options used with the lp command to alter a print request. For
example, the following command sets the number of copies to three for the print
job LJ4-345. lpalt LJ4345 -n3
You can also use this command to change the priority of a job if your job is
urgent and is currently at the end of a long queue.
21.2 Types of Printers
Printers connected to HP-UX systems may be classified into three categories.
This division depends on how a printer is attached to a system. These three
types of printers are shown in . Figure 21-1
Figure 21-1. Types of printers used in HP-UX.
The method of setting up and managing each of these types of printers is
different. You also need different utilities to manage print jobs. A brief explanation
of the three types is presented next.
Local Printers
A local printer is directly attached to the machine a user is logged in on. Printers
attached to standalone systems are always called local printers. In , Figure 21-1

the local printer is attached to the rightmost system, and the user is logged in on
the same system. A local printer is attached to the system with a parallel printer
port or a serial port, depending on the type of the printer.
Remote Printers
A remote printer is configured on a machine other than the one the user is logged
in on. The user machine and the machine where the printer is configured are
connected through a network. A remote printer is first defined on some other
system, then it is made accessible for other systems on the network. The system
on which the printer is configured must be running the rlpdaemon program in
order to accept remote print requests.
Network Printers
A network printer has its own network interface adapter and is directly connected
to the network cable as shown in Figure 21-1. Usually a network printer has a
JetDirect card and behaves like any other network device. This printer can be
accessed directly by any system on the network. It is also possible to use one
system as the print server, and users access all network printers through that
print server. In such a case, the print server keeps track of all print queues
attached to the network printers.
21.3 Directory Hierarchy of the Printing System
The directory hierarchy of a print spooler system is shown in Figure 21-2. Due to
the complexity of the directory tree, some of the directories are missing from this
figure. What follows is a short description of some of these directories and the
type of files they contain.
Figure 21-2. Directory hierarchy of an HP-UX print spooler system.

etc/lp/classes This directory contains files that define which
printer is related to which class. A class is a set of printers of similar capabilities. When a user sends a print request to a printer class, the first available printer prints it. For example, all laser jet printers may be in one "laser" class. When a user sends a print request using the lp command and specifies the destination as "laser," the request goes to the first available laser printer. Printers of the same class should be located at one place physically.
/etc/lp/interfaces This directory contains programs that are used to format printed data for a particular type of printer. A system administrator can modify an interface of a printer.
/etc/lp/member This directory contains files that show configured printers on a system. Each printer has one file with the printer name and the device file name of the attached printer.
/usr/bin Contains utilities such as lp, cancel, lpalt, and lpstat. These utilities are for use by a general user.
/usr/sbin Contains utilities for printer administration. These utilities are for the system administrator.
/usr/lib/lp/model This directory contains interface programs for ll t d d l HP UX Wh dd

all supported models on HP-UX. When you add a printer, the appropriate program is copied from this directory to the /etc/lp/interfaces directory. While copying, this program is renamed to match the printer name. The interface programs contain information about the banners and fonts used with a printer.
/usr/lib/lp/fonts This directory contains fonts for laser jet printers.
/usr/lib/lp/cmodel This directory contains scripts to cancel requests on a remote system.
/usr/lib/lp/smodel This directory contains scripts to check the status of a print job on a remote system.
/var/spool/lp/request This is the place for print queues. This directory contains other subdirectories, each of which represents one print queue. The actual print requests are spooled in this directory.
/var/adm/lp This directory contains log files for the print spooler system.
There is an important file in the /var/spool/lp directory. This is the SCHEDLOCK
file, which is created when you start the print scheduler (lpsched). It is used to
ensure that only one copy of the scheduler is running at a given time. When you
shut down the print scheduler, this file is automatically removed. If the scheduler
gets terminated abnormally, you need to remove this file manually before
restarting the scheduler.
21.4 Adding a Printer
A printer can be added using the lpadmin command or SAM. The lpadmin
command accepts a number of command-line arguments that can be used to
create and modify a printer. Adding a printer using the command line is laborious
compared with SAM. You get a comprehensive window while you add a printer
with SAM. Let's first see the command-line method.
Adding a Printer

The lpadmin command can be used to add a printer with the name laser as
shown in the following command. lpadmin -plaser -mhplj4 -v/dev/lp
This command adds a printer named laser on device file /dev/lp. The interface
program used for this printer is hplj4.
Setting a Printer as Default Destination
A printer may be established as a default destination for users of a system by
using the lpadmin command. The following command sets a printer named
laserjet as the default destination. lpadmin -dlaserjet
Deleting a Printer
Deleting a printer with the lpadmin command is shown next, where printer
laserjet has been deleted. lpadmin -xlaserjet
Adding Printers Using SAM
Adding a printer is done using the SAM Printers and Plotters area. Figure 21-
3 shows a list of printers in SAM where you can see a printer named laserjet
and its type is remote. It also shows that the print spooler is running on the
system. The Actions menu is used for printer administration. Using this menu,
you can add local, remote, and network printers. You can also start and stop the
print scheduler using this menu. When you add a local printer using SAM, you
can select how the printer is physically connected to the system. Most of the
common printers are connected using a parallel port.
Figure 21-3. The Printers and Plotters area in SAM.

When adding a parallel port printer, SAM looks for the parallel ports installed in
your system. After scanning the hardware, you will see a window like the one
shown in Figure 21-4, where all parallel ports are listed.
Figure 21-4. List of parallel ports installed in the system.
From this list, you can select one of the ports to attach the printer. A parallel port
is represented as a Hardware Path in this window. This Hardware Path is
represented as a parallel port device in the /dev directory. When adding a printer,
the parallel port device is used.
After selecting a parallel port, you press the OK button and enter the Printer
Name and its properties as shown in Figure 21-5.

Figure 21-5. Adding a local printer.
A Printer Name is any name of your choice. The printer will be known with this
name on your system. For example, you can select a name laserjet here. This
is the same name that you used with the lpadmin command using the -p option.
When you use the lp command to print a document, you use this name with the
-d option.
The Printer Model/Interface is the name of the interface program that will be
used with the printer. The model or interface names are present in the
/usr/lib/lp/model directory. If there is no interface program for your printer, you
can use a "dumb" model, but in this case, you will not be able to use all of the
printer capabilities.
Printer Class is an optional parameter. You use Printer Class if you are using
more than one printer of the same type and want to share print requests among
them. You may not need to use a class if you are using only one printer.
The Default Request Priority setting is used if no priority is explicitly
mentioned using the -p option of the lp command. Priorities are numbered from
0 to 7,0 being the lowest priority. You can also use the -g option with the lpadmin
command to set the default priority for a printer.
In this window, you can also set a printer as the default printer for the entire
system. If no destination is mentioned with the lp command, the print request is
sent to the default printer. However, it should be noted that the default printer

location is changed if the LPDEST variable is set in the user shell. The lp
command uses the printer name set with the LPDEST variable. If this variable is
not set, only then the default printer is used for printing purposes. Note
If the LPDEST variable is set but contains an invalid value, the result of
the lp command is unpredictable.
Warning
Adding a printer causes the print spooling system to be stopped and
restarted. All jobs currently being printed are also restarted. A printer
should be added when there are no jobs in progress.
If you are adding a remote printer, the window shown in Figure 21-6 appears.
Here you need to fill out a number of parameters for use with a remote printer.
Figure 21-6. Adding a remote printer using SAM.

In addition to the local printer name, you also need to know the system to which
the remote printer is attached and the name used for the printer on that system.
The Remote System Name must be known to your system. For this you need to
enter the Remote System Name in the /etc/hosts file. Users of your system will
use the Printer Name you define yourself (not the Remote Printer Name).
If the remote system is using Berkley Software Distribution (BSD) print services,
you must check the box for that purpose.
SAM already fills the Remote Cancel Model and Remote Status Model name
boxes for you. The remote cancel script is used to cancel print jobs on the
remote printer. The remote status script is used to check the status of a print job
on a remote printer.
Default Request Priority can be specified, as in the case of adding a local
printer. Its value is from 0 to 7, 0 being the lowest priority.
You can allow anyone to cancel a print job on a remote printer. If you don't do
this, only the owner of the job can cancel it. The last option can be used to set
this printer as a default printer for the local system. You don't specify any printer

interface model script as you did in the case of a local printer. For a remote
printer, the rmodel script is used by default, which uses the rlp command to send
print jobs to a remote printer.
On the remote system, you must edit the /etc/services file and remove any
comments in the printer line. You must also edit the /etc/inetd.conf file to
enable rlpdaemon and restart the inetd daemon. The /etc/hosts file on the
remote system must contain the name and address of the local system.
21.5 Managing Print Queues
Print queues are controlled by the lpsched process that runs as a daemon on
your system. It is typically invoked by the /sbin/rc script at boot time. If the -v
and -a options are used with this daemon, it writes its log data in the /var/adm/lp
directory.
A print queue is a printer name or a class name, which either accepts print jobs
at a particular time or not. Print queues may be enabled or disabled.
Starting and Stopping the Print Scheduler
To stop the print scheduler, use the following command. /usr/sbin/lpshut
To restart the scheduler, use this method. /usr/sbin/lpsched
Moving Print Jobs
Print jobs can be moved from one printer to another using the lpmove command.
To move a print job LJ4-345 to a printer laser3, you can use the following
command. lpmove LJ4-345 laser3
You can also use this command to move all print jobs from one printer to
another. For example, to move all print jobs from printer laser1 to printer laser3,
use the following command. lpmove laser1 laser3

This command can only be used when lpsched is not running. After using the
command, printer laser1 stops accepting new print jobs.
Deleting Print Jobs
Print jobs can be deleted using the cancel command, which accepts a print job
ID as its argument and cancels that print job. If, instead of a print job ID, you
provide the name of a print queue, all requests on that print queue are canceled.
Enabling and Disabling Printers
To enable a printer, use the enable command. If the designated printer is a
member of a class print queue, it starts printing jobs sent to that queue. If you
disable a printer that is member of a class print queue, the requests are printed
on another printer in the class. To enable and disable printer laserjet3, you can
use following commands. enable laserjet3 disable laserjet3
If you use the -c option with the disable command, it will cancel all requests
being printed on the designated printer. You can also use the -r option with a
reason string with the disable command. This reason is reported with the lpstat
command when checking the status of the printing system.
Accepting and Rejecting Print Requests
The lp command can send a request to a queue that is accepting print requests.
For example, to temporarily disconnect a printer for maintenance, you may stop
accepting requests for that printer. The reject command is used for this
purpose. You can also specify a message that is displayed on a user screen if
the user attempts to send a print job to a printer that is not accepting print
requests. The command to reject requests for printer laserjet3 is as follows. reject -r "laserjet3 is temporarily out of order" laserjet3
To start accepting print requests again, use the following command. accept laserjet3

The enable and disable commands determine whether a printer will print
requests sent to a queue, while the accept and reject commands determine
whether a user can send a request to a printer.
Current Printer Status
The current status of the printing system may be checked using the lpstat
command. If you use the lpstat command without any argument or option, it
prints the status of all print jobs requested by the user. You can use the options
shown in Table 21-2 with this command.
Table 21-2. Options Used with lpstat Command
Option Description
-a List the acceptance status of all printer queues
-c Write the class names and their members
-d Show the default system destination
-o Write the status of output requests
-p Write the status of printers
-r Write the status of the print scheduler
-t Write all status information
-u Write the status of a particular user
Study Break
Checking the Current Printer Status
Use the lpstat command to check the status of all printers
configured on your system. Now use the reject -r
command with a rejection response message for a
particular printer. Try sending a print request to that printer.
You should see the rejection message on your terminal
screen.

21.6 Print Job Priorities
Every print job has a priority associated with it. The value of this priority is a
number between 0 and 7, inclusive. The number 0 shows lowest priority and the
number 7 is used for the highest priority. Print jobs are placed in a print queue
depending on the priority associated with these jobs. If you want to print
something urgently, you can specify a high priority number for that job when
starting it with the lp command. Job priorities can be changed later by using the
lpalt command.
A default print priority for a printer is assigned with the help of SAM or the
lpadmin command with the -g option.
Fence Priority
The fence level determines the minimum priority that a print job must carry to be
printed on a printer. The fence priority of a printer is set using SAM or the
lpfence command. For example, to set a fence priority of 5 with printer
laserjet3, use the following command. lpfence laserjet3 5
After making this change, any job sent to the printer that has a priority lower than
5 will sit in the print queue and will never be printed. You can print such jobs by
either lowering the fence priority or by raising the job priority using the lpalt
command.
21.7 Troubleshooting
A print spooler performance can be checked using the lpana command. You can
use the -d option and a printer name with this command to check the
performance of a particular printer. While troubleshooting a printer, check its
physical connections and cables. You can check the physical connections by
sending a file directly to the printer device port. For example, if the printer is
using the /dev/lp0 device file, the following command must print the
/etc/profile file on the printer if the physical connections are correct.

cat /etc/profile >/dev/lp0
To check the physical connections of a network printer, use the ping command.
If the print scheduler lpsched terminates abnormally, it does not delete the
/var/spool/lp/SCHEDLOCK file. Existence of this file ensures that only a single
scheduler is running. If you try to restart the scheduler, it will check for the
existence of this file and think that the scheduler is already running. After this
check, it will terminate. You have to remove this file manually using the rm
command and then restart the scheduler using the /usr/sbin/lpsched
command.
If there are any problems in the printing process, you will want to disable the
printer, enable it again, and then restart a job from the beginning.
Chapter Summary
Depending on how a printer is physically attached to a system, it may be a local,
remote, or network printer. A local printer is attached directly to the system where
a user is logged in. A remote printer is a printer configured on another system on
a network. Network printers are directly connected to network media and have a
network interface card installed inside.
A printer may be member of a printer class. The lp command is used to send
print requests to a particular printer or a printer class. A submitted print job may
be canceled or altered using the cancel and lpalt commands, respectively. The
printing system has a large directory hierarchy where different subdirectories
hold specific types of files. A printer can be added or modified using the lpadmin
command or SAM. To add a remote printer, you should know the remote host
name and printer name defined on that host. The rlpdaemon must also be
running on the host to which the printer is attached. The /etc/hosts,
/etc/inetd.conf, and /etc/services files must also be configured properly.
Every print request has a priority associated with it. This priority is used by the lp
scheduler process (lpsched) to queue print jobs. If no priority is specified when a
print request is sent, a default priority is used. A priority may be a number from 0
to 7 where 0 shows the lowest priority and 7 shows the highest priority.

The lpshut command is used to shut down the print spooler daemon. The
scheduler can be started again using the lpsched command. Print jobs can be
moved from one printer to another using the lpmove command. The enable and
disable commands are used to enable or disable the printer itself, while the
accept and reject commands are used to allow or deny new print requests. The
lpstat command is used to check printer status at any time.
Test Your Knowledge
1: What is the result of the lp -dLJ4 /etc/profile command?
A. It deletes a print request to print file /etc/profile. B. It deletes a print request to print file /etc/profile, if it is sent to printer
LJ4. C. It sends a print request to printer LJ4 to print file /etc/profile. D. It sends a print request to printer LJ4 to print file /etc/profile, while
all other jobs on the printer are deleted due to the -d option.
2: How are local print jobs scheduled?
A. using the kernel process scheduling mechanism B. using the LP scheduling daemon lpsched C. using the LP daemon rlpdaemon D. using the lpadmin command
3: How can the print priority of a job be increased when this job is waiting in the
print queue?
A. using the lpadmin command B. with the help of the lpalt command C. using the lp command with the -p option D. There is no way to change the priority of a submitted job. However, you
can cancel a job and resubmit it with a higher priority.
4: What do you need to do to set up a remote printer, assuming DNS or NIS is
not used?

A. Add an entry for the remote host in the /etc/hosts file on the local system.
B. Add an entry for the local host in the /etc/hosts file on the remote system.
C. Enable rlpdaemon on the remote system. D. All of the above.
5: What happens after you issue the following command? disable -r "Printer disabled" laserjet3
A. No print job can be submitted to printer laserjet3. B. No print job can be printed to printer laserjet3. C. When a user sends a print job, a message Printer disabled appears
on the terminal screen. D. Printer laserjet3 disables any error messages.
6: What is the result of the following command? lpfence laserjet3 5
A. Jobs of priorities less than 5 are not printed on printer laserjet3. B. Jobs of priorities less than 5 can't be submitted to printer laserjet3. C. Any queued job having a priority of less than 5 is deleted from the
queue. D. All of the above.

Chapter 22. Memory and Swap Space Management Chapter Syllabus
22.1 System Memory and Swap Space
22.2 Types of Swap Space
22.3Creating Swap Space
22.4 Monitoring Swap Space
22.5 Swap Space Priorities and Performance
Every system has some physical memory installed in it. The physical memory is
used to hold programs and data loaded from disk drives and to perform
operations on the data by using the loaded programs. The CPU can execute only
those programs that are loaded into the physical memory. In a multitasking
system, usually many programs are running simultaneously. There may also be
many users logged in at one time and performing data operations. In a typical
system, the amount of physical memory installed is not sufficient to hold all
programs and data. This is where the concept of virtual memory comes in, where
a systems uses space on secondary storage media (usually disk) to hold some of
the programs and data being used by the CPU.
The part of the disk used for temporary data storage is called swap space. Although there are many processes running on a system in a given time slice,
strictly speaking only one process is being executed by a CPU. In case the
physical memory is constrained, the system may swap out some of the programs
loaded into the physical memory to the swap area, creating space for the running
process. When the time slice for this process expires, the code and data related
to this process may be swapped out, and another process may start using the
same physical memory.

HP-UX uses a sophisticated memory management system that takes care of the
memory requirements of all processes. Depending on certain criteria, it decides
which process should stay in the main memory and which should be swapped
out. This system always ensures that some space is available in the main
memory to create new processes. The amount of swap space needed may be
different for different installations depending on how much physical memory is
installed and what types of applications are running. The swapper and vhand
daemons are used for swap space management. The swap space may be of
different types depending on which disk device is used for it and whether it is
available at boot time. A swap area that is available at the boot time is a primary swap area, and it is usually present on the disk being used as the boot device.
You may also use one or more secondary swap areas depending on your needs.
Management of swap areas can be done through the use of command-line
utilities as well as using SAM. Both of these methods are quite simple. To
activate swap areas at the system startup, entries of the swap space are put in
the /etc/fstab file.
Use of swap space is based on a priority system. Every swap space is assigned
a priority that is a number from 0 to 10. The number 0 is the highest priority swap
space. If two swap areas have the same priority, these are used in a round robin
fashion, thus dividing the load among different disk drives.
The application vendor usually specifies the amount of swap space needed for
different applications. However, you should monitor the swap space usage from
time to time to check its actual usage and increase it if necessary.
22.1 System Memory and Swap Space
The system memory is the actual physical memory installed in a system. When
you boot a system, it probes all installed memory and displays information about
the total memory. You can also use the dmesg command later to list the memory
installed. If you extract information about the total memory by using the dmesg
command, it looks like the following. Memory Information:

physical page size = 4096 bytes, logical page size = 4096 bytes Physical: 16773120 Kbytes, lockable: 12179356 Kbytes, available: 13986844 Kbytes
As you can see, the command has listed three types of memory. The physical
memory is the actual amount of memory installed in the system. When you boot
your system, some amount of this memory is used by the kernel code and data
structures. The remaining memory is the available memory. If you have a large
kernel, with all subsystem and device drivers, it will consume more space
compared with a carefully tuned kernel. Similarly, kernel parameters also affect
how much memory will be used for kernel data structures. That is why it is
important to fine-tune your kernel so that it consumes minimum memory when
loaded.
User and system processes are loaded into the available memory. Processes
and data in the lockable area are not eligible for swapping (paging).
A page is the minimum amount of memory that is considered one unit, used
when data is transferred to and from the main memory to a swap area on the
disk. A typical page size is 4 Kbytes. HP-UX keeps a record of free and occupied
memory pages in a data structure known as a page table. When the kernel
needs a page of data that is swapped out to the swap area, a page fault occurs
and that data is brought back to the main memory from the swap area. If there
are too many page faults, the system performance is degraded, as it is always
busy moving data between main memory and the swap area.
Daemons Used with the Swap System
As soon as your system boots up and the kernel is loaded into memory, two
daemons are started. These are the swapper and the vhand daemons and both
perform separate jobs.
As has already been mentioned, the physical storage area is divided into pages
and a record of these pages is kept in a page table. There is no swap activity as
long as the number of these free pages remains larger than a predefined
minimum limit. This threshold limit is known as lotsfree. As soon as this threshold

limit is crossed and more memory is demanded by some of the processes, the
vhand daemon is activated and starts using swap space. The vhand daemon
implements a replacement policy for pages, one of which is the least recently used (LRU) policy, where pages that have been least used in the recent past are
shifted to the swap area. There may be other policies such as the least frequently used (LFU) policy. Depending on the policy used, the daemon copies some of
the pages that are not currently in use in the physical memory to the swap area.
After copying these pages, it marks these pages as free in the page table area so
that these may be used by some other processes.
If a page is referenced by a process that is currently on the swap area, a page
fault occurs and the vhand daemon brings back that page to the main memory.
To do so, it has to free other pages by copying them to the swap area. If the
system has a small amount of physical memory installed, it may happen that the
vhand daemon is overloaded with moving data to and from the swap space. This
is the situation where the disk is continuously in use and vhand is taking most of
the system time. No useful work is done in such a situation, and the system
seems to have stopped swapping data. This situation is known as system
thrashing. Thrashing can be avoided if we are able to decrease the number of running
processes. Some may be deactivated temporarily and swapped out of memory.
Now the physical memory contains only that number of processes that can run
smoothly. When some running processes are finished, the processes that were
previously deactivated can be brought back to memory. The swapper daemon is
used for this purpose. It checks the memory threshold known as desfree: When
the memory falls below the value defined by desfree, it assumes that thrashing
has started. It then deactivates some processes and puts them on hold. The
memory pages allocated to these processes are swapped out of memory and are
marked free in the page table. The swapper daemon reactivates these processes
when conditions favorable to run these processes have returned.

To avoid running out of swap area, the system allocates swap space to a
process as soon as the process is created. If all of the swap space is allocated,
the system does not allow the creation of new processes. It may be noted that a
swap space reserved for a process may never be used if not required by the
system. Some processes may need additional memory at run time. This will also
increase the demand for swap space for such processes. The system will
terminate a process that is demanding more swap space than it has available.
22.2 Types of Swap Space
Depending on the physical location of the swap space and how it is used with the
rest of the file system, there are two major categories of the swap. The first one
is the device swap and the second one is the file system swap. These two
categories are briefly explained next.
Device Swap Space
If you are using an entire disk exclusively for the swap space, or an entire file
system in the LVM, it is called device swap. In the whole disk approach of the file
system, you can leave space for the device swap area at the end of a disk by
using the newfs command. Device swap may be used in the following ways.
1. If you are using a swap area of 200 Mbytes at the end of disk device
c2t5d0 and rest of it for a file system, the newfs command can reserve this
space as follows. 2. newfs -R 200 /dev/rdsk/c2t5d0
3. In case you use a complete disk for the device area, you can enable that
disk for use with swap using the swapon command directly.
4. If you are using LVM, you can use an entire logical volume as device
swap. After creating logical volumes, use the swapon command on the
designated logical volume.

Device swap is more efficient than file system swap, and it should be created on
a disk that has better throughput than the others.
File System Swap Space
The file system swap area can coexist with other files on a file system. It can be
configured dynamically and is usually used when device swap space is full.
Usually, a low priority level is attached with file system swap. You can use a
directory in a file system that is used for file system swap. Also, you can put an
upper limit on the file system swap if you don't want it to grow beyond a certain
limit.
Primary Swap Space
The primary swap is the swap area that is available at boot time; at least one
primary swap area must be available. It is usually located on the same disk used
as the primary boot device for the system. If you are using LVM, you can
designate a logical volume as the primary device swap.
Secondary Swap Space
A file system swap is always a secondary swap area. You can also use other
device swap areas as secondary swap space. However, it is always a better idea
to keep additional swap areas on different physical disk drives.
22.3 Creating Swap Space
After you have decided how much space you want to use for swap area and
where it will be located, you can use the swapon command to actually create it.
The swap space can also be created using SAM.
Creating Swap Space Using the Command Line
To create swap space on logical volume lvol3 in volume group vg03, use the
following swapon command.

swapon /dev/vg03/lvol3
After you use the swapon command, the swap area is created, and it becomes
immediately usable to the system. If the logical volume already contains a file
system, you need to use the -f option with the swapon command to force the
creation of the swap area.
If you are using the whole-disk approach and want to use the c2t5d0 disk for
swap space only, use the following command. swapon /dev/dsk/c2t5d0
If you are using the whole-disk approach and you have created a file system on
disk c2t5d0, leaving some space at the end of the disk for swap space, use the
following command. swapon -e /dev/dsk/c2t5d0
Keep in mind that the -e and -f options are mutually exclusive and can't be used
simultaneously while creating swap space.
If you want to create swap on c2t5d0 with a priority of 3, use this command. swapon -p 3 /dev/dsk/c2t5d0
To create file system swap, you need to provide the mount point for the file
system on which the swap space will be created. The swap space is created in a
directory called paging on that file system. For example, the following command
creates a file system swap on a file system mounted on the /myswap directory.
The command puts a maximum limit of 200 Mbytes on the swap area. The actual
directory that will be used for the swap space is /myswap/paging. swapon -l 200M /myswap
When you create a file system swap, it can't be deleted while the system is using
its swap space.
Creating Swap Space Using SAM
You can manage swap space using the Disk and File Systems area in SAM.
You will use the Swap icon in this area and move a window similar to the one
shown in Figure 22-1.
Figure 22-1. Using SAM to manage swap space.

This figure shows the current swap space used on your system and its type. It
also shows the amount of swap space, how much of this space is used, and how
much is free. The Enabled column shows whether this swap area is currently
enabled. It also shows if it will be enabled when you reboot the system. It also
shows how much space on the swap area is currently reserved by the running
processes and how much is free. You can use the Actions menu to add a device
swap area or file system swap area as shown in the figure.
Enabling Swap Space at System Startup
To activate swap area at boot time, you must put its information in the
/etc/fstab file. All swap system entries in this file can be activated using the
following command at any time. swapon -a
When you reboot your system, the /sbin/init.d/swap_start script gets
executed in run level 1. This script executes the above command to turn on the
swap.
A device swap using LVM logical volume lvol3 in volume group vg03 has an
entry in /etc/fstab as shown here. /dev/vg03/lvol3 . swap defaults 0 0
Note that there is no mount point specified with this line. Instead, a dot is put in
the mount point column. The file system type is swap.

If you are using a whole disk, c2t5d0, as the swap space in the /etc/fstab file,
you will use an entry like the following. /dev/dsk/c2t5d0 . swap defaults 0 0
In case of a file system swap, you don't mention the block device file. Instead, a
dot is placed for it. However, you specify the mount point for the file system being
used as swap space and use options with it, as you have used on the command
line. . /myswap swapfs lim=200M 0 0
22.4 Monitoring Swap Space
The swapinfo command shows statistics about device swap as well as file
system swap. A typical output of the command follows. # swapinfo Kb Kb Kb PCT START/ Kb TYPE AVAIL USED FREE USED LIMIT RESERVE PRI NAME dev 1048576 0 1048576 0% 0 - 1 /dev/vg03/lvol2 dev 8888320 0 8888320 0% 0 - 1 /dev/vg03/lvol8 dev 8888320 0 8888320 0% 0 - 1 /dev/vg03/lvol9 reserve - 317916 -317916 memory 12204752 972444 11232308 8% #
This listing shows that the system has three device swap areas located on lvol2,
lvol8, and lvol9 in volume group vg03. The kb AVAIL column shows total swap
space on each of these areas; kb USED and kb FREE show the amount of swap
space used and the amount of swap space free, respectively. The PCT USED
shows the percentage of used swap space. The START/LIMIT column is usually
zero except for the file system swap, where it shows the limit imposed on the
swap space. The kb PRESERVE column is used for the file system swap area,
where it shows the amount of space reserved for ordinary files on the file system.
The PRI column shows the swap area priority. The NAME column shows the block
device name for the device swap area and the mount point for the file system
swap area.
You can use options with the swapinfo command as shown in Table 22-1.
Table 22-1. Options Used with the swapinfo Command
Option Description

Table 22-1. Options Used with the swapinfo Command
Option Description
-d Show device swap areas only
-f Show file system swap areas only
-m Display sizes in megabytes instead of kilobytes
-t Add a total line at the end of the output, which shows the total amount of physical memory and swap area
22.5 Swap Space Priorities and Performance
Every swap area has a priority level, which is a number from 0 to 10. Number 0 is
used for the highest priority. If there is more than one swap area in a system, the
swap space having the highest priority is used first. When this swap space is full,
the next in the row is used, and so on.
In case you have disks of different capabilities installed in your system, it is a
good idea to keep the highest priority swap space on the best performing disk.
If two or more swap areas have the same priority, these are used in a round
robin fashion. The round robin mechanism is better when all of the disks that
contain swap space are of a similar type. In this way, you can distribute data read
and write operations among disks used for the swap. This process is called swap
interleaving.
If two file system swap areas have the same priority, they are used in round robin
fashion as well. However, if a file system swap area and a device swap area
have the same priority, preference goes to the device swap area.
As a general guideline, you should use the disks with better data throughput for
the swap space. Also, you should try to distribute swap space among a number
of disks so that any bottleneck caused by the physical movement of the disk
head may be minimized. You should avoid using multiple swap spaces of the
same priority on the same disk. In this case, the system will use the swap space
in a round robin fashion and there will be a lot of disk head movement. Also, you
should avoid using swap space on file systems that are already too busy.

Chapter Summary
Swap space is a disk area that is used to temporarily store memory pages if the
demand for physical memory on the system increases beyond what is installed.
Out of the total installed physical memory, some is used by kernel code and data
structures. The remaining memory is available for other processes. If a process
demands more memory, some of the pages that are not currently in use are
swapped out to the disk swap area. Two daemons known as swapper and vhand
are used for memory management. If you use a complete disk or logical volume
for the swap area, it is called a device swap. If you are using some of a file
system for the swap and the rest of it for ordinary files, it is called file system
swap. Device swap is faster, whereas file system swap is more flexible. At least
one primary swap area must be available to the system during the startup
process. Usually some space on the boot disk is used for the primary swap.
Swap space may be created using the swapon command or SAM. The swapon
command accepts options used to set the priority of the swap space. To activate
swap space at boot time, place swap space entries in the /etc/fstab file. Swap
performance can be greatly affected depending on the priorities used with
different swap devices.
Test Your Knowledge
1: Which swap area must be available at system bootup time?
A. primary swap B. file system swap C. disk swap D. secondary swap
2: Where can you create a device swap?
A. a logical volume B. a whole disk used entirely for swap area C. free area at the end of a disk used in the whole-disk approach

D. all of the above
3: You have three identical disk drives. How would you like to use these for
swap and file systems for the best swap performance?
A. Create file systems on two disks and use the third one as device swap. B. Create device swap areas on all three disks and assign them the same
priority. C. Create device swap areas on all three disks and assign them different
priorities. D. Use file system swap with the same priority on all three disks.
4: You have three different swap areas in LVM. These are: /dev/vg03/lvol2 /dev/vg03/lvol8 /dev/vg03/lvol9
You want to stop using /dev/vg03/lvol2 as swap space. How can you do it?
A. Use the swapoff command with /dev/vg03/lvol2 as an argument. B. Use the -d option with the swapon command and /dev/vg03/lvol2 as its
argument. C. Delete the /dev/vg03/lvol2 entry in the /etc/fstab file and reboot the
system. D. Create a new file system on this swap area using the newfs command.
5: What information is not displayed by the swapinfo command by default?
A. type of swap area B. total physical memory installed C. percentage of swap space used D. percentage of swap space free

Chapter 23. System Backup and Recovery Chapter Syllabus
23.1 Types of Backup
23.2 Methods of Backup and Restore
23.3 Using fbackup and frecover
23.4 Using tar
23.5 Using SAM to Back Up and Restore
23.6 Using Ignite-UX
Like any other machine, your HP-UX system can develop a fault at any time. As
a system administrator, it is your responsibility to protect users' data and restore
it as soon as possible. Individual users are concerned about their data, as they
may consist of years of hard work. Business data are more critical, as most of the
time the entire business depends on the safety of its data.
Data may be lost in a variety of circumstances, such as a system crash,
hardware failure, natural disaster, or accidental file damage. The system backup
process ensures that you will be able to recover data with minimum loss. While
planning a system backup procedure, a number of data safety measures are kept
in mind. The backed-up data are stored at a different location from that of the
system. This is to avoid damage caused by fire or any natural disasters. Keeping
multiple copies of backed-up data is useful so that in case you lose one copy,
you will have another one.
It is also important to decide which system components should be backed up.
You may decide to back up the entire system once per month, but it is not
practicable to do it on a daily basis. If you decide to back up only partial data on a
daily basis, you may decide to back up one or more components of the following.
• users' home directories

• important configuration information files; most of these files are kept in the /etc directory
• mailboxes • databases
Even if you decide to back up the entire system, it is not wise to include /tmp or
CD-ROM in it. The method of keeping a partial backup is called incremental backup, where multiple levels of backup are used. Each backup level is
represented by a number. A lower backup level (higher number) saves only
those files and directories that are created or modified after taking a backup at a
higher level. While restoring data backed up using incremental backup, data
backed up at the topmost level (least number) is restored first. After, that the next
lower level data is restored and finally the most recent lowest level backup is
restored. The incremental backup method saves time and amount of backup
media.
In this chapter, you will learn types of backup and different methods used for
taking a backup. Two of the these methods will be presented in detail. You will
also use SAM to back up and restore data and schedule backups. Usually the
backed up data can't be recovered until you have a running system. A tape
created using Ignite-UX is used to boot and install a base system, in case your
boot disk is damaged. The Ignite-UX backup and recovery method will also be
discussed in this chapter.
23.1 Types of Backup
While creating a backup, you may not need to create a full system backup every
day. This is because much of the data on your system are static in nature and do
not change often. Examples of static data are system binary files and
applications installed on your system. However, it is better to keep one full
backup of your system just after the installation. You may also want to prepare a
full backup every month. However, on a weekly basis, you can back up only
those files that have been changed since the last monthly backup. Similarly, daily
backups may contain only those files that have been changed since the last
weekly backup.

The method of taking a partial backup is called an incremental backup. In an
incremental backup scheme, different backup levels are defined. Backup level 0
is a full backup. If you perform a backup at level 1 after taking a full backup at
backup level 0, only those files are backed up that were changed or created after
taking the full backup. Similarly, if you perform a backup at level 2 after you have
performed a backup at level 1, those files are backed up that have changed since
backup level 1. However, keep in mind that all these backup levels are relative to
each other. For example, if you have never performed a backup at level 0 or 1, a
backup taken at backup level 2 will be a full backup. Every backup that is not a
full backup is an incremental backup. A complete backup plan is usually a
combination of a full backup and one or more incremental backups.
Full Backup
When you perform a backup using a backup level, its information is stored in a
file that keeps a record of the date and time along with the backup level. This
information is used when the next backup is taken to check whether a backup at
a higher level has already been taken. For example, if you are using the fbackup
command to back up a system, the information is stored in the
/var/adm/fbackupfiles/dates file. A full backup is always taken if there is no
record of any backup at a higher backup level. However, since the topmost
backup level is 0, a backup taken at level 0 is always a full backup. It is,
therefore, a general convention that a full backup is always taken at backup level
0.
A full backup can take a considerably long time depending on how much disk
space is used with your system. You should design a backup schedule such that
the full backup is performed when there are few or no users logged into the
system. It is better to bring the system to single-user mode before starting a
backup. If you are taking a full backup every month, the first weekend of the
month may be a good time to prepare a full backup.

Incremental Backup
An incremental backup is a partial system backup where only those files are
backed up that have been modified or created since the last backup at a higher
level. If you are using level 0 for a full backup, you can use backup level 1 for a
weekly backup to be carried out on a Friday night. For a daily backup, you may
use backup level 2, which will back up only those files that have been changed
since last Friday.
Incremental backup is useful for weekly and daily routines. Incremental backup
takes much less time as only a part of the system is backed up. It also consumes
less backup media. For example, you may need only one tape cartridge for an
incremental backup, whereas a number of tape cartridges may be required for a
full backup depending on how much disk capacity you are using with your
system.
Recovering from an Incremental Backup
The method of recovery using an incremental backup involves more than one
step, depending on how many backup levels you are using for your system. Let's
suppose that you are using three backup levels as shown here.
Backup level 0
Used for taking a full backup on the first weekend of every month.
Backup level 1
Used for a weekly backup on Friday night.
Backup level 2
Used for a daily backup every night at 11 p.m.
If your system goes down on Thursday, you will perform three steps to fully
restore the data. These three steps are:
1. Restore the monthly backup first. This will bring your system to the state it
was at the first weekend of the month.
2. Restore the weekly backup taken on the previous Friday night. This will

bring your system back to the state it was in last Friday.
3. Restore the daily backup taken yesterday (Wednesday), and it will bring
your system back to the state at which it was at the end of yesterday. The
only data you lose are the data entered today.
23.2 Methods of Backup and Restore
On HP-UX, you can use a number of methods for creating a backup and
restoring data. However, data backed up with one method can't be restored with
another method. Each of these methods has its own merits and demerits. On all
types of UNIX systems, tar is the most widely used backup and restore method.
However, HP-UX has a more-flexible mechanism that uses the fbackup and
frecover commands. The common methods used for backup and restore are
listed here.
• fbackup/frecover • cpio • tar • dump/restore • vxdump/vxrestore • pax
While making a decision about which method should be used for a particular
situation, consider the following criteria.
• Is this method supported on other UNIX platforms? • Can it be used over a network? • Does the method support incremental backup? • How efficient is the method with tape utilization? • How easy is it to make file selections from many directories while creating the
backup?
Depending on your environment, one or more of these criteria may be of more
importance than others. For example, if you want to copy some files from HP-UX
to some other UNIX system, you can't use fbackup. Similarly, if you want to
create a backup of files larger than 2 GBytes, tar can't be used.

Comparison of Backup Methods
Table 23-1 shows a comparison of the two most widely used methods on HP-UX.
These are the fbackup/frecover and tar methods. In the fbackup/frecover
method, the fbackup command is used for backup, and the frecover command is
used for restore. In the case of tar, the same command is used both for backup
and restore using command line options.
Table 23-1. Comparison of Backup and Restore Methods
Feature fbackup/frecover tar
Supported on other UNIX platforms
No Yes
Across the network use
Yes Yes
Incremental backup supported
Yes Can add new files at the end of an archive but is not a true multilevel backup method
Tape utilization Medium High
Backup of files larger than 2 GBytes
Supported Not supported
Multiple backups on a single tape
Not supported Supported
Verify backup Supported Not supported
Find a file on tape Possible, takes relatively less time
Possible, takes relatively more time as all of the tape is searched
Across the file system backup
Possible Possible
Ease of selecting files from different directories
Relatively easy using graph files
Possible but relatively difficult
Use of extended file attributes
Possible Not possible

Using dd
The dd command is not a general-purpose backup method in the true sense. It is
used to copy raw data from one place to another. For example, you can use the
dd command to make an exact copy of a disk as it reads and copies data bit by
bit. It may be useful to make a copy of a bootable disk.
23.3 Using fbackup and frecover
The first thing to keep in mind about the fbackup and frecover commands is that
they are specific to HP-UX. In case you want to transfer data to a non–HP-UX
system, don't use fbackup. However, if you want to back up data for disaster
recovery, use of these commands may be more flexible and convenient
compared with tar. The fbackup command is used to create a backup and
frecover is used to restore data. You can use 10 backup levels with fbackup
ranging from 0 to 9. Zero is the topmost backup level and is used for a full
backup. If the fbackup command is used without a backup level, level 0 is
assumed as the default level, and a full backup is performed. Backup levels 1–9
are used for incremental backup. As in the three-level backup scheme mentioned
earlier, use backup level 0 for a full backup, backup level 1 for a weekly backup,
and backup level 2 for a daily backup. However, you can use any level between
2 and 9 for a daily backup.
Creating a Backup
The fbackup command requires some command line options to perform a
backup. You should specify the media on which the backed-up data is going to
be stored and the files to be included in the backup process. A typical fbackup
command to backup the /etc directory and its output is as shown here. # fbackup -v -f /dev/rmt/0m -i /etc fbackup(1004): session begins on Wed Nov 24 10:25:17 1999 fbackup(3203): volume 1 has been used 1 time(s) fbackup(3024): writing volume 1 to the output file /dev/rmt/0m 1: / 2 2: /etc 12 3: /etc/#hosts 4040

4: /etc/.pwd.lock 0 5: /etc/.supported_bits 3 6: /etc/MANPATH 1 7: /etc/PATH 1 8: /etc/SHLIB_PATH 1 9: /etc/SnmpAgent.d 1 10: /etc/SnmpAgent.d/snmpd.conf 14 11: /etc/SnmpAgent.d/snmpinfo.dat 111 12: /etc/TIMEZONE 1 <Output truncated from here> 538: /etc/wall 539: /etc/whodo 540: /etc/wtmp 541: /etc/xtab 0 542: /etc/yp 543: /etc/ypbind 544: /etc/zoneinfo fbackup(1005): run time: 21 seconds fbackup(3055): total file blocks read for backup: 7674 fbackup(3056): total blocks written to output file /dev/rmt/0m: 10158
This command backs up the /etc directory on tape drive /dev/rmt/0m. The
output of the command is truncated from the middle to keep it short. At the start
of execution, the fbackup command shows the start time of the backup. At the
end of the backup process, the commands shows the total time used for the
backup and the number of blocks written to the output media. The start and end
times are used when you perform incremental backup to determine which files
have already been backed up. The -i option is used to include files or directories
in the backup. If you don't want to include a complete directory tree in the
backup, you can use the -e option to exclude some of its subdirectories. For
example, the following command includes every file under the /etc directory tree
except the /etc/lp subdirectory. fbackup -v -f /dev/rmt/0m -i /etc –e /etc/lp
Using Graph Files
For a routine backup process where only selective directories are included in the
backup process, you need not specify all included directories and subdirectories
on the command line. Instead, you can create a graph file that contains a list of
all included and excluded directories. The following is an example of a typical
graph file. # cat gfile

i /etc i /home i /var/spool/cron i /var/mail e /etc/lp #
The lines starting with the character i show directories that are included in the
backup. The lines starting with the character e show excluded directories. An
fbackup command that uses this graph file is like the following. fbackup -v -g gfile -f /dev/rmt/0m
The fbackup command checks every line in the graph file and backs up all the
directories included in the backup, excluding the others. You can create multiple
graph files for routine backup tasks.
Creating an Incremental Backup
When you use the fbackup command with the -u option, it updates the
/var/adm/fbackupfiles/dates file that keeps a record of fbackup activity. Don't
forget that the dates file will be created or appended ONLY if the subdirectory
/var/adm/fbackupfiles already exists. This is a simple text file and the
information included in the file is as follows.
• date, start time, and end time of the backup • backup level • graph file used with the fbackup command
This information is used when creating a backup in the future. At the next
backup, the fbackup command checks if the graph file was used with an earlier
backup at a higher backup level (lower number) and the time of that backup. If
the graph file is used with such a backup at an earlier time, only those files are
backed up that have a time stamp newer than that time. To create a backup
using the gfile at level 2, the following command is used. The first few lines are
also shown where you can see additional information about the history of the
previous backup. Since this is the first backup with the -u option, no history
below level 2 is available. # fbackup -v -g gfile -u -2 -f /dev/rmt/0m fbackup(1421): no history is available for graph file gfile (below level 2)

fbackup(1004): session begins on Wed Nov 24 20:39:54 1999 fbackup(3203): volume 1 has been used 1 time(s) fbackup(3024): writing volume 1 to the output file /dev/rmt/0m 1: / 2 2: /etc 12
Because no history of any backup above level 2 is available, this will be a full
backup. Now information of this backup is stored in the
/var/adm/fbackupfiles/dates file, which will be used at the next backup time.
Let's perform a backup at level 3 with the same graph file. # fbackup -v -g gfile -u -3 -f /dev/rmt/0m fbackup(1418): the last level 2 session for graph gfile was started : Wed Nov 24 20:41:16 1999 finished : Wed Nov 24 20:41:36 1999 fbackup(1004): session begins on Wed Nov 24 20:42:41 1999 fbackup(1019): warning: none of the specified files needed to be backed up fbackup(1005): run time: 1 seconds fbackup(3055): total file blocks read for backup: 0 fbackup(3056): total blocks written to output file : 0
No file is backed up as expected because a backup was performed at level 2 and
none of the included files were changed after the completion of that backup. As
you can see, the command also lists the start and finish times of the last backup.
It should be noted that incremental backup can only be performed using a graph
file by using the -g option along with the -u option. If you include or exclude
directories on the command line, the -u option can't be used with fbackup.
Other common options used with the fbackup command are shown in Table 23-
2.
Table 23-2. Options Used with the fbackup Command
Option Meaning
-f Device used for backup media
-0 to -9 Backup level
-u Update the /var/adm/fbackupfiles/dates file
-v Verbose mode; display the activity of the command
-i Include the path in the backup
-e Exclude the path from the backup
-g Graph file used with fbackup

Table 23-2. Options Used with the fbackup Command
Option Meaning
-I Create an index file showing a list of files backed up
Recovering Backed-up Data
The frecover command is used to restore a backup. While restoring, it compares
files that already exist on the system and restores only those files that are
needed. A typical frecover command to restore data from a tape drive is as
follows. frecover -x -v -f /dev/rmt/0m -g gfile
If you use this command and no file needs to be restored, it shows nothing, as all
the files already exist. However, if you remove one file or directory from your
system, it will restore it. Let's remove /home/lost+found and then use the same
command again. # rm –r /home/lost+found # frecover -x -v -f /dev/rmt/0m -g gfile drwxr-xr-x root root /home/lost+found #
Now only the removed directory is restored. If you want to recover everything,
use the -r option with the frecover command. The frecover defaults to the
/dev/rmt/0m tape drive, and the above command can also be used as: frecover -x -v -g gfile
Options used with the frecover command are listed in Table 23-3.
Table 23-3. Options Used with the frecover Command
Option Meaning
-r Recover everything
-g Use the graph file for the selection of recovered files
-v Verbose mode; display the command activity
-o Force the command to overwrite a new file with an older file
-x Restore the selected files specified by the graph file or selected with the -i and -e options
-i Include the files in the restore process

Table 23-3. Options Used with the frecover Command
Option Meaning
-e Exclude the files in the restore process
-f Use the device from which to restore data
23.4 Using tar
The tar method is the traditional UNIX backup and restore method. Its major
benefit is that it can be used across many manufacturers' UNIX computers. The
same command is used both for backup and restore purposes. The backup
created using tar makes efficient use of the media.
Creating a Backup with tar
To create a backup of the /etc and /home directories using the tar command on
a tape device, the command is as follows. The tar command uses /dev/rmt/0m
as the default tape drive, so you can omit this on the command line. # tar -cvf /dev/rmt/0m /etc /home a /etc/MANPATH 1 blocks a /etc/PATH 1 blocks a /etc/SHLIB_PATH 1 blocks a /etc/SnmpAgent.d/snmpinfo.dat 111 blocks a /etc/SnmpAgent.d/snmpd.conf 14 blocks a /etc/TIMEZONE 1 blocks a /etc/X11/X0screens 35 blocks a /etc/X11/X0devices 16 blocks a /etc/X11/X0pointerkeys 25 blocks a /etc/X11/rgb.txt 43 blocks a /etc/X11/XHPKeymaps 553 blocks a /etc/X11/fs/config 3 blocks a /etc/X11/rgb.dir 8 blocks a /etc/X11/rgb.pag 58 blocks a /etc/X11/C/print/attributes/document 2 blocks <Some part of the output is truncated here>
The -c option is used when creating a backup. You can also create a tar backup
file on another file system instead of on a tape device. For this purpose, use a file
name with the -f option instead of the device name. To create a tar backup of
the /home directory in a file, /extra/home.tar, use the following command. tar –cvf /extra/home.tar /home

To list the contents of a tar backup, use the -t option with the tar command.
The following command lists the contents of a tape device. tar –tvf /dev/rmt/0m
You can also use the command as follows, as /dev/rmt/0m is the default tape
drive used by the tar command. tar -tv
Restoring Data Using tar
To restore data from a tar backup, use the -x option with the tar command. The
following command restores data from a tape backup device. # tar –xvf /dev/rmt/0m x MANPATH, 279 bytes, 1 tape blocks x PATH, 163 bytes, 1 tape blocks x SHLIB_PATH, 9 bytes, 1 tape blocks x SnmpAgent.d/snmpinfo.dat, 56769 bytes, 111 tape blocks x SnmpAgent.d/snmpd.conf, 6959 bytes, 14 tape blocks x TIMEZONE, 21 bytes, 1 tape blocks <Some output of the command is truncated here>
Study Break
Creating Incremental Backup
After learning backup and recover methods, let's create an
incremental backup using the fbackup command. First,
create a graph file to include directories /sbin, /home and
/etc. Use this file to create a backup at backup level 0
without the -u option. Now create a backup with the same
graph file at level 1. You will see that this is again a full
backup instead of an incremental one. This is because the
fbackup log file was not updated during the last backup, as
you did not use the -u option. Remember to also use the -g
option whenever you use the -u option. Now create a
backup at level 0 with the -u option. After that, another
backup at level 1 will be an incremental backup.
23.5 Using SAM to Back Up and Restore Data

SAM can be used to create automated or interactive backup. When you go to the
SAM Backup and Recovery area, a window like the one shown in Figure 23-1
appears.
Figure 23-1. SAM Backup and Recovery area.
Click on the Automated Backups icon, and the window shown in Figure 23-2 will
appear. Here an empty screen shows that there is no automated backup
scheduled. To schedule a backup, first you need to add a device on which the
backup will be created. This is done using the Actions menu as shown in the
figure.
Figure 23-2. Adding a device for Automated Backup.

When you move to the window shown in Figure 23-3, you will put in the
information for the backup device, backup scope, and backup time.
Figure 23-3. Option selection for Automated Backup.
When you click on the Specify Backup Device button, SAM will search for valid
devices and will show you a list of the devices, as shown in Figure 23-4.
Figure 23-4. List of detected backup devices.

You have to select one of the displayed devices in Figure 23-4 and press the OK
button. Since the device shown here is a tape backup device and you can use
different tape characteristics, the window shown in Figure 23-5 will appear,
where you can select a tape device for a particular set of characteristics. Let's
select the 0m device for the tape drive.
Figure 23-5. Selecting tape device characteristics.
Now you will select Backup Scope. Here you select directories to be included or
excluded from the backup as shown in Figure 23-6. This will help in creating a
graph file for the backup.

Figure 23-6. Selection of directories to be included or excluded from the backup.
In the last step, you have to select the backup time, as shown in Figure 23-7.
Figure 23-7. Selection of the backup time.

After making these selections, you go back to the window shown in Figure 23-2,
but now a list of scheduled backups appear in the window, as shown in Figure
23-8. The first line shows that a full backup will be performed on the first day of
the month at 1 a.m. The second line shows that an incremental backup will be
done on the days from Monday to Friday at 2 a.m.
Figure 23-8. List of scheduled backups.

During the scheduled backup time, a tape cartridge must be present in the tape
drive. You can replace the tape cartridge during the daytime, and the backup
may be unattended in the night.
23.6 Using Ignite-UX
Ignite-UX is an additional software package that is used to recover a system from
a damaged boot disk. No data can be restored if you are not able to boot a
system, as commands for restoring data can be executed only on a running
system. The Ignite-UX package contains commands to create a bootable tape.
The bootable tape contains all critical system and configuration files so that a
minimal system can be rebuilt using this tape. The necessary components of a
recovery tape are the image of the boot area of the system boot disk, root
volume group (vg00), and critical system files.
Creating a Recovery Tape
If you have installed the Ignite-UX package on your system, you can use the
/opt/ignite/bin/make_recovery command to create a recovery tape. Other than

the boot area of the system disk, the following four directories are completely
backed up by default.
• the /stand directory containing the HP-UX kernel • the /sbin directory containing commands and scripts used at boot time • the /dev directory containing device files including those for the root volume
group • the /etc directory containing configuration information
Some selected files from other partitions are also backed up. To create a full
recovery tape of all files in vg00, use the -A option with the command. A typical
command to create a recovery disk is shown here. /opt/ignite/bin/make_recovery -A -C -v -d /dev/rmt/0m
or, since /dev/rmt/0m is the default, just use: /opt/ignite/bin/make_recovery -A -C -v
or even more simply /opt/ignite/bin/make_recovery -ACv
This command creates a full recovery on the tape device. The -C option is used
to create a log file consisting of information about backed-up files. This log file is
used when updating a recovery tape. The log file name is
/var/opt/ignite/recovery/makerec.last.
Updating a Recovery Tape
You can use the check_recovery command at any time to check if a new Ignite-
UX recovery tape is needed. This command compares system files with the
information contained in the Ignite-UX log file. Before using this command, there
must be a previous recovery tape created using the -C option. If the command
reports that some system files have been changed, you can create a recovery
tape again. The check_recovery command should be run from time to time.
Chapter Summary
Backup and restore are important system administration tasks that ensure data
safety. You can take a full backup or an incremental backup depending on the
frequency and time needed for the backup process. HP-UX provides a number of

utilities for backup and restore. The fbackup/frecover and tar utilities are the
most important of these. In addition to these command line tools, you can also
use SAM for scheduling backups. All of these methods have their own pros and
cons. A particular method is used depending upon requirements.
It is recommended that regardless of the backup type, when using fbackup,
backup levels should always be used. Backup level 0 is always a full backup. If a
backup is carried out at another level after a full backup, it backs up only those
files that have been created or modified after the full backup. Backups created
with the fbackup command should routinely use a graph file that contains a list of
directories included or excluded from the backup. The fbackup/frecover
combination is more flexible but can't be used across different UNIX platforms.
The tar command can be used to transfer data from one UNIX system to
another and makes better use of the backup media. However, it is not as flexible
as fbackup/frecover.
A backup can be restored only on a working system. If the boot disk is damaged,
you can recover it with an Ignite-UX recovery tape. After that, you can restore the
backed-up data from a full or incremental backup. The make_recovery command
is used for creating the Ignite-UX recovery tape and the check_recovery
command is used to verify that the recovery tape is up-to-date.
Test Your Knowledge
1: You are using incremental backup in two levels. The levels used are 1 and
5. When restoring data, in what order will you restore the backup?
A. first level 1 and then level 5 B. first level 5 and then level 1 C. The order doesn't matter; you can restore in any order. D. You need a level 0 backup in addition to these two backups to recover
the system.
2: You used the tar command to back up your system. Which command will

you use to restore it?
A. tar B. restore C. untar D. recover
3: You are using files larger than 2 GBytes on your system. Which utility will
you prefer to use to back up the system?
A. fbackup B. tar C. cpio D. dump
4: While creating incremental backup at level 2, you used the following
command. fbackup -v -g gfile -2 -f /dev/rmt/0m
The next day you performed backup at level 3 using the following command. fbackup -v -g gfile -u -3 -f /dev/rmt/0m
5: Which files will be backed up?
A. all files listed in graph file gfile B. files that have been modified or created after the first backup C. only files newly created after the first backup D. only those files that have been modified after the first backup
6: Which backup level is always a full backup, no matter how the previous
backup has been performed?
A. level 0 B. level 1 C. level 9 D. a backup created with the level=full option on the command line

7: Which tar command is used to restore data?
A. tar -xvf /dev/rmt/0m B. tar -cvf /dev/rmt/0m C. tar -tvf /dev/rmt/0m D. tar -tf /dev/rmt/0m
8: Why is a recovery tape made with the make_recovery command important?
A. Without creating a recovery tape, you can't use the tar command for backup.
B. Without creating a recovery tape, you can't use the fbackup command for backup.
C. Without creating a recovery tape, you can't recover from a damaged boot disk by booting off your recovery tape.
D. The recovery tape is used with the frecover command.
9: Which statement is true?
A. SAM can be used to create a full backup only. B. SAM can be used to create both full and incremental backups. C. A time schedule for backups can't be specified in SAM. D. It is not possible to use SAM for interactive backup and restore.
10: What information is present in Backup Scope when using SAM?
A. the time at which the backup will be performed B. the directories included in the backup C. the device on which the data will be backed up D. all of the above

Chapter 24. Automating Jobs Chapter Syllabus
24.1 Introduction to cron
24.2 Automating Jobs Using the crontab Command
24.3 Automating Jobs Using the at Command
Routine system administration tasks should be done on a regular basis. For
example, you must clean out temporary files and trim system log files; otherwise,
file systems will become full. Similarly, system backup is an important task that is
done on a regular basis, as you have studied in Chapter 23. Some of these tasks
may take a long time, and it is not practical to carry out these tasks manually.
You can also schedule a task that is to be done on a regular basis. An example
of this may be the preparation of weekly or monthly reports. Other than these
routine tasks that are carried out repeatedly, sometimes you may also need to
run commands only once at a specified time. For example, you may need to run
a command at 2 a.m., but you may not like to be awakened for this purpose at
that time.
Tasks can be scheduled using cron. You can specify a time at which a task must
be carried out. At system startup, cron runs as a daemon and is started at run
level 2. It reads its configuration files and schedules jobs listed in these files. The
cron writes its activities to a log file. The system administrator can configure cron
to allow or deny job scheduling for common system users. Selected system
users may be granted cron access. Each user who is granted cron access can
create his or her own configuration file containing tasks to be scheduled and the
time needed for these tasks. HP-UX provides commands that can be used to
create, edit, list, or delete the configuration files.
There are two types of jobs that are scheduled using cron: jobs that are executed
only once and jobs that are executed repeatedly. If you want to execute a job

repeatedly after a specified interval of time, you use the crontab command. If you
want to execute a job only once, you use the at command. This chapter will start
with an introduction to the cron daemon that schedules all jobs. Then you will
learn how to use crontab files to execute jobs repeatedly. Finally, you will use the
at command to execute a job only once at a specified time.
24.1 Introduction to cron
Jobs may be scheduled to run at a specified time using cron. It serves two types
of jobs, submitted either by the crontab or the at command. The crontab
command creates a file that is read and executed according to the schedule
contained within the file. Programs listed in these files are executed on a regular
basis. On the other hand, the at command creates files that are removed after
the execution of the program. Thus, any program scheduled using the at
command is executed only once. The cron daemon is started at boot time at run
level 2. It reads crontab and at files created in the /var/spool/cron directory at
startup and schedules the programs for a given time.
The cron Daemon
The cron daemon is started at run level 2 and stopped at run level 1. A variable
named CRON in the /etc/rc.config.d/cron file controls whether the daemon will
be started at boot time. If this variable value is 1, the daemon is started at boot
time, and if the value is zero (0), the daemon is not started. The startup script for
the cron daemon is /sbin/init.d/cron and is nor mally executed at boot time.
To start the daemon manually, you can use the following command. /sbin/init.d/cron start
To stop the cron daemon at any time, use the following command. /sbin/init.d/cron stop
Start and stop link files for this script are /sbin/rc2.d/S730cron and
/sbin/rc1.d/K270cron. At startup, the daemon reads its configuration files and
schedules its tasks. Other than crontab files, the cron daemon also schedules
programs timed with the at command.

If you make a change to any of the configuration files manually, you may stop
and restart the cron script so that it reads its configuration files again. However, if
you use the crontab command to modify a configuration file, the command
automatically updates cron schedules and you don't need to restart the daemon.
Granting Access to Users
Two files are used to allow/deny access to the cron daemon for ordinary system
users. These files are /var/adm/cron/cron.allow and /var/adm/cron/cron.deny.
If neither of these files is present, only the root user can access cron. If both of
these files are present, the precedence goes to the cron.allow file, and all users
who are listed in this file are allowed to use cron. If cron.allow exists but is
empty, only the root user can use cron. If only the cron.deny file exists, all users
except those listed in this file are allowed to use cron. Table 24-1 shows the use
of these two files in allowing or denying cron access.
Table 24-1. Role of cron Files to Allow/Deny Use of cron.
cron.allow cron.deny Effect on User
Not exists Not exists Only the root user can use cron.
Not exists Exists All users except those listed in cron.deny can use cron.
Not exists Exists (empty)
All users can use cron.
Exists Not exists Only those users listed in the cron.allow file can use cron.
Exists Exists Only those users listed in the cron.allow file can use cron.
Exists (empty)
Not exists Only the root user can use cron.
Exists (empty)
Exists Only the root user can use cron.
Warning

You must be careful of the case where cron.allow does not exist and
cron.deny exists but is empty. In this case, all users of the system are
granted cron access.
When a user tries to create a schedule, these two files are checked for access
rights. Only those users who are granted cron access are allowed to create
schedules.
Log Files
The cron daemon creates its log files in the /var/adm/cron directory. The
/var/adm/cron/log file is used to log all cron activity. Contents of the file look like
the following. !*** cron started *** pid = 1961 Sun Nov 11 14:41:11 EST 1999 > CMD: /home/root/trimlog >> /home/root/trimlog.log > root 2316 c Sun Nov 14 14:42:00 EST 1999 < root 2316 c Sun Nov 14 14:42:02 EST 1999 > CMD: /home/root/cleandisk >> /home/root/cleandisk.log > root 2459 c Sun Nov 14 14:43:00 EST 1999 < root 2459 c Sun Nov 14 14:52:00 EST 1999 > CMD: /usr/sbin/lpsched -v > root 2672 c Sun Nov 14 14:45:00 EST 1999 < root 2672 c Sun Nov 14 14:45:06 EST 1999
As you can see from the file, the first line shows the start time of the cron
daemon and its PID. This time is logged whenever cron starts. Lines containing
CMD show a command that is executed. Lines that start with the greater-than
symbol (>) show the start time of the job with an ID number. Lines starting with
the less-than symbol (<) show the completion time of the job.
24.2 Automating Jobs Using the crontab Command
All users who are allowed to use cron can create a file in their home directory
using an editor and then submit it for execution using the crontab command. If
you are logged in as user boota and have created a file mycrontab in your home

directory, the following command will create a file with name boota in the
/var/spool/cron/crontabs directory having the same contents as mycrontab. crontab mycrontab
The file contains scheduled programs during which user commands will be
executed.
Format of crontab Files
The crontab file for each user is stored in the /var/spool/cron/crontabs
directory with the file name being the same as the person's user name. A
crontab file for user boota has the name /var/spool/cron/crontabs/boota. A
line in the file that starts with a hash symbol (#) is considered a comment. An
entry for a scheduled program in the file contains six fields. The first five fields
are used to specify the time and the last field shows the command that is to be
executed at that time. A typical entry in the file is shown in Figure 24-1.
Figure 24-1. A typical entry in a crontab file.
The first field in a line shows the minute of the hour at which the command will be
executed. The value of this field may be from 0 to 59. In this figure, the value is
30. The next field shows the hour of the day. Its value may range from 0 to 23.
The third field shows the date of the month and its range is 1–31. The fourth field
is the month, and its value can range from 1 to 12. The fifth field shows the day
of the week, and its value ranges from 0 to 6, where 0 = Sunday, 1 = Monday,
etc.
If multiple values are to be used in a field, these are separated by commas. An

entry 1,16 in the date field shows that the command will be executed on the first
and sixteenth days of a month. An asterisk shows all values. For example, an
asterisk in the month field shows that the command will be executed every
month. The command shown in Figure 24-1 copies the /etc/passwd file to
/etc/passwd.bak on the first and sixteenth days of every month.
Editing crontab Files
The files used for scheduling cron tasks are edited using the crontab command.
With no option, it takes input from stdin and saves it in the user crontab file,
overwriting the older file. If you provide a file name on the command line, this file
will be copied as your crontab file. For example, the following command will copy
a file named mycrontab to /var/spool/cron/crontabs/boota, if you are logged in
as user boota. crontab mycrontab
It is a good practice to create a file using the vi editor in your home directory and
then submit it for execution using the above command. You can also use this
command to list or delete crontab files. Other options that can be used with the
crontab command are as follows. -l Lists the contents of the current crontab file for the user
-e Edits the crontab file for the user
-r Removes the crontab file for a user
Sample crontab File for a Root User
A sample crontab file is shown here that contains three tasks. The first task
(/dailybackup) is a shell script that is executed once every day at 11:30 p.m. for
daily backup. The second one is used to remove core files every hour. The third
task is also a shell script that is used to trim log files, and it runs at 11:00 p.m.
twice a month on the first and the sixteenth days. # crontab file for root # format: # min hour day month dow command 30 23 * * * /dailybackup # remove core every hour

0 * * * * find / -name core -exec rm {} \; # Trim log files 1st. and 16th. Of every month at 11 PM. 0 23 1,16 * * /trimlog #
Study Break
Submitting a Job Using the crontab Command
Log in as root and use the crontab -l command to list
what schedules are already created. Copy the
/var/spool/cron/crontab/root file to your home directory
as root.bak. Use the crontab -r command to remove the
schedules. Now if you again list the contents of the files,
you will see an error message showing that the system is
not able to open your file. Create a new file using the
crontab -e command and schedule a command ll to be
executed every 5 minutes, and redirect its output to a
temporary file in your home directory. Wait for some time
and you will find output of the command in the file to which
you redirected the output. Remove the newly created file
and install the old file using the crontab root.bak
command. Again list this file to make sure that it is indeed
installed.
24.3 Automating Jobs Using the at Command
The at command is used to execute a job at a particular time only once
compared with crontab, where jobs are executed repeatedly. The cron daemon
is responsible for executing at jobs at the required time. A record of spooled at
jobs is created in the /var/spool/cron/atjobs directory, where a separate file is
created for each job. This file contains commands to be executed and the values
of environment variables.
Submitting a Job

To submit a job, you start the at command on the command line by specifying
the time at which the job is to be scheduled. After that, you type in the commands
that are to be executed at that time. When you have finished entering the
commands, use the key combination to end the command entering
process. A sample session used with the at command is as follows. # at -t 12081210 /home/root/trimlog CTRL-D job 945018720.a at Sun Dec 08 12:10:00 1999 #
Here you have used the at command to execute a job on December 8, 1999 at
12:10 a.m. After you start the command on the command line with the time, you
go to the next line, which is blank. Here you type the command that is to be
executed at the specified time. You can enter multiple commands or program
names by pressing the key and going to the next line. When you have
finished entering the command names, pressing the key combination
will end the at session, and you will get back the command prompt.
When you press the combination to end entering command names, the
at command displays a line showing you that a job has been scheduled. It shows
the job ID and the time at which the job will be executed.
You can specify time with the at command in a number of ways, as shown in the
following examples. at 1210 Dec 08 at 12:10 Dec 08 at 12:10am tomorrow at now + 1 day at now + 10 minutes
The first and second examples have the same time setting as you have already
used. In the third example, the job will be executed at 12:10 a.m. the next day. In
the fourth example, the job will be executed at the current time tomorrow. In the
last example, the job will be executed after 10 minutes.
You can also list commands or jobs to be executed in a file and then specify that
file name on the command line with the at command. In the following example, a
file named myfile contains commands to be executed after one hour. at -f myfile now + 1 hour

Listing and Deleting at Jobs
To list the current jobs, you can use the at -l command as shown here. # at -l 945018720.a Sun Dec 08 12:10:00 1999 #
This command lists job IDs and the time at which these jobs will be executed. To
remove the above job, use the following command containing the job ID. at -r 945018720.a
When you submit a job, a spool file is created in the /var/spool/cron/atjobs
directory. This file has the same name as the job ID and contains commands to
create environment variable values that were present at the time of submitting
the job in addition to a list of commands that will be executed. The file created by
the above job is shown here. # cat /var/spool/cron/atjobs/945018720.a : at job export _; _=/usr/bin/at export MANPATH; MANPATH=/usr/share/man/%L:/usr/share/man:/ usr/contrib/man/%L:/usr/contrib/man:/usr/local/man/%L:/ usr/local/man:/optn export PATH; PATH=/usr/bin:/usr/ccs/bin:/usr/contrib/bin:/ opt/nettladm/bin:/opt/pd/bin:/usr/bin/X11:/usr/contrib/ bin/X11:/opt/upgra. export EDITOR; EDITOR=vi export LOGNAME; LOGNAME=root export MAIL; MAIL=/var/mail/root export ERASE; ERASE=\^H export SHELL; SHELL=/usr/bin/sh export HOME; HOME=/home/root export TERM; TERM=vt320 export PWD; PWD=/home/root export TZ; TZ=EST5EDT export LINES; LINES=24 # @(#) Revision: 27.1 cd /home/root ulimit 4194304 umask 22 /home/root/trimlog #
The variables are saved to create the same environment as the user is using at
the time of submitting the job. When cron runs the job, it creates a shell and
executes the commands in this file to create the environment and then executes
the actual job. Note that the programs or command names submitted with the at
command are present in the last line of the output.

Allowing/Denying User Access
Like crontab, use of the at command can also be restricted using the
/var/adm/cron/at.allow and /var/adm/cron/at.deny files. The effect of these
two files is identical to the one used with the cron.allow/cron.deny files and is
listed in Table 24-2.
Table 24-2. Roles of the at Files to Allow/Deny Use of the at Command
at.allow at.deny Effect on User
Not exists Not exists Only the root user can use at.
Not exists Exists All users except those listed in at.deny can use at.
Not exists Exists (empty)
All users can use at.
Exists Not exists Only those users listed in the at.allow can use at.
Exists Exists Only those users listed in the at.allow can use at.
Exists (empty)
Not exists Only the root user can use at.
Exists (empty)
Exists Only the root user can use at.
Warning
You must be careful of the case where at.allow does not exist and
at.deny exists but is empty. In this case, all users of the system are
granted at access.
Chapter Summary
The crontab utility is used to schedule jobs to be run at specified times. Jobs are
run by the cron daemon, which is started at boot time. The cron daemon stores a

log of its activity in the /var/adm/cron/log file. If you want to execute a job only
once, you use the at command. In case a job is to be run repeatedly, such as
daily system backup, crontab files are used. Jobs in the crontab files are listed in
a specified format. Each user has his or her own crontab file in the
/var/spool/cron/crontabs directory. Access to the crontab files is restricted by
using cron.allow and cron.deny files in the /var/adm/cron directory. Access to
the at command is restricted using the at.allow and at.deny files in the same
directory. To create, edit, list, and delete crontab files, you use the crontab
command. To time a job for one-time execution, you use the at command. Job
files created by the at command are stored in the /var/spool/cron/atjobs
directory and contain all environment variable settings in addition to the
command itself.
Test Your Knowledge
1: At what run level is the cron daemon started?
A. 1 B. 2 C. S D. 4
2: On your system, file cron.allow exists and is empty. File cron.deny is also
present and contains the login name of user boota. Who is allowed to use
cron?
A. all users B. all users except user boota C. only the root user D. Nobody is allowed to use cron.
3: A crontab entry is shown below. At what time will the trimlog command be
executed? 0 * 1,6 1 * /home/root/trimlog

A. At 1 a.m. and 6 a.m. of the first day of every month. B. At 1 a.m. and 6 a.m. of every day of January. C. At every hour of the first and sixth days of January. D. At every hour of the first and sixth days of the first week.
4: It is exactly 12:00 noon. You want to execute a command at the same time
the next day. Which of the following commands will you use?
A. at now + 1 day B. at now + 24 hour C. at 12 pm tomorrow D. All of the above.
Chapter 25. System Performance Monitoring Chapter Syllabus
25.1 Tools Used for Performance Monitoring
25.2 Using GlancePlus
Monitoring system activity provides information to diagnose a problem.
Performance of individual system components plays a vital role in overall system
response. HP-UX provides many tools that are used to monitor different system
activities. Using these tools enables you to find any bottlenecks causing
degradation in system performance. A slow system response may not always be
due to a slow CPU. It may be caused by a slow disk, less memory installed in the
system, a congested network, or some other slow responding system
component. To diagnose the actual problem of a slow system, these tools are
very helpful.
Some of the tools are bundled with HP-UX, while others may be purchased
separately. One of the most important additional tools is GlancePlus/UX, which is

a comprehensive monitoring system. It generates reports for a number of system
components and activities.
In this chapter, we will start with a list of available tools. We will discuss some of
these tools in more detail as we move along in this chapter. Command-line tools
will be used to monitor the CPU, disk, virtual memory, and process activity.
System Activity Reporter (sar) will be used to check a number of parameters.
Another tool, top, will be used to list processes that heavily use CPU resources.
In the last part of the chapter, we will go through GlancePlus and use it in both
text and graphic modes.
The study of these tools is important for effective system administration. When
upgrading a slow system, if you are not able to diagnose the actual cause of a
slow performance of a system, you may make a wrong decision.
25.1 Tools Used for Performance Monitoring
HP-UX has a number of tools that are bundled with the operating system.
Additional sophisticated tools can be purchased separately. The bundled tools
usually work in text mode. Some of these utilities are listed here.
• The iostat command is used to monitor I/O activity for disk drives. • The vmstat command is used to monitor activity of virtual memory. • The netstat and lanadmin commands are used to monitor network activity
such as incoming and outgoing network traffic, use of protocols, IP addresses assigned to interface adapters, etc.
• The top utility is used to monitor processes that are utilizing more CPU time. Processes are listed in a sorted form. Percentage of CPU idle time is also displayed. This utility also shows some information about real and virtual memory.
• The System Activity Reporter (sar) shows a number of kernel parameters and CPU utilization.
Other than these utilities, you may also use GlancePlus, which is an additional
software application. It has both text and graphic interfaces. This tool provides
comprehensive system information. It can be used to collect information including
the following.
• list of processes

• CPU utilization • memory utilization • network utilization • disk utilization • swap space utilization
GlancePlus plots graphical representation of the data collected in real time so
that you may have an overview of the running system. It will be discussed in
more detail later in this chapter.
Monitoring Memory Performance
Virtual memory statistics are displayed using the vmstat command. It displays
information about processes, page faults, memory, and CPU as shown here.
(The output is formatted to fit onto the page.) # vmstat -n VM memory page avm free re at pi po fr de sr 2275 44047 2 0 0 0 1 0 0 faults in sy cs 106 88 33 CPU cpu procs us sy id r b w 0 0 99 0 0 0
The virtual memory (VM) part of the output is divided into three parts: memory,
page, and faults. The explanation of fields under the memory subheading is as
follows.
#
The -n option is used with the command to improve the format of the output.
avm Active virtual memory. These are the pages that have been assigned to some processes.
free Free pages.
A number of columns are present under the page subheading. re Page reclaims. A large number shows a memory shortage.
at Address translation faults.
pi Pages paged in.

re Page reclaims. A large number shows a memory shortage.
po Pages paged out.
fr Pages freed per second.
de Anticipated short term memory shortfall.
sr Pages scanned by clock algorithm, per second.
The faults subheading shows trap and interrupt rate averages per second over
the last 5 seconds. in Device interrupts per second.
sy System calls per second.
cs CPU context switch rate.
The CPU part of the output has been divided into two subparts, cpu and procs.
The columns under the cpu subheading show CPU utilization. us User time for normal and low-priority processes.
sy System time.
id CPU idle time.
An explanation of the different fields under the procs subheading is as given
here. r The process is in run queue.
b Number of processes blocked for some resource.
w It shows runable but swapped out from the main memory.
More-detailed information can be displayed using this command using different
options at the command line. See the manual pages for more details.
Monitoring Disk Performance
Performance of disk I/O is monitored using the iostat command. This command
formats the data of each disk in four columns as shown next. # iostat device bps sps msps c0t6d0 105 10.8 1.0 c0t5d0 0 0.0 1.0 #

An explanation of these columns is given here. device Shows the actual disk device for which the report is given.
bps Shows kilobytes transferred per second to/from the device.
sps Lists the number of seeks per second.
msps The time in milliseconds per average seek.
If you have a number of disks installed, the command is very useful to determine
if one of these disks is heavily used. In such a case, you may redistribute data on
different disks such that every disk is sharing the system load. A number of
factors may cause heavy utilization of only one disk. For example, you may have
configured high-priority swap space on the same disk which is already loaded
with a database.
By default, the iostat command displays its output once and then exits. If you
want to display the disk statistics after every four seconds for five times, you can
use the following command. # iostat 4 5 device bps sps msps c0t6d0 105 10.8 1.0 c0t5d0 0 0.0 1.0 c0t6d0 21 3.0 1.0 c0t5d0 0 0.0 1.0 c0t6d0 31 5.8 1.0 c0t5d0 0 0.0 1.0 c0t6d0 12 2.0 1.0 c0t5d0 0 0.0 1.0 c0t6d0 8 3.0 1.0 c0t5d0 0 0.0 1.0 #
The first parameter shows the delay in seconds between executions, and the
second parameter shows the number of times the statistics will be calculated.
The above output shows that most of the load is on disk c0t6d0.
Using top

The most widely used tool for system performance monitoring is top and it is
available on almost all UNIX systems. It shows the top CPU utilization processes.
When you start top, it displays a screen of information after every five seconds. A
typical screen shown by top is like the one shown in Figure 25-1. In each screen,
the topmost line shows the system name and the time at which the information
was collected and displayed. Output of the top command is divided into three
major parts. These three parts are CPU, memory, and processes. The CPU part
shows the following information.
Figure 25-1. Using top.
1. Load average in preceding 5 and 15 minutes. This information is useful to check any abrupt changes in the system load.
2. 3.
Number of processes currently active on the system.Processes in each state. Figure 25-1 shows that out of 67 processes, 65 are in sleep state, and two are in running state.
4. Percentage of CPU time used in each CPU state. If your system has multiple CPUs, one line for every CPU will be present here. In Figure 25-1, 99.2% of CPU time is idle, showing that most of the time, the CPU is sitting idle. Any performance problem with this system is definitely not a CPU problem.
Next is the memory area, which shows the following information.
1. total physical memory installed 2. active physical memory 3. virtual memory

4. free virtual memory 5. total free memory
The process data consists of a number of columns. These columns are sorted
depending on the CPU utilization in descending order. The process that is
utilizing the CPU the most is listed at the top (the reason the command is named
top).
A brief explanation of the columns in the process area is given below. CPU This is the first column, which is not shown in Figure 25-1. It
is present on systems with multiple CPUs. This represents a CPU number on which the process is being executed.
TTY The terminal used by the process.
PID Process ID.
USERNAME Name of the owner of the process.
PRI Process priority.
NI Nice value.
SIZE Total size of the process in memory.
RES Resident size of the process. This is an approximation.
STATE Current state of the process.
TIME CPU time consumed by the process.
%WCPU Weighted CPU percentage utilization by the process.
%CPU Raw CPU percentage utilization by the process.
COMMAND Name of the command that started the process.
To display information after a specified time, use the -s option. The following
command displays top information after every 7 seconds. top –s7
To quit using top, press the key. You can also use the -d option with a
number and top will exit after showing that many number of screens.
Using System Activity Reporter (sar)

This utility can be used to monitor system activity over a period of time. For
example, to monitor system activity for 24 hours, you can start this command,
and it can log the activity in a disk file. This disk file can be analyzed later at a
convenient time. The following command stores system activity data in a file
/home/root/sar.data 360 times, once every 10 seconds (total time one hour). sar -o /home/root/sar.data 10 360
This file can be analyzed later by using the following command. sar -f /home/root/sar.data
A number of system parameters can be monitored using sar. Some of these are
shown next.
MONITORING CPU ACTIVITY WITH THE sar COMMAND
The -u option of the sar command shows CPU statistics. The output shows a
division of CPU time as user, system, waiting for I/O, and idle states. The
following command shows CPU statistics five times, once each second. # sar -u 1 5 HP-UX hp0 B.11.00 A 9000/839 11/29/99 12:27:53 %usr %sys %wio %idle 12:27:54 1 1 0 98 12:27:55 0 0 0 100 12:27:56 0 0 0 100 12:27:57 0 0 0 100 12:27:58 0 0 0 100 Average 0 0 0 100 #
MONITORING BUFFER CACHE ACTIVITY WITH THE sar COMMAND
Checking buffer cache activity is useful for database applications. Using the -b
option with sar can do this. # sar -b 1 5 HP-UX hp0 B.11.00 A 9000/839 11/29/99 12:28:52 bread/s lread/s %rcache bwrit/s lwrit/s %wcache pread/s pwrit/s 12:28:53 0 61 100 0 1 100 0 0 12:28:54 0 113 100 0 1 100 0 0 12:28:55 0 0 0 0 0 0 0 0

12:28:56 0 0 0 0 0 0 0 0 12:28:57 0 2 100 0 0 0 0 0 Average 0 35 100 0 0 100 0 0 #
The different fields in the output of the command are explained here. bread/s Number of read operations per second from disk to buffer
cache.
lread/s Number of read operations per second from buffer cache.
%rcache Buffer cache hit ratio for read requests.
bwrit/s Number of write operation per seconds from buffer cache to disk.
lwrit/s Number of write operations per second to the buffer cache.
%wcache Buffer cache hit ratio for write requests.
pread/s Number of read operations per second from raw device.
pwrit/s Number of write operations per second to raw device.
The sar utility can be used for other tasks as well. Options that can be used with
sar are listed in Table 25-1.
Table 25-1. Options Used with sar
Option Meaning
-b Monitor buffer cache
-d Monitor disk activity
-q Monitor queue length
-u Monitor CPU activity
-w Monitor swap space activity
-o Save data into a file
-f Read previously saved data from a file
25.2 Using GlancePlus

GlancePlus is an additional package that is used for system monitoring. It can be
used either in text or graphic mode. GlancePlus shows statistics about a number
of system components. Some of these components are system memory, virtual
memory, CPU, processes, and disk and I/O utilization. You can start GlancePlus
using the glance command in text mode. You will see a screen similar to that
shown in Figure 25-2 when you start glance.
Figure 25-2. GlancePlus in text mode.
In this figure, the first line shows information about GlancePlus itself and the
system on which it is running. The next lines show information about CPU, disk,
memory, and swap utilization.
CPU Utilization
The line that shows CPU utilization starts with a bar of different shades. It is
divided into parts that show CPU utilization for different purposes. Each part of
the bar starts and ends with a character that shows one of four types of
information.
• The S part indicates the percentage of CPU time utilized for system activities. • The N part shows the percentage of CPU time utilized for niced processes.
These are the processes that are running at a lower priority level.

• The U part shows the percentage of time spent in running user processes. • The R part shows the percentage of time utilized for real time processes.
The rightmost part of the line shows the current, average, and highest
percentage of CPU utilization since the start of GlancePlus.
Disk Utilization
The disk utilization bar has two parts. Like the CPU utilization bar, these parts
show the percentage of disk utilization for different activities.
• The F part shows file system activity. This is the utilization of disk I/O for file read or write operations.
• The V part shows virtual memory activity. If this part is constantly large, it shows insufficient physical memory in your system.
In the rightmost part of the line, the current, average, and highest percentage of
disk utilization is displayed.
Memory Utilization
Below the disk utilization bar is the memory utilization bar. It is divided into three
parts.
• The S part shows memory used by system processes. • The U part shows memory used by user programs. • The B part indicates memory used by buffer cache.
The rightmost part of the line shows the current, average, and highest utilization,
which has the same meaning as in the case of CPU and disk utilization.
Swap Utilization
The next line contains a bar for swap space utilization.
• The U part shows the swap space in use. • The R part indicates the reserved part of swap space. An area in the swap is
reserved as soon as a process is created. A reserved area may not be in use.
Processor List

The bottom part of the screen is the process list. This list is similar to that created
by the ps and top commands. By default, all processes are not listed here. Only
those processes that are using system resources are present in the list. Columns
in this part are: Process Name
Name of the command that created the process.
PID Process ID.
PPID Process ID of the parent process.
PRI Priority of the process. This is a number between 0 and 255. The higher the number, the lower the priority.
User Name
Name of the user who started the process.
CPU Util The first number is the percentage of CPU used during the last interval. The second number is the percentage of CPU utilization since the start of GlancePlus. By default, GlancePlus updates this list every five seconds.
Cum CPU Cumulative CPU usage by a process.
Disk IO Rate
The first number is the average disk I/O rate during the last interval. The second number is the average disk I/O rate since GlancePlus started.
RSS Amount of RAM used by a process.
Thd Cnt Thread Count.
If you start GlancePlus in GUI mode by using the gpm command, a window is
displayed as shown in Figure 25-3. The process list window can be opened using
the Reports menu and is shown in Figure 25-4.
Figure 25-3. GlancePlus in GUI.

Figure 25-4. GlancePlus process list.
The topmost line in Figure 25-3 shows the system name, how many times the
graph has been updated (Graph Points), and the elapsed time following the
update. The second line shows the start time and the time of the last update. The

duration of the current session is 19 seconds, as shown in the last part of the
second line. The question mark button can be pressed at any time to get help.
The major part of the window contains four graphs, showing CPU, memory, disk,
and network statistics. Clicking on the button displayed under the respective
graph may further expand any of these parts. For example, if you want to get
more information about network activity, clicking the network button will show you
a window like the one displayed in Figure 25-5.
Figure 25-5. Network activity.
There are many reports that can be generated using the Reports menu in the
GlancePlus window. Figure 25-6 shows I/O activity taking place on logical
volumes. A detailed discussion of GlancePlus is beyond the scope of this book.
Figure 25-6. I/O by logical volumes.

Chapter Summary
System monitoring is important for performance tuning and discovering
bottlenecks. HP-UX provides command-line utilities that can be used to get
information about different system components. The iostat command is used for
monitoring disk activity. To monitor swap space, you can use the vmstat
command. Network activity can be monitored using the netstat and lanadmin
commands. There are two full-screen-based tools called top and sar. These
provide a handful of information about different system components.
GlancePlus can be installed separately and provides text as well as graphic
interfaces that show system activity. It provides detailed reports about activities
taking place on the system. Of all the tools mentioned in this chapter, GlancePlus
is the most comprehensive.
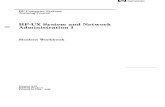

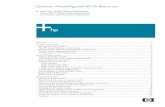

![HP-UX 11i v3 Advanced System Administration · 2020. 10. 8. · HP-UX 11i v3 Advanced System Administration Verson: Demo [ Total Questions: 10 ] Which statements about HP Serviceguard](https://static.fdocuments.us/doc/165x107/6130dc921ecc515869445e11/hp-ux-11i-v3-advanced-system-administration-2020-10-8-hp-ux-11i-v3-advanced.jpg)