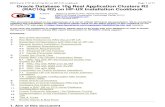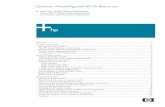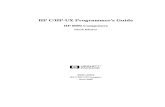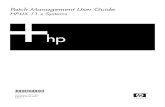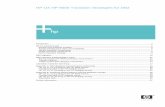Model 743 Owner’s Guide - Alimar Technologies - Used HP ... Owners.pdf · Model 743 Owner’s...
-
Upload
vuongduong -
Category
Documents
-
view
221 -
download
1
Transcript of Model 743 Owner’s Guide - Alimar Technologies - Used HP ... Owners.pdf · Model 743 Owner’s...

Model 743 Owner’s Guide
HP Part No. A2636-90606Edition E1097
Printed in U.S.A.

ly
tn with
ent
rved.e with-
toero, CA
Hewlett-Packard Co. 1997
Printing History
First Printing: February 1997Latest Printing: October 1997
UNIX is a registered trademark in the United States and other countries, licensed exclusivethrough X/Open Company Limited.
NOTICE
The information contained in this document is subject to change without notice.
HEWLETT-PACKARD MAKES NO WARRANTY OF ANY KIND WITH REGARD TO THISMATERIAL INCLUDING BUT NOT LIMITED TO THE IMPLIED WARRANTIES OF MER-CHANTABILITY AND FITNESS FOR A PARTICULAR PURPOSE. Hewlett-Packard shall nobe liable for errors contained herein or for incidental or consequential damages in connectiothe furnishing, performance or use of this material.
Hewlett-Packard assumes no responsibility for the use or reliability of its software on equipmthat is not furnished by Hewlett-Packard.
This document contains proprietary information that is protected by copyright. All rights reseNo part of this document may be photocopied, reproduced or translated to another languagout the prior written consent of Hewlett-Packard Company.
RESTRICTED RIGHTS LEGEND. Use, duplication, or disclosure by government is subject restrictions as set forth in subdivision (c) (1) (ii) of the Rights in Technical Data and ComputSoftware Clause at DFARS 252.227.7013. Hewlett-Packard Co., 3000 Hanover St., Palo Alt94304.
10 9 8 7 6 5 4 3 2 1

Contents
Preface
Audience Preface-2
Safety and Regulatory Statements Preface-2
Safety Preface-2
Regulatory Statements Preface-2
Emissions Regulations Preface-2
Federal Communications Commission (FCC) Preface-2
Australia EMC Standards Preface-3
VCCI Class A ITE Preface-3
Electrostatic Discharge (ESD) Precautions Preface-3
Release Document(s) Preface-4
Related Manuals Preface-4
Revision History Preface-6
Documentation Conventions Preface-7
Safety Symbols and Conventions Preface-8
Questions, Suggestions, or Problems Preface-8
Declaration of Conformity Preface-9
1 Model 743 Board Computer Overview
Product Description 1-3
Installation Overview 1-7
Installation Notes 1-7
Supported Products 1-8
Accessory Cards 1-9
iii

Contents
Typical External Devices 1-10
Cables 1-10
Keyboard and Mouse 1-11
Environmental Requirements 1-12
Operating System Overview 1-14
HP-UX 1-14
HP-RT 1-14
Manuals for System Information 1-15
HP-UX 1-15
HP CDE 1-15
HP VUE 1-15
Online Sources of Information (HP-UX and HP-RT) 1-16
Installing HP-UX and HP-RT 1-18
Audio 1-19
2 Accessories Installation
Tools Required and Preliminary Procedures 2-3
Tools Required for Installation 2-3
Preliminary Procedures 2-3
Safety Precautions 2-4
Memory 2-5
Preliminary Requirements 2-5
RAM Card Installation 2-5
GSC Expansion Kit 2-7
Preliminary Requirements 2-7
GSC Expansion Kit Installation 2-7
GSC Mezzanine Cards 2-10
iv

Contents
Installing GSC Mezzanine Cards 2-10
Preliminary Requirements 2-10
GSC Mezzanine Card Installation 2-10
Installing an HCRX Graphics Board 2-11
Preliminary Requirements 2-11
HCRX Graphics Board Installation 2-12
PMC Bridge Adapter and Expansion Adapter 2-14
Preliminary Requirements 2-14
PMC Bridge Adapter and Expansion Adapter Installation 2-14
PCMCIA 2-26
3 Typical Installation in a VME Card Cage
Configuring the VME Card Cage 3-3
Keyboard and Mouse 3-5
Board Computer Installation 3-6
Tools Required 3-6
Preliminary Requirements 3-6
Installing a Single VME Slot 743 into an HP Card Cage 3-6
Installing a Dual-Slot Model 743 3-7
Non-HP Installation 3-8
HP Installation (Other than Primary CPU) 3-9
Model 743 Removal 3-10
Tools Required 3-10
Preliminary Requirements 3-10
Removing a Model 743 3-10
v

Contents
4 Connecting Cables
Introduction 4-3
Connecting a Single Monitor, Multi-Display System, or Text-Only Terminal 4-4
Configuration Requirements 4-4
Monitors 4-4
Multi-Display Systems 4-5
Connecting the Monitor 4-5
Power Cord 4-7
Connecting a Terminal 4-7
Audio Connection 4-9
Video Connection 4-12
Keyboard and Mouse Connections 4-13
Network Connection 4-14
Printer Connections 4-16
Preparing for HP-UX Installation 4-16
Configuring HP-UX for a Printer 4-16
Printer Interface 4-16
Printer Cables 4-17
Installation Procedure 4-17
Testing the Printer Installation 4-19
HP Parallel 4-19
RS-232 Ports 4-21
SCSI Connection 4-22
vi

Contents
5 Powering On and Off
Turning On the System 5-3
Turning Off the System 5-5
Using SAM to Stop the HP-UX System 5-6
Using the Command Line 5-6
6 Solving Problems
Interpreting the LEDs 6-3
Managing a Boot Failure 6-5
Printer Problems 6-6
A The Boot Console Interface
The Boot Console Handler A-3
Special Tasks A-3
Boot Console Information Display A-4
Using the Boot Console Handler Interface A-5
Specifying a Boot Device A-7
Configuring the Console Path and Display Format A-8
Setting the Display Format A-8
Setting the Console Path A-9
Booting and Resetting the Model 743 A-12
Resetting the System A-12
Searching for Bootable Media A-14
Displaying and Setting Paths A-15
vii

Contents
Selecting the Primary Path A-15
Selecting the Alternate Path A-17
Reordering the Search Control List A-17
Displaying and Setting the Fastboot Mode A-19
Displaying and Setting the Secure Boot Mode A-22
Displaying the LAN Station Address A-25
System Configuration Menu A-27
viii

Contents
Figures
Model 743 VMEbus Board Computer Temperatures 1-12
Installing RAM Cards 2-6
Installing the Expansion Kit 2-8
Adding the Front Panel Screws 2-9
Installing a GSC Graphics Card - Back View 2-11
Installing an HCRX Graphics Board 2-13
Board Computer Captive Screws 3-7
Model 743 Front Panel Connectors 4-3
Connecting a Monitor to HCRX or GSC Graphics Boards 4-6
Connecting a Terminal to the RS-232 Ports 4-8
PS/2 Connector 4-10
AUI LAN Connector 4-11
HP Parallel Connector 4-16
RS-232 Serial Connector 4-17
Model 743 LED Location 6-3
ix

Contents
Tables
Environmental Requirements 1-11
Determining the VMEbus Card Cage Configuration 3-3
Power Requirements 3-4
Required Tools for Installation 3-6
RS-232C Specifications 4-16
LED Indicators 6-4
Main Menu Options A-6
Mode Configuration - Control Flags A-21
x

Preface
Preface-1

in
ur-ofctionentalledr-rfer-se
ingore
the
Audience
This guide is intended for HP Model 743 Board Computer users.
Safety and Regulatory Statements
Safety
For safety information see the owner’s guide that came with the systemwhich you are installing your Model 743 board computer.
Regulatory Statements
Emissions Regulations
Federal Communications Commission (FCC)This equipment has beentested and found to comply with the limits for a Class A digital device, psuant to part 15 of the FCC Rules and interference causing regulations Industry Canada. These limits are designed to provide reasonable proteagainst harmful interference in a non-residential installation. This equipmgenerates, uses, and can radiate radio frequency energy and, if not instand used in accordance with the instructions, may cause harmful interfeence to radio communications. However, there is no guarantee that inteence will not occur in a particular installation. If this equipment does cauharmful interference to radio or television reception (determined by turnthe equipment off and on), you can correct the interference by one or mof the following measures:
• Reorient or relocate the receiving antenna.
• Increase the separation between the equipment and the receiver.
• Connect the equipment to an outlet on a circuit different from that to which receiver is connected.
Preface-2

p-ceiveyt.
stra-nd
uitpre-
rge is
rap,
gs.
hem
Hewlett-Packard’s system certification tests were conducted with HP-suported peripheral devices and HP shielded cables, such as those you rewith your computer. Changes or modifications not expressly approved bHewlett-Packard could void the user’s authority to operate the equipmen
Australia EMC Standards
This equipment has applied for and received approval to display the Aulian C-Tick mark according to the standards of AS/NZS 2064.1/2:1992 aAS/NZS 3548:1995.
VCCI Class A ITE
Electrostatic Discharge (ESD) Precautions
Electrostatic charges can damage the integrated circuits on printed circboards. To prevent such damage from occurring, observe the following cautions during board unpacking, installation, and configuration:
• Stand on a static-free mat.
• Wear a static strap to ensure that any accumulated electrostatic chadischarged from your body to ground.
• Connect all equipment together, including the static-free mat, static strouting nodes, and peripheral units.
• Keep uninstalled printed circuit boards in their protective antistatic ba
• Handle printed circuit boards by their edges, once you have removed tfrom their protective antistatic bags.
Preface-3

ble
-
Release Document(s)
Please refer to theRelease Document(s) you received with your system orsystem software for additional information that we may not have been ato include in this guide at the time of its publication.
Related Manuals
If you are using HP-UX, refer to the following manuals for more information:
• Model 748 Owner’s Guide (A4511-90604)
• VME Services for HP-UX 10(A4412-90022)
• Using Your HP Workstation (A2615-90003)
• Using the Audio Developer’s Kit (B2355-90069)
• Installing and Updating HP-UX (B2355-90050)
• Configuring HP-UX for Peripherals(B2355-90053)
• HP Visual User Environment User’s Guide(B1171-90079)
• Managing Clusters of HP 9000 Computers: Sharing the HP-UX File System(B2355-90038)
• HP-UX X User Environment User’s Guide
• HP-UX System Administration Tasks
• Precision Architecture RISC HP 9000 Series 700 Diagnostics Manual
Preface-4

If you are using HP-RT, refer to the following manuals for more informa-tion:
• Application Programming in the HP-RT Environment
• Driver Writing in the HP-RT Environment
• ELOG Library Programer’s Guide
• HP Z5117A PCMCIA Adapter Installation and User’s Guide
• HP-RT Reference
• HP-RT Quick Reference
• HP-RT System Administration Tasks
• VME Backplane Networking Administration Guide
• X11 SERVERrt Installation and Configuration Guide
• Using SNMP in the HP-RT Environment
• Using STREAMS in the HP-RT Environment
To order manuals, please contact your local sales office.
Preface-5

Revision History
The revision history for each edition of the manual is listed below:
HP Part No. Edition Revision History
A2636-90014 First printing
A2636-90603 E0297 Second printing
A2636-90606 E1097 Third printing
Preface-6

ic
Documentation Conventions
Unless otherwise noted in the text, this guide uses the following symbolconventions.
user-supplied values Italic words or characters in for-mats and command descriptionsrepresent values that you mustsupply.
sample user input In examples, information that theuser enters appears in bold.
output Information that the system dis-plays appears inthis type-face .
literal values Bold words or characters in for-mats and command descriptionsrepresent commands or keywordsthat you must use literally. Path-names are also in bold.
KEY Text with a line above and a linebelow denotes a key on your key-board, or a key or button which isdrawn on your workstation’sgraphic display.
(In this manual we refer to theEnter key. On your keyboard thekey may be labeled eitherEnteror Return.)
Preface-7

mageions
,
soft-) or
Safety Symbols and Conventions
The following conventions are used throughout this manual:
NOTE: Notes contain important information set off from the text.
CAUTION: Caution messages indicate procedures which, if not observed, could result in dato equipment. Do not proceed beyond a CAUTION sign until the indicated conditare fully understood and met.
WARNING: Warning messages indicate procedures or practices which, if not observedcould result in personal injury. Do not proceed beyond a WARNING sign untilthe indicated conditions are fully understood and met.
Questions, Suggestions, or Problems
If you have any questions, suggestions, or problems with our hardware,ware, or documentation, please call 1-800-633-3600 (U.S. and Canadacontact the HP Response Center for your country.
Preface-8

Declaration of Conformity
Preface-9

Preface-10

1
Model 743 Board Computer Overview
1-1

Model 743 Board Computer Overview
or
This chapter introduces the Model 743 board computer. Its purpose is tofamiliarize you with the board computer and its installation procedure.
The instructions in this chapter assume you are using either the HP-UXHP-RT operating system.
The major sections within this chapter are:
• Product description
• Installation overview
• Supported products
• Environmental requirements
• Operating system overview
• Manuals for system information
• Online sources of information
• Installing HP-UX and HP-RT
• Audio
1-2

Model 743 Board Computer OverviewProduct Description
ard fol-
en-ard ex-
eo
Product Description
The HP 9000 Model 743 is a high-performance Precision Architecture bocomputer based on the HP PA-RISC 7100LC technology. It contains thelowing key features:
• Model types:
Model 743i/64Model 743rt/64Model 743i/100Model 743rt/100
• VME slot configuration
Single slotDual slot (requires PCI Mezzanine Card (PMC) bridge board, Geral System Connect (GSC) expansion kit or HCRX graphics cThree slot (requires PMC bridge and expansion boards or GSCpansion kit with ATM card)
• CPU PA-RISC PA7100-LC, processor performance
64 or 100 MHzCache - 256 KB
• Clocks
Battery-backed real-time clockInterval timers (One 32 bit, Two 16 bit)Watchdog timer
• Operating systems
HP-UX 9.05 (or later; some options require later releases). ThModel 743 typically boots from a hard disk drive. HP-UX may alsbe installed from an external DDS or CD-ROM drive.
If a client on a LAN, HP-UX can be booted over the LAN.
HP-RT 2.0 and later.
1-3

Model 743 Board Computer OverviewProduct Description
ily.
)
elf.
tend 743 ones.
• User interface
CDE or HP VUE graphical user interface (HP-UX only)
• Compatibility
Source and binary code compatible with Series 700 product fam
• Monitors
Single or multiple display depending on number of installedgraphics options (onboard and/or external).
Color monitors:HP A4490D, 17-inch, resolution 1280 x 1024HP A4331D, 20-inch, resolution 1280 x 1024
Terminal (text only) connected to RS-232 port.
• Optional Graphics Capability
Graphics chip set providing onboard (including accelerated I/O graphics.
GSC expansion kit provides two slots for GSC HP A4267A8-plane graphic cards.
HCRX8 or HCRX24 graphics boards allow the choice of one HP A4267A graphics card in addition to the graphics board its
NOTE: Either a GSC expansion kit or the HCRX expansion graphics boards exgraphics capability beyond the onboard graphics chip set of a Modelboard computer. However, the HP-RT operating system supports onlygraphics display, and HP-UX 10.x supports up to three graphics display
• Main Memory
Single VME slot 743i: 16 to 128 MB RAMSingle VME slot 743rt: 8 to 128 MB RAMDual VME slot 743i: 16 to 256 MB RAMDual VME slot 743rt: 8 to 256 MB RAM(Dual slot means an expansion kit or HCRX board must be installed.)
1-4

Model 743 Board Computer OverviewProduct Description
ckand
ck
oryre-a-
X,
ge)ot
ts,
NOTE: A Model 743 configured for more than one RAM card in each RAM starequires installation of an expansion kit or an HCRX graphics board occupies two VME slots.
Up to four RAM cards may be installed - three cards in RAM sta1 and one card in RAM stack 2.RAM cards may be placed in any order. A higher capacity memcard can be added on top of a lower capacity card or you can verse the order, with a lower capacity card on top of a higher cpacity card.
• Standard Features
Internal SCSI-2 single-ended bus2 asynchronous RS-232-C ports (requires a conversion cable)1 HP parallel port (requires a conversion cable)1 LAN AUI port (requires a conversion cable)2 mini-DIN PS/2 ports1 slot for RAM memory (memory cards can be stacked)CD-quality audio, supported only by HP-UX and requires aconversion cable
PCMCIA adapter, supported only by HP-RT
• Dual Slot Upgrades
PMC bridge board (with two PMC sites, cannot be used w/HCRand supported only on HP-UX)GSC expansion kit (with two GSC sites)HCRX8 graphics board (with one additional GSC site)HCRX24 graphics board (with one additional GSC site)GSC HP A4267A graphics cardFWD SCSI card
• 3-slot Upgrade
PMC expansion board (with two PMC sites, requires PMC bridATM Network Card (up to 2, GSC expansion kit required, cannbe used with HCRX graphics)
• Other Supported Configurations
Hewlett-Packard supports only products with HP approved paraccessories, peripherals, operating systems, and programs.
1-5

Model 743 Board Computer OverviewInstallation Overview
d.areectedneted
m-
ev- mayhas
user- noapterane
Installation Overview
Chapter 2 provides step-by-step instructions for attaching and installingaccessories in a typical VME chassis, and connecting external devices.
Accessories are products that attach to the computer’s system board anmust be attachedbefore installing the board computer in a VME card cageDevices are products used externally to the board computer. Examples keyboards, monitors and mass storage devices. Other devices are connthrough cables. Depending on your specific application, you may need oor more accessory and device products. Installation instructions for mosproducts used directly with your Model 743 Board Computer are explainin this manual.
Chapter 3 presents the installation tasks required to install the board coputer. It provides information to help you configure and install your VMEboard computer.
Installation Notes
Your Model 743 Board Computer uses micro-miniature connectors for seral interface ports. Cable connectors for these ports are very small, butbe positioned so that a slight angle exists between them. This situation been tested by HP and full functionality is maintained.
CAUTION: The Model 743 Board Computer’s P2 connector has a local bus on the defined pins. Verify that your VME card cage’s backplane makesconnections to J2/P2, rows A and C. Refer to IEEE STD 1014-1987, Ch7, for more information on user-defined pins used in VME backplconnectors.
1-6

Model 743 Board Computer OverviewSupported Products
er-lett-eoft-fol-
Supported Products
Only products with Hewlett-Packard approved parts, accessories, periphals, operating systems, and application programs are supported by HewPackard. Any product with other than HP approved hardware or softwarconnected or installed must have the non-HP approved hardware and sware removed by the customer before on-site repair is conducted. The lowing lists describe the products supported by HP.
1-7

Model 743 Board Computer OverviewSupported Products
UX
ty
es
P)
Accessory Cards
The Model 743 supports the following accessory cards:
• Memory; one or more of these RAM cards supported on both HP-and HP-RT operating systems:
HP A4263A 8 Mbyte RAM CardHP A4264A 16 Mbyte RAM CardHP A4265A 32 Mbyte RAM CardHP A4266A 64 Mbyte RAM Card
• HP A4504A PMC Bridge Adapter - provides two sites for third parPMC cards (HP-UX only)
• HP A4509A PMC Expansion Adapter - provides two additional sitfor third party PMC cards (requires PMC Bridge Adapter - HP-UXonly)
• HP A4262A GSC expansion kit
• Mezzanine (GSC expansion kit) cards:
HP A4267A 8-plane color graphics cardHP A4268A FWD SCSIHP J3420A ATM (supported only by HP-UX)
• PCMCIA (supported only by HP-RT)
10-MB Flash disk card20-MB Flash disk card40-MB Flash disk card (HP-RT 3.0, later - not available from H
• Sub-Mezzanine Cards:
HCXR8 graphics cardHCRX24 graphics card
1-8

Model 743 Board Computer OverviewSupported Products
-
l
inter-
Typical External Devices
The Model 743 supports the following external devices:
• LAN Transceiver:
HP A2670A ThinLAN Ethernet TransceiverHP A2671A EtherTwist Transceiver.
• Speaker; 8 ohm impedance with1/8-inch sub-miniature stereo connector (HP-UX only).
Cables
Model 743 board computers use micro-miniature connectors for severainterface ports and standard connectors for others. You need conversioncables to connect from the micro-miniature connectors to standard size faces. The Model 743 supports the following cables:
• Conversion cables:
HP A4300A HP Parallel; High-Density 25-Pin to standard 25-Pin FHP A4301A RS-232; High-Density 9-Pin to Standard 9-Pin MHP A4302A Audio; High-Density 9-Pin to Stereo Line-InHP A4303A LAN; High-Density 15-Pin to 15-Pin AUIHP A4304A Video; High-Density 15-Pin to Standard 15-Pin FHP A4305A Video; High-Density 15-pin to EVC connectorHP A4167A Video; Standard 15-pin to EVC connector (for use with optional GSC 8-plane graphics card and EVC monitor)
• Standard cables:
HP K2296 SCSI; High-Density 50-Pin to Standard Bail LockHP 92284A HP Parallel; 25-Pin M to 25-Pin MHP 24542G RS-232 Terminal Cable; 9-Pin F to 25-Pin MHP 24542H RS-232 Modem Cable; 9-Pin F to 25-Pin F
1-9

Model 743 Board Computer OverviewSupported Products
Keyboard and Mouse
The Model 743 supports the following:
• HP A2840A Keyboard with mini-DIN connector
• HP A2839A Mouse with mini-DIN connector
1-10

Model 743 Board Computer OverviewEnvironmental Requirements
Environmental Requirements
Table 1-1 shows the environmental requirements for theModel 743.
CAUTION: Integrated circuit case temperatures must not exceed those shown inFigure 1-1.
Table 1-1 Environmental Requirements
Temperature Operating: 0˚ to 55˚C;10˚c/min rate of change maximumNon-operating: -40˚ to 70˚C
Humidity Operating: 40˚C: 95% RH max
Altitude Operating: 4,600m (15,000 ft.) to 40˚CNon-operating: 15,300m (50,000 ft.) to 70˚C
Air flow 150 linear feet per minute, 0˚ to 35˚C200 linear feet per minute, 35˚ to 55˚C
1-11

Model 743 Board Computer OverviewEnvironmental Requirements
fromay
Figure 1-1 Model 743 VME Board Computer Temperatures
NOTE: The Model 743 should only be operated in an environment that is free conductive pollution, including dry non-conductive pollution that mbecome conductive due to expected condensation.
VME Controller 900C
CPU 950C
ECL 950C
Graphics Controller 1010C
I/O Controller 870C
SRAM 1000C
1-12

Model 743 Board Computer OverviewOperating System Overview
or
T.
er-dng
n-
a-
P
t
Operating System Overview
The Model 743 can be used with either of two operating systems, HP-UXHP-RT. This manual provides basic information you will need for bootingand running HP-UX. It also provides some overview information for HP-R
• The Model 743i uses the standard HP-UX operating system, a highly vsatile system for multitasking, running your application programs, anperforming a variety of development tasks. For information on installiHP-UX, see the manualInstalling and Updating HP-UX
To get started with using HP-UX, go to Chapter 5 in this manual for iformation on booting and running the system.
• The Model 743rt uses HP-RT, a real-time operating system. For informtion on installing and operating HP-RT, see the manualHP-RT SystemAdministration Tasks.
HP-UX
Refer toHP-UX System Administration Tasks for detailed configuration andoperation procedures for HP-UX.
HP-RT
Refer toHP-RT System Administration Tasks for detailed installation andoperation procedures for HP-RT.
The HP-RT development environment consists of the following:
• An HP-UX host system (for example, a Model 748i), running the sup-ported HP-UX operating system with CDE, X Window System, or HVUE installed.
• DDS-Format tape drive or CD ROM for loading HP-RT on the hossystem.
• The HP-RT target system (such as a Model 743rt).
1-13

Model 743 Board Computer OverviewManuals for System Information
ant
the
relf,
e
e
-
Manuals for System Information
HP-UX
After you have done the installation procedures in this book, you may wto see the following sources for further information:
• For administration information, seeSystem Administration Tasks.
• For a quick reference to commonly-used HP-UX commands, see Appendix inUsing HP-UX.
• HP CDE or HP VUE is the default interface for HP-UX. At somepoint, you may want to interact with the Model 743i using CDE or HPVUE via the LAN, with an X Window System display. As a simplewindow alternative, you can also use the X Window System by itsalso included in HP-UX. For further information, see the manualUs-ing the X Window System, Using HP-UX, CDE User’s Guide,or HPVUE User’s Guide.
The following manuals are also useful:
• If you have not yet installed your HP-UX system, seeManaging HP-UX Software with SD-UX.
• For troubleshooting HP-UX, see Chapter 6, in this manual, and thmanualSolving HP-UX Problems.
• For VME configuration information, seeVME Services for HP-UX 10,or VME Configuration Guide for HP-UX(9.05).
HP CDE
For information on installing, using and configuring the HP CDE interfacwith HP-UX, see theHP CDE Getting Started Guide.
HP VUE
For information on using and configuring the HP VUE interface with HPUX, see theHP VUE User’s Guide. For information on installing HP VUE,see theHP VUE Installation Guide.
1-14

Model 743 Board Computer OverviewOnline Sources of Information (HP-UX and HP-RT)
essi-
ont
a-
s.
ll
r-fig-re
h-ainscu-
r-ith
is di-ur
Online Sources of Information (HP-UX and HP-RT)
HP-UX is designed so that you can access many sources of informationwithout leaving your system. Most of these information sources are accble through the shell command line on a character terminal.
• Man Pages: The HP-UX information found inHP-UX Reference is onlineand accessible by clicking on the Toolbox button at the right of your FrPanel, or by entering on a command lineman command, where commandis the name of the HP-UX command or routine you want to get informtion on. If you’re not sure of the command name you can enterman -kkeyword, wherekeyword is a likely topic word to search on. This resultin a display listing commands having the keyword in their description
Similar reference information on HP-RT, found inHP-RT Reference, canbe displayed by enteringrtman name on your HP-UX host system, wherename is the name of the HP-RT command, system call, or function cayou want to get information on.
There are also a variety of files on your HP-UX system which contain vesion-specific information. These will be useful in administering and conuring cards and devices for your version of HP-UX. Among these files athe following:
• Release Notes: This is the online version of the Release Notes whiccomes with your system. It contains all the latest information, undocumented changes and bug fixes for your release of HP-UX. It also continformation on the current version of HP VUE. The Release Notes doment resides in the/usr/share/docor /etc/newconfig directory, named byits release number, for example,10.20 RelNotes for HP-UX 10.20.
• HP-UX and HP VUE Help. For graphics displays, extensive help infomation on the operating system and the visual interface is included wHP VUE.
• Newconfig: The directory/etc/newconfig contains information and newversions of HP-UX product configuration files, as well as shell scriptswhich may have been customized on your system. The contents of threctory will vary depending on which products you have loaded on yo
1-15

Model 743 Board Computer OverviewOnline Sources of Information (HP-UX and HP-RT)
tions
system. In most cases, old versions of these files, in their regular locain the file system, are not overwritten by the update process. See theREADME file in /etc/newconfig for information on the contents of thisdirectory.In HP-RT, you will find an HP-RT specific README file in$HPRTroot/etc/newconfig, on the HP-UX host system. This file containsversion-specific information.
1-16

Model 743 Board Computer OverviewInstalling HP-UX and HP-RT
Installing HP-UX and HP-RT
For procedures to install and configure HP-UX, refer toHP-UX SystemAdministration Tasks.
For information on clusters, refer toManaging Clusters of HP-UX Comput-ers, and theHP VUE User’s Guide.
For procedures to install and configure HP-RT, refer toHP-RT SystemAdministration Tasks.
1-17

Model 743 Board Computer OverviewAudio
ca-t is
nded.
ls. gain
in-nom-
Audio
HP-UX includes audio software comprising an audio editor, Audio Applition Program Interface (AAPI), and some sample programs. Audio outpuavailable through the audio port on the front panel of the Model 743i. Forhighest quality audio, an external headphone set or speaker is recomme
Audio is implemented using a CODEC (coder-decoder) combining CD-quality stereo audio-digital converters for microphone and line-input leveThe input sampling rate and format are programmable, as are the inputand output attenuation.
A 1/8-inch mini-jack is used for the speaker output connection. The remaing audio signals are via a 9-pin D-sub connector. Output impedance is inally 8 ohms, but higher impedance devices can also be driven.
For information on programming for audio, refer toUsing the Audio Devel-oper’s Kit (B2355-90069) and the man page audio.
This feature is not supported by HP-RT.
1-18

2
Accessories Installation
2-1

Accessories Installation
l 743
or
This chapter describes the accessories that you can install on the ModeBoard Computer and tells you how to install them.
The instructions in this chapter assume you are using either the HP-UXHP-RT operating systems.
The major sections within this chapter are:
• Tools required and preliminary procedures
• Safety precautions
• Memory
• GSC expansion kit
• GSC mezzanine cards (graphics and SCSI cards)
• PMC bridge and expansion boards
• PCMCIA
2-2

Accessories InstallationTools Required and Preliminary Procedures
see
Tools Required and Preliminary Procedures
Tools Required for Installation
All field replaceable parts can be accessed with these tools:
Grounding wrist strap
No. 1 Pozidrive screwdriver
Small flat-tipped screwdriver
5mm (3/16-inch) nutdriver.
Preliminary Procedures
Perform the following steps before installing or removing accessories.
1 Exit application programs.
2 Shut down the operating system and power off the VME card cage (for details).
3 Remove all cables connected to the board computer.
4 Set up a static-free place on which to work.
2-3

Accessories InstallationSafety Precautions
ricalotecte.
ble,arge. volts
atic
cuit
anti-of the
Safety Precautions
CAUTION: It is essential to practice safety precautions when working with any elector electronic products. Following these safety precautions can help prboth you and the equipment from injury and possible permanent damag
Whether the ICs are installed on a printed circuit board or laying on a taintegrated circuit components can be damaged by electro-static dischStatic charges can build up in people to a potential of several thousandby simply walking across a room.
Protect integrated circuits by:
Using a static free work place and wearing clothes that do not hold stcharges before handling any of the workstation’s PC boards.
Unplugging the power supply before removing or installing a part.
Touching sheet metal with your fingers before touching the printed cirassembly.
If the assembly is not going to be re-installed, place the assembly in anstatic bag and set it aside. Following these precautions extends the life computer products you maintain.
2-4

Accessories InstallationMemory
in
ustd re-
tor 2-1.
h re-ind
Memory
This section provides step-by-step instructions for installing RAM cards your Model 743.
Preliminary Requirements
Perform the following steps before you install a RAM card in yourModel 743:
1 If the Model 743 is already installed in your system card cage, you mremove it. See Chapter 3 of this book for instructions on removing anplacing the Model 743.
2 Place the Model 743 on a static free mat on a clean, level surface.
RAM Card Installation
You do not need to follow any particular card order when installing RAMcards into your Model 743. Use these steps to install the RAM cards:
1 Place the first RAM card on the board standoffs, lining up the connecon the RAM card with the connector on the board, as shown in Figure
2 Gently press to seat the RAM card in the connector.
3 To stack RAM cards, install standoffs between each card, ending wittaining screws on the top RAM card. If you install single RAM cards either the left or right locations, the retaining screws go into the boarstandoffs.
2-5

Accessories InstallationMemory
Figure 2-1 Installing RAM Cards
Screws
Standoffs
CPU Spacers
Screws Screws
CPU Spacers
2-6

Accessories InstallationGSC Expansion Kit
r
n
ustd re-
oles
g
n thes on
h a
GSC Expansion Kit
The GSC expansion kit consists of two parts: the adaptor fixture and thefront panel extension. This section provides step-by-step instructions foinstalling the GSC expansion kit onto the Model 743.
Preliminary Requirements
Perform the following steps before installing the adapter (GSC expansiokit) onto your Model 743:
1 If the Model 743 is already installed in your system card cage, you mremove it. See Chapter 3 of this book for instructions on removing anplacing the Model 743.
2 Place the Model 743 on a static free mat on a clean, level surface.
GSC Expansion Kit Installation
Follow these steps to install the expansion kit onto the Model 743:
1 Place the adaptor fixture so that you line up the four M2.5x12 screw hthat flank the DIN connectors. See Figure 2-2.
2 Insert the four M2.5x12 screws one at a time, finger tighten, then snudown with a screwdriver. Do not overtighten.
3 Insert the two M2.5x6 screws, finger tighten, then snug down with ascrewdriver.
4 Remove the EMI gasketing from the front panel of the Model 743.
5 Place the panel extension over the front panel so that the four tabs obottom of the extension panel line up and slip into their respective slotthe top of the front panel.
6 Insert the four front panel screws, finger tighten, then snug down witscrewdriver, as shown in Figure 2-3.
2-7

Accessories InstallationGSC Expansion Kit
Figure 2-2 Installing the GSC Expansion Kit
M2.5x12screws
M2.5x6screws
2-8

Accessories InstallationGSC Expansion Kit
Figure 2-3 Adding the Front Panel Screws
2-9

Accessories InstallationGSC Mezzanine Cards
nine
ard onsis.
level
-
talln in
over
ture
pan-
GSC Mezzanine Cards
Installing GSC Mezzanine Cards
This section provides step-by-step instructions for installing GSC mezzacards into your Model 743.
Preliminary Requirements
Perform the following steps before you install a GSC card:
1 The Model 743 must already have a GSC expansion kit installed.
2 If the Model 743 board computer is already installed in your system ccage, you must remove it. See Chapter 3 of this book for instructionsremoving and replacing the Model 743 board computer from its chas
3 Place the Model 743 board computer on a static free mat on a clean, surface.
GSC Mezzanine Card Installation
Follow these steps to install a GSC card into your Model 743 Board Computer:
1 Working from the back of the Model 743 Board Computer, you can insGSC graphics cards into either the right-hand or center position showFigure 2-4.
2 Using Figure 2-4 as a guide, position a card and line up its connector the GSC connector on the board computer.
3 Press the card down to seat the connectors.
4 Insert the two M2.5x6 screws that hold the GSC card to the adapter fixand screw into place.
5 Insert the two M2.5x5 screws that hold the card to the front panel exsion plate and screw into place.
2-10

Accessories InstallationGSC Mezzanine Cards
heme
ednt
ust
Figure 2-4 Installing a GSC Mezzanine Card - Back View
Installing an HCRX Graphics Board
An HCRX8 or HCRX24 graphics board occupies the same position as tExpansion Kit adapter. These boards fasten to the 743 in almost the saway as the expansion adapter, with four DIN screws and two M2.5X6screws. On an HCRX board, there are two additional small screws locaton each side of the graphics connector that are fastened through the fropanel.
Preliminary Requirements
Perform the following steps before installing an HCRX board on yourModel 743:
1 If the Model 743 is already installed in your system card cage, you m
M2.5x5screws
M2.5x6 screws
2-11

Accessories InstallationGSC Mezzanine Cards
d re-
level
romameards,”
oles
the
remove it. See Chapter 3 of this book for instructions on removing anplacing the Model 743 board computer from its chassis.
2 Place the Model 743 board computer on a static free mat on a clean, surface.
NOTE: There is one GSC connector on the left side of an HCRX board (looking fthe front of the board). A GSC card is installed in an HCRX board in the smanner as on the expansion adapter. See “Installing GSC Mezzanine Cearlier in this chapter.
HCRX Graphics Board Installation
Follow these steps to install an HCRX board in your Model 743:
1 Place the HCRX board on the board computer, lining up the screw hfor the M2.5x12 and M2.5x6 screws as shown in Figure 2-5.
2 Install the four DIN connector M2.5x12 screws from the bottom of thesystem board.
3 Install the two M2.5x6 screws from the bottom of the system board.
4 Install the two small screws at each end of the graphics connector onfront panel.
5 Install the panel extension as described on page 2-7 .
2-12

Accessories InstallationGSC Mezzanine Cards
Figure 2-5 Installing an HCRX Graphics Board
M2.5X12screws
M2.5X6screws
FrontPanelscrews
2-13

Accessories InstallationPMC Bridge Adapter and Expansion Adapter
dgePMC
MCult is
el
std re-
n
lling(s),
bezel
the andC
PMC Bridge Adapter and Expansion Adapter
This section provides step-by-step instructions for installing the PMC briand expansion adapters onto the Model 743 board computer. When the bridge adapter is installed onto the Model 743, the result is a two-boardassembly that is the installed into your VME card cage. When both the Pbridge and expansion adapters are installed onto the Model 743, the resa three-board assembly that is the installed into your VME card cage.
Preliminary Requirements
Perform the following steps before installing the adapters onto your Mod743 Board Computer:
1 If the Model 743 is already installed in your system card age, you muremove it. See Chapter 3 of this book for instructions on removing anplacing the Model 743 Board Computer.
2 Place the Model 743 on a static-free mat on a clean, level surface.
PMC Bridge Adapter and Expansion Adapter Installation
1 Refer to your PMC card installation manual, and set any configuratioswitches or jumpers that may be required for your application.
2 On the PMC bridge adapter board, at the sites where you will be instathe PMC card(s), remove the two screws that secure the bezel blankand remove the blank(s). See Figure 2-6.
NOTE: When installing a PMC card, ensure that the O-ring type gasket near the remains in place.
3 Install the PMC card(s) onto the bridge adapter by aligning the front ofcard with the front bezel, and the rear of the card with the connectorskeying pin. See Figure 2-6. There are four screws that secure the PMcard from the bottom of the bridge adapter.
2-14

Accessories InstallationPMC Bridge Adapter and Expansion Adapter
also
n
sites
bezel
the and
Figure 2-6 Installing a PMC Card onto the Bridge Adapter
If you are installing only the bridge adapter, go on to step 11. If you are installing the expansion adapter, continue with step 4.
4 Refer to your PMC card installation manual, and set any configuratioswitches or jumpers that may be required for your application.
5 On the PMC expansion adapter, remove the bezel blank(s) from the where you will be installing the PMC card(s). See Figure 2-7.
NOTE: When installing a PMC card, ensure that the O-ring type gasket near the remains in place.
6 Install PMC card(s) onto the expansion adapter by aligning the front ofcard with the front bezel, and the rear of the card with the connectors
Site 1
Site 2
O-Ring Gasket
Bridge Adapter
PMC Card
Bezelblank
2-15

Accessories InstallationPMC Bridge Adapter and Expansion Adapter
. If it
- kit.
keying pin. See Figure 2-7.
Figure 2-7 Installing a PMC Card onto the Expansion Adapter
7 The bridge adapter should NOT be assembled to the board computeris, remove it by reversing the steps shown in Figure 2-10.
8 Remove the four screws from bridge adapter VME connectors, and replace them with the four standoffs included in the expansion adapterSee Figure 2-8.
Site 3
Site 4
O-Ring Gasket
Expansion Adapter
PMC Card
blankBezel
2-16

Accessories InstallationPMC Bridge Adapter and Expansion Adapter
Figure 2-8 Removing Bridge Adapter Screws and EMI Gasket
Bridge AdapterVME Connectors
Screws (4)Standoffs (4)
2-17

Accessories InstallationPMC Bridge Adapter and Expansion Adapter
ll the 2-9.surerd.
ecure
sion
9 Making sure that the connector and bezels are properly aligned, instaPMC expansion adapter onto the bridge adapter, as shown in FigureEnsure that the interboard connector seats properly by applying presto the top of the expansion board and to the bottom of the bridge boaThere are two screws that secure the front bezel and four screws to sthe VMEbus connectors.
NOTE: If the interboard connector is not tightly seated, PMC cards on the expanadapter will not operate.
Figure 2-9 Installing the Expansion Adapter onto the Bridge Adapter
Front Bezel Screws (2)
Connector Screws (4)
InterboardConnector
Expansion Adapterwith 2 PMC Cards Installed
Bridge Adapter
2-18

Accessories InstallationPMC Bridge Adapter and Expansion Adapter
eoardnel, front
10 Remove the EMI gaskets from the bezel of the board computer, if in-stalled.
11 Install the PMC bridge adapter (as shown in Figure 2-10) or the bridgadapter with expansion adapter (as shown in Figure 2-11) onto the bcomputer. Align the GSC connector first, then the tabs on the front paand push the boards together. There are four screws that secure thebezel, and four screws that secure the VME connectors.
Figure 2-10 Installing the PMC Bridge Adapter onto the Board Computer
Front Bezel Screws (4)ConnectorScrews (4)
PMC Bridge Adapterwith 2 PMC Cards Installed GSC Connector
Tabs (4)
2-19

Accessories InstallationPMC Bridge Adapter and Expansion Adapter
Figure 2-11 Installing the Bridge Adapter with the Expansion Adapter onto theBoard Computer
Front Bezel Screws (4)ConnectorScrews (4)
Bridge Adapter withExpansion Adapter
GSC Connector
Tabs (4)
2-20

Accessories InstallationPMC Bridge Adapter and Expansion Adapter
oard in-
rd
12 If you have installed a PMC expansion adapter, resulting in a three bassembly, we recommend that you install the ejector handle sleevescluded in your kit.
a Remove the logo and model labels from the ejector handles on your boacomputer, as shown in Figure 2-12.
Figure 2-12 Removing Ejector Handle Labels
Model label
Logo label
2-21

Accessories InstallationPMC Bridge Adapter and Expansion Adapter
b Slide the sleeves over each set of handles, as shown in Figure 2-13.
Figure 2-13 Installing Ejector Handle Sleeves
Sleeves
2-22

Accessories InstallationPMC Bridge Adapter and Expansion Adapter
ex-he
weaced
c Thread the springs included in the kit into the ejector handles on the PMCpansion board, and with the springs compressed, slide the labels from tboard computer into the sleeves, as shown in Figure 2-14.
NOTE: To properly identify the board computer model and manufacturer, strongly advise that the original labels from the board computer be plinto the ejector handle sleeves.
Figure 2-14 Installing the Springs and Labels
Springs
Labels
2-23

Accessories InstallationPMC Bridge Adapter and Expansion Adapter
ired
748 you) of
cage
ted to
com-
13 Remove the VME slot cover plate(s) from the VME card cage, as requto open the slots the new assembly will occupy.
CAUTION: When installing the board computer and PMC adapter(s) into a Modelindustrial workstation, to properly seat the assembly in the card cagemust push down slightly on the assembly for the last 2.5 cm (one inchtravel in order to compress the EMI gasket on the card cage.
14 Insert the board computer with the attached PMC adapter(s) into card slots until the assembly seats properly and the front panels are flushagainst the card cage.
CAUTION: Do not tighten any captive screws until each captive screw has been starbe threaded into its hole.
15 Engage all captive screws before tightening each screw of the board puter and PMC adapter(s). See Figure 2-15.
Figure 2-15 Installing the Board Computer with PMC into VMEbus Card Cage
Captive Screws
Rotate Ejector Handlestoward center of cardsbefore the cards are fully seated
2-24

Accessories InstallationPMC Bridge Adapter and Expansion Adapter
rd
el
16 Plug in the power cord(s), and then turn on the power for the VME cacage and boot the operating system.
17 Log in asroot and use theSAM utility to configure the HP-UX kernel forPCI support. (PMC cards require PCI drivers in the kernel.)
18 When SAM has started, choose theKernel Configuration ->menu.
19 From the Kernel Configuration menu, chooseDrivers
20 From the Drivers menu, select GSCtoPCI Driver.
21 Go to theActions menu and select Add Driver to Kernel.
22 Go to theActions menu and select Create a New Kernel.
23 When the new kernel is built, SAM asks if you want to move the kerninto place and reboot. ChooseYes.
The system reboots with the PCI driver loaded.
2-25

Accessories InstallationPCMCIA
ee
E
PCMCIA
For information on installing a PCMCIA adapter and a flash disk card, sHP Z5117A PCMCIA Adapter Installation and User’s Guide. (Z5117-90001)
NOTE: A Model 743rt cannot support both a PCMCIA adapter and an HCRX/VMgraphics mezzanine card because of temperature restrictions.
PCMCIA is supported by HP-RT only.
2-26

3
Typical Installation in aVME Card Cage
3-1

Typical Installation in a VME Card Cage
o
or
This chapter describes the Model 743 system board and tells you how tinstall it.
The instructions in this chapter assume you are using either the HP-UXHP-RT operating system.
The major sections within this chapter are:
• Configuring the VME card cage
• Keyboard and mouse
• Board computer installation
• Non-HP installation
• HP installation when Model 743 is not the primary CPU
• Board computer removal
3-2

Typical Installation in a VME Card CageConfiguring the VME Card Cage
e,
ower 743wer
Configuring the VME Card Cage
This section provides step-by-step instructions for configuring the VMEcard cage.
Use Table 3-1 to help determine the configuration for the VME card cagand use Table 3-2 to determine power requirements.
CAUTION: In the Model 748 card cage, slots 1 and 2 are powered by the bottom psupply. Slots 3 through 8 are powered by the top power supply. A Modelwith its expansion kit attached installed in slots 2 and 3 will cause the posupplies to shut down.
Table 3-1 Determining the VMEbus Card Cage Configuration
If your Model 743 BoardComputer...
Then...
Has an HP A4262A Expansion Kitattached, and will be installed in anHP 9000 Series 700 Model 748 VMESystem
the Model 743 board computer mustbe installed in either:
Slots 1 and 2; the bottom two slots
Slots 3 and 4, or any other highernumbered slot pair
See the Caution text
Is single-board configured the VME card can be installed in anyslot
Was removed from its VME card cageto change or add accessories
see “Board Computer Installation” onpage 3-6.
Is going to be installed for the firsttime in a VME card cage
follow the step-by-step instructionsbelow
3-3

Typical Installation in a VME Card CageConfiguring the VME Card Cage
-
ins
43
oper-
Table 3-2 Power Requirements
1 Shut down your VME application and power-off the VME card cage.
If your VME card cage backplane is autoconfiguring, see “Board Computer Installation” in this chapter.
If not, refer to your VME card cage documentation for configuring itsVME backplane. Go to Step 2.
2 Ensure the backplane IACK and Bus Grant (0, 1, 2, and 3) daisy-chaare:
• Enabled from the previous slot(s) into the slot in which the Model 7board computer will be installed.
• Passed through all other empty backplane slots.
3 Set the backplane switches/jumpers to enable the board computer’s ation.
Each Model 743 Board Computer+5V dc Amps
+12V dc Amps
-12V dc Amps
If 64 MHz, current for +5V dc is 6.1A1
If 100 MHz, current for +5V dc is 7.5A 0.1A 0.1A
RAM cards x 0.2A each =
Graphics subsystems 2 x 0.7A each =
FWD SCSI GSC card x 0.7A each =
HCRX graphics board 2.0A
PMC bridge adapter 0.6A
PMC cards on bridge adapter 3 _________ _________
Totals for Model 743 board computer _________ _________
1. Does not include on-board graphics, if installed.2. On-board graphics and graphics accessory cards are each separate graphics subsystems.3. PMC cards may also draw +3.3 current that is provided through the +5 on the bridge adapter.The+3.3 current FOR ALL PMC CARDS ON THE BRIDGE ADAPTER AND EXPANSIONADAPTER (do not include other expansion adapter currents) must be entered into the +5 columnafter multiplying the +3.3 current by .75 to convert to the actual +5 current draw.
3-4

Typical Installation in a VME Card CageKeyboard and Mouse
rd
S/2
the
nd
con-
Keyboard and Mouse
This section provides step-by-step instructions for connecting a keyboaand mouse to your Model 743.
1 Unpack your new keyboard and place it near your board computer.
2 Plug the keyboard cable connector into your board computer at the Pconnector labeledPS/2 0 Kbd.
NOTE: The keyboard must be connected to PS/2 0 to be operational.
3 Unpack your new mouse and locate the mouse’s black rubber ball inmouse box.
4 Remove the ball plate from the bottom of the mouse. Insert the ball areplace the ball plate.
5 Plug the mouse cable connector into your board computer at the PS/2nector which is labelledPS/2 1.
3-5

Typical Installation in a VME Card CageBoard Computer Installation
the
:
ardard
) at the
Board Computer Installation
Tools Required
Installing the board computer requires the following tools:
Preliminary Requirements
Before you install the board computer into the VMEbus card cage, readsteps in “Configuring the VMEbus Card Cage,” earlier in this chapter.
Installing a Single VME Slot 743 into an HP Card Cage
Follow these steps to install the board computer into the VME card cage
1 Position the board computer at the desired slot and slide it into the ccage until it seats properly and the Front Panel is flush against the ccage.
2 Push both ejector levers in until they are flush with the front panel.
3 Engage and tighten the captive screws (labeled 1 and 2 in Figure 3-1each end of the board computer. These screws hold the computer inVME card cage.
Table 3-3 Required Tools for Installation
Tool Used For
Grounding wrist strap(supplied with the installation kit)
Preventing static discharge problems
No. 1 Pozidriv screwdriver Attaching accessory cards
5 mm (3/16-inch) nutdriver Attaching accessory cards
Light-duty flat-tipped screwdriver Attaching accessory cards
3-6

Typical Installation in a VME Card CageBoard Computer Installation
heten-
forel(s).
Figure 3-1 Board Computer Captive Screws
Installing a Dual-Slot Model 743
1 Put the board computer at the desired slot. Position and slide it into tcard cage until it seats properly with the front panel and front panel exsion flush against the card cage.
2 Engage all captive screws (labeled 1 and 2, 3 and 4, in Figure 3-1) betightening each screw of the board computer and the extension pane
31 2
4
3-7

Typical Installation in a VME Card CageNon-HP Installation
user-no
ser-
Non-HP Installation
CAUTION: The Model 743 board computer’s P2 connector has a local bus on defined pins. Verify that your VME card cage backplane makes connections to J2/P2, rows A and C.
Refer to Chapter 7 of IEEE STD 1014-1987 for more information on udefined pins used in VME backplane connectors.
3-8

Typical Installation in a VME Card CageHP Installation (Other than Primary CPU)
c-
r-
HP Installation (Other than Primary CPU)
The Model 743 board computer’s P2 connector has a local bus on user-defined pins. The VME slot used by the Model 743 must make no connetions to J2/P2, rows A and C.
Refer to Chapter 7 of IEEE STD 1014-1987 for more information on usedefined pins in VME backplane connectors.
3-9

Typical Installation in a VME Card CageModel 743 Removal
ld thed 1ard
Model 743 Removal
Tools Required
Model 743 removal requires the following tools:
Preliminary Requirements
Perform the following procedure before you remove the board computerfrom the VME card cage:
1 Read the steps in “Turning Off the System,” in Chapter 5.
Removing a Model 743
Follow these steps to remove the Model 743 from a VME card cage:
1 Loosen the captive screws at each end of the board computer that hocomputer in the VME card cage (in Figure 3-1, the screws are labeleand 2 for a single slot board computer, or 1 through 4 for a dual slot bocomputer).
2 Pull both ejector levers out until the board ejects from the card cage.
Tool Used For
Static grounding wrist strap Preventing static discharge problems
Light-duty flat-tipped screwdriver Loosening card cage screws
3-10

4
Connecting Cables
4-1

Connecting Cables
n
or
al
This chapter describes the various cable connections you will make wheinstalling the Model 743 board computer.
The instructions in this chapter assume you are using either the HP-UXHP-RT operating system.
The major sections within this chapter are:
• Connecting a single monitor, multi-display system, or text-only termin
• Audio connection
• Video connection
• Keyboard and mouse connections
• Network connection
• Printer connection
• SCSI connection
4-2

Connecting CablesIntroduction
n
Introduction
This chapter discusses connecting cables to one of the following ports oyour Model 743 Board Computer from a peripheral or accessory:
• Text terminal (RS-232) connection
• An audio connection
• A video (graphics circuit) connection
• A keyboard or mouse (PS/2 ports) connection
• A network (AUI LAN) connection
• Printer (HP parallel and RS-232-C) connections
• A SCSI port connection
Figure 4-1 shows the front panel connectors for the Model 743.
Figure 4-1 Model 743 Front Panel Connectors
ResetSwitch
Video RS-232 (A)
RS-232 (B)LAN Mouse
Keyboard
Audio
Speaker
LEDs HP Parallel SCSI
4-3

Connecting CablesConnecting a Single Monitor, Multi-Display System, or Text-Only Termi-nal
ummul-
p-
ve at
r
r an
y or you
Connecting a Single Monitor, Multi-Display System, orText-Only Terminal
The Model 743 typically uses one of two types of display:
• CRT-based color monitor connected to a video port
• Terminal connected to a serial port
Depending on your operating system, the Model 743 supports a maximof three monitors at the same time. For more information on connecting tiple monitors to your Model 743, see Multi-Display Systems later in thischapter. (HP-RT supports only one monitor at a time.)
Configuration Requirements
This section provides information on configuration requirements and steby-step instructions for connecting one or more display devices to yourModel 743 board computer.
Monitors
If your board computer does not have on-board graphics, it must first haleast one of these accessories installed:
• HP A4262A GSC Expansion Kit and an HP A4267A 8-Plane ColoGraphics Card
• HCRX Graphics Board
For instructions on installing a GSC Expansion Kit and Graphics Card, oHCRX Graphics board, refer to Chapter 2 of this guide.
NOTE: Monitors are supplied with a video cable. Use this cable either directlwith the conversion video cable, depending on what graphics capabilityhave installed.
4-4

Connecting CablesConnecting a Single Monitor, Multi-Display System, or Text-Only Terminal
to a
hics
hics
ph-
tos,ni-
Table 4-1 lists the video conversion cables required to connect a monitorvideo connector.
Table 4-1 Monitor Conversion Cables Required
Multi-Display Systems
HP-UX 10.10 and later supports up to three monitors simultaneously. Tohave more than one display on your system, you must have multiple grapcapability installed. Four architectures support multi-display systems:
• On-board graphics and an expansion kit with one or two GSC grapcards installed (one, two, or three displays).
• On-board graphics and an HCRX board with or without a GSC graics card installed (one, two, or three displays).
• No on-board graphics and an expansion kit with one or two GSCgraphics cards installed (one or two displays).
• No on-board graphics and an HCRX graphics board with a GSCgraphics card installed (one or two displays).
See the Graphics Administration Guide (B2355-90109) for more informa-tion about setting up multiple displays.
Connecting the Monitor
This section provides step-by-step instructions for connecting a monitoryour Model 743 Board Computer with on-board graphics, HCRX graphicor GSC graphics. Refer to Figure 4-2 for help when connecting your motor.
Graphics TypeCable Type from MonitorStandard 15-pinconnector
EVC connector
On-board graphics A4304A A4305AGSC mezzanine card None A4167AHCRX graphics A4304A A4305A
4-5

Connecting CablesConnecting a Single Monitor, Multi-Display System, or Text-Only Termi-nal
and
eoX
he
CAUTION: Some CRT-based monitors are heavy. Use caution when lifting unpacking the monitor.
Figure 4-2 Connecting a Monitor to HCRX, GSC, or On-Board Video Connector
1 On-board graphics and HCRX board:
a Plug the small connector of the conversion video cable into the vidconnector of your board computer, or the connector on your HCRboard.
b Connect the monitor cable to the conversion cable.
c Connect the monitor cable to your monitor as follows:
• Red to R (RED)
• Green to G (GREEN)
• Blue to B (BLUE)
2 GSC graphics cards:
a Connect the monitor cable to the GSC card connector.
b Connect the other end of the cable to the monitor as specified in tprevious step.
On-Board GraphicsConnector
HCRX GraphicsConnector
GSC 3 x 5GraphicsConnector
Note: On-board and HCRX connectors require conversion cable.
4-6

Connecting CablesConnecting a Single Monitor, Multi-Display System, or Text-Only Terminal
rnitor,
l to
on-
the
nnec-
Power Cord
If your monitor has an attached power cord, connect the plug to a powesource. If your monitor has a separate cord, connect the cord to the mothen connect the plug to a power source.
WARNING: Do not connect your monitor to a power extension strip. Doing so cancause a shock hazard.
NOTE: Do not turn on your monitor at this time.
Connecting a Terminal
This section provides step-by-step instructions for connecting a terminayour Model 743 Board Computer. Refer to Figure 4-3.
1 Using the HP A4301A conversion RS-232C Cable, plug its micro-miniature cnector to one of the RS-232 connectors as follows:
• The recommended port for connecting a terminal is the (A) port.
• Using the (B) port for terminal connection is not recommended.
NOTE: Use of the (B) port requires that VME Services software be installed inkernel under HP-UX. The (B) portis not supported during “cold installs” ofHP-UX because VME Services is not installed in the “install kernel”.
Figure 4-3 Connecting a Terminal to the RS-232 Ports
2 Plug the standard end of the conversion cable into the appropriate cotor of RS-232 serial cable HP 24525G.
RS-232 (B)
RS-232 (A)
4-7

Connecting CablesConnecting a Single Monitor, Multi-Display System, or Text-Only Termi-nal
ter-
-l to
3 Plug the other end of the serial cable into the serial connector on theminal.
Once you have connected and powered on your terminal and board computer, you may need to reconfigure your board computer for the terminabe the console (see Appendix A).
4-8

Connecting CablesAudio Connection
nd
nd a ste-
are inputten-
dioriv-
r nout.
Audio Connection
Model 743 Board Computers provide compact disc-quality audio input aoutput in stereo with a 16-bit coder-decoder (CODEC) over a frequencyrange of 25-20,000 Hz. Output is provided by a small internal speaker astereo headphone mini-plug (8 ohms impedance). Input is provided by areo line-in and mono microphone mini-plugs.
The CODEC combines CD quality stereo A/D converters for microphoneand line input levels. D/A converters for driving headset and line outputsused. The input sampling rate and format are programmable, as are thegain control (used for software control of recording levels) and output atuation.
A 1/8-inch mini-jack is used for the speaker out connection. The other ausignals are on a 9-pin micro D-sub connector. The output is capable of ding 8 ohms; it can also be used for higher impedance devices with little oadditional distortion. A line-level input can be driven by the headset outp
4-9

Connecting CablesAudio Connection
ec-
Table 4-2 lists the audio specifications, Figure 4-4 shows the audio conntor, and Table 4-3 shows the audio connector pinouts..
Table 4-2 Audio Specifications
Function Range
Headphone maximumoutput level
2.75 V pp at 50 ohms
Input sensitivity Line in, 2.0 V pp at 47 K ohms microphone, 22mV at 1 K ohm
Programmable input gain 0 to 22.5 dB in 1.5 dB steps
Programmable outputattenuation
0 to 96 dB in 1.5 dB steps
Programmable rates 8, 11.025, 16, 22.05, 32, 44.1, 48 KHz
Signal to noise ratio Headphone, 61 dB
Line in, 61 dB
Microphone, 57 dB
4-10

Connecting CablesAudio Connection
Figure 4-4 Audio Connector
Table 4-3 Audio Connector Pinouts
Pin Number Signal
1 Mic GND
2 Line-in left
3 Line-in right
4 Headset right
5 Headset left
6 Mic-in A
7 Mic-in B
8 Line-in GND
9 Headset GND
4-11

Connecting CablesVideo Connection
laytorsec-
Video Connection
Model 743 Board Computers with on-board graphics circuit have the dispRAM and can be configured for several types of monitors. Graphic moniconnect to the 15-pin video connector. Figure 4-5 shows the video conntor, and Table 4-4 shows the video connector pinouts.
Figure 4-5 Video Connector
Table 4-4 Video Connector Pins and Signals
PinNumber
SignalPin
NumberSignal
1 DDC 9 GND
2 GND 10 HSYNC
3 RED 11 +5V
4 GND 12 GND
5 GREEN 13 SSYNC
6 GND 14 GNC
7 BLUE 15 VSYNC
8 GND
4-12

Connecting CablesKeyboard and Mouse Connections
S/2d as
Keyboard and Mouse Connections
There are two PS/2 style serial ports: one PS/2 keyboard port and one Pmouse port. In the Boot Console Handler’s hardware menu, they are listePS/0 and PS/1. Figure 4-6 shows the PS/2 connector. Also refer toFigure 4-1; the two ports on the right, labeled Mouse and Keyboard.
Figure 4-6 PS/2 Connector
Table 4-5 shows the PS/2 connector pinouts.
Table 4-5 PS/2 Connector Pinouts
Pin Number Signal
1 Data
2 Not used
3 GND
4 +5
5 Clock
6 Not used
4-13

Connecting CablesNetwork Connection
o-o
Network Connection
LAN circuits use the Ethernet/IEEE 802.3 standard interface. Only theAttachment Unit Interface (AUI) version is used; no BNC connector is prvided for ThinLAN. Figure 4-7 shows the AUI LAN connector. Also refer tFigure 4-1.
The AUI connector enables connections to an external MAU.
Figure 4-7 AUI LAN Connector
Table 4-6 shows the AUI LAN connector pinouts.
4-14

Connecting CablesNetwork Connection
Table 4-6 AUI LAN Connector Pinouts
Pin Number Signal
1 GND
2 CI-A
3 DO-A
4 DI-S (GND)
5 DI-A
6 GND
7 CO-A (NC)
8 CO-S (NC)
9 CI-B
10 DO-B
11 DO-S (GND)
12 DI-B
13 +12V
14 GND
15 CO-B (NC)
4-15

Connecting CablesPrinter Connections
eks.
eour
the
r
es,
e
list,
e
Printer Connections
Preparing for HP-UX Installation
You may have to do some configuration for appropriate data interchangwith a new printer. This section gives you general guidance for these tas
You can use SAM (System Administration Manager) procedures to makyour printer installation easier. SAM can determine the status of any of yconnected devices and performs the necessary software installation of printer for you.
If you don’t want to use SAM to install the printer, or if SAM is not on yousystem, you can use HP-UX commands directly to accomplish the sametasks. For information on using manual system administration procedurseeHP-UX System Administration Tasks.
Configuring HP-UX for a Printer
You will need to supply certain items of information needed to identify thprinter you are installing. It will help to have this reference informationavailable during the software installation process. In the following checkfill in the items relevant to your printer:
Printer Interface
• Parallel:_____________________________________________
• Serial (RS-232C) (Port A):______________________________
• Serial (RS-232C) (Port B): ______________________________
• Printer Name (a name the system uses to identify the printer. It can bany name.):________________________________________
• Printer Model Number (located on a label on the back of the print-er):_________________________________________________
4-16

Connecting CablesPrinter Connections
ing
F”
ter.
g
).
your
Printer Cables
For connection to the board computer high-density parallel port, dependon what printer you have and whether you select parallel or serial dataexchange, you will need to select from the following:
• HP A4300A (HP Parallel): high-density 25-pin to standard 25-pin “
• HP A4301A (Serial): 9-pin high density to standard 9-pin “M”
Other standard cables may be required, depending on the selected prin
Installation Procedure
Follow these steps to install your printer:
1 Log in asroot. If you do not know how, or do not have permission to loin as root, ask your system administrator for help.
2 Run SAM by typing the following command:
/usr/sbin/samEnter
If you need help using SAM, press theF1 key to obtain context-sensitiveinformation for the object at the location of the cursor.
Use the arrow keys andTab to move the highlighted areas around thescreen. PressEnter to “choose” an item when illuminated (such as OK
3 At the SAM opening screen, choose the following:
Printers and Plotters
4 ChoosePrinters/Plotters from the next screen.
The system displays a message if there are no printers connected tosystem. Make sure you have a printer connected. Choose OK or pressEnter.
5 From theActions menu (on the menu bar at the top of the screen),choose the following:
Add Local Printer/Plotter
4-17

Connecting CablesPrinter Connections
Par-
rial
d ino theo
me
the
nedre
6 Choose an appropriate selection on the sub-menu giving options forallel, Serial, HP-IB, and so on.
A screen provides you with the information on available parallel or seinterfaces.
7 If you choseAdd Serial (RS-232C) Printer/Plotter , morethan one serial interface could be listed. The serial interfaces are listeascending order. The lowest-numbered serial interface corresponds tlowest-numbered serial connector on your system. Choose the one twhich your printer is connected.
8 ChooseOK .
A display opens forAdd Local Printer/Plotter .
9 Choose the box labeledPrinter Name and enter your printer name forthe new printer (see Printer Interface, earlier in this chapter).
10 ChoosePrinter/Model Interface .
11 Use the arrow keys to scroll down the next screen. Find the Model Naof your printer. ChooseOK or pressEnter when your printer is highlight-ed.
12 In theAdd Local Printer/Plotter display, select and choose thebox labeled:
Make this the system default printer
13 ChooseOK .
14 If the print spooler was not previously running, a screen appears withquestion:Do you want to start the print spooler now?ChooseYes or pressEnter.
15 The system displays a confirmation screen asking if your printer is turon, connected to your system, and online. Check your printer to ensuthat it is ready, and pressEnter.
16 The system displays the messageTask completed . PressEnter.
17 Exit the task and press theExit SAM function key.
4-18

Connecting CablesPrinter Connections
m-
ter,
ddi-c-0
ce.
18 Enter the following to exit root and return to user status:
exit Enter
Refer toSystem Administration Tasks for additional SAM information.
Testing the Printer Installation
If you made your printer the default system printer, type the following comands to test it:
cd Enter
lp .profile Enter
If your printer (called printername) is not listed as the default system prinenter the following command to test it:
lp -dprintername .profile Enter
The file named.profile should print out on your new printer.
NOTE: For information on printer-related problems, see Chapter 6 of this book.
HP Parallel
The parallel port is compatible with Centronics® standards, plus some ational features found in HP Series 700 workstations. It supports a bi-diretional register model interface in addition to printer-only DMA. Series 70Scanjet interfaces are not supported.
A high-density micro D-sub connector is used for the HP Parallel interfaAn HP A4300A conversion cable is required to convert to a standard PCcompatible 25-pin female D-sub cable.
Figure 4-8 shows the HP parallel connector. Also refer to Figure 4-1.
4-19

Connecting CablesPrinter Connections
Figure 4-8 HP Parallel Connector
Table 4-7 shows the connector pinouts for the HP parallel connector.
Table 4-7 HP Parallel Connector Pinouts
Pin Number
SignalPin
NumberSignal
PinNumber
Signal
1 NSTROBE 10 NACK 19 GND
2 Data 0 11 BUSY 20 GND
3 Data 1 12 PE 21 GND
4 Data 2 13 SLCT 22 GND
5 Data 3 14 NAFD 23 GND
6 Data 4 15 NERROR 24 GND
7 Data 5 16 NINIT 25 GND
8 Data 6 17 NSCT IN
9 Data 7 18 GND
4-20

Connecting CablesPrinter Connections
ortsed4-9ows
RS-232 Ports
There are two PS/2 type serial interfaces - Port A and Port B. The serial puse a high-density connector. An HP A4301A conversion cable is requirto convert to a standard PC-compatible 9-pin male D-sub cable. Figure shows the RS-232 serial connector. Also refer to Figure 4-1. Table 4-8 shthe RS-232-C connector pinouts.
NOTE: The RS-232 Port B is not functional until VME services are operational.
Figure 4-9 RS-232 Serial Connector
Table 4-8 RS-232-C Connector Pinouts
Pin Number Signal
1 DCD
2 RXD
3 TXD
4 DTR
5 GND
6 DSR
7 RTS
8 CTS
9 RI
4-21

Connecting CablesSCSI Connection
pat-ans-
maled. If last
SCSI Connection
The built-in SE SCSI port is implemented using an NCR710 macrocellinside the I/O ASIC chip. This 8-bit single-ended implementation is comible with the current Series 700 products and supports 5 MB/sec data trfer rates.
The SCSI bus is terminated to 3.3 volts through 127 Ohms on the systeboard. If the board computer is used in a VMEbus chassis having internmass storage devices, those devices must have their terminators removan external disk drive is used, an active terminator must be used on thedrive’s uncabled connector.
Figure 4-10 shows the SCSI connector.
Figure 4-10 SCSI Connector
Table 4-9 shows the SCSI connector pinouts.
4-22

Connecting CablesSCSI Connection
Table 4-9 SCSI Connector Pinouts
Pin Number
SignalPin
NumberSignal
PinNumber
Signal
1 GND 21 GND 41 ATN
2 GND 22 GND 42 GND
3 GND 23 GND 43 BSY
4 GND 24 GND 44 ACK
5 GND 25 GND 45 RST
6 GND 26 DATA 0 46 MSG
7 GND 27 DATA 1 47 SEL
8 GND 28 DATA 2 48 CD
9 GND 29 DATA 3 49 REQ
10 GND 30 DATA 4 50 IO
11 GND 31 DATA 5
12 GND 32 DATA 6
13 NC 33 DATA 7
14 GND 34 Data Parity
15 GND 35 GND
16 GND 36 GND
17 GND 37 GND
18 GND 38 +5
19 GND 39 GND
20 GND 40 GND
4-23

Connecting CablesSCSI Connection
4-24

5
Powering On and Off
5-1

Powering On and Off
-RT
This chapter discusses how to turn on and turn off the system.
The instructions in this chapter assume you are using the HP-UX or HPoperating system.
The major sections within this chapter are:
• Turning on the system
• Turning off the system
5-2

Powering On and OffTurning On the System
is-ake
3.
ke Nor-
e
, the
, youring
is
the
Turning On the System
To turn on the system, perform the following, with all peripheral devicesturned off:
1 Turn on the power to your display. The power indicator LED on the dplay unit shows that it is turned on, even if the screen remains dark. Msure of the following:
• The appropriate LAN connection has been made to the Model 74
• If you use a remote graphical display host connected via LAN, masure the remote system is configured to host the board computer.mally, you will use a character terminal connected to the RS-232C(Port A), on the board computer.
2 Check the SCSI connections and power on any peripheral devices.
3 Turn on the VME card cage. Your Model 743 system turns on with thVMEbus card cage that it is plugged into.
NOTE: If your Model 743 does not have on-board or supplementary graphicsdefault console display is available through the RS-232C (Port A).
If there is a problem arising from the console path having been changedcan boot your Model 743 to display on any console device. See “Configuthe Console Path and Display Format” in Appendix A.
The green LED (on the right) on the panel blinks slowly until HP-UX booted; then remainson. The red LED (on the left) will beon when poweris activated and before HP-UX boots. After VME Services is booted, red light is off.
5-3

Powering On and OffTurning On the System
AN-g
youion,
ing
me
sys- ex-
m- after-
The following steps apply to HP-UX only. SeeHP-RT System Administra-tion Tasks for information on configuring and booting an HP-RT system.
4 The system displays a sequence of boot messages. The Model 743i bootsfrom the host system unless it has its own external disk or another Lconfigured system from which to boot. See Appendix A for configurinan automatic boot selection. Otherwise, allow the boot to continue.
5 During the boot process, a new system displays messages promptingfor the host name, IP number, and time zone. If you have this informatenter it as requested. Otherwise, pressEnter.
You can also enter or update this information later by typing the followafter you login:
set_parms initial Enter
The information is as follows:
a The time zone where your system is located.
b The host name for your system; any alphanumeric, single-word nawith eight or fewer characters.
c The network address number, also called an IP number, for your tem. This consists of four address fields separated by periods: forample,255.32.3.10. You may need to consult with your systemadministrator for this information. Or, if your host name and IP nuber have already been assigned, you can find out the host name,boot, by enteringuname -a. If you know your host name, you can determine your IP number by enteringnslookup host_name, at the sys-tem prompt.
6 The system prompts your to set a root password at this time.
The system completes the boot sequence and displays the followingprompt:
Console login:
5-4

Powering On and OffTurning Off the System
r toareemta on
n to
dis-
maynce
ead
Turning Off the System
This section provides step-by-step instructions for powering down yourModel 743.
CAUTION: If you have a local disk attached to the Model 743, do not turn off powethe system without first shutting down the operating system softwaccording to the following procedure. Turning off the power for your systwithout first doing the shutdown procedure may result in damage to dayour disk. Always execute the shut-down process to completion first.
1 Exit all processes currently running.
2 Enter the following command at the shell prompt:
reboot -h
This gives a zero-length “grace period” before the system goes dow the halted state.
3 After completing several shutdown procedures, the system eventuallyplays one of the following messages:
HP-UX Message
Halted, you may now cycle power.
HP-RT Message
**** HP-RT OS is down ****
Halting (in tight loop) -- OK To Hit Reset Button
4 At this time the system no longer responds to keyboard input and you turn off the power. Turning the system back on initiates the boot seque(see Appendix A of this book).
If you want to shutdown and reboot an HP-UX system automatically, instof the above procedure, simply enter the shutdown command with nooptions.
See the HP-UXreboot man page for various other options.
5-5

Powering On and OffTurning Off the System
ys-
ourdingut
disk.
sen-
d au-
ency
ys-
Using SAM to Stop the HP-UX System
If you are using SAM, you might also want to use it to shut down your stem.
CAUTION: If you are using a local disk with the Model 743, do not turn off power to ysystem without first shutting down the operating system software accorto the following procedure. Turning off the power for your system withofirst doing the shutdown procedure may result in damage to data on yourAlways execute the shutdown process to completion first.
Follow these steps to use SAM to shut down your system.
1 Log in as root and type the following command, followed byEnter:
/usr/bin/sam
2 Choose Routine Tasks from the opening menu.
3 ChooseSystem Shutdown .
4 The system provides you with the following choices:
• Halt the system. All currently executing processes except those estial to the system are terminated. Then the system is halted.
• Reboot (restart) the system. The system is shut down and rebootetomatically.
• Go toSingle User State . The system is put in single-user modfor administrative purposes such as backup or file system consistechecks.
5 Exit SAM using the appropriate function key.
Using the Command Line
For guidance on entering HP-UX commands and using the HP-UX file stem, tools, and networking commands, seeUsing HP-UX. For moreadvanced work with shell programming, seeShells: User’s Guide.
5-6

6
Solving Problems
6-1

Solving Problems
or
This chapter provides information on troubleshooting various problems.
The instructions in this chapter assume you are using either the HP-UXHP-RT operating systems.
The major sections within this chapter are:
• Interpreting the LEDs
• Managing a boot failure
• Printer problems
6-2

Solving ProblemsInterpreting the LEDs
set
Interpreting the LEDs
The Model 743 provides two LEDs, located to the left and right of the Reswitch, as shown in Figure 6-1.
Figure 6-1 Model 743 LED Location
The indications for both HP-UX and HP-RT are as follows:
• When the system is booting or in configure mode, the green LED(right) on the front panel blinks slowly.
• When the system is running, the green LED is continuously on. Ablinking green light indicates a failure.
The blink patterns occur in blink/second groups. Each blink pattern isrepeated at one second intervals.
Table 6-1 provides more information on the red and green LEDs.
Red LED Green LED
6-3

Solving ProblemsInterpreting the LEDs
Table 6-1 LED Indicators
SYSFAIL(Red)
POWER(Green)
Meaning Possible Solution
Off Off No Power Check for board seating inchassis.
On 2Hz Flash Normal Power-on/self-test
On Off Memory Failure Troubleshoot for failed RAMcard or problem with theRAM connection.
On 1 Flash/sec. CPU (board) Failure Replace the system board.
On 4 Flash/sec. No console identified Check the console searchpath and keyboard connec-tions. If no problem is found,replace the system board.
On On OS is booted withVME services failure
Check the Operating SystemVME services. Check thatVME services is configuredin the kernel.
Off On OS is booted withVME services OK
6-4

Solving ProblemsManaging a Boot Failure
on-ot
indi-
the
or
ur
Managing a Boot Failure
The boot program is located in the firmware of your Model 743. You canconfigure the behavior of the boot process by interacting with the Boot Csole Handler (BCH). See Appendix A for procedures dealing with the boconsole handler.
Problems during the first stage of the boot process are rare. If you havecations that the boot process has failed, check the following items:
• No power to the host system. Check the local circuit breakers andpower connections to your VMEbus chassis.
• Processor hardware failure.
• Interface card hardware failure.
• The Model 743 is not fully plugged into its VME slot.
• The LAN MAU connector is loose.
• The SCSI cable is not properly connected.
After checking these items, power off the VMEbus host system. Wait fiveten seconds and power on the system.
If the problem recurs, record the following information and report it to yoHP service representative:
Symptoms
Status of the LED indicators
Messages that appear on your system console.
6-5

Solving ProblemsPrinter Problems
r
Printer Problems
If you experience problems in printing, check the following:
• The power cord for the printer is plugged in.
• The printer is turned on.
• The printer selection switches are set for online.
• Paper is loaded into the printer (and it is not jammed).
• The correct interface has been set up.
• The printer cable is connected to the correct interface port on youprinter.
• The cable is connected to the correct port on your system.
6-6

A
The Boot Console Interface
A-1

The Boot Console Interface
H)
X or
This appendix provides information about the Boot Console Handler (BCas well as step-by-step instructions for using the Boot Console Handler.
The instructions in this appendix assume you are using either the HP-UHP-RT operating system.
The major sections within this chapter are:
• The Boot Console Handler
• Using the Boot Console Handler interface
• Specifying a boot device
• Configuring the console path and display format
• Booting and resetting the Model 743
• Searching for bootable media
• Displaying and setting paths
• Displaying and setting the Fastboot Mode
• Displaying and setting the Secure Boot Mode
• Displaying the LAN station address
• System Configuration menu
A-2

The Boot Console InterfaceThe Boot Console Handler
our
h setem is
fromt the
on-
sys-
-
de
The Boot Console Handler
There are times when you want to interact directly with the hardware of yModel 743 before it boots an operating system. The system provides anEEPROM configuration interface, called the Boot Console Handler, whicyou can use before booting the operating system to display information,paths, and set other system parameters even though the operating systnot running.
You can perform most of these tasks by selecting actions or data valuesmenus, or by using the default values programmed into the EEPROM afactory.
Special Tasks
Listed below are the special tasks that you can perform using the boot csole handler:
• Configure your system for different display protocols.
• Boot your system from any specified hardware device.
• Search for hardware devices that contain media from which your tem can be booted.
• Configure the tests your system undergoes at boot.
• Get firmware (serial, LAN, and SCSI ports) and hardware information.
• Reset the system.
• Change or reconfigure the automatic operations the boot ROM coperforms.
A-3

The Boot Console InterfaceThe Boot Console Handler
n
Boot Console Information Display
Listed below is some of the information that the boot console handler cadisplay:
• Settings and search order of the Boot Device paths
• Operating Mode
• ISL Mode (Automatic or Interactive)
• Hardware Information such as:
Processor revision and frequency
Memory RAM size
Instruction and data cache size
LAN interface address
Board serial number
VME controller revision.
• Module Revision Number for:
RS-232
LAN
SCSI
• SCSI bus addresses
• VME Backplane Network configuration
• Primary and Secondary Boot Path configuration
• Console Path configuration
A-4

The Boot Console InterfaceUsing the Boot Console Handler Interface
r
tem.
nd
rom
Using the Boot Console Handler Interface
This section provides step-by-step instructions for using the boot handleinterface.
1 Exit any applications you may have running and shut down your sys
2 Power-off the host system or VME card cage. Wait a few seconds, aturn the power back on.
3 To discontinue the auto boot process, pressEsc at the following prompt:
System Search started ... Press [ESC] to discon-tinue the Auto Boot process
The system displays the following message:
Auto Boot discontinued
The MAIN MENU is the first menu in the menu hierarchy.
==== MAIN MENU ===============================
Key Operation--- -----------------------------------------
1 Boot From a Device2 Path Configuration3 Mode Configuration4 Interactive Testing5 Firmware Information6 Hardware Information7 System Configuration............................................77 Reset the system88 Change Mode99 Restart Auto Boot----------------------------------------------Press Key, then press [Enter/Return]
Table A-1 shows the key functions and operations that you can invoke fthe Main Menu.
A-5

The Boot Console InterfaceUsing the Boot Console Handler Interface
e
l
Table A-1 Main Menu Options
Operation Description
Boot From a Device This menu lets you select a device from a list ofpresent working devices in the current hardwareconfiguration. The LAN interface lets other systemsact as boot devices.
Path Configuration The underlying menus show the devices currentlyspecified For any of the device paths (primary boot,alternate boot, console or keyboard) choose adevice to be remembered and used the next time threlated search list is used. Paths are used to allowspecific devices to be specified for use instead ofjust a device class. (See MODES).
Mode Configuration The underlying menus lets you select a mode (seemodes below) for use or change and save any of amode’s attributes.
Interactive Testing This menu item lets you execute individual optionatests or enter the debug environment.
Firmware Information This menu item lets you display the revision infor-mation of the main ROM and the names and revi-sion numbers for all extension ROMs.
Hardware This menu item lets you configure
Software Information This menu item lets you display the revision infor-mation of the main ROM and the names and revi-sion numbers for all extension ROMs.
A-6

The Boot Console InterfaceSpecifying a Boot Device
ain
ura-
aree no
Specifying a Boot Device
This section provides information needed for specifying a boot device.
To display devices that can boot HP-UX, select the following from the MMenu:
1 Boot From a Device
The system displays a list of boot device categories. The system configtion limits the devices from which the system can be booted:
==== BOOT DEVICE SELECT ======================
PRIMARY PATH is now [ SCSI.6.0 ]ALTERNATE PATH is now [ SCSI.5.0 ]
Key Operation--- ----------------------------------------- 1 PCMCIA ATA 0 2 PCMCIA ATA 1 3 BPN 4 LAN 5 SCSI 6 FWSCSI_1 7 FWSCSI_2 8 FWSCSI_3 9 BPR... ......................................... 0 Previous Menu 33 Effective ISL Mode [ AUTOMATIC ] 66 Auto Search for Boot Devices 77 Reset the System 88 Boot ALTERNATE PATH Device Now 99 Boot PRIMARY PATH Device Now----------------------------------------------Press Key, then press [Enter/Return] 0
If your Model 743 is a member of a cluster (a group of computers that shthe file system of a host by means of a network connection), there may bdisks listed because your system has no disks directly attached to it.
A-7

The Boot Console InterfaceSpecifying a Boot Device
vail-
To determine which devices are available as boot devices, enter:
66 Enter
A list of devices similar to the following menu is displayed:
Scanning for Boot devices. Please wait...
==== BOOT FROM DEVICE ========================
Key Boot Device--- ----------------------------------------- 1 LAN.15.20.92.249 INSTALL fibula 2 LAN.15.20.93.16 INSTALL 15.20.93.16 3 LAN.15.20.88.47 INSTALL 15.20.88.47 4 LAN.15.20.88.100 INSTALL 15.20.88.100 5 LAN.15.20.88.96 INSTALL 15.20.88.96... ......................................... 0 Previous Menu 33 Effective ISL Mode [ AUTOMATIC ] 66 Rescan for Boot devices 77 Reset the System----------------------------------------------To boot from a device, Press Key, then press [Enter/Return]
Otherwise, type a numerical choice from the menu, and pressEnter. Yoursystem proceeds to boot from the device you have just selected (if it is aable).
To exit this menu without selecting a boot device, enter the following:
0 Enter
A-8

The Boot Console InterfaceConfiguring the Console Path and Display Format
S- toault,
may
pos-op-
ent
aph-
s about
al
Configuring the Console Path and Display Format
If you are using a terminal display connected to your Model 743 via an R232C port, the Console Path is set correctly by default: You do not needset it. You can connect to either one of the serial ports, but Port A, by defis the only serial port that delivers system diagnostics.
Setting the Display Format
NOTE: The RS-232C setting should always be 9600 Baud. Changing this settingcause the terminal to display incorrectly.
If you disconnect or change your graphics display output hardware, it is sible that the console path and display format may not be configured prerly. In this case you will need to be familiar with the following consolesearch procedure to determine the configuration information for the currconsole.
Follow these steps to set the console path and display format:
1 Make sure the VMEbus host system power is off and the console (grics monitor) is connected and turned on.
2 Hold the Rst/Abt front panel switch in the Abt (abort) position. This po-sition is to the right.
3 Power-on the VMEbus host system and wait a few seconds.
4 Release the Abort switch.
The system displays a message on your screen. The message repeatevery seven seconds using different font sizes and resolution.
Depending on whether you are running graphics or a console termin(RS-232C), one of the following message-types will appear:
A-9

The Boot Console InterfaceConfiguring the Console Path and Display Format
you
ou
rder rep-
early
to
o the
ue
to a steps
If you are using a terminal (RS-232C) display, the message promptsto pressEsc on the console keyboard, as follows:
Press ESC to select this device as the CONSOLE
OR
If you are using a monitor (graphics) display, the message prompts y to enter a number, N, as follows:
Press N to select this CONSOLE, then press[Enter/Return]
In either case, the action must be taken within about seven seconds in oto select the set of console display protocols which that particular screenresents. Press the indicated number key when the message displays cland is the font size you want.
In both cases, after you have indicated your selection, you will be askedconfirm the selection by the following prompt:
Press ESC to confirm
If you don’t take any action, after seven seconds, the message cycles tnext set of display parameters, displaying the same message again.
If you take one of the actions (pressEsc or typeN) and confirm it by press-ing Esc, the system then attempts to boot. To save this setting, discontinthe boot process by pressingEsc and setting the console path using thePath Configuration menu.
Setting the Console Path
If you are using a graphics display or if you are changing from graphics RS-232C display mode, you need to set the Console Path. Follow theseto set the console path:
1 From the Main Menu, access theConsole Path screen by entering thefollowing:
2 Enter
The system displays thePath Configuration menu.
A-10

The Boot Console InterfaceConfiguring the Console Path and Display Format
==== PATH CONFIGURATION ======================
PRIMARY PATH is now [ SCSI.6.0 ]ALTERNATE PATH is now [ LAN.090009-723333 ]CONSOLE PATH is now [ RS-232 (A) ]KEYBOARD PATH is now [ PS/2 (0) ]
Key Operation--- -----------------------------------------1 Primary Boot Path2 Alternate Boot Path3 Console Path4 Keyboard Path... .........................................0 Previous Menu77 Reset the System----------------------------------------------Press Key, then press [Enter/Return]
2 From thePath Configuration menu, enter the following to selecttheConsole Path :
3 Enter
The system displays aConsole Path menu, similar to the following:
==== CONSOLE PATH ============================
CONSOLE PATH is now [ GRAPHICS 1 ]
Key Device Path--- ----------------------------------------- 1 GRAPHICS 1 2 RS-232 (A) 3 Null Device 4 RS-232 (B)... ......................................... 0 Previous Menu 66 Rescan for console devices 77 Reset the System----------------------------------------------To set the CONSOLE PATH, Press Key, then press[Enter/Return]
A-11

The Boot Console InterfaceConfiguring the Console Path and Display Format
th.
lay
, in-itord the
ni-
P
the
h.
3 Enter the following to select the RS-232C, Port A, as the console pa
2 Enter
The system displays a menu for selecting the display format for the dispmode you select.
4 For example, this screen indicates that your current console path isGRAPHICS 1. Type the number of this path. For this illustration, youwould type “1Enter.”
5 For GRAPHICS 1, a screen similar to the following example appearsdicating the supported monitor types. In this example, the current monformat is also indicated as Key 1, shown by the message at the top anasterisk position:
==== CONSOLE PATH MONITOR TYPE ===============
CONSOLE PATH is [ GRAPHICS 1 ] Type is Key 1
Key Resolution Hz Style Key Resolution Hz Style
--- ------------------------------ --- ------------------------------- 1 * 1280 x 1024 72 2 1024 x 768 75 3 1024 x 768 70 4 1024 x 768 75 Flat Panel 5 1280 x 1024 60 6 1024 x 768 60 7 640 x 480 60 8 1280 x 1024 75 VESA 9 1024 x 768 75 VESA 10 800 x 600 75 VESA 11 640 x 480 75 VESA 12 1280 x 1024 72 13 1280 x 1024 50
Key Operation... ......................................... 55 SAVE any changes and goto Previous Menu----------------------------------------------To select a Type, Press Key, then press [Enter/Return]
6 From this list, identify the set of parameters which describes your motor. You can get this information from your HP-UX release notes (seeChapter 2). For a list of monitors supported on HP-RT, contact you HSales Response Center.
You can also invoke the console configuration process by accessingMode Configuration screen, then selecting theControl Flags sub-menu, enter5 Enter, and then selecting “8”, Interactive Console SearcThis gives you the same configuration opportunity at power-up.
A-12

The Boot Console InterfaceBooting and Resetting the Model 743
the
u canalh itiffer-drive.
by
er.urn
ru forype
Booting and Resetting the Model 743
This section provides step-by-step instructions for booting and resettingModel 743.
In case you do not want the usual automatic boot sequence to occur, yoload your operating system from a device that is different from your usuboot device. If your normal operating system kernel, or the disk on whicresides, becomes damaged or unusable, you may wish to boot from a dent disk or perhaps another type of device, such as a DDS-format tape
Follow these steps to boot from an alternate device:
1 At power-up, stop the Auto Boot process (if Auto Boot is configured) pressingEscat the following prompt:
Press [ESC] to discontinue the Auto Boot process System Search started
2 From the Main Menu, selectBoot From a Device by typing:
1 Enter
The system displays a list of bootable device categories.
3 To determine the list of bootable devices that are available, type:
66 Enter
The system displays a list of bootable devices.
4 Select a device or LAN path from the device list by entering its numbTo exit from the Device Menu without making any changes, and to retto the previous menu, type the following:
0 Enter
Also, the path of the desired bootable device can be entered directly foLAN, SCSI, BPN and BPR devices by selecting the appropriate submenthat device category. For example, to boot directly from SCSI device 6 tthe following from theBOOT DEVICE SELECT menu:
A-13

The Boot Console InterfaceBooting and Resetting the Model 743
5 Enter
==== BOOT SCSI DEVICE ========================
PRIMARY PATH is now [ SCSI.6.0 ]ALTERNATE PATH is now [ SCSI.5.0 ]
CURRENT PATH is now [ SCSI.0.0 ]
Key Parameter Value--- ------------------- -------------------- 1 ID 0 2 LUN 0
Key Operation... ......................................... 0 Previous Menu 33 Effective ISL Mode [ AUTOMATIC ] 44 Set PRIMARY PATH to Current Device 55 Set ALTERNATE PATH to Current Device 77 Reset the System 99 Boot This Device Now----------------------------------------------Press Key, then press [Enter/Return]
5 To enter the desired SCSI ID type:
1 Enter
Enter Device ID (valid range is 0..7):
6 Enter
This will change the CURRENT PATH to SCSI.6.0
6 To boot from this device type:
99 Enter
A-14

The Boot Console InterfaceBooting and Resetting the Model 743
stem
ilar
e
In most boot console menus, you can enter the following to reset the syand return to the automatic boot process:
77 Enter
Resetting the System
The act of resetting your system causes it to restart completely. It is simto turning the system off and then back on again.
Reset the system by pressing the Rst/Abt switch on the front panel of thModel 743 to theRst (left) position.
A-15

The Boot Console InterfaceSearching for Bootable Media
that
lt or- if
will
ol-
in
Searching for Bootable Media
The initial search conducted by the boot console handler locates devicesmight contain bootable media.
Unless configured otherwise in the boot console handler, the ISL (InitialSystem Loader) automatically searches for bootable media.
Follow these steps to change to interactive use of the ISL:
1 From the Main Menu, enter the following to selectBoot from a De-vice :
1 Enter
2 From theBoot From a Device menu, enter the following to selectEffective ISL Mode .
33 Enter
In automatic mode, ISL searches all types of I/O devices in the defauder for the operating mode (Test, OEM, or User), or in another orderyou have so specified in the BOOT FROM DEVICE menu.
3 From theBoot From Device menu, enter the following to update thelist of devices (re-search for devices). Any newly connected devices be listed.
66 Enter
To back out of this action and return to the previous menu, type the flowing:
0 Enter
4 To return to the automatic boot process (with any new configurationsthe list), enter:
77 Enter
A-16

The Boot Console InterfaceDisplaying and Setting Paths
g an
stem
ath.
Displaying and Setting Paths
This section provides instructions for selecting the primary path, selectinalternate path, and reordering the boot device list.
A path is the hardware address of a device that is attached to the I/O syof your system.
To display the current settings for the system paths, selectPath Configuration from the Main Menu by typing the following:
2 Enter
A screen similar to the following appears:
==== PATH CONFIGURATION ======================
PRIMARY PATH is now [ SCSI.6.0 ]ALTERNATE PATH is now [ LAN.080009-723333 ]CONSOLE PATH is now [ GRAPHICS 1 ]KEYBOARD PATH is now [ PS/2 (0) ]
Key Operation--- -----------------------------------------1 Primary Boot Path2 Alternate Boot Path3 Console Path4 Keyboard Path... .........................................0 Previous Menu77 Reset the System----------------------------------------------Press Key, then press [Enter/Return]
Selecting the Primary Path
This section provides instructions for selecting the primary boot device p
1 To reconfigure the primary boot device path, selectPrimary BootPath from thePath Configuration menu by entering the follow-ing:
A-17

The Boot Console InterfaceDisplaying and Setting Paths
ts
1 Enter
The system displays thePrimary Path information, as shown:
PRIMARY PATH is now [ SCSI.6.0 ]
Key Device Path--- ----------------------------------------- 1 SCSI.6.0 QUANTUM FIREBALL1050S 2 SCSI.5.0 QUANTUM FIREBALL1050S... ......................................... 0 Previous Menu 66 Rescan for Boot devices 77 Reset the System----------------------------------------------To set the PRIMARY PATH, Press Key, then press[Enter/Return]
2 Update the path by typing in a key number from the list that represenyour selection of the path/device.
For example, if you want to configure the boot console to boot fromLAN.080009-723456 as its primary selection, type3 Enter. The follow-ing statement appears above the menu:
PRIMARY PATH is now [ LAN.080009-723456 ]
3 Press0 Enter to go back to thePath Configuration menu whichconfirms the new selection:
==== PATH CONFIGURATION ======================
PRIMARY PATH is now [ LAN.080009-723456 ]ALTERNATE PATH is now [ SCSI.6.0CONSOLE PATH is now [ GRAPHICS 1 ]KEYBOARD PATH is now [ PS/2 (0) ]
A-18

The Boot Console InterfaceDisplaying and Setting Paths
e
od-.
Selecting the Alternate Path
From thePath Configuration menu, enter the following to access thAlternate path menu:
2 Enter
Reordering the Search Control List
Follow these steps to reorder the list of boot devices.
1 From the Main Menu, select theMode Configuration menu by en-tering the following:
3 Enter
The system displays theMode Configuration menu as shown.
==== MODE CONFIGURATION ======================
Mode is now [ USER ]
Key Edited Mode Attribute Class--------------------------------------------
1 Boot Search Control2 Console Search Control3 Keyboard Search Control4 Test Configuration5 Control Flags... .........................................0 Previous Menu44 Set Mode Default Values77 Reset the System88 Change Mode----------------------------------------------To edit Mode Attributes, press Key, then press[Enter/Return]
2 From theMode Configuration menu, selectConsole SearchControl by entering:
2 Enter
The system displays theConsole Search Control menu shown be-low. This menu has two lists, the Search Order list and the Available Mules list. You can swap items back and forth between these two lists
A-19

The Boot Console InterfaceDisplaying and Setting Paths
ated
rch
toou
==== CONSOLE SEARCH CONTROL ==================Now editing mode [ USER ] and has been edited.
Key Search Order List--- ----------------------------------------- 1 CONSOLE PATH 2 GRAPHICS 1 3 GRAPHICS 2 4 RS-232 (A) 5 RS-232 (B)
Available Modules--- ----------------------------------------- 6 Null device 7 GRAPHICS 4 8 GRAPHICS 3... ......................................... 0 Previous Menu----------------------------------------------To change Search Order List, Press Key, then press[Enter/Return]
3 Manipulate the order of the Search Order List by pressing the associkey (for example,5 Enter for the RS232 (B) item) to move that item tothe Available Module list.
Press the same key again to place that list item at the end of the SeaOrder List.
By removing devices to the Available Modules list or replacing them the Search Order list by selecting numbers from Available Modules, ycan manipulate the order of the Search Order as you like.
A-20

The Boot Console InterfaceDisplaying and Setting the Fastboot Mode
ryootrye sig-
sts
743:
Displaying and Setting the Fastboot Mode
This section provides instructions for displaying and setting the fastbootmode using the Mode Configuration menu.
When fastboot is enabled, your system does a quick check of the memoduring its power-on self tests. This enables the system to complete its bprocess more quickly. When fastboot is disabled, more extensive memotesting is performed during the self tests causing the boot process to taknificantly longer.
If your system has a large amount of memory installed, the power-on temay take several minutes to complete with fastboot set to off.
Follow these steps to display and set the fastboot mode on your Model
1 From the Main Menu, selectMode Configuration by entering:
3 Enter
The system displays theMode Configuration menu, as shown.
==== MODE CONFIGURATION ======================
Mode is now [ USER ]
Key Edited Mode Attribute Class--- -----------------------------------------1 Boot Search Control2 Console Search Control3 Keyboard Search Control4 Test Configuration5 Control Flags... .........................................0 Previous Menu44 Set Mode Default Values77 Reset the System88 Change Mode----------------------------------------------To edit Mode Attributes, press Key, then press[Enter/Return]
A-21

The Boot Console InterfaceDisplaying and Setting the Fastboot Mode
ble
2 From theMode Configuration menu, selectControl Flags byentering5 Enter. Table A-2 lists the menu items and describes theirmeaning.
The system displays theGeneral Control menu, as shown.
==== CONTROL FLAGS ==========================
Now editing Mode [ USER ]
Key Set Flag Description--- -----------------------------------------
1 NO Fast Boot2 NO Secure Mode3 YES Auto Boot Select4 NO Diagnostics to RS-232 (A)5 NO Error Logging6 NO Interactive ISL7 NO Repeat Scan for AutoBoot Devices8 NO Interactive Console Search.........................................0 Previous Menu----------------------------------------------To change a Flag, press Key, then press [Enter/Return]
3 If Fast Boot is set to NO, the Fast Boot function is inactivated. To enathe fastboot mode, enter the following:
1 Enter
The menu entry for Fast Boot toggles to YES.
4 Type 0 Enter to return toMode Configuration .
5 Type 55 Enter to save all changes.or 66 Enter to cancel all changes.
A-22

The Boot Console InterfaceDisplaying and Setting the Fastboot Mode
inter--RT to
ot
e isise theportS-
up-
in
of
ole
hode
Table A-2 Mode Configuration - Control Flags
Control Setting Indications
Fast Boot YES means that optional selftests will not be executed and that tests on somefaces and devices such as graphics will be minimized. Because HP-UX and HPrequire that console and all graphics devices be initialized before control is giventhe OS, it is strongly recommended that Fast Boot be left at NO.
Secure Mode YES means that console input will not be enabled.
Auto BootSelect
YES means that at power on or reset, an attempt will be made to locate and bofrom a boot device.
Diagnostics toRS-232 (A)
YES means that chassis codes will be sent to the RS-232 (A) device. This devicinitialized to operate at 9600 baud, 8 bits per byte and no parity. If this device the console, the console should have the same operating parameters. (these ardefault parameters for RS-232 console devices) If the console must be RS-232 A and the parameters must be different (e.g. 19200 baud) then Diagnostics to R232 port A should not be enabled.
Error Logging YES means that chassis codes will be sent to an OEM supplied routine. The splied default routine returns without taking any action.
Interactive ISL YES means that when ISL is executed, it will stop and ask for commands.
NO means that when ISL is executed, it will attempt to execute the commands the AUTO file.
Repeat Scan forAuto Bootdevices
YES means that if the attempt to locate a boot device fails, start at the beginningthe search list and try again. This process will continue indefinitely.
NO means that if the attempt to locate a boot device fails, invoke the Boot ConsHandler.
InteractiveConsole Search
YES means that at power up or reset, use the interactive console selection metto locate a console. NO means that the console and keyboard search lists will bused to locate a console device.
A-23

The Boot Console InterfaceDisplaying and Setting the Secure Boot Mode
oot
nehaveyoulla-
rou sys-
notbe
s tofromn turn, and
Displaying and Setting the Secure Boot Mode
This section provides instructions for displaying and setting the secure bmode for your Model 743.
There may be circumstances in which you would not wish to allow anyoto attempt to boot your system from a device other than the device you specified, or to control the system from any console other than the one have designated. This can be an important consideration in secure instations.
If you set up your system in such a way that it is physically impossible founauthorized persons to disconnect it from its designated boot device, ycan guarantee that the boot console handler cannot be used to boot thetem from an unauthorized device or to change the console path.
With Secure Mode turned on (set to YES), the boot console handler canbe activated. Thus, you are assured that your system’s security cannot compromised through interaction with that interface.
CAUTION: Once the secure boot mode is activated, the only way to turn it off idisconnect the boot device. When you turn on your system after isolating it its boot device, the boot console handler interface reappears. You can thethe secure boot mode off, turn off your system, reconnect the boot deviceturn the system back on.
Follow these steps to display your current secure mode and to set yourModel 743 to secure boot mode.
1 From the Main Menu, selectMode Configuration by entering:
3 Enter
A-24

The Boot Console InterfaceDisplaying and Setting the Secure Boot Mode
The system displays theMode Configuration menu, as shown.
==== MODE CONFIGURATION ======================
Mode is now [ USER ]
Key Edited Mode Attribute Class--- -----------------------------------------1 Boot Search Control2 Console Search Control3 Keyboard Search Control4 Test Configuration5 Control Flags... .........................................0 Previous Menu44 Set Mode Default Values77 Reset the System88 Change Mode----------------------------------------------To edit Mode Attributes, press Key, then press[Enter/Return]
2 From theMode Configuration menu, selectControl Flags byentering:
5 Enter
A-25

The Boot Console InterfaceDisplaying and Setting the Secure Boot Mode
. To
The system displays the Control Flags menu.
==== CONTROL FLAGS =========================
Mode is now [ USER ]
Key Enable Control Feature--- -----------------------------------------
1 NO Fast Boot2 NO Secure Mode3 YES Auto Boot Select4 NO Diagnostics to RS-232 (A)5 NO Error Logging6 NO Interactive ISL7 NO Repeat Scan for Boot Devices8 NO Interactive Console Search.........................................0 Previous Menu----------------------------------------------To change a Feature, press Key, then press [Enter/Return]
3 If Secure Boot is set to NO, the Secure Boot function is not activatedenable the Secure Boot mode, enter:
2 Enter
The menu entry for Secure Boot toggles to YES.
4 Type 0 Enter to return toMode Configuration .
5 Type 55 Enter to save all changes.or 66 Enter to cancel all changes.
A-26

The Boot Console InterfaceDisplaying the LAN Station Address
for
re
theur
Displaying the LAN Station Address
This section provides instructions for displaying the LAN station addressyour system.
The LAN station address (“LANIC ID”) of your system is the label thatuniquely identifies the LAN connection for it at the link level (the hardwalevel). It is sometimes necessary for you to supply this address to otherusers. For example, if your system is to become a member of a cluster,cluster administrator needs to know your LAN station address to add yosystem to the cluster.
Before booting your system, follow these steps to display your system’sLAN address:
1 From the Main Menu, selectHardware Information by entering:
6 Enter
The system displays theHardware Information menu, as shown.
==== HARDWARE INFORMATION ====================
Machine Model 9000/743System Board Serial No. 1234567890Cache size 128 Kbytes 128 Kbytes
Key Component--- -----------------------------------------CPU Rev. 2.1, Freq. 100 MHzRAM 16 Mbytes1 I/O ASIC2 VME ASIC Rev. 2GRAPHICS 1GRAPHICS 2
Key Operation..............................................0 Previous Menu77 Reset the System----------------------------------------------press Key, then press [Enter/Return]
A-27

The Boot Console InterfaceDisplaying the LAN Station Address
tem
2 From theHardware Information menu, selectI/O ASIC by en-tering the following to display theHardware Component Infoscreen, as shown. Note: in this example, the LAN address for your sysis 080009-010203. Give this address to your system administrator.
1 Enter
==== Hardware Component Info =================
I/O ASIC Rev 2.0
SCSILAN 080009-010203RS-232 (A)HP PARALLELAUDIOPS/2 (0)PS/2 (1)
Key Operation.........................................0 Previous Menu77 Reset the System----------------------------------------------Press Key, then press [Enter/Return]
A-28

The Boot Console InterfaceSystem Configuration Menu
te
Theeing
t-
System Configuration Menu
This menu allows configuration information to be entered which does nolend itself to menu operations. As a general rule, considerable knowledgabout the system is required before proper values can be entered here.exact format and value limits of data entered here is peculiar to what is bconfigured.
WARNING: Use this menu for BPN and BPR support ONLYafter you have consulted with HP Support Services
The only Hewlett-Packard supplied entries here are BPN (Backplane Neworking) Configuration and BPR (Backplane ROM) Configuration.
==== SYSTEM CONFIGURATION ====================
Key Operation--- -----------------------------------------1 BPN configuration2 BPR configuration
... .........................................0 Previous Menu77 Reset the System----------------------------------------------Press Key, then press [Enter/Return]
1 Pressing 1 Enter puts the following BPN sub menu on the screen:
CPU No. 0Anchor 0x00200000AM code 0x30value examples: 0 0x00200000 0x30Type value(s), then press [Enter/Return]
A-29

The Boot Console InterfaceSystem Configuration Menu
ple.
ed areher-
the
red
ent.tion
The general sequence of operations in this menu is:
2 Type1 to choose BPN configuration.
3 Type in the data (CPU data, Anchor and AM code as one line, for examas indicated by the “value examples” listed below the “AM code” line
4 PressEnter to exit this menu.
There are 3 data values for BPN, separated by spaces. Values not enterignored. Values entered or shown with a “0x” prefix are hex numbers; otwise they are decimal.
5 Typing2 Enter at theSYSTEM CONFIGURATION MENU puts the fol-lowing BPR sub menu on the screen:
Current BPR configuration: VME address = 0x00000000 AM code = 0x00
values example: 0x12345678 0x0dType value(s), then press [Enter/Return]
The general sequence of operations in this menu is:
6 Type in the data (VME address, AM Code) as one line, as indicated by"value example" listed below the "AM code" line.
7 PressEnter to exit this menu.
There are 2 data values for BPR, separated by spaces. Values not enteare ignored. Values entered or shown with a 0x prefix are hex numbers;otherwise they are decimal.
An arbitrary number of commands may be added to the debug environmYou can also add items to the firmware, hardware, and system configuramenus.
A-30

Index
Aaudience, Preface-2audio, 1-19
Bbackplane
jumpers, 3-4switches, 3-4
Boot Console Handler (BCH), 6-5, A-2boot device, A-7bootable media, A-14booting, A-12BPN support, A-27
Ccables
audio, 1-10connecting
audio, 4-9
keyboard, 4-13
mouse, 4-13
network, 4-14
printer, 4-16
SCSI, 4-22
video, 4-12
conversion, 1-10, 4-5LAN, 1-10parallel, 1-10printer, 4-17RS-232, 1-10standard, 1-10video, 1-10
case temperatures, 1-13clock, 1-3compatibility, 1-4configuration requirements, 4-4configuring the card cage, 3-3connector
micro-miniature, 1-7P2, 1-7
console path, A-8conventions
documentation, Preface-7safety, Preface-8
Ddaisy-chains, 3-4display format, A-8documentation conventions, Preface-7
EEEPROM, A-3electrostatic discharge, Preface-3emissions
regulations, Preface-2emissions regulations, Preface-2
Korean, Preface-3VCCI, Preface-3
environmental requirements, 1-12expansion kit, 1-9
installation, 2-7
Ffastboot, A-19FCC, Preface-2Federal Communications Commission
(FCC), Preface-2further information, 1-15
Ggraphics capability, 1-4GSC cards
installatioon, 2-10
HHP-RT, 1-14HP-UX, 1-14
IInstallation
notes, 1-7installation
accessories
PMC bridge, 2-14
PMC expansion, 2-14
expansion kit, 2-7GSC cards, 2-10HCRX, 2-11HP-RT, 1-18HP-UX, 1-18in a card cage, 3-6keyboard, 4-13
memory, 2-5mouse, 4-13network cable, 4-14overview, 1-7printer, 4-16SCSI connections, 4-22tools, 2-3
Kkeyboard, 1-11, 3-5
LLAN station address, A-25LANIC ID, A-25LEDs, 6-3
Mmain memory, 1-4man pages, 1-16manuals, 1-15
related, Preface-4memory
installation, 2-5model type, 1-3monitors, 1-4mouse, 1-11, 3-5
Ooperating systems, 1-3, 1-14
Ppath
alternate, A-15primary, A-15
PCMCIA, 1-9, 2-26PMC bridge adapter, 2-14PMC expansion adapter, 2-14power requirements, 3-4powering down, 5-5precautions
electrostatic discharge, Preface-3printer
configuring, 4-16connecting, 4-16
problems, Preface-8
RRAM card, 1-9
Index-1

Index
README, 1-17reboot, 5-5regulations
emissions, Preface-2regulatory statements, Preface-2related manuals, Preface-4release documents, Preface-4release notes, 1-16removal, 3-10requirements
environmental, 1-12power, 3-4
resetting, A-12revision history, Preface-6
Ssafety
precautions, 2-4symbols, Preface-8
safety information, Preface-2secure boot, A-22shut down, 5-6signals
bus grant, 3-4IACK, 3-4
slot configuration, 1-3speaker, 1-10, 1-19
Ttools, 2-3
required, 3-6troubleshooting, 6-2turn off, 5-5turn on, 5-3
Uupgrades, 1-5user interface, 1-4
Index-2