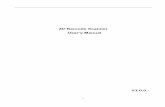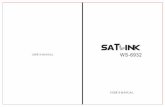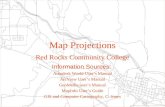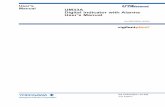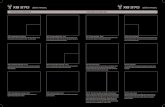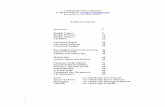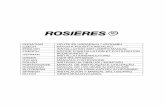SWRate User’s Manual
Transcript of SWRate User’s Manual

SWRate User’s Manual v1.0.0 Page 1 of 40
SWRate User’s Manual v1.0.0

SWRate User’s Manual v1.0.0 Page 2 of 40
TableofContents
1 Welcome to SWRate Software ................................................................................................................................ 4
1.1 What is SWRate Software? ..................................................................................................................................... 4
1.2 Who Can Use SWRate Software? ............................................................................................................................ 4
1.3 SWRate Highlights .................................................................................................................................................. 4
1.3.1 SWRate Features .............................................................................................................................................. 4
1.4 Installation .............................................................................................................................................................. 5
1.4.1 Southwire’s SWRate Software Package Includes: ............................................................................................. 5
1.4.2 SWRate Installation Instructions ...................................................................................................................... 5
1.4.3 SWRate Pro Licensing ....................................................................................................................................... 7
1.4.4 Automated Updating ...................................................................................................................................... 13
1.5 Technical Support .................................................................................................................................................. 13
2 Main Menu Features ............................................................................................................................................. 13
2.1 Main Menu Toolbar Controls ................................................................................................................................ 14
2.1.1 File Menu ....................................................................................................................................................... 14
2.1.2 Help Menu ...................................................................................................................................................... 14
2.1.3 Upgrade to Pro Menu (Lite Version Only) ...................................................................................................... 15
2.2 Conductor Selection .............................................................................................................................................. 15
2.3 Conductor Construction Information ..................................................................................................................... 15
2.3.1 Conductor Information ................................................................................................................................... 15
2.3.2 Core Information ............................................................................................................................................ 16
2.3.3 Trapwire Information ..................................................................................................................................... 17
2.3.4 Surface (Pro version only) .............................................................................................................................. 17
2.3.5 Thermal Coeffs ............................................................................................................................................... 17
2.3.6 Construction (Pro Version Only) ..................................................................................................................... 18
2.3.7 Spec Sheet Information .................................................................................................................................. 19
2.3.8 Low Temperature and High Temperature AC Resistance ............................................................................... 19
2.4 Calculation Conditions ........................................................................................................................................... 19
2.4.1 Local Conditions ............................................................................................................................................. 20
2.4.2 Location Conditions ........................................................................................................................................ 20

SWRate User’s Manual v1.0.0 Page 3 of 40
2.5 Output Selections .................................................................................................................................................. 21
2.5.1 Resistance (Resis.) Units ................................................................................................................................. 21
2.5.2 Temperatures ................................................................................................................................................. 21
2.6 Condition Settings (Pro version only) ..................................................................................................................... 23
2.6.1 Profiles ........................................................................................................................................................... 23
2.6.2 Reset .............................................................................................................................................................. 23
2.6.3 Restore Default .............................................................................................................................................. 23
2.6.4 Save as Default ............................................................................................................................................... 23
2.7 Calculation Options ............................................................................................................................................... 24
2.7.1 Loss of Strength .............................................................................................................................................. 24
2.7.2 Steady‐State Conductor Temperature ............................................................................................................ 25
2.7.3 Steady‐State Current Rating ........................................................................................................................... 26
2.7.4 Transient Conductor Temperature (Unavailable for Covered Conductors) .................................................... 26
2.7.5 Transient Current Rating (Unavailable for Covered Conductors) .................................................................... 29
2.7.6 Calculate Ampacity (Pro version only) ............................................................................................................ 30
2.7.7 Batch Ampacity (Pro version only) ................................................................................................................. 32
2.7.8 Create Spreadsheet (Pro version only) ........................................................................................................... 34
2.7.9 Bundled Calculation (Pro version only) ........................................................................................................... 35
3 Appendix .............................................................................................................................................................. 38

SWRate User’s Manual v1.0.0 Page 4 of 40
1 Welcome to SWRate Software
1.1 What is SWRate Software? Southwire’s SWRate software is a PC‐based program that calculates resistance, reactance, and thermal ratings of
overhead conductors in accordance with current standards. SWRate Lite software is available as a no‐cost “lite” version
of the SWRate Pro software. Each software includes an extensive database of overhead conductors and cables. The
calculation methods used in SWRate software are based on IEEE 738‐2012. Data provided in the conductor tables and
conductor calculations are based on ASTM 02.03‐2020.
1.2 Who Can Use SWRate Software? Southwire intends the SWRate program to be used by qualified engineers and designers who have a foundation of
knowledge about overhead power transmission and distribution lines, and the performance of conductors used in
those lines. When using the SWRate program, a qualified engineer should review the parameters input for the
calculations, and the resulting calculated data, and verify that they are correct for the specific application.
1.3 SWRate Highlights
1.3.1 SWRate Features
Inside an easy‐to‐use menu‐driven interface, SWRate software will calculate, for a specific set of input conditions:
DC/AC resistance at any operating temperature
Thermal ratings for a determined temperature range under various combinations of solar and wind conditions
(Pro version only)
A steady‐state conductor thermal rating for a given conductor temperature
A steady‐state conductor temperature given a steady‐state current
A transient conductor thermal rating provided a maximum transient temperature, duration, and starting
condition
A transient conductor temperature provided a transient current, duration, and starting condition
Conductor GMR (Pro version only)
Conductor reactance for various bundle/phase configurations (Pro version only)
Batch steady‐state and transient results for each conductor type, including conductor properties, resistance,
and reactance (Pro version only)
Calculation results in U.S. Standard or Metric units

SWRate User’s Manual v1.0.0 Page 5 of 40
Data furnished includes conductor properties for the following conductor types:
AAC
AAC/TW
AAAC
ACAR
AACSR
ACSR
ACSR/TW
ACSR/AW
ACSS
ACSS/TW
ACSS/AW
ACSS/TW/AW
MaxStormTM
ACCS/TW/C7®‐TS
ZTACCR/TW/C7®‐TS
ACCS/TW/C7®‐TP
ZTACCR/TW/C7®‐TP
ACCR
ACCR/TW
AAC/VR2
ACSR/VR2
Al Bare
Al Duplex
Al Triplex
Al Quadruplex
HD Copper
MHD Copper
SD Copper
Cu Duplex
Cu Triplex
Cu Quadruplex
AAC Line Wire
AAAC Line Wire
ACSR Line Wire
AAC Tree Wire/Spacer Cable
ACSR Tree Wire/Spacer Cable
C7® Tree Wire/Spacer Cable
1.4 Installation
1.4.1 Southwire’s SWRate Software Package Includes:
1. Product key
2. Download link
3. Installation Instructions link
4. Documentation link
5. User’s Manual link
6. Other helpful links
1.4.2 SWRate Installation Instructions
1. After downloading the SWRate installer, double‐click the “SWRate_install.msi” file to begin installing SWRate software.

SWRate User’s Manual v1.0.0 Page 6 of 40
Click Next on the Welcome to the SWRate Setup Wizard screen.
2. By default, the SWRate program will be installed under the “C:\Program Files (x86)\Southwire\SWRate” folder.
3. Click Finish.

SWRate User’s Manual v1.0.0 Page 7 of 40
4. To launch the SWRate program, either double‐click the Desktop shortcut or search “SWRate” in the Start
menu.
1.4.3 SWRate Pro Licensing
If you have purchased SWRate Pro software, you will need to enter a valid product key to activate the full version of the software with Advanced features. To do so, click Upgrade to Pro at the top of the SWRate Main Menu screen after opening the program (Contact [email protected] for a product key).
1. In the Southwire Licensing screen, enter your Product Key in the space provided.

SWRate User’s Manual v1.0.0 Page 8 of 40
2. License Type should be Network. By default, the License Source will be set to Internet. If you do not have a valid internet connection, you may choose the Email option.
a) If you choose Internet and DO NOT use a proxy service, proceed to Step 3 below. b) If you choose Internet and need to use a proxy service, check the box beside Use Proxy Service and
click Configure Proxy Service.
Next, enter your proxy server address and click Accept. Finally, proceed to Step 3 below.

SWRate User’s Manual v1.0.0 Page 9 of 40
c) If you choose Email, you will need to request a license file. i. Click the Request button. ii. You will be prompted to select a folder under which to save the license request file (Ex:
filename “LicenseRequest.YYYY‐MM‐DD.xml” will be generated). iii. Click OK. iv. A window will appear with instructions on where to email the previously generated license
request file.

SWRate User’s Manual v1.0.0 Page 10 of 40
v. When you receive the license file from Southwire, reopen the program and click Upgrade to Pro at the top of the Main Menu screen. Within the Southwire Licensing screen, again click Email under License Source, then click the Process button to apply the license file. You will need to navigate to the folder where the license file is located (Ex: “test_license.lic”) and click Open. If successful, proceed to Step 4.
3. Click the Checkout button.
4. Once a license is successfully checked out, the Status section of License Information will be updated to say
Licensed and will be visibly green.

SWRate User’s Manual v1.0.0 Page 11 of 40
5. Click Close.
6. You will be prompted with the SWRate End User License Agreement (EULA) and will need to click Accept or
Decline.

SWRate User’s Manual v1.0.0 Page 12 of 40
7. Upon acceptance of the EULA, the program will reload, and you will be able to use the SWRate Pro program.

SWRate User’s Manual v1.0.0 Page 13 of 40
1.4.4 Automated Updating
If a software or data update is available for SWRate Pro, you will be prompted to incorporate the updates if: (1) you
currently hold a maintenance contract and (2) the computer you are using is connected to the internet. The process for
installing software updates will be similar to the installation process. Data updates will be automatic.
1.5 Technical Support For assistance, contact SWRate technical support at 1‐877‐797‐2410, [email protected], or visit us at
https://overheadtransmission.southwire.com/swrate‐software‐support/.
2 Main Menu Features The Main Menu screen is divided into different sections, as shown below.
These sections are:
Main Menu Toolbar: This toolbar contains the Main Menu tabs, which allow access to program Options,
Printer options, and Help.
Conductor Selection: Type and Name inputs for selecting a conductor
Primary Conductor Construction Information: Two (2) panels, one for information on the selected conductor’s

SWRate User’s Manual v1.0.0 Page 14 of 40
outer conducting strands (Conductor Information) and one for information on the core (Core Information), if
applicable
Additional Conductor/Cable Information: Seven (7) panels containing additional information used for
calculations, including some used strictly for the specification sheet
Calculation Conditions: Two (2) panels are available for specifying the Local Conditions and Location Conditions.
An additional panel, the Condition Settings panel, allows saving and selection of calculation conditions.
Calculation Options: Four (4) panels, one for Loss of Strength calculations, one for single Steady‐State
calculations, one for single Transient calculations, and one for Advanced calculations (Pro version only). The
Steady‐State and Transient panels contain two options, one to calculate a conductor temperature given a
current input, and the second to calculate a current rating given a conductor temperature input. The Advanced
panel (Pro version only) has button options for (1) creating a table of ampacities under given input conditions,
(2) outputting a collection of ampacity calculation sheets for multiple conductors, (3) outputting a spreadsheet
of steady‐state and transient results for multiple conductors, including conductor properties, resistance, and
reactance, and (4) reactance calculations for various bundle/phase configurations.
2.1 Main Menu Toolbar Controls
2.1.1 File Menu
The File tab on the Main Menu provides access to two options:
Options:
o Drop‐down Sorting: The Name drop‐down list can be sorted either alphabetically by code word (if
applicable) or by conductor size. Regardless of sorting method, the code word (if applicable), conductor
size, and stranding/type number will be shown.
o Sequence Impedance Info: Inputs used by the Sequence Impedance portion of the Calculate Ampacity
calculation routine (Pro version only)
Printer: Activates the printer selection and setup dialog box
Exit and Check‐In License: Closes the program and checks the license seat in for use by another user (Pro
version only)
2.1.2 Help Menu
The Help tab on the Main Menu provides access to the following options:
About: Displays the currently installed program version number, calculation method references, and contact
information for technical support: [email protected] or 1‐877‐797‐2410
Help: Contains instruction on how to activate context sensitive help for the input items on the Main Menu.

SWRate User’s Manual v1.0.0 Page 15 of 40
When the cursor is placed into an input field either with the mouse or moved there using the Tab key, you can
access help for the value to be entered, if available, by pressing the F1 key.
Revision History: Details improvements to the software (Pro version only)
View Disclaimer: Displays the disclaimer for the software (Lite version only)
User’s Manual: Opens this User’s Manual
2.1.3 Upgrade to Pro Menu (Lite Version Only)
This toolbar option allows you to license your SWRate software to run SWRate Pro. Contact [email protected] to
purchase an SWRate Pro license.
2.2 Conductor Selection Conductor selection is done in two steps. First, select the type of conductor to be used (AAC, ACSR, etc.) from the Type
drop‐down menu. The available types are discussed in the Appendix. Detailed information on each type of conductor
can be found in the Southwire Overhead Conductor Manual, which can be purchased at
https://southwireocm.p3medialink.com/product_detail.php?id=71. Some conductor types are not available in the Lite
version.
After selecting a conductor type, the Name drop‐down list will be populated with available conductor options. Select
the desired conductor in this drop‐down. After a selection has been made, the Conductor Construction Information will
be automatically filled in.
2.3 Conductor Construction Information There are two panels on the main input form that contain the primary Conductor Construction information for the
selected conductor. The first contains information on the outer conducting strands, and the second contains
information on the core, if applicable.
2.3.1 Conductor Information
For purposes of the calculations in this program, the conducting strands are assumed to be the primary electrical
conducting member of the construction. Conductor strands can be different types of aluminum, aluminum alloy, and
copper.

SWRate User’s Manual v1.0.0 Page 16 of 40
There are seven fields in this panel:
Material: Material name for the outer conducting strands
Strand Count: Number of outer conducting strands
Strand Diameter: Diameter of each individual outer conducting strand, inches. Due to the irregular shape of
Trapezoidal‐shaped Wire (TW) strands, the outer conducting strand diameter is not input for TW constructions.
Stranding Factor: Length increment due to stranding
Outer Diameter: Overall diameter of the conductor, inches
Compression: Choose Compact for designs with compact (TW) strands. Choose Compressed for designs with
compressed outer strands. Compressed will be automatically selected for Al/Cu Duplex, Al/Cu Triplex, Al/Cu
Quadruplex, and AAC Line Wire. For TW and other compact aluminum conductors not already in the database,
each conductor layer diameter and number of strands per layer are required as inputs in the Layer Information
screen after selecting Compression => Compact in order for GMR and inductive reactance to calculate.
Strand Lay (single‐layer steel core conductors only): Length of lay of the outer strands
2.3.2 Core Information
For purposes of the calculations in this program, the core is defined as the mechanical support member of the
conductor. The core can be composed of coated steel wire, aluminum‐clad steel wire (AW), C7® stranded carbon fiber
composite core, 3M® composite core, or aluminum alloy (when used as a core material in ACAR constructions).

SWRate User’s Manual v1.0.0 Page 17 of 40
There are five fields in this panel:
Material: Material name for the core strands
Strand Count: Number of core strands
Strand Diameter: Diameter of each individual core strand, inches
Stranding Factor: Length increment due to stranding
Core Diameter: Overall diameter of the core, inches
2.3.3 Trapwire Information
When a TW construction (e.g. ACSS/TW) is selected, the number of Layers of aluminum strands and the Type number
(core to aluminum area ratio in percent) will be automatically populated.
2.3.4 Surface (Pro version only)
This selection will affect the thermal coefficients (Thermal Coeffs) and subsequent rating calculations. The Black and
Gray options are intended for covered conductors.
2.3.5 Thermal Coeffs
Although the surface condition of the conductor/cable can be selected in the Surface panel, Absorptivity and
Emissivity can also be custom defined in the Thermal Coeffs panel.

SWRate User’s Manual v1.0.0 Page 18 of 40
Emissivity is defined as the ratio of heat radiated to the surrounding air by the conductor to the heat radiated to the
surrounding air by a perfect “black body” radiator of the same dimensions.
Absorptivity is the ability of a conductor to absorb heat from its surroundings and is dependent upon conductor surface
conditions. Although solar heat absorption occurs at a different frequency range than heat radiation, both the
absorptivity and emissivity of an overhead conductor will increase over the life of the conductor, as a result of age and
atmospheric pollution.
Absorptivity and emissivity values of approximately 0.2 for new conductors and 0.9 for weathered bare overhead
conductors have been reported by House and Tuttle[3]. The exact rate of increase depends on the level of atmospheric
pollution and the line’s operating voltage. A value of 0.5 has been widely used when the actual conductor surface
condition is unknown. The values entered here are subject to engineering judgment.
Surface condition and corresponding absorptivity and emissivity values are shown below.
Black: 0.95/0.91
Non‐Spec: 0.42/0.42
New: 0.23/0.23
Gray: 0.5/0.5
Average: 0.5/0.5
2.3.6 Construction (Pro Version Only)
For plexed covered conductors, the applicable construction, including Neutral Diameter, should be specified. For any
cable, Insulation Thickness should be entered.

SWRate User’s Manual v1.0.0 Page 19 of 40
2.3.7 Spec Sheet Information
This panel contains conductor information that has no effect on the calculation results but will be printed on
calculation output files. Some conductor types, such as ACSS, allow selection of the applicable core strength; RBS
changes accordingly.
2.3.8 Low Temperature and High Temperature AC Resistance
Whereas steady‐state calculations use calculated resistances, transient calculations use interpolated resistance. This is
because transient calculations require a complex, iterative process to calculate transient ratings. To ensure resistance
interpolation and improve calculation accuracy, Low and High Temperatures and Low and High Temperature AC
Resistances are recalculated for each transient calculation run based on calculation inputs. The Low and High
Temperature AC Resistance values on the Main Menu are provided for reference only.
2.4 Calculation Conditions There are two panels on the Main Menu that contain the specific calculation condition information. The Local
Conditions panel contains information on the local operating conditions, and the Location Conditions panel contains
assumptions related to the location of the line. For more information on these inputs, see your applicable conductor
ratings standard.

SWRate User’s Manual v1.0.0 Page 20 of 40
2.4.1 Local Conditions
Ambient: Ambient air temperature, °C
Wind Speed: Wind speed, feet per second (ft/s)
Wind Angle: Angle between wind and axis of the conductor, degrees. A value of 90° indicates that the wind is
blowing perpendicular to the conductor, providing maximum convection cooling.
Sun: Solar heat flux or intensity, W/ft2 (Pro version only). “Auto” calculates this value using other calculation
conditions. SWRate Lite allows the “Auto” calculation, while SWRate Pro allows both input and “Auto”.
Solar Day: Day of the year. The date chosen for the study impacts the position of the sun to the line, as does
Local Time.
Local Time: Local sun time. The time of day affects the angle of the sun to the line, thus affecting the amount of
heat transferred. To calculate for a no‐sun condition, input a value of 24:00. For noon, input 12:00.
2.4.2 Location Conditions
Frequency: Electrical frequency, Hz. Drop‐down options are 50 Hz and 60 Hz.
Atmosphere: Relates to local air pollution levels. The type of Atmosphere affects the amount of solar radiation.
The two available choices are Clear and Industrial.
Altitude: Elevation of the line above sea level, feet

SWRate User’s Manual v1.0.0 Page 21 of 40
N. Latitude: North latitude of the line, degrees
Line Azimuth: Direction of the line, degrees. Values are 0° or 180° (line running North‐South) and 90° or 270°
(line running East‐West).
2.5 Output Selections
2.5.1 Resistance (Resis.) Units
A drop‐down menu allows you to return calculation results in Ω/Mft (Pro version only), Ω/mi, or Ω/km units. If Ω/km is
selected, additional values such as conductor information and calculation conditions will be converted to SI units when
results are printed or saved.
2.5.2 Temperatures
A drop‐down menu allows you to select a preset temperature range, enter a range of Custom temperatures, or enter a
Range of evenly incremented temperatures. A preset temperature range is automatically selected based on the
selected conductor Type. However, you can choose a different preset temperature range or select Custom or Range.
Details on each are below.
Std 75°C: default temperature range for copper conductor types; up to 75°C
Std 90°C: temperature range up to 90°C
Std 100°C: default temperature range for standard conductor types; up to 100°C
Std 130°C: default temperature range for line wire and tree wire/spacer cable; up to 130°C
Std 200°C: default temperature range for C7®‐TS conductor types; up to 200°C
Std 225°C: default temperature range for C7®‐TP conductor types; up to 225°C
Std 240°C: default temperature range for ACCR and MaxStorm™ conductor types; up to 240°C
Std 250°C: default temperature range for ACSS with mischmetal or AW core; up to 250°C
Custom: You can custom input up to 12 temperatures. The preset range is loaded by default into the table.
Entered values can be input in °C or °F units. Entered values must be greater than or equal to 25°C (77°F).

SWRate User’s Manual v1.0.0 Page 22 of 40
Range: You can define a Starting Temperature, Ending Temperature, and Increment. The software will then
define a temperature range based on your inputs. For Calculate Ampacity and Batch Ampacity calculations, the
temperature range should not be larger than 12. Entered values can be input in °C or °F units. Entered Starting
Temperature and Ending Temperature values must be greater than or equal to 25°C (77°F).

SWRate User’s Manual v1.0.0 Page 23 of 40
2.6 Condition Settings (Pro version only) Four (4) buttons allow saving and selection of calculation conditions.
Profiles: Save various calculation conditions
Reset: Resets the calculation conditions to the default conditions
Restore Default: Restores the factory default calculation conditions
Save as Default: Saves the currently input calculation conditions as your default conditions
The default conditions provided with the SWRate software do not constitute a recommendation by Southwire as to the
appropriate conditions for your study, nor are they intended to replace engineering judgment, which you, the designer,
should exercise in determining conditions appropriate to your installation and operating conditions.
2.6.1 Profiles
Save various calculation conditions in tabular form to easily switch between rating assumptions. This is especially useful
for consultants that work with many clients. Absorptivity and emissivity can also be included in Profiles.
2.6.2 Reset
Resets the calculation conditions to the default conditions
2.6.3 Restore Default
Restores the factory default calculation conditions
2.6.4 Save as Default
Saves the currently input calculation conditions as your default conditions. If the calculation conditions used for your
studies are different from SWRate’s default conditions, you may want to enter your specific conditions and save these
as the defaults. Doing so will overwrite the defaults provided with SWRate software. These new defaults will then be
loaded whenever the program is run. If at any time you want to reset the default conditions to their factory values, you
can do so using the Restore Default button.

SWRate User’s Manual v1.0.0 Page 24 of 40
2.7 Calculation Options There are nine (9) calculation options available in SWRate software: one is for Loss of Strength calculations, two are for
Steady‐State calculations, two are for Transient calculations, one is for calculating ampacity charts (Pro version only),
one is for batch ampacity charts (Pro version only), one is for batch spreadsheet calculations (Pro version only), and the
last is for Bundle Calculations (Pro version only).
Note that for single‐layer steel core composite conductors, values above 75°C may be incorrect due to limited data for
modeling.
2.7.1 Loss of Strength
Given a conductor operating temperature (Temp) in °C and cumulative time duration (Time) in hours, the program will
calculate the Remaining Strength of the conductor in terms of the percent of the rated breaking strength (%RBS). This
option is only available for the following standard conductor types: AAC‐based conductor types (including covered
conductors), AAAC‐based conductor types (including covered conductors), ACAR, AACSR, and ACSR‐based conductor
types (including covered conductors). High‐temperature low‐sag (HTLS) conductors (e.g. ACSS, C7® Overhead
Conductors, MaxStorm™ Overhead Conductors) have high normal operating temperatures and have very low risk of
strength loss.

SWRate User’s Manual v1.0.0 Page 25 of 40
2.7.2 Steady-State Conductor Temperature
Selecting this option will calculate a steady‐state conductor temperature based on an input current load. To run this
calculation, first select a conductor and input the desired operating parameters (Local Conditions and Location
Conditions). Click the Conductor Temperature button in the Steady‐State panel and the Steady‐State Current Input
screen, shown below, will appear.
Enter a value for the Steady‐State Current in amperes. Click Calculate and the Steady‐State Temperature Rating results
screen, shown below, will be displayed.
This screen displays the calculated Steady‐State Temperature Rating for the Steady‐State Current provided, the solar
heat gain (Qs), the convection heat loss (Qc), the radiated heat loss (Qr) and the ac resistance at the calculated
conductor temperature (Rac).
From this screen, you can Print the report or Save it to a .doc file. The report will contain the calculated data shown as
well as the conductor information and calculation conditions from the Main Menu.

SWRate User’s Manual v1.0.0 Page 26 of 40
2.7.3 Steady-State Current Rating
Selecting this option will calculate a steady‐state current rating based on an input conductor temperature. To run this
calculation, first select a conductor and input the desired operating parameters (Local Conditions and Location
Conditions). Click the Current Rating button in the Steady‐State panel and the Steady‐State Temperature Input screen,
shown below, will appear.
Select the Temperature Units for the steady‐state conductor temperature, and then enter a Temperature value. Click
Calculate and the Steady State Current Rating results screen will be displayed. The only difference will be that the
conductor current rating is displayed instead of a conductor temperature. The same output options are available.
2.7.4 Transient Conductor Temperature (Unavailable for Covered Conductors)
Selecting this option will calculate the maximum conductor temperature resulting from a temporary step increase in
current, assuming no change in weather conditions and the conductor is at thermal equilibrium prior to the step
increase in current. To run this calculation, first select a conductor and input the desired operating parameters (Local
Conditions and Location Conditions). Click the Conductor Temperature button in the Transient panel and the Transient
Data Input screen, shown below, will appear.

SWRate User’s Manual v1.0.0 Page 27 of 40
To perform a transient calculation, there are several inputs required:
Metal Heat Capacities: This calculation is based on the material properties of the conductor. The program will
load default Weight and Specific Heat values for the materials found in the selected conductor type (both Core
and outer conducting (AL/CU) strands) and calculate the Metal Heat Capacity of the conductor. The values
provided are defaults used in the industry, and you should verify that these values are appropriate for the
conductor being used.
Specify an Initial Steady State: An Initial Steady‐State Temperature or Current must be specified. If a Current
load is entered, the program will use the steady‐state algorithm to calculate the conductor temperature prior to
the application of the transient current load. Note that the Initial Steady‐State Temperature should be (1)
greater than the ambient temperature and (2) greater than 25°C (77°F). If an Initial Steady‐State Current is
specified and the resulting steady‐state temperature is less than 25°C (77°F), the temperature will be elevated
to 25°C (77°F) for the transient calculation to maintain calculation accuracy.
Specify Calculation Time Interval: A Time Interval for calculating the transient condition must be entered. This
will dictate how many calculations are run during the time the transient condition exists. This will also
determine the time axis values for the transient temperature Plot option.
Transient Calculation Data: In this panel, the New Conductor Current, including step increase, and the Total

SWRate User’s Manual v1.0.0 Page 28 of 40
time duration for the transient in minutes or seconds is entered.
Note that the same input screen is used for both the transient Conductor Temperature and Current Rating
calculations. The only difference occurs in the Transient Calculation Data panel. For a transient Conductor
Temperature calculation, the New Conductor Current is input, while the Max Conductor Temp. is input for a transient
Current Rating calculation.
Click the Calculate button to run the transient calculation. The Transient Calculation Results screen, shown below, will
be displayed.
The Transient Calculations Results screen displays the Initial Steady‐State Conductor Temperature and Current, the
conditions input for the transient, and in this case, the Maximum Transient Conductor Temperature resulting from the
input Maximum Transient Current for the indicated Transient Time Duration.
From this screen, you can Print the report or Save it to a .doc file. The report will contain the calculated data shown as
well as the Metal Heat Capacities and conductor information and calculation conditions from the Main Menu.
Additionally, the Recalculate button will return the program to the previous screen to allow changes in the transient
conditions. The Plot button will plot the temperature rise over time resulting from the transient step current, as shown
below.

SWRate User’s Manual v1.0.0 Page 29 of 40
From this screen, a Print of the plot can be made.
Note that transient calculations use interpolated resistance. This is because transient calculations require a complex,
iterative process to calculate transient ratings. To ensure resistance interpolation and improve calculation accuracy,
Low and High Temperatures and Low and High Temperature AC Resistances are recalculated for each transient
calculation run based on calculation inputs.
2.7.5 Transient Current Rating (Unavailable for Covered Conductors)
Selecting this option will calculate the Maximum Transient Current based on a Maximum Transient Conductor
Temperature, assuming no change in weather conditions and the conductor is at thermal equilibrium prior to the step
increase in current. To run this calculation, first select a conductor and input the desired operating parameters (Local
Conditions and Location Conditions). Click the Current Rating button in the Transient panel and the Transient Data
Input screen will appear.
The only difference in this screen and the one provided for the transient conductor temperature option is a Max
Conductor Temp. must be entered into the Transient Calculation Data panel instead of a New Conductor Current. The
Max Conductor Temp. must be at least 10°C (18°F) higher than the ambient temperature. Also note that the Initial
Steady‐State Temperature should be (1) greater than the ambient temperature and (2) greater than 25°C (77°F). If an
Initial Steady‐State Current is specified and the resulting steady‐state temperature is less than 25°C (77°F), the
temperature will be elevated to 25°C (77°F) for the transient calculation to maintain calculation accuracy.

SWRate User’s Manual v1.0.0 Page 30 of 40
Click the Calculate button to run the transient calculation. The Transient Calculation Results screen will be displayed.
The only difference in this screen and the one from the transient conductor temperature calculation is that the Plot
option is unavailable.
Note that transient calculations use interpolated resistance. This is because transient calculations require a complex,
iterative process to calculate transient ratings. To ensure resistance interpolation and improve calculation accuracy,
Low and High Temperatures and Low and High Temperature AC Resistances are recalculated for each transient
calculation run based on calculation inputs.
2.7.6 Calculate Ampacity (Pro version only)
This calculation creates tabulated ampacity results using the Temperatures defined in the Output Selections panel. To
run this calculation, first select a conductor and input the desired operating parameters (Local Conditions and Location
Conditions). Confirm your Temperatures in the Output Selections panel or make changes as desired. Click the Calculate
Ampacity button in the Advanced panel and the Results screen will appear. For single‐layer steel core conductors, a
Calculating Single‐Layer Values screen will appear prior to the Results screen to track the progress of this complex
calculation.
The Results screen includes operating temperatures in °C and °F (reflective of 20°C (68°F) and the defined
Temperatures), DC and AC Resistance, ampacity under various Sun and Wind conditions, conductor GMR, and
Inductive (Xa/Xl) & Capacitive Reactance (X’a/Xc) at 1‐ft spacing (spacing is non‐applicable for plexed covered
conductors).

SWRate User’s Manual v1.0.0 Page 31 of 40
Available buttons and options on the Results screen:
Print: Print the report. The report will contain the tabulated data shown as well as the conductor information
and calculation conditions from the Main Menu.
Save: Save the report to a .doc file. The report will contain the tabulated data shown as well as the conductor
information and calculation conditions from the Main Menu.
View Sequence Impedance Data: View the Sequence Impedance Results screen (see below). The screen
includes operating temperatures in °C and °F (reflective of 20°C (68°F) and the defined Temperatures), DC
Resistance, R (positive sequence ac resistance), Xl (positive sequence inductive reactance), Xc (positive
sequence capacitive reactance), R0 (zero sequence ac resistance), Xl0 (zero sequence inductive reactance), Xc0
(zero sequence capacitive reactance), GMD (as defined in File => Options => Sequence Impedance Inputs), Line
Height (as defined in File => Options => Sequence Impedance Inputs), conductor GMR, and Inductive (Xa/Xl) &
Capacitive Reactance (X’a/Xc) at 1‐ft spacing (spacing is non‐applicable for plexed covered conductors).
Include Sequence Impedance Data with Printout: A separate printout that includes sequence impedance data
will be printed prior to the ampacity results.

SWRate User’s Manual v1.0.0 Page 32 of 40
Note that for single‐layer and three‐layer steel core composite conductors, ac resistance is calculated at the highest
current shown for each temperature. For single‐layer steel core composite conductors, inductive reactance is
calculated at the highest current at 75°C.
2.7.7 Batch Ampacity (Pro version only)
This calculation outputs a collection of tabulated ampacity calculation sheets using the Temperatures defined in Output
Selections. To run this calculation, first select a conductor Type and input the desired operating parameters (Local
Conditions and Location Conditions). Confirm your Temperatures in the Output Selections panel or make changes as
desired. Click the Batch Ampacity button in the Advanced panel and the Multiple Conductor Selection screen will
appear.

SWRate User’s Manual v1.0.0 Page 33 of 40
This screen displays the conductor options and allows you to select multiple conductors. Also note the Select All option
at the top of the screen. Keep in mind that these calculations could take some time. Once you have made your
selections, click Accept. A Print screen will appear to confirm your printer selection before proceeding with the
calculations and printing.
For single‐layer steel core conductors, a Calculating Single‐Layer Values screen will appear prior to the Results screen
to track the progress of this complex calculation. Each printed report will contain the tabulated data as described in the
Calculate Ampacity, Section 2.7.6.
Note that for single‐layer and three‐layer steel core composite conductors, ac resistance is calculated at the highest
current shown for each temperature. For single‐layer steel core composite conductors, inductive reactance is

SWRate User’s Manual v1.0.0 Page 34 of 40
calculated at the highest current at 75°C.
2.7.8 Create Spreadsheet (Pro version only)
The Create Spreadsheet calculation produces a spreadsheet of steady‐state and transient results for multiple
conductors, including conductor properties, resistance, and reactance. To run this calculation, first select a conductor
Type and input the desired operating parameters (Local Conditions and Location Conditions). Click the Create
Spreadsheet button in the Advanced panel and the Multiple Conductor Selection screen will appear as shown below.
This screen displays the conductor options and allows you to select multiple conductors. Also note the Select All option
at the top of the screen. Keep in mind that these calculations could take some time, especially if transient calculations
are also chosen. Once you have made your selections, click Accept. A Request Confirmation screen will appear to
confirm you want to proceed with the calculations. Upon clicking Yes, the program will ask if you want to calculate
transient ratings as well (unavailable for covered conductors). If you click Yes, the Transient Ampacity Input screen will
appear as shown below.
To calculate transient ratings within Create Spreadsheet, several inputs are required:
Metal Specific Heats: Unlike the single transient calculation, Weights are not editable since the Create
Spreadsheet calculation handles multiple conductors, all with different Weights. Transient rating calculations
are based on the material properties of the conductor. The program will load default Specific Heat values for

SWRate User’s Manual v1.0.0 Page 35 of 40
the materials found in the selected conductor type (both Core and outer conducting (AL/CU) strands). The
values provided are defaults used in the industry, and you should verify that these values are appropriate for
the conductor being used.
Transient Calculation Data:
o An initial steady‐state Starting Current must be specified as a Percent of the calculated Steady‐State
Current at Tc. You must specify a Percent (default is 100%) and temperature. You may specify
temperature As Defined in Output Selections (your temperature range) or by a single Input
temperature.
o A Max Conductor Temp. during the transient must be specified As Defined in Output Selections (your
temperature range) or by a single Input temperature. If the As Defined in Output Selections
radiobutton is selected, a Percent lower than 100% must be specified in the Starting Current section.
The Max Conductor Temp. must be at least 10°C (18°F) higher than the ambient temperature. Also note
that the initial steady‐state temperature should be (1) greater than the ambient temperature and (2)
greater than 25°C (77°F). If an initial steady‐state current yields a steady‐state temperature less than
25°C (77°F), the temperature will be elevated to 25°C (77°F) for the transient calculation to maintain
calculation accuracy.
o Total time duration for the transient in minutes or seconds must be entered (15 minutes is default)
o Conductor Temperature to be calculated every – A time interval for calculating the transient condition
must be entered. This will dictate how many calculations are run during the time the transient condition
exists.
Click the Calculate button to proceed with Create Spreadsheet calculations. The Input File Path and Name screen,
shown below, will be displayed.
Click Browse to select a destination for your output .xlsx file. Also edit the Filename as needed. Click Accept when
ready to initiate the calculations. For single‐layer steel core conductors, a Calculating Single‐Layer Values screen will
appear to track the progress of this complex calculation. The Building Excel File screen will also appear to track the
progress of the overall calculation. Once the calculation finishes, these screens will disappear, and the .xlsx file will be
saved to the specified destination on your computer.
Note that transient calculations use interpolated resistance. This is because transient calculations require a complex,
iterative process to calculate transient ratings. To ensure resistance interpolation and improve calculation accuracy,
Low and High Temperatures and Low and High Temperature AC Resistances are recalculated for each transient
calculation run based on calculation inputs.
Note that for single‐layer and three‐layer steel core composite conductors, ac resistance is calculated at the highest
current shown for each temperature. For single‐layer steel core composite conductors, inductive reactance is

SWRate User’s Manual v1.0.0 Page 36 of 40
calculated at the highest current at 75°C.
2.7.9 Bundled Calculation (Pro version only)
Calculate the inductive and capacitive reactances for a provided bundle and phase configuration. To run this
calculation, first select a conductor and input the desired operating parameters (Local Conditions and Location
Conditions). Click the Bundle Calculation button in the Advanced panel and the Bundle Calculation Information screen
will appear.
Choose from various Bundle Configurations and Phase Configurations. When a radiobutton is selected, the Bundle
Info screen will appear so that you can enter the applicable distances between conductors.

SWRate User’s Manual v1.0.0 Page 37 of 40
Click the Calculate button to run the bundle calculation. The Bundle Calculation Results screen, shown below, will be
displayed. From this screen, you can Print the report. The report will contain the calculated data shown as well as the
conductor information and calculation conditions from the Main Menu. Only calculation conditions that affect the
calculation result will be shown in the printout.

SWRate User’s Manual v1.0.0 Page 38 of 40
Appendix

SWRate User’s Manual v1.0.0 Page 39 of 40
Abbreviations Conductor Types
AAC All‐Aluminum Conductor
AAC/TW Shaped Wire Compact All‐Aluminum Conductor
AAAC All‐Aluminum Alloy Conductor (6201‐T81 Alloy)
ACAR Aluminum Conductor, Aluminum Alloy Reinforced (1350/6201 Alloy)
AACSR Aluminum Alloy Conductor, Steel Reinforced (6201‐T81 Alloy)
ACSR Aluminum Conductor, Steel Reinforced
ACSR/TW Shaped Wire Compact Aluminum Conductor, Steel Reinforced
ACSR/AW Aluminum Conductor, Aluminum‐Clad Steel Reinforced
ACSS Aluminum Conductor, Steel Supported
ACSS/TW Shaped Wire Compact Aluminum Conductor, Steel Supported
ACSS/AW Aluminum Conductor, Aluminum‐Clad Steel Supported
ACSS/TW/AW Shaped Wire Compact Aluminum Conductor, Aluminum‐Clad Steel Supported
MaxStorm™ Shaped Wire Compact Thermal‐Resistant Aluminum Conductor, UHS Steel Reinforced
(ZTACSR/TW/MA5)
ACCS/TW/C7®‐TS Shaped Wire Compact Aluminum Conductor, Thermoset Composite Supported
ZTACCR/TW/C7®‐TS Shaped Wire Compact Thermal‐Resistant Aluminum Conductor, Thermoset Composite
Reinforced
ACCS/TW/C7®‐TP Shaped Wire Compact Aluminum Conductor, Thermoplastic Composite Supported
ZTACCR/TW/C7®‐TP Shaped Wire Compact Thermal‐Resistant Aluminum Conductor, Thermoplastic Composite
Reinforced
ACCR Thermal‐Resistant Aluminum Conductor, Composite Reinforced
ACCR/TW Shaped Wire Compact Thermal‐Resistant Aluminum Conductor, Composite Reinforced
AAC/VR2® Vibration‐Resistant, Twisted Pair All‐Aluminum Conductor
ACSR/VR2® Vibration‐Resistant, Twisted Pair Aluminum Conductor, Steel Reinforced
Al Aluminum
Cu Copper
Duplex Covered conductor plexed with a bare neutral
Triplex Two covered conductors and a bare neutral, all plexed together
Quadruplex Three covered conductors and a bare neutral, all plexed together
HD Copper Hard‐Drawn Copper
MHD Copper Medium‐Hard‐Drawn Copper
SD Copper Soft‐Drawn Copper
Line Wire Single Covered Conductor
Tree Wire Single Covered Conductor designed for momentary contact with trees

SWRate User’s Manual v1.0.0 Page 40 of 40
Spacer Cable Single Covered Conductor designed for spacer cable systems
Other
GA# Galvanized Zinc Steel Core Coating (# equals strength rating)
GMD Geometric Mean Distance, between conductors
GMR Geometric Mean Radius, used in inductive reactance calculations
HS285® Southwire proprietary Ultra‐High Strength Steel Core
MA# Mischmetal Steel Core Coating (# equals strength rating)
TW Trapezoidal‐Shaped Wire