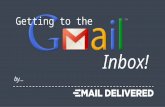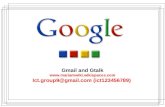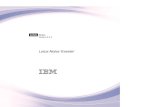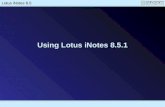Switching to Gmail from Lotus Notes® - e 1 BFILE/Switching-to-Gmail-from-Lotus-Notes.pdf ·...
Transcript of Switching to Gmail from Lotus Notes® - e 1 BFILE/Switching-to-Gmail-from-Lotus-Notes.pdf ·...

Welcome to GmailNow that you've switched from Lotus Notes® to Google Apps, here are some tips on beginning to use Gmail as your new mail program.
What's different, at a glance...In Lotus Notes®, you... In Gmail...
Access mail (typically) from one computer behind a firewall
Access mail securely via the Internet, from any computer, anywhere
View messages and their replies as individual entries in your Inbox
Group messages and their replies by default in conversation threads
Organize messages in folders Tag messages with labels
Flag important messages Star important messages
Flag messages for follow-up Add messages to your Tasks list
Manage incoming mail using rules Manage incoming mail using filters
Assign sender colors User color-coded labels and filters
Sort messages by sender or date "Sort" messages using Gmail search
Create multiple signatures Use the Canned Responses lab
Delete messages to save space Archive messages to unclutter your Inbox(no need to delete, thanks to 25GB storage)
Get desktop mail notifications Enable Desktop Notifications in Chrome
Access a shared mailbox Delegate your mailbox to individuals or use Google groups to share more broadly
Attach and forward multiple messages Forward all messages in a conversation thread
3/252014 GA:LALN_103.11
Switching to Gmail from Lotus Notes®

In Gmail ...Compose within your Inbox
Address the message
Check spelling after composing
2
Type the first few letters of a recipient’s name. Then select the address you want from the directory or list of recent correspondents that appears.
To copy someone, click Cc or Bcc that shows up when you're in the To field (labeled Recipients when you're not entering addresses). You can also drag addresses between To, Cc, and Bcc.
In Lotus Notes® ...Start a new message
Click the Compose button. A new message appears at the right corner of your Inbox.
Compose your message first. Click the More Options arrow on the lower-right of your message footer. Then select Check Spelling to highlight and correct possible misspellings.
Shift-click Compose to author your message in a new browser window, without covering your Inbox.
Composing Switching to Gmail from Lotus Notes

In Lotus Notes® ...Format and add pictures
• Add rich formatting to a message• Insert images in a message
In Gmail ...Format and add pictures
Add formatting, colors, links, highlighting, and pictures using tools in the message footer.
Create multiple signatures
Create one default signature, and insert additional signatures from your desktop.
Use canned responses
Create one signature for all your messages, or multiple signatures using canned responses.
To create a signature, go to yourGmail Settings (in the gear menu).Your signature is automaticallyinserted in each new message.
3
To use other signatures, enable the Canned Responses lab. Then create a canned response for each signature. When composing a message, choose the signature you want from Canned responses in the More Options menu in your message footer.
To format the text of your message, click the A in the message footer to see formatting options.
To add a picture, hover over the plus sign to expand insert options. Then click the camera icon to insert an image in the message body. Or click the paperclip to attach it at the bottom.
Chrome browsers only: Attach pictures by dragging them into the message body. If you drag and drop a single picture, the image will insert in your message instead of attaching.
Formatting and signatures Switching to Gmail from Lotus Notes

In Lotus Notes® ...Attach or drag a file
Browse for the file. Or drag it into the message.
In Gmail ...Upload and attach a file
Click the paperclip icon and browse for the file.
Delete attachments to save space
Remove an attachment without deleting the message.
Keep all your attachments
You don't have to delete email or attachments to save space (since you have so much of it).
4
To prevent the spread of viruses, Gmail doesn't let you attach executable (.exe) files.
You can remove an attachment by deleting the message containing it, but why bother? Gmail attachments reside in the cloud where you have 25 GB of personal storage space. An attachment is copied to your computer only if you download it.
Choose multiple files in the same folder by Control-clicking the files you want to attach.
Click an attachment’s Download link to download a copy of the attachment, in its original format, to your computer.
Chrome browsers only: Drag an image or a PDF directly from your desktop into the message.
Click View to preview the attachment in a browser window, without downloading it.
Chrome browsers only: Drag an attachment directly from the message to your desktop to download it.
Attaching files Switching to Gmail from Lotus Notes

Print or delete a single message
Click a message in the stack to expand it for viewing.
Use the pop-up menu inside themessage to perform tasks on justthat message. For example, click Print to print just that message. Click Delete this message to delete just that message from the thread.
In Lotus Notes® ...Multiple Inbox entries per thread
A message and all of its replies appear as individual entries scattered throughout your Inbox.
In Gmail ...A single entry per thread
By default, Gmail groups a message and its replies in a conversation that’s listed as a single Inbox entry.
Print or expand the entire thread
When you open a conversation, its messages appear in a stack with the latest unread reply open for viewing.
These buttons perform tasks on all messages in the conversation.
5
The Inbox entry identifies participants and shows how many messages are in the conversation.
This entry shows that Polly sent a message that was replied to by Nancy and Ryan. Ryan’s name is in bold because his response is unread.
Prefer the unthreaded view? To list all your messages separately as in Notes, turn Conversation view off. Do this temporarily (it’s easy to switch back) or for good.
Go to your Mail Settings > General tab, and select Conversation view off.
Expands or collapses all messages.Prints all messages.Opens conversation in its own window.
Conversations Switching to Gmail from Lotus Notes

Expand the message, first
Click a message to expand it. Then open the menu inside the message and choose a reply option. Note that you're replying only to the sender or recipients of that message, not to other participants in the conversation.
If a message includes a signature or previous replies, Gmail hides them from view. Click [ ••• ] to view all the text to be included with your reply.
Who sees your reply?
Before sending a reply, you can verify the recipients by checking the email addresses in the To and Cc fields. If a participant’s address isn't there, he or she won't see your response.
This example shows that only Nancy Newel and Polly Peterson will see this reply in their conversation stack.
In Lotus Notes® ...Reply to a message
Select a message in the Inbox to reply to it.
In Gmail ...Reply to a message in a conversation
Open the conversation and expand the message within it that you want to reply to.
6
Replying Switching to Gmail from Lotus Notes

If the message you want to forward is within a conversation, first expand the message.
To forward just that message,open the menu inside themessage and click Forward.
If a message includes a signature or previous replies, Gmail hides them from view. Click [ ••• ] to view all the text to be included with your forwarded message.
In Lotus Notes® ...Forward a message
In Gmail ...Forward a message in a conversation
7
Forward an entire conversationSend someone all the messages in a thread by forwarding the entire conversation.
Open the More menu above the conversation stack and click Forward all.
Recipients of a forwarded conversation receive a single message that contains all replies from the original conversation.
Fo Forwarding Switching to Gmail from Lotus Notes

Clean up your Inbox
Archive messages you're not using now to move them out of your Inbox—even conversations whose replies you want to keep tracking.
All your mail is just a click away
You can see all your messages, including ones you've archived, in All Mail view. Or find specific messages quickly using Gmail search.
In Lotus Notes® ...Delete mail to save space
Limited disk space on your server often means you must delete email, or store it offline, to unclutter your Inbox.
In Gmail ...Archive it instead!
25 GB of personal storage space in the cloud means you have room to archive messages instead, keeping them in your mailbox for later reference.
8
Archiving a conversation doesn't remove you from the thread; any new reply automatically returns the conversation to your Inbox (unless you Mute the conversation.)
Select one or more messagesand click the Archive button.
Click All Mail to view the contents of your archive along with the rest of your email.(To see this link, you might first have to click More.)
Archiving vs. Deleting Switching to Gmail from Lotus Notes

Keyword Searches
Start by searching for keywords that appear anywhere in the message, including the subject, body, and sender name. A few search terms are usually all you need.
Targeted searches
Use search options to narrow your search's focus.
In Lotus Notes® ...Sort, browse, or search messages
• Sort by view/ folder (e.g. for sender or date)• Browse/ search views and folders• Perform a full-text search
In Gmail ...Just use Gmail search!
• Search by sender or for a date range• Search for labels and keywords• Search for other message attributes
9
Print a copy of the search shortcuts from:http://goo.gl/RuH23r
Search shortcuts
After your search, Gmail shows you a text version of the search. Next time, you can type these search operators directly (e. g., from:ryan has:attachment, etc.) without having to open the box.
This example searches for messages with attachments sent by Ryan between February 20 and April 20 of the current year.
Click the down arrow at the right of the search bar to open the search options box.
Search vs. Sort Switching to Gmail from Lotus Notes

Find labeled messages
In Lotus Notes® ...Organize messages in folders
Place a message in one or more folders.
In Gmail ...Tag messages with labels
Give messages one or more descriptive labels.
Give a message multiple labels
Assign a message as many labels as apply. You can then find the message based on any of its labels.
10
Deleting a Gmail label doesn't delete messages that are using the label. It simply removes the label from those messages.
Select messages in your Inbox. Then open the Labelsmenu and select one or more labels.
See all your labels by clicking the More link in the sidebar. Use Gmail Settings to choose which labels appear without having to click More.
Click a label link to view messages and conversations that share that label, including any that have been archived. Or, search for in:labelname (e.g. in:financial).
To create or edit labels,open the Labels menuand chooseManage labels.
Nest labels within labels if you want—just like you did with Notes folders!
Labels vs. Folders Switching to Gmail from Lotus Notes

Find starred messages
In Lotus Notes® ...Flag a message for follow-up
In Gmail ...Star the message instead
Star a message within a conversation
Star an important message within a conversation stack to bookmark it. The conversation will be starred in your Inbox, and you can open it to see which message is starred.
11
Click the message’s star to star the message. (Click again to remove the star.)
Or search for is:starred. Searching for is:starred in:project, for example, returns all starred messages that have the Project label.
Click the Starred link in the left sidebar to list all your starred messages.
Get more symbols! Go to Gmail Settings, scroll down to Stars, and choose more symbols to use. Then click a message's star repeatedly to cycle through the symbols.
Stars vs. Flags Switching to Gmail from Lotus Notes

Open your Tasks list (clickthe Mail logo and chooseTasks). Then click a task’s > to open a screen for assigning a due date.
In Lotus Notes® ...Add message to a To Do list
In Gmail ...Add messages to your task list
12
Get pop-up reminders or alerts
Add a pop-up reminder or audio alert to a flagged message or to-do item that occurs at a given date and time.
Track tasks in your calendar
Display tasks on their due dates in your calendar and keep an eye on them there, instead.
Check the task off in your list when it’s complete.
Select the message, open the More menu, and choose Add to Tasks. This opens your Tasks list and places the email on your list.
Display Tasks in your calendar to see reminders for this week. Tasks with a due date appear in each day’s header area.
Tasks vs. To Do Switching to Gmail from Lotus Notes

1. Set up filter conditions
Click the down arrow at the right of the search bar to open the search options box. Then create conditions to determine which incoming messages get filtered, and click Create filter with this search.
2. Choose actions to perform
Next, choose one or more actions to perform on messages that meet your conditions.
This action applies the Financial label to filtered messages, which skip the Inbox altogether.
In Lotus Notes® ...Manage messages with rules
Use rules to manage the flow of incoming messages.
In Gmail ...Manage messages with filters
Set up filters to automatically label, archive, delete, star, or forward certain types of messages.
13
Create a filter based on a specific message by selecting the message, then choosing Filter messages like this from the More menu.
These conditions filter messages from Mary that contain the word Budget.
Filters vs. Rules Switching to Gmail from Lotus Notes

Color-code a label
Create a label (see page 10) that's named for the sender, such as Manager. Then color-code the label:
In Lotus Notes® ...Assign a color to a sender
Use colors to highlight messages from particular senders in your Inbox.
In Gmail ...Tag senders with colored labels
Color-code a label. Then filter messages from a sender to that label.
14
To color-code a label, click to the right of the label (a box with an arrow appears) and choose a color scheme.
Click Add a custom color to create a color scheme of your own.
To assign the label to other senders, as well, create a similar filter for each sender.
Create a filter (see page 13) that assigns the label to all incoming messages from that sender.
Filter incoming messages to that label
Now, all messages from Mary will get the red Manager label.
Labels vs. Colors Switching to Gmail from Lotus Notes

Open Gmail Settings from thegear menu. Then on the Generaltab, scroll down to VacationResponder.
Compose your automatic reply and specify a time range for when to send it. Optionally send it only to people in your organization or personal Contacts.
Don't worry about sending too many responses to people who email you frequently. Gmail sends your reply to any given recipient only once every 4 days.
In Lotus Notes® ...Out of Office Notification
Reply automatically to messages you receive while on vacation. Optionally create an alternate reply for certain recipients.
In Gmail ...Vacation Responder
Specify a single reply to send while on vacation. Optionally narrow the scope of who receives it.
15
Enable Desktop Alerts
Use Notes Minder to be notified of new mail when Notes isn't running (requires a Domino server).
Enable desktop notifications
Desktop notifications let you know when you have a new email or chat message.
Make sure that you are signed in to Gmail with your Google Apps username and password. As long as Gmail is open, you'll receive desktop alerts when new mail arrives. Desktop notifications work for Chrome, Firefox, and Safari.
Open Gmail Settings from the gear menu. Then on the General tab, scroll down to Desktop Notifications.
Vacations and notifications Switching to Gmail from Lotus Notes

Go to Groups, open the group’s Discussion Archive, and click the posting you want to reply to.
Click Post reply or select from the drop-down menu for additional options. In the message window, select the group’s address from the By drop-down and compose your reply.
Go to Groups to view groups you belong to. Then click Create Group. Name your group, create an email address for it, and choose the Collaborative inbox preset from the Group type menu.
For details, see: http://learn.googleapps.com/groups
In Lotus Notes® ...Access a shared mailbox
Have your administrator grant you access to a team mailbox, open the mailbox database from your Domino server, and send messages on the team's behalf.
In Gmail ...Create a Google Group
Use Groups to create a collaborative inbox whose members can send messages on the group's behalf (any Google Apps user can do this).
16
Send on behalf of the group
Go to the group's Discussion Archive and respond to messages posted there using the group address.
Don't see the Create Group button? Ask your administrator to either enable Google Groups for Business or create the group for you.
Shared mailboxes and groups Switching to Gmail from Lotus Notes

Access your manager's mail
In Lotus Notes® ...Send mail on your manager's behalf
In Gmail ...Send mail on your manager's behalf
Set up delegation
First, your manager must grant you access to her Gmail account:
17
You can access your manager’s Inbox in Gmail— viewing her mail and sending messages on her behalf—much as you did in Notes.
Recipients see that messages you send on her behalf come from her but are sent by you.
Click your email address at the top of your Gmail window, choose Switch account from the menu, and click your manager's address.
This loads her Inbox in your Gmail window where you can now send and receive mail on her behalf.
This sends you an acceptance email that you must respond to in order to activate delegation.
Have your manager open her Gmail Settings, go to her Accounts tab, click Add another account, and enter your email address.
Want to send messages from your manager that don't include your address? Go to your Mail settings > Accounts tab and add her address next to Send mail as. After that, choose her address in the From field when you send messages from her Inbox.
For more resources on mail delegation, see: http://learn.googleapps.com/executive-assistants or check out our new video: http://youtu.be/uE747WEanoY
Mail delegation Switching to Gmail from Lotus Notes

Click the Mail logo andchoose Contacts to openthe Contact manager.Then open the More menuand choose Find & mergeduplicates (shows a list ofduplicates). Uncheck any contacts you don't want to merge and click the Merge button.
Preview attachments before download
Attachments to Gmail messages reside in the cloud and are only copied to your computer when you download them for viewing.
You can save disk space (and time) by previewing attachments without downloading.
18
Label and archive in one step
Organize your mail and clear your Inbox in one step (similar to moving a message to a folder in Lotus Notes®).
Here, Gmail adds the Financial label to selected messages and removes the messages from your Inbox.
To view the messages later, click the Financial label at the left of your message list, or type in:Financial in Gmail's search bar. You can also view the messages (along with all your other messages) by clicking All Mail.
The preview opens as an overlay on your Inbox, but you can also download the file or save it to your Drive.
Select messages, then choose a label from the Move to menu.
Click the attachment to open a preview.
Prune duplicate contacts
Want to clean up any duplicate contacts that migrated from Lotus Notes®?
You can easily merge duplicate contact records without losing any data.
Gmail merges unique information from the deleted contact record with the remaining contact record.
Work offline
Chrome Browser Only - Keep using Gmail, even when you're not connected to the cloud!
You can then access your mail and continue working even when your connection is intermittent or if you're not connected to the Internet at all.
While you're offline, Gmail stores messages you send in your outbox. It then automatically delivers the messages the next time you connect.
Set up offline Gmail by opening your Gmail Settings and going to the Offline tab.
Power tips Switching to Gmail from Lotus Notes

Recall messages
Ever sent a message and then realized you misspelled your manager's name or replied with the wrong date for a conference? Enable Undo Send to recall messages for 5-30 seconds after you press Send.
19
Save time with keyboard shortcuts
Save time while reading and managing your mail by using keyboard shortcuts. These let you perform common tasks without moving your hands from the keyboard.
For example, type “j” and “k” to navigate up and down your Inbox, “o” to open messages, “r” to reply, “c” to compose, “s” to add or remove a star, “e” to archive, and much more.
Print a copy of keyboard shortcuts from: http://goo.gl/RuH23r
Go to the Gear menu, click Settings and enable keyboard shortcuts in the General tab.
Go to the Gear menu, click Settings, and enable Undo Send in the General tab.
While working in Gmail or Google Calendar, type Shift + ? at any time to display a complete list of keyboard shortcuts (keyboard shortcuts must be enabled).
Enable Gmail Labs
Gmail Labs are pre-release features you can enable to add even more functionality to your Inbox. Labs let you recall a message you just sent, enter a pre-composed response, and much more.
To see available Labs and enable any you want to use, open your Gmail Settings, and go to the Labs tab.
For recommended Labs, see: http://goo.gl/1SddRd
Power tips Switching to Gmail from Lotus Notes