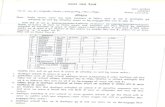Swiftpage Engage Getting Started Guide
Transcript of Swiftpage Engage Getting Started Guide
-
7/29/2019 Swiftpage Engage Getting Started Guide
1/28
-
7/29/2019 Swiftpage Engage Getting Started Guide
2/28
P a g e | 1
Table of Contents
1. Your Swiftpage Engage Email Marketing Account ............................................................................. 3Swiftpage Email Marketing Interface .................................................................................................. 3Email Marketing Settings .................................................................................................................... 4
2. Import Your List ................................................................................................................................. 5Collecting New Contacts with Sign-up Forms ..................................................................................... 5List Manager ...................................................................................................................................... 5Segmenting Your List ......................................................................................................................... 6
3. Create Your Email ............................................................................................................................. 8Templates .......................................................................................................................................... 8Selecting a Template .......................................................................................................................... 8The Template Editor ......................................................................................................................... 10
4. Send Your Email .............................................................................................................................. 16Writing Your Subject Line ................................................................................................................. 16Smart Sending with Swiftpage Engage Email Marketing .................................................................. 18
5. Track Your Email ............................................................................................................................. 20
Reports ............................................................................................................................................ 20Opens and Clicks ............................................................................................................................. 21Other Reporting Terms ..................................................................................................................... 22
6. Use Your Reports to Plan Your Next Email ...................................................................................... 23Utilizing Your Reports ....................................................................................................................... 23
Glossary .............................................................................................................................................. 25
-
7/29/2019 Swiftpage Engage Getting Started Guide
3/28
P a g e | 2
Introducing Swiftpage Engage Email Marketing
Reaching your contacts is vital to successful marketing. Swiftpage Engage Email Marketing offers a
variety of powerful and useful tools in a self-service web-based environment.
DeliverabilityOne of the biggest benefits of using an Email Service Provider is the increased deliverability of your
emails. By sending through Swiftpage Engage Email Marketings servers, the likelihood of your emails
hitting inboxes is greatly increased. This is a result of two things Swiftpage Engage Email Marketing
does that you cannot. First, we maintain strong relationships with Internet Service Providers (ISPs).
Swiftpage Engage Email Marketing maintains a strong reputation among ISPs and help ensure that
your messages sent through Swiftpage Engage Email Marketing are delivered. Second, we offer easy
methods to authenticate your email to create a stronger link between your companys IP address and
ours. Authenticate your emails sent through Swiftpage Engage Email Marketing by creating a SPF
Record.
Reporting and AnalyticsAnother benefit of using Swiftpage Engage Email Marketing to send your emails is the reporting data
and analytics we provide you after your email has been sent. This data can show you exactly who
opened and clicked on your message and when. Your bounce data, or recipients whose servers
rejected your email send, is also provided. Bounce data can help you maintain a quality database by
updating email addresses that may be invalid or incorrectly entered. The data provided by Swiftpage
Engage Email Marketing can then help you identify who is most interested in your message and
prioritize your follow-up with the Call List.
Email Template CreationSwiftpage Engage Email Marketing allows for easy HTML email template creation making your email
blasts more professional looking than ever before. With link insertion capabilities you can link to
documents hosted by our system, as well as outside web pages.
Manage Your ContactsSwiftpage Engage Email Marketing provides list management storage features so you can access your
contacts and fulfill your e-marketing from wherever you are. Simply import a CSV file of your list and
create segmented lists in the List Manager. Your contacts e-marketing history and notes are also
stored in the List Manger. You can also implement personalization in your email templates with Mail
Merge field options inside the text editors.
Swiftpage Engage Email Marketing brings the benefits of large-scale email marketing to small
businesses in a self-service environment.
-
7/29/2019 Swiftpage Engage Getting Started Guide
4/28
P a g e | 3
1. Your Swiftpage Engage Email Marketing Account
To have success with Email Marketing, first you must sign up for a free Swiftpage Engage Email
Marketing account from our website.
Clickhereto sign up for your free Swiftpage Engage Email Marketing account
Fill out the sign up form to create your account and click Sign Up
You will receive an email from Swiftpage Engage Account Services. Open it and click the link to
verify your email address
Nowlog into your account to get started
Obligation Fee
Your freemium account requires no credit card or obligation whatsoever. We offer high functionality
through your freemium account so you have the opportunity to use and reap the benefits of the
features offered by Swiftpage Engage Email Marketing. After your freemium account period
expires you will have the option to purchase the service at the price and functionality level that
works for your business. There is no obligation to purchase at the end of the freemium account
period.
Swiftpage Email Marketing InterfaceIn order to login to your Swiftpage Engage Email Marketing Account you will need an internet
connection since the services provided are hosted online. Once you login, you will be taken to your
Swiftpage Engage Email Marketing dashboard. Here you have access to all of your email
marketings tools.
The Template button launches the Template Manager where you can access:
Free Stock templates and Imported templates
All email template creation and editing functionality
The Send button allows you to:
Select recipients
Choose your email template to send
Enter your subject line
Schedule your send or send your email blast now
https://ap2.spsend.com/signuphttps://ap2.spsend.com/signuphttps://ap2.spsend.com/signuphttps://ap2.spsend.com/loginhttps://ap2.spsend.com/loginhttps://ap2.spsend.com/loginhttps://ap2.spsend.com/loginhttps://ap2.spsend.com/signup -
7/29/2019 Swiftpage Engage Getting Started Guide
5/28
P a g e | 4
The Reports button allows you to:
View your online reports for email blasts and individual sends
Report detailed open and click interactions with your emails View any scheduled sends
Request your opt-out or suppression list
Generate account-wide reports after providing account level credentials
The List button takes you to Swiftpage Engage Email Marketings contact management features.
Easily create segmented groups with any field and various filter options
Access E-marketing history, Call List actions and keep notes specific to each contact
Email Marketing SettingsYour account details can be viewed by clicking Email Marketing Settings in the top right corner of your
screen. Here you can view your profile overview, contact information, email sender profile, and social
connections.
The Overview section displays the progress youve made in completing your profile. Instructions on
how to complete your profile are provided here.
The Email Sender section allows you to change the information that will appear in your emails. This
includes the From name, From email address, company information used in your Swiftpage Engage
Email Marketing Profile merge fields and the postal address that appears in the footer of your Swiftpage
Engage Email Marketing sent emails.
The Social Connections section allows you to connect to your social media networks.
Upgrade
You can upgrade service level and/or contact limit at any time by clicking the Upgrade Now button on
the right hand side of your Dashboard.
-
7/29/2019 Swiftpage Engage Getting Started Guide
6/28
P a g e | 5
2. Import Your List
One of the most important things to consider when using E-marketing is how you obtained your list
of contacts. According to Federal law and Swiftpage Engage Email Marketing policies you should
only be emailing people who have volunteered to receive your communications.
Collecting New Contacts with Sign-up FormsThe most effective way to gather new email addresses, or obtain permission from current
customers and previously acquired leads is to offer something that they will find valuable in
exchange for them completing your customized Sign-up Form.
You could offer:
Hints and tips or other strategic documents
Free trial or sample of your product
Webinar or other training
Entry into a Grand Prize drawing
Offer them this valuable item at checkout or in a direct mail advertisement directing them to a
landing page that includes your sign-up form, or simply include your offer and sign-up form on your
website. Once they complete your sign-up form, you can start sending them your email marketing
campaigns at the email address they provided.
Clickhereto learn how to create a sign-up form that you can customize to match your brand and
embed on your website.
List ManagerThe first step to sending your email is selecting who you will be sending to. To do this, you will need to
import your contacts into the Swiftpage Engage Email Marketing List Manager.
Click All Contacts or Target Lists from the section panel on the left.
Click the Import List icon ( ) and select Import Contacts from the drop down menu. The Import
Contacts block will appear
To import a contact list from a CSV file:
Click the CSV file icon.
Browse your computer to select the CSV file containing the contacts you wish to import and clickNext. Click here to learn how to create a CSV file.
Enter/select a target list name, select a duplicate contact option and click Next.
Read and Accept our Anti-Spam Policy Terms and click Next.
Verify and/or select the correct field mappings and click Next.
Click Done.
http://kb.spsend.com/entries/23760747http://kb.spsend.com/entries/23760747http://kb.spsend.com/entries/23760747http://kb.spsend.com/entries/23760747 -
7/29/2019 Swiftpage Engage Getting Started Guide
7/28
P a g e | 6
To import a contact list from a Gmail account:
Click the Gmail icon.
Sign in to the Gmail account.
Click Allow Access.
Enter/select a target list name, select a duplicate contact option and click Next.
Read and Accept our Anti-Spam Policy Terms and click Next.
Confirm your import and click Next. If you need to edit anything, click Back.
Click Done.
Clickhereto view more information on how to import your contacts.
Segmenting Your ListSegmenting your list of contacts based on your contacts preferences and characteristics is vital to
successful email marketing. You want to be sure not to overwhelm all of your contacts with all of your
email blasts or they will likely unsubscribe or ignore them.
Segmentation will help your reporting statistics as well because your contacts are more likely to open
and click on emails that they are interested in, and they will begin to trust that emails from you are
worth opening. For example, you will not want to email a loyal customer with a new customer
promotional email because this messaging does not apply to them; likewise you will not want to email a
customer in Wisconsin about your sale at your Denver, Colorado location.
The Swiftpage Engage Email Marketing List Manager gives you the ability segment your list into
separate groups called Target Lists. To create new groups you will need to decide how you want to
filter your contacts to create your group.
http://kb.spsend.com/entries/23043442http://kb.spsend.com/entries/23043442http://kb.spsend.com/entries/23043442http://kb.spsend.com/entries/23043442 -
7/29/2019 Swiftpage Engage Getting Started Guide
8/28
P a g e | 7
Creating a new Target List
Choose a list from which you would like to create a brand new list. You may choose to select from all
contacts or from a previously created list. To begin creating a new list, click on the Edit this List icon
relative to the list you wish to select contacts from.
Select the contacts that you wish to add to a new or existing list by clicking on them so they are
highlighted green. Then, click on the Cog in the top right of your screen. Then, scroll down and
click Move Selected to List.
A popup block will appear where you can choose to create a brand new list, or add the selectedcontacts to a previously created list. When finished, click Submit.
Clickhereto view more information on how to use Target Lists.
http://kb.spsend.com/entries/23095067http://kb.spsend.com/entries/23095067http://kb.spsend.com/entries/23095067http://kb.spsend.com/entries/23095067 -
7/29/2019 Swiftpage Engage Getting Started Guide
9/28
P a g e | 8
3. Create Your Email
Templates
Swiftpage Engage Email Marketing offers powerful options for how to create and edit your emailtemplate. We offer a large library ofTemplates from which you select a template to start with and
customize it to your liking. All templates you have previously edited are available in your My
Templates library.
If you have created an email template using HTML coding software such as Microsoft FrontPage or
Adobe Dreamweaver, you can use the Import Template tool to import, edit and send your
template with Swiftpage Engage Email Marketing. The import feature will walk you through
importing the .htm file and all images referenced therein. The import process and editor
functionality are not covered in detail in this Basic Template Guide.
Selecting a TemplateIn this guide we will explain the use of the Template Editor so you will need to select a template
from the Stock Templates library to start from.
Select the Templates button from your Swiftpage Engage Email Marketing homepage
Click the Stock Templates tab
-
7/29/2019 Swiftpage Engage Getting Started Guide
10/28
P a g e | 9
From here you can Preview All templates to view the templates and
determine which template you wish to customize for your business.
When selecting the template you would like to start from, keep in mind
the background color, or the color shown behind the template itself see
example. Also notice the border, or the line around the entire template,because these design attributes cannot be customized within the editor.
Once you have chosen your Basic template to start from:
Click the Editicon on the stock template you wish to use Enter it a new template name
Create a new or select an existing template category
Click Submit.
Clickhereto view more information on how to use the Template Manager.
http://kb.spsend.com/entries/23045821http://kb.spsend.com/entries/23045821http://kb.spsend.com/entries/23045821http://kb.spsend.com/entries/23045821 -
7/29/2019 Swiftpage Engage Getting Started Guide
11/28
P a g e | 10
The Template EditorWhen you first enter the Swiftpage Engage Email Marketing Basic editor, you will see three tabs on the
left hand side of the screen, Customize Elements and Add Elements, and Images. The
Customize Elements tab is used to change elements such as:
Background color
Border type
Border weight
Border radius
Border Color
Padding
After making edits you will want to click the Check Mark in the top right of the screen to save any
changes.
Moving your mouse over your template within the Basic Editor, you will notice the image across the top
of the email, known as the header image, as well as outlines around sections in the body of the
template. These sections are called Blocks. Each Block can contain one image and unlimited text; they
organize the content of your email.Each of the content editing options uses a drag a drop function for
easy template editing. Simply click on the editing option, drag it over the desired block and drop it in.
Uploading Images
Now its time to start editing your template. First, you will want to change the header image to relate to
your unique company. We recommend you upload your own unique header since this image is the first
imagery your company will convey to recipients once your email is opened and therefore should be
specific to your company, industry and brand.
When uploading your own header there are a few tips to keep in mind:
You should maintain a 600 pixel width for the best image quality
A 200 pixels or less is recommended, you want your recipients to be able to view some of the
body of your email should they preview your template
Web graphics like this should be 72 dpi, or dots per inch
A .jpg file type work best for email images in Swiftpage Engage Email Marketing
To upload a header or any other images: Click the Images tab
Click on the icon to the right of the drop down menu to upload an image
Browse your computer to select the image you have created for this email
Click submit
Now we can begin to edit the body of the email.
-
7/29/2019 Swiftpage Engage Getting Started Guide
12/28
P a g e | 11
Select an image category from the drop down menu
Click on the image you wish to insert, then drag and drop it into the desired block
Other Image Options:
Select the block with the image you wish to edit
Click on the image
Click the Change Image Properties icon in the Text Editor tool bar.
Within the Image Properties pop-up block you can insert Alt text. Alt text is useful if the image
does not show up in some email clients. You can also link the image to a URL and change the
alignment and margins of the image.
You may also further edit images under Media by clicking the edit icon in the top right corner of
the image
As you upload images into your email template it is important to consider a few best practices.
Imagine what your email will look like if your email recipient blocks images because images are
blocked as a default in many email providers including Microsoft Outlook. Will your email still
make sense?
Consider the objective of your email and include images that act as a button calling the recipient
to take immediate action
Consider your recipients first impressions; how does your email look in a common preview
screen (like Microsoft Outlook) and what can your recipient see without scrolling down?
Clickhereto view more information on how to add images to your templates.
Inserting TextText, also known as copy, within your email template is the meat and bones of your communication.
When creating content for your email consider your objective and be sure you have a call to action
included that specifically tells your recipient what you want them to do.
Your call to action or CTA should be in the form of text links as well as images
A button CTA is a great way to draw your recipients attention and drive them to click the link for
immediate action
Typically, you have less than 3 seconds to grab the attention of your reader, so your headlines
should read like those you would see in a newspaper
Use size and color that will attract your readers attention and drive them to action
http://kb.spsend.com/entries/23045891http://kb.spsend.com/entries/23045891http://kb.spsend.com/entries/23045891http://kb.spsend.com/entries/23045891 -
7/29/2019 Swiftpage Engage Getting Started Guide
13/28
P a g e | 12
It is also important to consider your recipients perspective when determining content, and be sure your
text is relevant and valuable to them.
Your email should be at least 80% content and no more than 20% sales talk
Do not go overboard with too much content and overwhelm your recipient
Link the text in your email to a landing page, website or PDF to expand on your contentTo edit the text in your template:
Select the Block whose text you want to edit
Click the Edit Block Contents icon in the top left corner of the selected block
Edit the desired text within the selected block
The toolbar across the top of the screen is similar to what you would see in your standard word
processing program.
Clickhereto view more information on how to use the Text Editor Toolbar.
Personalizing your email can also help to engage your recipient. Make use of ourMail Merge options
to pull contact specific fields from your List Manager and make your contacts feel like each email you
send them was created specifically for them. With Swiftpage Engage Email Marketing you can select
your mail merge fields easily within the text editor drop down menu.
If you have written your content in Microsoft Word and wish to copy it into your template, be
sure to use the Copy from Word feature within the text editor. Microsoft Word and other
word processing programs can inadvertently add tags that can disrupt the layout of your text
in HTML.
Once you are finished inserting or editing text in this Block select the check mark in the top right corner
of the text editor toolbar to save the changes.
Adding Links
Your call to action drives your recipients to take further action, like clicking a link to a website or landing
page. After you send your email blast your contacts interaction with your email will be available to you.
This can be highly valuable information as only your most interested recipients are interacting to this
degree with your template. Consider what you will do with your open and click information and create
your links with list segmentation and identifying your recipients preferences in mind.
http://kb.spsend.com/entries/23287873http://kb.spsend.com/entries/23287873http://kb.spsend.com/entries/23287873http://kb.spsend.com/entries/23287873 -
7/29/2019 Swiftpage Engage Getting Started Guide
14/28
P a g e | 13
When linking images and text you will want to consider the placement of your links. Be sure to have
links above and below the fold. This means that you should have at least one image and one text link
visible to your recipient immediately when they view your email without scrolling down. This placement
is termed above the fold. You should also be sure to have at least one image and one text link visible if
your recipient scrolls to the bottom of your message. This placement is termed below the fold.
To link from an image first select the Block containing the image you would like to link.
Click the Edit Block Contents icon
Click on the image you would like to link from
Click change image properties in the Text Editor tool bar
In the pop-up block insert Alt text. Alt text is useful in case the image does not show up in certain
email clients
Enter the URL address you want to link to
Validate the URL by clicking the check mark
Click submit to link the URL to the image
Swiftpage Engage Email Marketing allows you to create text links to a web page URL, or to create an
email. When creating text links remember that some recipients will have their incoming email images
blocked, so you should have identical text links to each image link.
To link from text, first select the Block where you would like to put the text link
Click the Edit Block Contents icon
Highlight the existing text or type in the text you would like to create a link from. It helps to use
action words and arrows when creating text links to help draw an immediate-click action
Select the Insert Link button in the text editor tool bar
-
7/29/2019 Swiftpage Engage Getting Started Guide
15/28
P a g e | 14
Enter the URL address you want to link to
Click the check mark to validate the URL
Click submit at the bottom of your Insert Link block
You should always test your links after creating them. To do this, simply click on the image or linked
text in your template and a new block will pop up showing the linked website.
Customizing Your Template
Want to make your email template a little more unique? You can do this by making use of the
Customize Template Tab. Here you have the options to set the column widths, change background
colors, add horizontal lines, add or delete blocks, move blocks, and lock or unlock blocks.
Background Colors
A great way to customize your template is with colors. By selecting the Background Colors option you
can select any color to fill the background of a Block, Column, or the entire template. To do this:
Click the color in the color chart Then drag and drop the color into the desired block
Horizontal Lines
If you are including a lot of text or images, you can insert horizontal lines in your template to keep it
from looking cluttered:
Click on the Add Elements tab
Drag and drop the Horizontal Lines option into the block that you would like a horizontal line
above
Clickhereto view more information on how to customize your templates.
http://kb.spsend.com/entries/23043492http://kb.spsend.com/entries/23043492http://kb.spsend.com/entries/23043492http://kb.spsend.com/entries/23043492 -
7/29/2019 Swiftpage Engage Getting Started Guide
16/28
P a g e | 15
Adding and Deleting Blocks
Since each Block can contain one image you may need to add, duplicate or delete Blocks by using
the Add/Delete option. To add a block:
Click on the block that you would like to add a block under
Click the Advanced block options cog Select duplicate block
- OR -
Click Add Elements tab
Under Custom Section choose a block and drag and drop into the location on the template where
you want the new block
To delete a block, first be sure you want to delete the block. Please note, unless you have a saved a
copy of your template you will not be able to recover a Block once it has been deleted.
Select Block to delete
Click the Advanced Block Options cog in the top left corner of the block
Select Delete Block
Select Yes
Moving Blocks
Another way to customize your template is by moving blocks. To do this:
Select the Block you want to move
Drag and drop the block to the new desired location within your template
Clickhereto view more information on how to add, delete, and remove blocks.
Once your email is built to your liking you are ready to send!
http://kb.spsend.com/entries/23043502http://kb.spsend.com/entries/23043502http://kb.spsend.com/entries/23043502http://kb.spsend.com/entries/23043502 -
7/29/2019 Swiftpage Engage Getting Started Guide
17/28
P a g e | 16
4. Send Your Email
There a few steps to sending your email blast. You will need to select the contacts you want to send
this email to, write your subject line, test your email send, and determine when to send your email.
There is plenty of strategy behind all of these options so we will go over the best practices we havefound for each.
Writing Your Subject LineNow that you have selected who you are sending to and what template you will be sending, its time to
create your subject line. This is one of the most vital parts of your email message because its the first
impression of your email to your recipient and a major opportunity to convince your recipient to open
your email to learn more. Subject lines are also a trigger for Spam filtering so there are a few things you
can do to avoid your email getting blocked due to its subject line.
Here are a few tips you should consider when creating your emails subject line:
Use your company or product name in your subject line so your contact can easily recognize
your email
Make sure your subject line relates to the content of your message, unrelated subject lines tend
to trigger Spam filters and are often blocked
Your subject line should be less than 45 characters
Make it catchy so the recipient wants to open your email to read more
When writing your subject line reference your own inbox and determine what will make your contacts
want to open your message and what definitely will not. Identify common practices and buzz words
used in Spam subject lines to know what to avoid, such as:
All caps
Numbers and any special characters
Prescription references
Using the word free
-
7/29/2019 Swiftpage Engage Getting Started Guide
18/28
P a g e | 17
Test Your Email
Once you have created a great first impression for your email, it is very beneficial to do some testing.
Send your email to yourself and a friend or coworker to determine how effective your messaging is. You
may not feel the need to test the effectiveness of every email message, but its a great way to turn E -
marketing beginners into experts in no time.
To do this, create email addresses in free email providers such as Gmail, Hotmail, Yahoo or other
programs that your contacts may use. Then send your message to yourself at all of your email
addresses, and a few friends or colleagues whose opinions you trust or who have preferences that may
relate to those of your email audience.
Notice how your email looks in different browsers,
Are your links still visible above and below the fold?
How does it look with images blocked?
How would you interact with your email and what draws your attention?
Does your call to action serve its purpose? Do you get your intended message across?
Also have your test recipients give you as much feedback as possible.
What do they remember from the email?
What did they find the most interesting or exciting?
What did they click?
Use the information you have collected to edit your email to make it more effective. Perhaps your links
need to be moved or your headlines or subject line should be changed.
Now that you have tweaked your template to improve its effectiveness, do a Spam check to determine
how your message scores according to our Spam Checker.
-
7/29/2019 Swiftpage Engage Getting Started Guide
19/28
P a g e | 18
Smart Sending with Swiftpage Engage Email MarketingThere are two sending options available with Swiftpage Engage Email Marketing. You can send your
email now or schedule to send your email at a later date.
On this screen, before sending an email with Swiftpage Engage Email Marketing, you may perform the
following:
Select the template category from which you would like to choose an email to send.
You may then scroll through the templates within the selected category by using the arrows on
the left and right of the screen to select the email template you would like to send.
Insert the From Name to be included in your email.
Enter a name for the email blast. Not required but may be useful when viewing email blast
reports.
Choose the target list you would like to send the email to by selecting from the dropdown menu.
Enter a subject line, which is required to send an email.
Choose whether you would like to send the email immediately or schedule it to send at a later
date and time.
Send a test email by clicking on the mail icon.
Preview the selected template, before sending.
-
7/29/2019 Swiftpage Engage Getting Started Guide
20/28
P a g e | 19
When finished entering and selecting the appropriate send information, click Next.
Select the social sites you want your email blast posted to, fill out the necessary information, and
click Next.
Review your email blast information before sending, then click Send.
Confirm that you would like to send the email blast. When sending marketing emails it is your responsibility to comply with all privacy laws, this
includes making sure the recipients have consented to receive such emails.
Schedule Send
If you want to schedule to send your email at a later date, after preparing your email to be sent, select
the Schedule option from the Send drop down menu.
Select a specific calendar date up to 60 days from now to send your email by clicking on the
calendar icon
Select a specific time that you would like your emails to be sent at by clicking the clock icon
You have now scheduled your email blast to be automatically sent at a later date without any further
intervention necessary from you. You can confirm your schedule send status in Swiftpage Engage
Email Marketing by clicking on the scheduled button under the Email Blasts tab.
Clickhereto view more information on how to send your emails.
http://kb.spsend.com/entries/23062046http://kb.spsend.com/entries/23062046http://kb.spsend.com/entries/23062046http://kb.spsend.com/entries/23062046 -
7/29/2019 Swiftpage Engage Getting Started Guide
21/28
P a g e | 20
5. Track Your Email
Once your email has been sent, you have access to a wealth of information about the contacts you
just emailed. Your email reports provide live data on your contacts interactions with your message.
We recommend waiting at least 24 hours before analyzing your reports to give your recipients anopportunity to open and click.
ReportsWhen it is time to view your email blast reports, select the Reports button from Swiftpage Engage
Email Marketing homepage. You can choose the individual or campaign email that you want to
view.
Select This Month, Last Month, or Last 12 Months under the Email Blasts tab
You can also sort you reports alphabetically or by newest and oldest
Click on the report that you wish to view
You can now view your Email Blast Summary report. This report provides all of the information
available from your email send including the name of your email blast, when it was submitted to send,
the subject line, the template that was sent, a graphical representation of your email blast, and
summary and detail reports.
-
7/29/2019 Swiftpage Engage Getting Started Guide
22/28
P a g e | 21
You will then see three reports; the Overview report, the Clicks by Link report, and the Social
report. The Overview report shows information such as sent, opens, clicks, bounces, Opt-outs,
Web Views, and Social Clicks. The Clicks by Link report shows information about which links were
clicked on within the email. The Social report shows information about how your email was shared
through your social media networks.
These reports give you unique insight into your customers behaviors and interests. You can click
various buttons to view more reports and graphs summarizing or detailing your contacts
interactions with your email blast.
For more detailed reports, click on the arrow in the top right corner of each report.
Opens and Clicks
Opens
You will first look at who opened your email blast. Note that an Open is only counted when images aredownloaded. Keep in mind that some email clients and mobile devices default to exclude images.
Therefore while your email may have been read it will only appear as an open in reports if the images
where viewed. You can request to be added to your recipients whitelist or safe sender list to ensure
images automatically appear in emails you send them.
The Opened percentage is displayed on the top of the report. This is your email blasts Open Rate.
Your open rate is the number of emails you sent divided by the number that were opened. The industry
standard open rate is around 20%, but it depends greatly on your industry and your relationship with
your recipients.
Unique Opens are the number of recipients that have opened your email. Here recipients are onlycounted once per email blast if they opened it.
Opens over time shows a graphical overview of when your email was opened over time. Only unique
opens are shown here.
Clicks
Now lets look at who clicked on the links in your email blast. On the bar graph take a look at the
Unique Clicks bar. Unique Clicks is the number of links that an individual clicked on. An individual can
only count once per link within an email.
The Total Clicks bar shows the total number of times any of the links were clicked within any of the
emails sent out. Here an individuals clicks on a link will count more than once.
-
7/29/2019 Swiftpage Engage Getting Started Guide
23/28
P a g e | 22
Other Reporting TermsYou will find it useful to analyze the reports for those who did not open the email. You will want to
determine why some recipients did not open your email so you can adjust your follow-up actions and
improve your E-marketing success on your next email blast. Data regarding intended recipients that did
not open your email blast is separated into three categories: Unopens, Bounced and Unsent.
Bounced shows all of the recipients whose servers rejected or bounced your email. The most common
reason for this error is User Unknown, or the emai l address does not exist. To view the bounced email
addresses and the reason they were bounced, select the bounced button in the detailed reports.
Unsent represents the number of email addresses that were not sent this email blast. This could be
because they are invalid, there was no email address provided with that contact, the email address was
duplicated within that email blast, or the contact has opted-out of receiving future emails from you so
the email address was suppressed. To view the unsent email addresses and the reason they were
unsent select the unsent button in the detailed reports.
Unopens show email addresses that have been sent your email blast but have not yet opened it. Toview your Unopened report, select the unopened button in the detailed reports. When he or she opens
your email, their name will not appear in this particular report anymore.
Now that you understand what your reports are telling you, its time to put that data to use.
Clickhereto view more information on how to use your reports.
http://kb.spsend.com/entries/23068088http://kb.spsend.com/entries/23068088http://kb.spsend.com/entries/23068088http://kb.spsend.com/entries/23068088 -
7/29/2019 Swiftpage Engage Getting Started Guide
24/28
P a g e | 23
6. Use Your Reports to Plan Your Next Email
Utilizing Your Reports
Once you know what your reports are telling you, its vital to effectively use the data you have gathered.Not every E-marketer will interpret or use their data in the same way, but we have offered some
pointers for how you can start to realize the value of your email send data to follow up and plan your
next email.
Follow Up
Your email data tells you a lot about your contacts. You should use this data to cater your sales
practices to your contacts specific preferences.
First, look at your contacts detailed interactions with your email to determine who is most interested in
your offering. Use this information to decide who to follow up with first.
Who opened your email repeatedly?
Who forwarded your email on to a friend?
Next, look at what links your contacts clicked.
Determine your contacts preferences within your email
See what they might be in the market for in the future to help you with suggested selling
Now that you have determined who is most interested, as well as what specifically your contacts are
interested in, close some sales!
Planning Your Next Email
One of the most important things an E-marketer can do is reflect on past email performance to adjust
and improve future email campaigns. Remember that this is a process of trial and error to determine
your contacts specific tendencies, so change it up and see if your reports fair betteror worse after
making these changes.
First, we will use the open rate to determine the effectiveness of your emails first impression and
timing. Take a look at yoursubject line, sent time and date. Consider adjusting these factors when
sending your next email blast to similar contacts to see if you can improve your open rate.
Are your contacts more likely to read your email if you send it very early in the morning onWednesday or in the evening on Monday?
Is their attention captured better by subject lines with your company name in them or
information regarding the email content specifically?
-
7/29/2019 Swiftpage Engage Getting Started Guide
25/28
P a g e | 24
Next, you should use the clicks data to determine the effectiveness of youremail template. First look
at the links that were clicked the most,
How were they placed?
Was it a linked image or a text link?
How was your link worded so that it called your contacts to action? Analyze your least-clicked links to determine what not to do in the future
You can also use the repeated opens data to determine your con tacts content preferences. Change
your content between email blasts to see what your contacts are more interested in.
Quick calls to action with very little text, or in-depth information in the content of your email?
Also establish the effectiveness of your images. Analyze the types ofimages you use in your most
successful emails.
Were they call to action button images or simply stock imagery related to your industry?
Look at how many images to use and the best placement
Take a look at your unsent email addresses and clean your database.
Is there a misspelling in the email address?
Is it a duplicate contact?
If its an invalid email address, consider calling your contact to maintain their valid email address
Finally, view your unopened reports. Consider alternate methods to get your emails message acrossto these unreached contacts.
Most importantly, remember opinions and tastes change, so keep up with your email blast results and
adjust your emails as need be. Its important to stay up to date on the trends of your contacts in order to
reach them effectively.
-
7/29/2019 Swiftpage Engage Getting Started Guide
26/28
P a g e | 25
Glossary
Bounce Report: List of recipients whose servers rejected or bounced your email. The most common
reason for this error is User Unknown, or the email address does not exist. To view the bounced email
addresses and the reason they were bounced, select the bounced button in the detailed reports sectionof Swiftpage Engage Email Marketing Reports.
Call List: Creates a prioritized list based on email interaction. The Swiftpage Engage Email Marketing
Call List is a ranked list of the hottest to the mildest contacts based on a score of opens and clicks.
Multiple email blasts can be used to create the score.
Call to Action (CTA): What is the objective of your campaign? To introduce a new product, invite
people to an event, or announce a promotion. No matter what it is you will most likely need them to take
some sort of action. The Call to Action in an email campaign serves this purpose. It is the phrase or
enticing graphic, such as a button, that encourages your reader to take action. An example of a call to
action is Click here to receive your free trial today!
CSV File:A CSV File stands for Comma Separating Variable file. CSV is a common file format for
tabulated data and is a save as format option from Microsoft Excel.
Deliverability: Deliverability is the overall success of delivering an email to the intended recipient. This
depends on many factors including email lists, subject lines, use of images and text, SPAM filters of
recipients, links and so on. It is important to always test your email messages to ensure the highest rate
of deliverability.
Dynamic Groups:A type of group of contacts based on filtering fields in the Swiftpage Engage Email
Marketing List Manager. If a contacts field used to filter your group changes, your contact will
automatically be added or removed from the group depending on their qualifications to the group filters.
Email Client: Swiftpage Engage Email Marketing, Outlook, Gmail, Yahoo, MSN, and AOL are all
examples of Email Clients. They are the applications used to send, receive, store and view email.
Email Service Provider (ESP): Swiftpage Engage Email Marketing is an ESP because we provide a
service that allows users to send permission-based email campaigns to their contact lists.
Header Image: The header is the top part of the email that reveals anything from the email topic and
the logo of the company sending it to an enticing graphic. Because most headers are in an image
format, it may not appear in the clients inbox unless images are turned on. Sometimes people choose
not to include a header so that it looks more like a plain text email adding that extra personal touch.
HTML:HTML stands for Hypertext Markup Language. HTML is a type of language that allows you to
create web pages and email templates that you can view in a web browser. An HTML email allows you
to display images and graphics within your email. This way you have more freedom to make your email
message more appealing and eye-catching.
-
7/29/2019 Swiftpage Engage Getting Started Guide
27/28
P a g e | 26
Internet Service Provider (ISP):A company that provides access to the internet. Comcast, MSN,
Yahoo, AOL, as well as local cable and telephone companies are common internet service providers.
IP Address: IP stands for Internet Protocol. The IP address is the computers address from which the
emails communications are being sent out a numerical component of an internet address or domain
name. An IP address looks something like this 123.43.5.564.
Landing Page:The page that appears when a potential customer clicks on an advertisement or a
promotional link in an email. The page will usually display sales copy that is a logical extension of the
advertisement or link. Swiftpage Engage Email Marketing has a landing page creation feature. A
landing page is commonly placed in print pieces as a URL, given out on telemarketing calls and can be
linked to any email.
Mail Merge: Mail Merge fields are generic field names inserted into email templates, and upon send,
the data from a specific contact will be inserted where the merge field has been added to create a more
personalized experience for each recipient. For example if you include [[First Name]] in your email
template, the text you have stored in the First Name field in the List Manager for each contact will
replace the merge field upon send.
Permission-based email: In order to be considered a permission-based email, your recipients must
have directly agreed or opted-in to receive emails from your company. You have permission if your
contact voluntarily provided their information. For example they filled in a survey on your website,
signed your guestbook, or gave you their business card.
Purchased List: A list of contacts (by demographic, industry, or any other individual/company
characteristics) purchased from a list provider, such as Hoovers, to gain qualified leads to follow up on.
Remember, you cannot send email to these leads until you have gained permission.
SPF Record: SPF stands for Sender Policy Framework. An SPF record allows you to authenticate youremail and verify that your message comes from an authorized mail server. SPF records help detect
messages coming from spammers who try to falsify senders IP addresses in the email header.
Static Groups:A type of group of contacts you can create within the Swiftpage Engage Email
Marketing List Manager. Once this group has been created you can only add or remove contacts
manually so it is considered a static group.
Suppression List: The suppression list is the list of addresses that the email campaign is never sent to.
This list includes opted-out email addresses.
Surveys and Web Forms: Surveys are a set of questions that are used to gain someones contactinformation, gauge customer satisfaction, register for an event and more. Swiftpage Engage Email
Marketing provides the ability to create surveys and web forms. The survey/web form can be linked to,
from or within an email or embedded on a website or landing page. When someone submits the survey
form, the information is entered into your integrated database as either a new contact or updating the
data of an existing contact.
-
7/29/2019 Swiftpage Engage Getting Started Guide
28/28
P a g e | 27
URL: URL is an acronym for Uniform Resource Locator. A URL is the address on the World Wide Web
at which a specific webpage can be viewed. For example Swiftpage Engage Email Marketings URL is
https://www.business.Swiftpage Engage.com/login.
Unsubscribe:An opt-out method in email communications that allows the recipient of your email to
unsubscribe from your messages if they wish to no longer receive them. This method is also known asopting-out.
Whitelist or Safe Sender list:A list of email addresses that have been approved by a recipient. Adding
an email address to your address book within your email client commonly identifies that contact as a
safe sender and maintains them on your whitelist. Contacts on whitelists avoid Spam filters and images
within their emails are automatically downloaded.







![SwiftpageConnect.com [Blog] Blog.Swiftpage · 2018-10-29 · 4 SwiftpageConnect.com [Blog] Blog.Swiftpage.com Welcome to Swiftpage Connect This guide will highlight specific actions](https://static.fdocuments.us/doc/165x107/5f046a607e708231d40ddba4/blog-blogswiftpage-2018-10-29-4-blog-blogswiftpagecom-welcome-to-swiftpage.jpg)