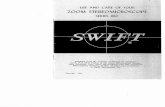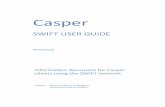Swift 2 X User Manual - ftp.santok.comftp.santok.com/marketing/SH/User...
-
Upload
nguyenkhue -
Category
Documents
-
view
259 -
download
1
Transcript of Swift 2 X User Manual - ftp.santok.comftp.santok.com/marketing/SH/User...

Swift 2 X
User Manual

Swift 2 X User Manual | English
2
Contents
Welcome! .................................................................................................................................... 4
1. Safety Precautions .............................................................................................................. 4
1.1 Specific Absorption Rate (SAR) certification information ............................................................. 4
1.2 ROHS Declaration ....................................................................................................................... 4
1.3 Correct disposal ......................................................................................................................... 5
1.4 EU Compliance Statement .......................................................................................................... 5
1.5 Using Your Phone Safely............................................................................................................. 5
2. Get Started ......................................................................................................................... 7
2.1 Sign in to your accounts ............................................................................................................. 7
2.2 Step by Step guide how to set up a Google account, Warranty and sign in to the Care App ........... 7
2.3 Your apps ................................................................................................................................. 19
2.4 Your Home Screen .................................................................................................................... 20
2.5 Your widgets, Wallpapers and Home screen Settings. ............................................................... 20
2.6 Status bar ................................................................................................................................. 23
2.7 Manage battery life ................................................................................................................... 23
2.8 Navigation basics ..................................................................................................................... 24
2.9 Split Screen / Multi window Function ........................................................................................ 24
3. Personalize your Wileyfox device ...................................................................................... 25
3.1 Customize your Home screens ................................................................................................. 25
3.2 Widgets .................................................................................................................................... 28
3.3 Removing and deleting an App from Home screen:.................................................................... 28
3.4 Manage your settings ............................................................................................................... 29
3.5 Display ..................................................................................................................................... 29
3.6 Sound ....................................................................................................................................... 29
4. Use the keyboard .............................................................................................................. 31
4.1 Basic editing ............................................................................................................................ 32
4.2 Emoji ........................................................................................................................................ 33
4.3 Use next-word suggestions ....................................................................................................... 34
4.4 Gesture Typing ......................................................................................................................... 36
4.5 Use Gesture/Glide Typing without the space bar ....................................................................... 37

Swift 2 X User Manual | English
3
4.6 Keyboard dictionaries ............................................................................................................... 37
5. Control Access .................................................................................................................. 39
5.1 Manage accounts on your Wileyfox device ................................................................................ 39
5.2 Share your Wileyfox device with other users ............................................................................. 40
5.3 Security .................................................................................................................................... 41
5.4 On-body detection .................................................................................................................... 43
5.5 Screen Lock ............................................................................................................................. 44
5.6 Unknown Resources ................................................................................................................. 45
5.7 Backup & Reset ........................................................................................................................ 46
6. Share & Store content ....................................................................................................... 46
6.1 SD card storage ........................................................................................................................ 46
6.2 Dual-SIM card support .............................................................................................................. 50
6.3 Screenshots ............................................................................................................................. 51
7. More on Apps.................................................................................................................... 51
7.1 Play Store ................................................................................................................................. 51
7.2 Gmail ....................................................................................................................................... 51
7.3 Camera .................................................................................................................................... 52
7.4 Your Camera icons/settings overview. ...................................................................................... 53
7.5 Photos/Gallery ......................................................................................................................... 54
7.6 Contacts ................................................................................................................................... 55
7.7 How to display Google contacts only ......................................................................................... 55
7.8 Calendar ................................................................................................................................... 56
7.9 FM Radio .................................................................................................................................. 58
8. Accessibility ..................................................................................................................... 58

Swift 2 X User Manual | English
4
Welcome!
Please read this information before using your phone. We are not responsible for any damage due to any
misunderstanding of the information in this manual. We reserve the right to revise and change the
description of this product, software and the user manual without obligation to notify users of such
revisions and changes.
This manual relates to your use of this phone and is not an approval of any accessories. Pictures are for
reference only. There may be slight differences between the appearance of the phone, keys and contents of
the display used in this manual and those of your phone. Please refer to your phone when using the manual.
Some features introduced in this manual are network or subscription-dependent features. Please contact
your service provider.
1. Safety Precautions
Read this information before using your mobile device otherwise it many results to personal injury or
your device not complying with local laws.
1.1 Specific Absorption Rate (SAR) certification information
THIS DEVICE MEETS INTERNATIONAL GUIDELINES FOR EXPOSURE TO RADIO WAVES.
Your mobile is designed not to exceed the limits for exposure to radio waves recommended by international
guidelines. The guidelines are developed by an independent scientific organization (ICNIRP) and include
substantial safety margin designed to assure the safety of all persons, regardless of age and health.
The radio wave exposure guidelines use a unit of measurement known as Specific Absorption Rate, or SAR.
The SAR Limit for mobile devices is 2.0W/kg. The highest SAR values under the ICNIRP guideline for this
model are (Maximum SAR for this model and conditions under which it was recorded).
Body worn SAR testing has been carried out at a separation distance of 1.5cm.
To meet RF exposure guidelines during body-worn operations, the device
should be positioned at least this distance away from the body.
For more information about the devices’ SAR certification, please contact our
service centre: www.wileyfox.com.
1.2 ROHS Declaration
Declaration of Conformity with the requirements of the e-waste Management Rules, 2011 (adopted by
Notification S.O.1035 (E) of Ministry of Environment and Forests).
The Product is in conformity with the requirements of Rule 13 of the e-waste Rules. The content of
hazardous substance with the exemption of the applications listed in SCHEDULE II of the e-waste Rules:
1. Lead (Pb) – not over 0.1% by weight;
2. Cadmium (Cd) – not over 0.01% by weight;
3. Mercury (Hg) – not over 0.1% by weight;
4. Hexavalent chromium (Cr6+) – not over 0.1% by weight;
5. Polybrominated biphenyls (PBBs) – not over 0.1% by weight;
6. Polybrominated diphenyl ethers (PBDEs) – not over 0.1% by weight.
CE SAR Value
Head SAR: 0.372W/Kg
Body SAR: 0.895W/Kg

Swift 2 X User Manual | English
5
1.3 Correct disposal
(Waste Electrical & Electronic equipment) this marking on the product, accessories or literature
indicates that the product and its electronic accessories (e.g. charger, headset, USB cable) should not be
disposed of with household waste. This EEE is compliance with RoHS.
This marking on the battery, manual or packaging indicates that the batteries in this product should
not be disposed of with the other household waste.
1.4 EU Compliance Statement
Santok Ltd, Unit L Braintree Industrial Estate, Braintree Road, Middlesex, HA4 0EJ, UK. Santok Ltd declares
that [all essential radio test suites have been carried out and that the product is in conformity to all the
essential requirements the R&TTE Directive 1995/5/EC.
1.5 Using Your Phone Safely
On The Road
Using a phone while driving is illegal in many countries. Please always follow local laws and drive safely.
Near Sensitive Electronics
Do not use your phone near sensitive electronic equipment – particularly medical devices such as
pacemakers – as it could cause them to malfunction. It can also interfere with the operation of fire
detectors and other automatic-control equipment.
For more information about how your phone affects pacemakers or other electronic equipment, please
contact the manufacturer or your local distributor.
Your phone may cause interference when used near TVs, radios or automated office equipment.
While Flying
Your phone can cause interference with aircraft equipment. Therefore, it is essential you follow airline
regulations. In addition, if airline personnel ask you to switch off your phone, or disable its wireless
functions, please do as they say.
In Hospital
Your phone may interfere with the normal operation of medical equipment. Follow all hospital regulations
and turn it off when you are asked to by posted warnings or medical staff.
At a Petrol Station
Do not use your phone at petrol stations. Radio Wave transmitted due to Wireless signal from your phone
due to call in progress may generate sparks in fuel. In fact, it is always best to switch off whenever you are
near fuels, chemicals or explosives.
Around Water
Keep your phone away from water (or any other liquid). It is not a waterproof model.

Swift 2 X User Manual | English
6
Making Repairs
Never take your phone apart. Please leave that to the professionals. Unauthorized repairs could break the
terms of your warranty.
Broken Antenna
Do not use your phone if the antenna is damaged, as it could cause injury.
Around Children
Keep your mobile out of children’s reach. It should never be used as a toy and it might not be good for their
health.
Original Accessories
Only use the original accessories supplied with your phone or those approved by the manufacturer. Using
unapproved accessories may affect performance, make the warranty void, break national regulations on the
use of mobile phones, or even cause injury.
Near Explosives
Turn off your phone in or near areas where explosive materials are used. Always obey local laws and turn
off your phone when requested.
Emergency Calls
To make an emergency call your phone must be turned on and, in an area, where there is network coverage.
Dial the national emergency number and press ‘send’. Explain exactly where you are and do not hang up
until help has arrived.
Note: Some mobile phone may not necessarily support all the features described in this manual due to
network or radio transmission problems. Some networks even do not support the emergency call service.
Therefore, do not rely solely on the mobile phone for critical communications such as first aid. Please consult
the local network operator.
Working Temperature
The working temperature for the phone is between 0 Degree and 40 Degree Celsius. Please do not use the
phone outside the range. Using the phone under too high or too low temperature might cause problems.
At very high volume, prolonged listening to a mobile phone can damage your hearing.

Swift 2 X User Manual | English
7
2. Get Started
When you first turn on your Wileyfox Swift 2X phone, you’ll see a Welcome screen. Choose the language
you want and touch the arrow to continue.
2.1 Sign in to your accounts
When prompted, sign in with your Google Account or create one. Signing in lets you immediately access
everything associated with your Google Account, like Gmail, contacts and Calendar.
An email address used for any of the following counts as a Google Account:
• Gmail
• YouTube
• Google Play
• Google Apps
• AdWords
• Any other Google product
When you sign in, you can easily get all the apps you’ve purchased on Google Play onto your new Wileyfox
device. All the email, contacts, calendar events, and other data associated with that account are
automatically synced with your Wileyfox device.
For example, if you change a friend’s phone number on your phone, that change also appears on your
tablet and on any computers where you’re signed in to your Google Account.
IMPORTANT: Make sure you remember the password you use to sign into your Wileyfox device or else you
won’t be able to access it. Even if you do a factory reset, you will be required to enter the password you used
to sign into this Wileyfox device.
Have multiple Google Accounts? You can add other accounts later from Settings > Personal >
Accounts. You can also add guest users through Settings > Device > Users.
2.2 Step by Step guide how to set up a Google account, Warranty and sign in to the Care App
When you turn your phone ON you will have to choose a language and touch Get Started. If you have
inserted your sim card and it has a pin you first will be asked to type your PIN.

Swift 2 X User Manual | English
8
If you already have 2 SIM Cards inserted, you will be prompted to choose to set up your SIM Cards. If you
have added one SIM and Memory card or just one SIM, then you will not see this option.
When prompted, please select which SIM Card you’d like to use for Mobile Data, Calls and Text Messages.
You can select either of them or to be asked every time.
Please make sure you sign in to a Wi-Fi network or Use your mobile network for set up. You can skip that
step and just personalize your profile in Apps and settings that do not require internet connection and set
up your phone later when you can connect to internet. If you decide to use mobile internet, please make
sure your data plan is suitable. Talk to your network provider if you are unsure.

Swift 2 X User Manual | English
9
Next step is to set up your Wileyfox Device. You can keep your apps and data by restoring a backup from
your existing google account or copy from another device. Or you can set up a new one. Setting up your
device will have to go via Wi-Fi or mobile Data, make sure one is available. If not, you can still personalize it
but will have to finish your set up later.
- If you decide to copy existing data, there will be 3 options:
a) Bring from another Android Device. That option requires NFC on both devices and both must be
with you to allow data transferring from one to another.
b) Your Google accounts (see images below); Fill in email or phone number > NEXT > type your
password touch the icon . You will have the chance to opt in or out of some Google services. As

Swift 2 X User Manual | English
10
follow: Back Up to Google drive, Help apps find location, Improve location accuracy, Send system data,
Install updates & apps. We would advise you to keep only the most important Google Services on and
the rest you could turn On and Off from Settings menu when you need them. (see images below)
After your account is confirmed you will be asked to add a fingerprint, you can skip that step and add only pin or
password. It is not advisable to not have any means of locking your phone and keeping your privacy safe. You will
have few options Fingerprint + Pattern; Fingerprint + PIN; Fingerprint + Password. The example below will demonstrate
PIN lock set up. Note: all three set ups follow the same steps ‘Type and Confirm’. (see images below)

Swift 2 X User Manual | English
11
Please make sure you repeatedly place your finger on the fingerprint scanner on the back and do not stop until the Blue
outlined circle is full. When all is done you will see the message ‘Fingerprint Added!’ and will have the option to set voice
recognition services. You can skip that option and set it later if you’d like to.
If you decide to go forward, please tap and follow the instructions on the screen. (see images
below)

Swift 2 X User Manual | English
12
b) An iPhone or iPad – go to android.com/switch and follow the instructions
- If you decide to create a new one – Touch Select account > For Myself or For my child, type first and
last name then toy will have to fill in birthday date and year. You will have to choose a username,
that could be your name, short name or nickname your friends and family are calling you or any
name you’d like. Note: the username may be used already, and you will be given suggestions on the
bottom of the screen or you can modify the one you already choose and see if it is available. If
correct you will see a prompt message asking to add your phone, please read carefully and if you
decide you can add your number. Adding a number to your Google account allow you to retrieve
your account in case of forgotten password via your phone number (see images below)

Swift 2 X User Manual | English
13
You must agree to Google’s Privacy and terms and then Create your new account.
Your account is set. Type your password and touch Next. (see image below)

Swift 2 X User Manual | English
14
You will be given a chance to add a screen lock. For further instruction please go to Security.
Activate your Warranty
Final step is to activate your warranty. Please tap on the grey box on bottom left > Next and follow the
instructions on the screen. Please give the permissions needed to the Care App to help it to fully support
your phone and its performance.
When Care App will opens read and swipe left then tap ‘OK GOT IT’. You will see a message on your screen

Swift 2 X User Manual | English
15
asking you to sign in with your google account.
Tap ‘Sign in with Google’ and your phone is set. You can: a) manually test your device’s hardware
performance; b) check the device’s rating and see what apps you could close to extend your battery life and
have a control on what apps are using your location on the background without really needing that right
now; c) 24/7 Live chat – talk to us anytime you need, help centre – access Manual; Quick Guide, Warranty,
FAQs; Send us your feedback – your opinion matters;
Send a text message (SMS)
To send an SMS from a Wileyfox phones:
1. Touch Messenger icon on your Home screen.
2. Touch to create a new message – In some instances when creating a message for first time you
will see a pop-up window on your screen asking you to allow Messaging to access photos. Media, and files
on your device. Please choose ‘Allow’.
3. At the top of the screen, enter a phone number or type a contact name, then type your message below
and touch or to send.
Make a phone call
Using a Wileyfox phone, you can place calls from the Phone app , the Contacts app . That can be
done also via other apps, widgets and even on some web pages on your Chrome when a phone number is
displayed.
To place a call to one of your contacts:
1. Touch Phone App icon on your Home screen or you can access it via the ‘Apps Tray Icon’ .
2. To choose someone to call, scroll up and down through your contacts. The phone by default will
open Favourites, but you can easily tap Recent or Contacts.

Swift 2 X User Manual | English
16
Note: through your recent calls (if using the phone for first time there will be no call history) or use
the search on the top to look for a contact name. If the keypad is in the way, touch the Back button
to minimize/hide it.
3. To place a call, select the contact’s name from the recent calls list. You will be given the option to Call,
Message and check or edit the profile.
To dial simply use the keypad, touch the keypad button.
TIP: Caller ID by Google identifies inbound and outbound numbers, even for callers that you haven’t saved in
the Contacts app.
Send an email

Swift 2 X User Manual | English
17
Use the Gmail app to read and write email from your Gmail account or other email addresses. When you
open Gmail first there will be a welcome message then you will have the opportunity to add more email
addresses. When you have more then one email address you can tap on the menu icon and you will
see your profile icons (if you have set an image on your Google account you will see your image there).
When you scroll down the menu you will have direct access to your email-labels, Inboxes, Outbox, Drafts,
Bin; also, Google Calendar, Contacts, Settings (for Gmail) and Help and Feedback (see images above)
1. Touch Gmail on a Home screen or ‘Apps Tray Icon’ screen.
2. If you already signed into a Gmail account during setup, your email will be synced to your Wileyfox
device.
3. To create new email please see the images below. In the section ‘To’ you can type a new email or select
one from your address book. When you tap on the little arrow in section ‘To’ it will expand and open
options like Cc (send copy to) and Bcc (Blind carbon copy). Choose your subject Then Compose your email
and if you need to attach a file, Document, Image, Small video please tap on the little Paper Clip Icon
and choose where you want to get files from.

Swift 2 X User Manual | English
18
Take a photo
To take a photo:
1. Open Camera by touching the icon
2. Touch the capture icon below the image area to take the picture.
To see the photo you just took, click on the image on the top right corner. Note: The image on the top right
corner will appear for short time and you can access your photos trough the Gallery app . For more
detailed information on Camera please go to Camera section (check the table of content for page number).
Quick Settings
Use Quick Settings to easily change frequently used settings, like turning on Wi-Fi. To open Quick Settings,
swipe down from the top of the screen with two fingers. To change a setting, just touch the icon. To access
full settings menu of each press and hold an icon. To add more and/or reorganise your short-cut settings
tap on the pencil icon and then tap>hold>drag an icon to move it around.

Swift 2 X User Manual | English
19
To adjust display brightness slide left and right to reduce or increase the brightness of your screen.
The rest of the options are:
• Wi-Fi network: Turn Wi-Fi on or off or open the Wi-Fi settings menu.
• Bluetooth settings: Turn Bluetooth on or off or open the Bluetooth settings menu.
• Mobile data: Touch to see cellular data usage and to turn it on or off.
• Touch Battery – to access battery status, battery usage and battery saver.
• Do not disturb: Turn Do Not Disturb on or off or open the corresponding settings. Do Not Disturb
silences your Wileyfox device so it doesn’t make sound or vibrate when you don’t want it to.
• Flashlight: Turn the flashlight on or off.
• Auto-rotate: Lock your Wileyfox device’s orientation in portrait or landscape mode.
• Airplane mode: Turn airplane mode on or off. Airplane mode means your phone won’t connect to
Wi-Fi or a cell signal, even if one is available.
• Location – You can turn it ON and OFF.
2.3 Your apps
To see/access all your apps, touch the ‘Apps Tray Icon’ in the Favourites tray on any Home screen.
This is where all your apps are stored by default, including those that come with your phone and those you
downloaded on Google Play. You can move app icons to any of your Home screens. From there, you can

Swift 2 X User Manual | English
20
explore apps. Swipe up and down from the Apps Tray .
• To open an App, Touch its icon.
• To search for an App, touch the Search Apps label and enter the name of the app you’re looking for.
• To place an app icon on a Home screen you must touch & hold the app icon, slide your finger, and
lift-up your finger to drop the icon into your desired Home screen.
• Get more apps. Touch Google Play in the list of app icons.
To view information about an app from The Apps Tray, touch & hold it, slide your finger toward the top of
the screen, and drop the app over App Info .
TIP: Some apps can harm your data or your Wileyfox device. Google continually checks your apps to identify
and warn you about harmful apps.
2.4 Your Home Screen
After you finish setting up your Wileyfox device, the main Home screen appears for the first time. Here, you
can add app icons and widgets (it gives “at-a-glance” view of an app’s most important information) to your
Home screens.
• To move between Home screens, swipe left or right (if you have two or more).
• To see notifications, swipe down from the top of the screen with one finger.
• To open Quick Settings—frequently used settings—swipe down from the top of the screen twice with one
finger or once with two fingers.
• To open Settings , swipe down from the top of any screen with two fingers or swipe twice with one
finger, then touch the Settings icon at the top right.
• From the Home screen, touch Google bar at the top of the screen, or say “Ok Google” to search, send
messages, ask for directions, or give other instructions.
2.5 Your widgets, Wallpapers and Home screen Settings.

Swift 2 X User Manual | English
21
To see/. You will see a menu on the bottom of the screen. (see image below)
a) Wallpapers – Touch the wallpapers icon and swipe left and right to see all available options. You
can select an image from Your Photos, Default wallpapers or additional wallpapers stored in the
device. Select the image you want then touch Set Wallpaper and choose from one of the three
options: Home Screen; Lock Screen; Both.
b) Widgets – Touch the widgets icon and swipe up and down to see all available options. To place a
Widget on your home screen touch and hold the widget of your choice (do not lift your finger up)
drag the widget and the Home screen will display behind then you can release the Widget and it will
place where you have positioned it on the screen. To remove a widget just touch and hold and drag
towards the remove button on the top of your screen .

Swift 2 X User Manual | English
22
Settings – There 3 general sections; Home screen settings, Drawer settings and App settings. You can modify and
personalize your home screen from here. Note: You can make the Icons on your home screen larger by turning On
the Larger icons option. Or allow your Home Screen to rotate from a Portrait to a landscape view. (see
images below)
Landscape and Portrait view - below. Please note that screen rotation option is for your home screen only
and does not affect the screen rotation capabilities when you have an App opened.

Swift 2 X User Manual | English
23
2.6 Status bar
The status bar is at the very top of the screen. On the right, you can see the Wi-Fi and mobile signal strength,
how much battery power is left, and the time. On the left, you can see which apps have sent you
notifications.
2.7 Manage battery life
The status bar shows how much battery you have left, but you can also see the exact percentage and
approximate time of battery life remaining. Swipe down from the top of the screen, touch the status bar,
then touch Battery . You can also turn your battery saver ON and OFF.
Note: This will not work when the phone is charging.
Your Wileyfox device’s battery is built to get you through your day. When you’re running low, Android’s
battery saver conserves your battery power, so you can still make calls and send SMS messages. To turn
Battery saver on or set it up to turn on automatically, go to Settings > Device > Battery > Battery saver.
We’d advise to keep Adaptive brightness ON and set the Battery Saver to 5% or 15%.
(see image below)

Swift 2 X User Manual | English
24
2.8 Navigation basics
At the bottom of your Wileyfox device’s screen, you’ll find a navigation bar with these three buttons:
Back
Opens the previous screen you were working in, even if it was in a different app. Once
you back up to the Home screen, you can’t go back any further.
Home
Returns to the Home screen. To get suggestions based on the screen you’re currently
viewing, touch & hold this button.
Overview
Opens a list of thumbnail images of screens you’ve worked with recently. To open one,
touch it. To remove a screen from the list, swipe it left or right or touch the X. To close
all windows touch ‘CLEAR ALL’
2.9 Split Screen / Multi window Function
With this function you can use two apps at a same time; for example, you can chat and message while
browsing/watching videos on the YouTube (as shown in the screen shot below – first image is the view of
all your currently open apps and second image is a split screen view).

Swift 2 X User Manual | English
25
To launch this split-screen mode, you need to have at least one app open. Touch and hold the “recent apps”
icon to get split screen view, when you touch it once you will see all the opened apps. Now hold and
drag the app you want upwards, this will cover half of your screen. You can then select another app from
recent apps icon that will fill remaining space of your screen. Now the ‘recent apps’ icon would look
different - . To exit the split screen view please touch and hold .
3. Personalize your Wileyfox device
3.1 Customize your Home screens
Make your Home screen feel like home. You can change your wallpaper, add apps or widgets, or add
additional Home screens to the right.
To change your Wallpaper:
1. Touch & hold the background, then touch Wallpapers .
2. Swipe right to left to choose a wallpaper image. Or choose an image from your Photos or Downloads.
To add another Home screen, swipe to the rightmost screen while dragging an app or widget to the right
edge. Then lift-up your finger.
To manage apps – add an app to a Home screen:
1. Go to the Home screen where you want to place the app.

Swift 2 X User Manual | English
26
2. Touch the Apps Tray .
3. Swipe down to find the app you want.
4. Touch & hold the app until the Home screen appears, slide it into place, and lift your finger.
5. To move an app to another page touch and hold then drag it towards the right or left edge of the screen
to access the desired screen then lift-up your finger and the app is placed.
6. You can also group your apps and lock the group if you allow other people to use it but would like to
keep some apps private. Follow the steps: Hold and drag one app towards another and position it on
top of the second app, they will merge into a group.
7. Lock your folders – touch the locker icon and you will see a screen where you must select a
pattern and swipe across selected points and touch Continue. Then you will be asked to swipe again
the same pattern and touch Confirm. Congratulations, your folder is locked. To access it you will be
asked to swipe your pattern. To cancel the Folder Lock option, you must access your locked folder and
when it is open you must touch the locker icon then and you will be asked to swipe your pattern
and locker option will be cancelled. (Refer to images on the next page)
Note: The example is in the shape of letter Z, please do not use it Make sure you create your own pattern
and it is easy for you to remember. You can also unlock folder with a fingerprint if you have set one already.

Swift 2 X User Manual | English
27

Swift 2 X User Manual | English
28
3.2 Widgets
A widget provides a quick view or way to access information about an app on your Home screen, like a
larger size clock or a view of books, music, or movies in your Google Play library. To add a widget:
1. Touch & hold the background, then touch Widgets .
2. Swipe down to explore the widgets available.
3. To move an app or widget to another position - touch & hold the icon. Slide your finger to the new
position.
• To move to another Home screen, slide left or right toward the edge of the current screen.
• To bump another icon out of the way, slide your finger slowly into it.
4. Lift your finger.
3.3 Removing and deleting an App from Home screen:
To remove an app icon from the Home screen only without removing it permanently from your Wileyfox
device, touch & hold it, slide your finger toward the top of the screen, and drop the app over Remove in
the top left.
To uninstall an app permanently from your Wileyfox device, touch & hold it, slide your finger toward the top
of the screen, and drop the app over the Uninstall icon at the top right. (Refer to images below)
Note: This is not applicable for the Apps Tray .
At the bottom of every Home screen you’ll find the Favourites tray: another quick way to get to your apps.

Swift 2 X User Manual | English
29
To drag an app in or out of the Favourites tray or anywhere else on a Home screen, touch & hold it, then
move it with your finger to where you want it.
3.4 Manage your settings
Settings controls the core Android settings for networks, hardware, location, security, language, accounts,
and more. The fastest way to adjust system settings that you access frequently, such as Wi-Fi or brightness,
is through Quick Settings.
You can control many other settings for your Wileyfox device and account by swiping down from the top of
the screen twice and touching . These are the main types of Wileyfox device or account settings
available.
• Wireless & networks: Wi-Fi, Bluetooth, SIM Slots, Data usage, and related settings.
• Device: App notifications, Sound, Battery, Storage, Sleep, and other display settings.
• Personal: Status bar, Location, Security, Accounts, Google, Language and input, Backup & Reset
• System: Date, time, accessibility, and device information.
Most Apps also include their own settings, typically available from menu > Settings.
3.5 Display
To change the display settings on your Wileyfox device:
1. Go to Settings > Device > Display.
2. Choose from the following settings. Some of these settings may vary by Wileyfox Models. All can affect
battery life.
• Brightness level: Move the slider to adjust the brightness level on your Wileyfox device.
• Adaptive brightness: Turn it ON and OFF. When it is ON it automatically corrects your display
brightness.
• Font Size: tap to select the appropriate radio button to set the desired font size.
• Sleep: Change how long it takes for your Wileyfox device’s screen to go black when you’re not using it.
Learn more about Sleep Settings.
• Daydream: Set up screensavers that display photos, colourful backgrounds, and more when your
Wileyfox device is charging or docked.
• You can also access: Night light, Wallpaper, Press Power button twice for camera, Tap to wake, Display
size, When device is rotated, Cast.
• Lights: Notification light, Battery light
• Interface: Expanded desktop.
3.6 Sound
To change the sound and notification settings on your Wileyfox device, go to Settings > Sound.
Notifications alert you to the arrival of new messages, calendar events, and alarms, as well as ongoing

Swift 2 X User Manual | English
30
events, like downloads:
• Do not disturb: These settings allow you to control which notifications come through at certain times of
day or on different days of the week. You can also silence your device so that it doesn’t make a sound or
vibrate when you don’t want it to. For example, you can only get notified of calls and messages from
close contacts or automatically silence notifications at night or during events.
• Default Notification Ringtone: Touch it and you can select from various ringtones from a pop-up window.
• You can control independently your Media, Alarm and Ring volume. You can set your device to vibrate via
‘Also vibrate for calls’
• Other sound: You can control Dial tones, Screen locking sound, Charging sound, Touch Sound, Vibrate on
touch.
Notification Bar
When a notification arrives, its icon appears at the top of the screen. Icons for pending notifications appear
on the left, and system icons showing the Wi-Fi signal, mobile carrier signal, or battery strength are on the
right:

Swift 2 X User Manual | English
31
To see the notifications that correspond to the icons on the left, swipe down with one finger.
TIP: Wi-Fi and mobile signal strength are indicated at the top of the screen by the white area in the
corresponding icons. To see whether the selected Wi-Fi network has a full Internet connection, open Quick
Settings by swiping down from the top of the screen. In Quick Settings only, white areas in the Wi-Fi or mobile
signal indicators indicate the signal strength of a normal Internet connection.
Certain notifications can be expanded to show more information, such as email previews or calendar
events. The one at the top is expanded when possible. To expand a notification, position one finger inside it
and swipe down slowly. To open the related app, touch the notification. Some notifications also allow you
to take specific actions by touching icons within the notification. For example, Calendar notifications allow
you to Snooze (remind you later) or send email to other guests.
When you’re finished with a notification, swipe it away. To dismiss all notifications, touch Dismiss at
the very bottom of the notifications list.
4. Use the keyboard
TIP: To select a keyboard language other than English, go to Settings > Personal > Language & input.
Use the onscreen keyboard to enter text. Here’s what it looks like on a Wileyfox phone (see image below):

Swift 2 X User Manual | English
32
Some apps open the keyboard automatically. In others, you first need to touch where you want to type.
4.1 Basic editing
Change where you want to type
• Touch the cursor, then touch and drag the green tab that appears below it to the new position. (See
below)
Select text
• Touch & hold or double-tap within the text.
• The nearest word highlights, with a tab at each end of the selection. Drag the tabs to change the selection.
(See below)

Swift 2 X User Manual | English
33
Delete text
• Touch the Delete key to delete the characters before the cursor or selected text.
Type capital letters
• To switch to capital letters for one letter only, touch the Shift key once and it would look filled with
colour .
• You can also touch the Shift key and slide your finger to another key/letter and it will appear as a
capital letter.
• When you release the key, the lowercase letters reappear.
Turn caps lock on
• Double-tap or touch & hold the Shift key so that it changes to . Touch the Shift key again to
return to lowercase.
Change word capitalization
• If you want to quickly change the capitalization of a word you’ve already typed, select it and touch the
Shift key .
• You’ll have the option to capitalize the word or change the word to be in all capital letters.
Type a symbol or character
• To switch to symbol keys for one word, touch the symbol key ?123 once.
• You can also touch & hold the symbol key ?123 while you type, or you can touch the symbol key ?123 and
slide to another key. When you release the key, the letter keys will reappear.
View more symbols and characters
• Touch & hold symbols or characters to get accented characters or additional symbols.
Cut, copy, paste
• Select the text you want to cut or copy. Then touch Cut or Copy. Once the text is copied, touch where you
want to paste the text and choose Paste. If you want to replace other text with the copied text, highlight
the text, then touch Paste. Icons for Cut, Copy, and Paste may appear instead on some devices. Note: If
you have not copied any text regardless it is a web page or another message, when you select a text you
will see Share instead of Paste.
4.2 Emoji
Use Google Keyboard to choose from a variety of small, colourful images used to express emotion (known
as emoji) to add some fun to your messages.
You’ll see a panel like the below image.

Swift 2 X User Manual | English
34
Slide your finger to the happy face to display emojis. To add an emoji to your message, touch the
desired icon – for example just tap on .
To move between emoji’s categories, swipe left or right or touch the smaller symbols in the bottom row.
For Recently used, Emoji, Stickers, GIFs use the Bigger symbols on the bottom row.
4.3 Use next-word suggestions
1. Touch the location where you want to input text.
2. Start typing out a word. When the word you want is displayed in a list above the keyboard, touch it.
3. Continue to touch words unless the one you want doesn’t appear. If so, type it.
Android continues to suggest words as you type.

Swift 2 X User Manual | English
35
To change your keyboard and input methods, go to Settings > System > Language & input.
Tap Advanced to expand
To turn next-word suggestions on or off, go to Settings > Personal > Language & input > Keyboard &
input methods > Virtual Keyboard > Gboard > Text correction > Next-word suggestions.

Swift 2 X User Manual | English
36
4.4 Gesture Typing
Gesture Typing works best for English. Quality varies for other languages, and some don’t support it yet.
To input a word using Gesture/Glide Typing:
1. Touch the location where you want to type to open the keyboard.
2. Slide your finger slowly across the letters of the word you want to input.
3. Lift your finger when the word you want is displayed in the floating preview or in the middle of the
suggestion strip. To select one of the other words in the suggestion strip, touch it.
If the word you want isn’t shown while using Gesture Typing, you can type it out manually. If you gesture a

Swift 2 X User Manual | English
37
word and want to change it, touch the word to see other choices in the suggestion strip.
TIP: If there are letters you want to emphasize, like repeated letters, such as the “e” in sleep, pause over the
“e” slightly longer before moving on to the next letter.
s
4.5 Use Gesture/Glide Typing without the space bar
When you use Gesture Typing, there’s no need to use the space bar — just continue to slide your finger
across the letters you want to input, then lift your finger to start the next word. To change Gesture Typing
settings, go to Settings > System > Language & input > Keyboard & input methods > Virtual Keyboard >
Gboard > Glide Typing.
4.6 Keyboard dictionaries
To manage keyboard dictionaries, go to Settings > System > Language & input.
Personal dictionary
Add your own words to your personal dictionary so that your device remembers them. To add a word or
phrase, including an optional shortcut, go to Settings > System > Language & input > Personal

Swift 2 X User Manual | English
38
dictionary (If you don’t see it please tap the arrow next to Advanced settings).
Choose the language of the dictionary you want to modify, then choose ‘Add’ and type in the word If you
have one language only set on your phone then you will only be given the option to add words to the
dictionary straight away. When you use the optional shortcut when typing, your word or phrase appears as
an option in the suggested words above the keyboard.
You can also access your personal dictionary by going to Settings > System > Language & input >
Keyboard & input methods > Virtual Keyboard > Gboard > Dictionary
How to add a new and change the Keyboard language
Go to Settings > System > Language & input > Virtual Keyboard > Gboard > Languages
You will see one language it is your device’s default language. You can change your default language, add
more and delete them.
Add Keyboard button is available on the bottom screen when there is only one language set. Touch Add
Keyboard and select desired language. You will have to choose between different type of keyboards, most
often used one is QWERTY. Make your choice and touch Done. (See images above). When there are two or
more languages on the top right corner there is and Edit icon . It allows you to rearrange and delete
languages.
When you type text, you can change your language by a single touch of the key or touch and hold the
space key and select the one you want. the language you are currently using will be appear on the space
key . Note: if there is only one language set them no language name will appear on the space
key. You can also quickly access settings by touching Language settings (see image below).

Swift 2 X User Manual | English
39
5. Control Access
5.1 Manage accounts on your Wileyfox device
You can add more accounts so that information associated with those accounts automatically syncs with
your Wileyfox phone. You’ll need to set up an account on your device if you want to receive email or get
apps on Google Play – that you must have done already.
You can also add multiple users for your Wileyfox device, if, for example, several people share a device.
Adding users is different from adding accounts. Each user has separate settings and can’t access the
accounts of other users, whereas a single user can have multiple accounts and switch between them
easily.
If you have set up a Google account when you started the device for first time, then you can access it
through the Google option and edit sync options (see image below).
Add an account (See image above)
1. Go to Settings > Users & Accounts.
2. Touch Add account.

Swift 2 X User Manual | English
40
3. Touch the type of account you want to add. You may be able to choose from options like Google,
Personal (IMAP), or Personal (POP3). If you’re not sure whether to choose IMAP or POP3, try IMAP
first.
4. To add your Google Account, touch Google. When you sign in with a Google Account, all the email,
contacts, calendar events, and other data associated with that account are automatically synced
with your device.
5. Follow the on-screen instructions to add the account.
6. To change the settings of any of the accounts you added:
7. Go to Settings > Users & Accounts.
8. Select your account. If you’re using a Google account, touch Google and then your account.
Remove an account
When you remove an account that you’ve added to your Wileyfox device, everything associated with that
account, including email, contacts, and settings is also deleted.
To remove an account from your device:
1. Determine whether the account you want to remove is the account you used to set up your Wileyfox
device.
If it’s not, go to step 2 and follow the instructions.
If it is, reset your device to its factory settings instead of following the steps below. This erases all the
data from your device.
2. Go to Settings > Users & Accounts.
3. Touch the name of the account you want to remove.
4. Touch Remove account.
5. Note: When you sign out of your Google Account, all the email, contacts, Calendar events, and other
data associated with that account will no longer automatically sync with your device.
5.2 Share your Wileyfox device with other users
You can easily share your device with family and friends by creating a separate user space for each person.
Each user can set up their own custom Home screens, accounts, apps, settings, and more. You must be the
device owner to add users.
To add a new user:
a) Go to Settings > Users & Accounts > Users.
b) Touch Add user, then touch OK.
If you’re with the new user: Touch Set up now and you’ll be taken to the lock screen. Select the new user,
unlock the screen, and allow them to set up their Google Account and other details.
If the new user isn’t around: Touch Not now. A New user will appear in the list. The next time you’re with the
user, go back to the user list and select New user or click the user image on the lock screen.
After a user is set up, when you go to the lock screen, you’ll see a second user profile picture or avatar in
the status bar. To choose a user, touch their picture and unlock the screen.
Switch users
To switch users, swipe down from the top of any screen twice to open Quick Settings. Touch the image of

Swift 2 X User Manual | English
41
the current user at the top right corner of the screen, then touch the other user’s image.
Remove a user
The device’s owner can delete any user that they added:
a) Go to Settings > Users & Accounts > Users.
b) Touch Settings next to the user’s name, then touch Remove user.
Main user cannot be deleted from here.
Guest user
If someone wants to temporarily use your device, but they don’t need to be set up as a regular user, they
can use it as a guest. Guest users don’t have access to your mail, your apps, or any content on your phone
that’s tied to your account, like photos or downloaded files. You must be the device’s owner to add a guest.
a) Go to Settings > Users & Accounts > Users
b) Touch Guest.
When your guest is finished using your device, you can switch back to another user.
To switch to another user: Swipe down from the top of any screen, and then touch the bar at the top to
open Quick Settings. To choose another user, touch the image in the top right corner of the screen, then
touch the other user’s image.
5.3 Security
If a lock is set for your screen, the screen goes dark and locks when the display goes to sleep, or you press
the Power button.
You can set locks of different strengths using screen lock settings:
1. Go to Settings > Security > Screen lock.
2.You have two type of settings:
a) you can control how long your phone will wait till lock automatically, If you want the Power button to
lock the phone.

Swift 2 X User Manual | English
42
b) you can select the type of lock you prefer and follow the instructions on the screen.
Even when your screen is locked, you can still perform certain activities.
• Quick Settings: Swipe down from the top of the screen to see Quick Settings.
• Camera: Swipe from right to left on your screen or swipe away from the camera icon in the bottom right
corner to open the Camera.

Swift 2 X User Manual | English
43
• Emergency calls (phones only): Swipe up and touch the word Emergency.
If you have a device that’s set up for more than one user, you may need to touch your image at the bottom
of the screen to see your own locked screen.
5.4 On-body detection
You can have your device stay unlocked when you have it on you — for example, if you’re carrying it in your
hand, pocket, or bag. The accelerometer built into your device will keep your device unlocked when it
senses that it’s being carried. On supported devices, on-body detection will learn a signature of the way the

Swift 2 X User Manual | English
44
phone moves while you walk to lock the phone when it moves in a way that doesn’t resemble your natural
rhythm.
Note: On-body detection can’t tell whose body is connected to on-body detection. If you give your device to
someone else while it’s unlocked, your device may stay unlocked using on-body detection.
5.5 Screen Lock
• Pattern. Draw a unique pattern on a grid of dots. They vary from 3-by-3 to 6-by6. Select your pattern and
confirm it. The disadvantage is that if your display easily pics up fingerprints it might reveal simple
patterns. The example shows a simple pattern, but you should use a more complex pattern to be safe.
You can also decide what content/pop up notifications to show on your lock screen.
Your lock screen would look like the image below. You can swipe your pattern to unlock.
• Pin. A 4-to-17-digit numerical code, as if you were going to take cash out of the ATM. The disadvantage
is that it might be easier for someone to crack short PIN than a full-blown password. If you find it easier
to remembers numbers only we’d advise you to use longer PIN – minimum 8 digits and no repetitions.
Avoid dates of birth, marriage, kids’ ages, address house numbers etc. Your lock-screen would look
different from PIN lock screen or Pattern Lock screen (see images below)
You can also decide what content/pop up notifications to show on your lock screen.

Swift 2 X User Manual | English
45
• Password. Just like signing into your Google account or any other account you have, this is likely the
most secure option. The disadvantage is that it will take longer to access your phone. You can also
decide what content/pop up notifications to show on your lock screen.
Voice Unlock
You can have your device unlock when you do a search with “Ok Google.” You won’t have to put in your
password to view search results if we’re able to recognize you using the sound of your voice.
5.6 Unknown Resources
Apps from Google Play are always verified by Google to protect your data and your device from harm. By

Swift 2 X User Manual | English
46
default, your device doesn’t allow the installation of apps from sources other than Google Play.
If you choose to allow the installation of apps from other sources, you’re more likely to end up with harmful
apps on your device.
The Verify Apps feature protects you by continually checking for apps that may harm your device, steal your
personal information, or perform other malicious actions – no matter where they come from. Regular
updates to your Android software help ensure that your device can identify and warn you about apps that
are known to be dangerous. Be sure to accept such updates whenever you’re notified of them.
5.7 Backup & Reset
If you want to change the Google Account that your device backs up to, you can change that in Settings
> System > Backup & reset. For Reset options go to Settings > System > Reset Options. (see below
for reference)
If you need to reinstall an app, your device can automatically restore your backed-up settings and data from
Google Drive. You can choose this option when you first set up your device and turn the Back Up ON or OFF
from Settings > System > Backup & reset.
6. Share & Store content
6.1 SD card storage
You can insert micro SD cards into most Wileyfox phones to extend their storage capacity.
This will format your SD card to run as your internal storage where you can download and install
applications, save all media etc. When a Memory Card is installed a message will appear. You can set it
up straight away or go to Settings later. You can also safely eject it and take it out of the phone.

Swift 2 X User Manual | English
47
Instruction: How to set up your SD card as internal storage?
Settings > Storage & USB > Select your SD Card > Menu > Settings > Format as internal > Erase &
Format
Please note this will erase all data on your SD Card.
Please follow the steps below:
There are two options to format the Memory card. To Format only and keep the Memory card as additional
storage and use it for file transfers. Or to Format as internal and being able to keep photos and apps on it
by default to keep the phone memory less loaded. Please follow the steps in the images below. It can take

Swift 2 X User Manual | English
48
up-to few minutes to format the Memory card. That would depend on how much memory it has and how
many files must be removed before formatting.
When formatting is done you will be asked to move your files to free some internal storage. Two options
are available. We’d advise you to do it now for peace of mind. Follow the steps below. (24.24MB is only for
example)
You can also insert a Memory card temporary only download files and images on it to store them
somewhere else.
To move images on a Memory card. |Go to Apps Tray then open the Files App . The first time it
will open Downloads by default. To navigate to your pictures please follow the instructions below:

Swift 2 X User Manual | English
49

Swift 2 X User Manual | English
50
6.2 Dual-SIM card support
Wileyfox phone, you can use two SIM cards: for example - one for cellular data, and one for voice and
messages. Or one Local and one from abroad.
Your network settings should be set automatically when SIM Cards have been inserted. In case your
network operator asks you or your phone did not register on network (That is possible when you travel
abroad).
To set your network manually you can access the mobile network settings please follow the steps
Settings > Network & Internet > Mobile Networks. At the last step you will see a list with network providers
names, please select yours. (See images below)

Swift 2 X User Manual | English
51
6.3 Screenshots
To take a screenshot from Wileyfox devices
1. Make sure the image you want to capture is displayed on the screen.
2. Press the Power and Volume down buttons simultaneously.
The screenshot is automatically saved in your gallery, to access Gallery app tap the icon on the Apps
Tray . Displayed will be few folders Screenshot, Camera, Memory card (it might be given a system
name and would appear with a mixture of numbers and letters) to see your saved screenshots.
7. More on Apps
7.1 Play Store
The Google Play Store brings together all your favourite apps & games, movies & TV shows, books, music,
and news & magazines in one place, so you can reach them from any of your devices.
To open the Play Store app, touch Play Store .
If you purchased content in the Play Store in the past, you’ll automatically have access to this content on
any Android device — just make sure you’re signed in with the same account that you used to purchase the
content. To check:
1. Open the Play Store app.
2. Touch menu at the top left.
From here, you can view the current account or switch to another, view your purchased apps, check your
wish list, and more.
To set preferences, clear your search history, and turn on user controls, go to menu > Settings. For
example, to filter apps based on maturity level or require a PIN for purchases, touch Parental controls or
Require authentication for purchases.
To check for updates, go to menu > My apps & games.
7.2 Gmail
Use the Gmail app to read and write email from any mobile device. To open it, touch Gmail App on the
Apps Tray or on your Home Screen (if you have added the App to your Home screen). When you have
set up your phone and added/created a Google account it has been automatically added to the Gmail App.
Gmail isn’t just about email. You can use your Gmail account to sign in to all Google apps and services,
including these and many more:
• Google Now, for getting the information you need at just the right time
• Calendar, to keep all your events on one place.
• Contacts, for keeping track of your contacts.
• Google Drive, for working with documents.
Note: Google services above update as you go across all devices on which you have logged in and selected
to sync.
While you’re reading a message:

Swift 2 X User Manual | English
52
• Touch the icons along the top of the screen to archive, throw away or mark a message as unread .
Look under the menu to move, archive, change labels, mute, print, or do other actions to the email.
• Swipe left or right to read the previous or next conversation.
TIP: You can access your email from other accounts, like Microsoft Exchange, in Gmail by adding the account
in Gmail Settings.
Tap the menu icon then the arrow next to your email address to minimize the mailbox content then
you will see two options: Add account and Manage Accounts.
You can add various email addresses to your Gmail App (see image below). When adding a new account please
carefully follow the instructions on the screen because they vary from account to account.
7.3 Camera
The Camera app lets you take regular photos, panoramic photos, videos and so on. Your Camera App
appears by default on your home screen.
Camera’s interface is on the image below:

Swift 2 X User Manual | English
53
To open Camera:
• From the lock screen, touch Camera icon on the bottom right corner and swipe away.
• From the Home screen, touch Camera App .
The first time you open Camera, you may be asked if you want it to remember photo locations. This allows
you to pinpoint the location of a photo with Google Maps.
To take a picture: Frame your object.
1. If you want to make fine adjustments to focus, watch for the focus ring. To focus on a different part of
the image, touch it. To zoom in, pinch two fingers outwards. To zoom out, pinch two fingers inwards.
2. When the focus ring appears, and the image gets clearer, touch the round capture key below the image.
3. To see the image you just took, touch the thumbnail on the top right corner. To see other recently
captured photos, keep swiping from right to left. To see stored photos, touch Photos at the top right.
4. When viewing a photo, touch to share, Edit to modify and to Delete, to Share.
5. Note: The thumbnail on the top right corner appears for a short time. You can access all your photos via
the Gallery App.
7.4 Your Camera icons/settings overview.
Your 4 main settings are:
1. Front and Rear Camera switch
2. Flash – On/Off/Automatic mode
3. Photo/Capture settings – White Balance, Lighting type, Capture Mode (Auto, Night,
Candlelight, Snow, party, Portrait etc.), Countdown to auto capture, Device’s location (On
or Off)

Swift 2 X User Manual | English
54
4. Camera Settings – These are advanced settings divided in three; Camera, Video, General. Please
scroll up and down to access all options.
7.5 Photos/Gallery
The Gallery App gives you instant access to all the photos on your phone.
To open Photos from the:
• Camera app. Click on the image on the bottom right of the screen.
• Apps Tray . Touch Gallery app .
The Gallery app makes it easy to back up your photos and videos, organize them, and share.
You can access the Gallery views by touching the Menu icon and select how to preview your
photos/videos.

Swift 2 X User Manual | English
55
7.6 Contacts
The Contacts app gives you quick access to all your stored contacts. To open it, touch the Contacts icon
on a Home or Apps Tray .
When you first turn on your device and sign into a Google Account, existing contacts from that account are
synced with your Contacts app. After that, your contacts stay in sync automatically on your different
devices or a Web browser.
All your Contacts information is available from Gmail, Hangouts, and other apps. As you add contacts from
different sources, they’re synced automatically across all the places you need them.
When you open the Contacts app, you can:
• View all contacts or favourites. Choose from the top of the screen.
• Add a contact. Touch Add Contact .
• Read details. Touch a name to see details for a contact or group.
• Share a contact or place a frequently used contact on the Home screen. Touch menu .
• Edit details. While viewing a contact, touch Edit at the top of the screen to edit the contact’s
information.
• Change your settings. While viewing the main list screen, touch menu to import or export contacts,
choose display options and add or edit accounts.
7.7 How to display Google contacts only
Touch the Contacts icon . Touch menu on top left and touch Contacts to display then select your
google account. Then you can see your Google email address on top of the contacts. (see images below)
Note: All contacts available will be displayed by default. (See first image above)

Swift 2 X User Manual | English
56
You can also Import and Export contacts; Create Groups; Block numbers and revise them when you need;
Access Settings Menu via ; Access the Contacts App settings and personalize how your contacts are
displayed.
7.8 Calendar
Use the Calendar app to view and edit your schedule. To open it, touch Calendar on a Home or the
Apps Tray screen.
When you first set up your Android device, you have a chance to configure it to use a Google Account (such
as Gmail). The first time you open the Calendar app on your phone or tablet, it will display any existing
calendar events from that Google Account on the web. (see image below)

Swift 2 X User Manual | English
57
As you edit events, they’re synced automatically across all the places you need them.
To change the Calendar view, touch the menu and choose Schedule, Day, Week, or Month.
To read or edit event details, touch the event from any Calendar view.
When a notification of the event arrives just before the meeting starts, swipe down the notification shade.
Then swipe using one finger to expand the notification if necessary.
To add new event please tap the Create new icon and follow the instructions. You can choose
between Goal, Reminder or Event.
You can send an email out to invite people either when you create an event or later you can edit the event
and add people. Open an existing Event and tap Edit and follow the instructions below. Don’t forget to
confirm your attendance too. (see images below)

Swift 2 X User Manual | English
58
7.9 FM Radio
If you have a Wileyfox phone, you can listen to or record FM radio stations with the FM Radio app . To
use FM Radio:
1. Plug earphones into your device. They serve as a radio antenna.
2. Open the FM Radio app.
3. The radio will start playing the station on the screen.
You can keep listening to the radio even when you want to use another app or if your screen goes to sleep
by touching the Home button. The radio will keep playing on the background until you turn it off.
8. Accessibility
To use the accessibility options, open Settings > Accessibility.
Here are some options for people with visual impairments:
TalkBack is a screen reader from Google that comes with your Android phone and tablet. It uses spoken
feedback to describe events, such as notifications, and the results of your actions, such as opening an
app. When TalkBack is on, you have to double-tap to select something. TalkBack settings let you control
the nature of TalkBack speech, feedback, and touch exploration (Explore by touch).
Captions: You can turn on captions for your device and specify the language, text size, and style. For some
apps, you should turn on the captions in the app itself.
Explore by touch is a system feature that works with TalkBack, allowing you to touch your device’s screen
and hear what’s under your finger via spoken feedback. It is helpful to people with low or no vision. In
TalkBack settings, you can change the settings of Explore by touch, like managing gestures and how lists
are scrolled.
System and display options include increasing the text size, changing the speed at which text is spoken,
colour inversion, colour correction, and high contrast text.
You can also try magnification gestures, which allow you to zoom in and out, as well as temporarily
magnify what’s under your finger. To try magnification gestures, go to Settings > Accessibility >
Magnification gestures.