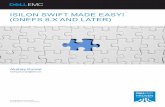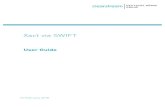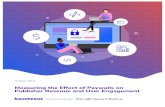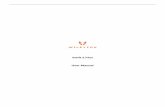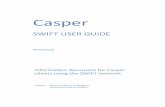Swift Publisher User Manual
-
Upload
nguyenhanh -
Category
Documents
-
view
262 -
download
1
Transcript of Swift Publisher User Manual
(C) 2015 BeLight Software, Ltd.
All rights reserved.
BeLight Software, Ltd. reserves the right to improve, enhance and revise its products without notice.
The information in this document is furnished for informational use only, is subject to change without notice, and should not be constructed as a commitment by BeLight Software, Ltd. BeLight Software assumes no liability for any errors or inaccuracies that may appear in this document.
All trademarks, product and/or brand names mentioned in this publication, are the sole property of their respective owners.
Written by Nick Shubin.Thanks to Ray East for help with the creation of this publication.
3Swift Publisher End User License Agreement
Swift Publisher End User License AgreementTHIS LICENSING AGREEMENT (“AGREEMENT”) IS A LEGAL AGREEMENT BETWEEN YOU, EITHER AN INDIVIDUAL OR A SINGLE ENTITY, AND BELIGHT SOFTWARE (“LICENSOR”). IF YOU DO NOT AGREE TO EACH AND EVERY TERM, YOU ARE TO CLICK “DISAGREE” BUTTON AND NOT TO OPEN, USE OR INSTALL THE SOFTWARE. YOU MUST EITHER RETURN THE SOFTWARE, DOCUMENTATION AND PACKAGING TO THE PLACE OF PURCHASE OR, IN THE CASE OF DOWNLOADED SOFTWARE, DELETE THE SOFTWARE FROM YOUR COMPUTER AND/OR ANY OTHER DATA STORAGE DEVICE.
NOTE: Mac App Store customers should refer to the standard App Store EULA.
1. GENERALThe software, documentation and any images or ready-made designs accompanying this License whether on disk, on any other media (collectively the “Software”) are licensed to you by BeLight Software (“Licensor”) for use only under the terms of this License, and Licensor reserves all rights not expressly granted to you. The rights granted herein do not include any other patents or intellectual property rights.
Title and intellectual property rights in and to any content displayed by or accessed through the Software belong to the respective content owner. This License does not grant you any rights to use such content.
2. LICENSELicensor hereby grants to You, and You accept, a non-exclusive license to install and use Software and Documentation, only as authorized in this license. The license permits either multiple users to install and use the software on a single computer, or a single user to install and use the software on multiple computers. The license doesn’t allow multiple users to use the Software on multiple computers. You agree that You will not assign, sub license, transfer, pledge, lease, rent, or share Your rights under this license. You may not reverse engineer, decompile or disassemble the Licensed Software for any purpose whatsoever.
Clip Art and Photo Images: The Software contains numerous clip art images and photo images (collectively known hereafter as “Images”) that are either owned by Licensor or licensed from a third party. You are free to use, modify and publish the Images as you wish subject to the restrictions set out in this section. If you are uncertain about your rights to use any material, you should contact your legal advisor.
You may NOT resell, sublicense or otherwise make available the Image(s) for use or distribution separately or detached from a product or Web page. You may NOT a) create scandalous, obscene, defamatory or immoral works using the Image(s) nor use the Image(s) for any other purpose which is prohibited by law; b) use or permit the use of the Image(s) or any part thereof as a trademark or service mark, or claim any proprietary rights of any sort in the Image(s) or any part thereof; c) use the Image(s) in electronic format, on-line or in multimedia applications unless the Image(s) are incorporated for viewing purposes only and no permission is given to download and/or save the Image(s) for any reason; d) use any Image(s) except as expressly permitted by this License; and e) use the Image(s) related to identifiable individuals, products or entities for any commercial purpose or in a manner which suggests their association with or endorsement of any product or service.
4 Swift Publisher User Manual
3. TRANSFERYou may not distribute copies of the Software including clip art images, photo images, ready-made designs, in whole or in part, to any third party, nor may you use, rent, loan, sublicense, or lease the Software to third parties. You may, however, transfer all your rights to use the Software to another person or legal entity provided that: (a) You also transfer this Agreement, the Software and all other software bundled or pre-installed with the Software, including all copies, Updates and prior versions, to such person or entity; (b) You retain no copies, including backups and copies stored on a computer; and (c) the receiving party accepts the terms and conditions of this Agreement and any other terms and conditions upon which You legally purchased a license to the Software. Notwithstanding the foregoing, You may not transfer pre-release or not for resale copies of the Software.
4. ILLEGAL USEYou are not to use the Software, whether directly or indirectly, for any illegal purpose under the laws or ordinances of Federal, State, or local governments. It is Your sole responsibility to know and understand the laws and/or ordinances that govern the use of the Software. In the event that You violate any Federal, State or local law or ordinance by direct or indirect use of the Software, You shall take full legal responsibility for such illegal use. You shall hold Licensor harmless and without fault and otherwise indemnify Licensor for any damage, cost or liability incurred by Licensor as a result of any use, whether or not such use is within the scope of the license set forth herein.
5. UPDATESIf the Software is an Update to a previous version of the Software, You must possess a valid license to such previous version in order to use the Update. You may continue to use the previous version of the Software on your computer after You receive the Update to assist You in the transition to the Update, provided that: the Update and the previous version are installed on the same computer; the previous version or copies thereof are not transferred to another party or computer unless all copies of the Update are also transferred to such party or computer; and You acknowledge that any obligation BeLight Software may have to support the previous version of the Software may be ended upon availability of the Update.
6. LICENSOR’S RIGHTSYou acknowledge and agree that the Software and Documentation consists of proprietary, published and unpublished property of Licensor. You further acknowledge and agree that all right, title, and interest in and to the Software and Documentation are and shall remain with Licensor. This license conveys to You the right to install and use the Software and Documentation in accordance with the terms of this license. All rights not expressly granted here are reserved by BeLight Software. The Licensor will not transmit your personal information to any third party without your express consent.
7. TERMINATIONThis license is effective upon Your installing the software on any machine, and shall continue until terminated. You may terminate this Agreement at any time. The Licensor may immediately terminate this License Agreement if you breach any representation, warranty, agreement or obligation contained or referred to in this License Agreement. Upon termination, you must dispose of the Software and all copies or versions of the Software by destroying the Software.
5Swift Publisher End User License Agreement
8. LIMITED WARRANTYBeLight Software provides a thirty (30) day money-back guarantee on the Software. If, during this period, you are dissatisfied with the Software for any reason, BeLight Software will refund your money if you return the Software and all copies to the place of purchase within thirty (30) days of the date of the original purchase. THE FOREGOING IS THE SOLE AND EXCLUSIVE WARRANTY OFFERED BY BELIGHT SOFTWARE. BELIGHT SOFTWARE DISCLAIMS ALL OTHER WARRANTIES, EXPRESS OR IMPLIED, INCLUDING BUT NOT LIMITED TO THE IMPLIED WARRANTIES OF MERCHANTABILITY AND FITNESS FOR A PARTICULAR PURPOSE, WITH REGARD TO THE LICENSED SOFTWARE AND ALL ACCOMPANYING MATERIALS. BELIGHT SOFTWARE AND ITS AGENTS DO NOT AND CANNOT WARRANT THE PERFORMANCE OR RESULTS YOU MAY OBTAIN BY USING THE SOFTWARE.
9. LIMITATION OF LIABILITYIN NO EVENT WILL BELIGHT SOFTWARE OR ITS AGENTS BE LIABLE TO YOU FOR ANY DAMAGES, CLAIMS OR COSTS WHATSOEVER OR ANY CONSEQUENTIAL, INDIRECT, INCIDENTAL DAMAGES, OR ANY LOST PROFITS OR LOST SAVINGS. BELIGHT SOFTWARE’S AGGREGATE LIABILITY AND THAT OF ITS AGENTS UNDER OR IN CONNECTION WITH THIS AGREEMENT SHALL BE LIMITED TO THE AMOUNT PAID FOR THE SOFTWARE, IF ANY.
10. FEESThe Software may be available as electronic download or on a DVD. If your download version of the Software does not come with a License Code, you may register your copy of the Software by purchasing a License Code for the download version at: http://www.belightsoft.com/buy/ The License Code will disable the restricted printing feature of the Software. By purchasing the DVD version of the Software, your License Code is delivered to you together with the DVD.You may not distribute the License Code. By clicking “Agree”, you acknowledge that you have paid the Licensor all applicable license fees for the Software.
11. SEVERABILITYShould any term of this license be declared void or unenforceable by any court of competent jurisdiction, such declaration shall have no effect on the remaining terms hereof.
12. GENERAL PROVISIONSThis License Agreement is personal between You and BeLight Software. It is not transferable and any attempt by You to rent, lease, sublicense, assign or transfer any of the rights, duties or obligations hereunder. YOU ACKNOWLEDGE THAT YOU HAVE READ THIS AGREEMENT, UNDERSTAND IT AND AGREE TO BE BOUND BY ITS TERMS AND CONDITIONS. YOU FURTHER AGREE THAT IT IS THE COMPLETE AND EXCLUSIVE STATEMENT OF THE AGREEMENT BETWEEN YOU AND BELIGHT SOFTWARE WHICH SUPERSEDES ANY PROPOSAL OR PRIOR AGREEMENT, ORAL OR WRITTEN, AND ANY OTHER COMMUNICATIONS BETWEEN YOU AND BELIGHT SOFTWARE OR BELIGHT SOFTWARE’S AGENT(S) RELATING TO THE LICENSED SOFTWARE.
6 Swift Publisher User Manual
If you have any questions regarding this Agreement or if you wish to request any information from BeLight Software please use the address and contact information included with this product to contact BeLight Software.
© 2003-2015 BeLight Software, Ltd. All Rights Reserved. BeLight Software and Swift Publisher are trademarks of BeLight Software, Ltd. Mac, the Mac logo, Mac OS X, iPhoto, Photos, and Macintosh are trademarks of Apple Computer, Inc. Digital image content © 1997-2015 Hemera Technologies, Inc., © 1994-2015 GSICO, Inc. Portions under license from Nova Development and its licensors, including © 1997-98 Seattle Support Group. All rights reserved. Avery is the trademark of of Avery Dennison Corporation. The inclusion of “SPARKLE”: Copyright (c) 2006 Andy Matuschak. All other trademarks, registered trademarks, product and/or brand names are the sole property of their respective owners.
7Table of Contents
ContentsChapter 1: Introduction ................................................. 11
Brief Description ..................................................................11System Requirements ...........................................................11Licensing ............................................................................11Updating Swift Publisher .......................................................12Removing Swift Publisher ......................................................12Useful Web Resources ...........................................................12Conventions Used in this Document ........................................13
Chapter 2: Program Interface ........................................ 15
Swift Publisher Main Window .................................................15The Toolbar .........................................................................16The Source Panel .................................................................18
The Inspector .........................................................................19The Document Tab ...............................................................19The Geometry Tab ................................................................20The Appearance Tab .............................................................21The Text Tab ........................................................................22
The Preferences Dialog ...........................................................23Menus .....................................................................................25Keyboard Shortcuts ................................................................34
Chapter 3: Working With Documents ............................. 39
Creating a New Document ......................................................39Opening an Existing Document ...............................................40Saving a Document .................................................................41Using Templates .....................................................................42Document Properties ..............................................................43Creating Booklets ...................................................................45
Planning a Booklet ................................................................45Page and Paper Size .............................................................45Imposition ...........................................................................47
Printing ..................................................................................48Exporting ................................................................................51
Choosing a Graphic Format to Export ......................................52Exporting to PDF and EPS with CMYK Colors ............................53
Bleeds.....................................................................................54
8 Swift Publisher User Manual
Chapter 4: Layout .......................................................... 55
Page Layout ............................................................................55Managing Layers .....................................................................56Moving Objects .......................................................................58
Moving an Object to Another Layer .........................................58Aligning and Distributing Objects ...........................................60
Aligning Objects ...................................................................60Distributing Objects ..............................................................60
Rulers .....................................................................................62Guide Lines and Margin Guides ...............................................63
Guide Lines .........................................................................63Grid of Guides .....................................................................63Rows and Columns ...............................................................65Margin Guides......................................................................66
Chapter 5: Working with Pages ..................................... 67
The Pages Panel .....................................................................69Adding and Removing Pages ...................................................70Changing the Page Order ........................................................71Navigating Through the Document .........................................72Numbering Pages ...................................................................73Master Pages ..........................................................................75
Chapter 6: Editing Documents ....................................... 77
Selecting Objects ....................................................................77Changing the Object Size ........................................................78Rotating Objects .....................................................................79Grouping Objects ....................................................................80Filling Objects with Colors ......................................................81Applying the Stroke Settings ..................................................83Applying the Shadow Effect ....................................................84Working with Text ..................................................................85
Adding and Editing Text ........................................................85Adding and Editing Vertical Text .............................................86Adding and Editing Circular Text .............................................86Removing Text .....................................................................86Formatting Text ...................................................................87Linked Text Boxes ................................................................90Text Wrapping .....................................................................91Checking Spelling .................................................................93Finding and Replacing Text ....................................................93Adding Hyperlinks ................................................................94
Text Styles ..............................................................................95
9Table of Contents
Aligning Text Using Tab Stops ................................................97Working with Images .............................................................99
Adding an Image to the Document .......................................100Masking Images .................................................................102Cropping Images ................................................................102Editing Images...................................................................103
Working with Smart Shapes ................................................. 104Inserting an Image into a Smart Shape .................................104
Editing Images .....................................................................108Using Image Generators .......................................................109Working with Art Text ..........................................................112Drawing Lines and Curves ....................................................114Working with Tables .............................................................118Working with Calendars ........................................................121Inserting Current Date and Time Information ......................122Working with Address Fields ................................................ 123
Chapter 7: Dynamic Data Fields ................................... 125
Types of Dynamic Data Fields ............................................... 125Adding and Removing Data Fields ......................................... 126Changing the Data Field Properties ....................................... 127
Chapter 8: Importing ................................................... 129
Importing Contacts ...............................................................129Importing Data from a Text File............................................ 130
Import Options ..................................................................130
Chapter 9: Working with Barcodes .............................. 133
Adding and Removing Barcodes ............................................ 133Barcode Properties ...............................................................134Barcode Types ......................................................................136
Chapter 10: Solving Problems........................................ 139
Troubleshooting ...................................................................139Printing Problems ...............................................................139Problems with Text and Images ............................................140
Technical Support .................................................................141
11Chapter 1: Introduction
Chapter 1: IntroductionBrief DescriptionSwift Publisher is a page layout application for designing flyers, newsletters, brochures, letterheads, booklets, and more. The program is supplied with a collection of template documents and a built-in clipart library.
Swift Publisher lets you print your work as well as export it to PDF and other graphic file formats.
System Requirements • Mac OS X 10.8.5 or higher • 500 MB of available disk space • Internet connection to use online services
LicensingYou can find the license code in the purchase confirmation email.
To enter the license code:
1. Open the application.2. Bring up the License dialog by choosing Swift Publisher 4 > License…
in the menu.3. Enter your name and license code.
It is recommended that you keep the e-mail containing your license code in a safe place in case you re-install or update the application.
The unlicensed version of Swift Publisher is fully operational. The only limitation is that it adds “Swift Publisher Trial Version” as a watermark when your design is printed or exported. To eliminate this watermark, enter the license code.
To upgrade from the trial to the licensed version of the program you need to purchase and enter the license code. See details on BeLight’s web site:http://www.belightsoft.com/buy/
Licensing is not needed if the application was purchased on the Mac App Store.
12 Swift Publisher User Manual
Updating Swift PublisherTo check for updates manually, choose Swift Publisher 4 > Check for Updates… in the menu.
To check for updates automatically, select the corresponding check box in the program Preferences (Cmd-,).
To update the application purchased on the Mac App Store, use the App Store application.
Removing Swift PublisherTo completely remove the program and all its components, delete the following files and folders from these paths:/Applications/Swift Publisher 4.app~/Library/Preferences/com.belightsoft.SwiftPublisher4.plist~/Library/Application Support/Swift Publisher 4/~/Library/Caches/com.belightsoft.SwiftPublisher4
To remove the application purchased on the Mac App Store, delete:/Applications/Swift Publisher 4.app~/Library/Containers/com.belightsoft.SwiftPublisher4/
“~” means the user’s Home folder.
Note: By default, the program saves custom templates in:~/Library/Application Support/Swift Publisher 4/My Templates/or (Mac App Store):~/Library/Containers/com.belightsoft.SwiftPublisher4/Data/Library/Application Support/Swift Publisher 4/My Templates/Don’t remove this folder if you are going to use your templates in the future.
To access the Library folder, in the Finder choose Go > Go to Folder (Cmd-Shift-G). Then type “~/Library/” into the edit box, and click the Go button.
Useful Web ResourcesInformation about the program:http://www.belightsoft.com/swiftpublisher/
Useful articles related to using Swift Publisher:http://www.belightsoft.com/products/swiftpublisher/resources.php
The home page of BeLight Software:http://www.belightsoft.com
13Chapter 1: Introduction
Request technical support:http://www.belightsoft.com/support/
Facebook page:https://www.facebook.com/swiftpublisher
Twitter:https://twitter.com/swiftpublisher
Conventions Used in this Document• Bold text is used for names of menu items, shortcuts, buttons, radio
buttons, edit boxes, check boxes and other controls.
• Text in italics is used for the names of windows, dialog boxes, panels, tabs and other elements of the program interface.
Such text formatting is also used for names of programs, files, folders and web links.
It is also used for chapter and section references and to introduce important remarks.
• For menu items hierarchy, the “>” symbol is used. “File > Open” is equivalent to “the Open item in the File menu”.
• A shortcut (shortkey) is one or several keys pressed together. Cmd-S means you should hold down the Command key while pressing the S key, then release them.
• Ctrl-click is a click holding the Ctrl key down. Right-click is a click by the right button of a two-button mouse. Both actions are equivalent.
• The context (contextual or shortcut) menu is a pop-up menu that contains options that vary depending on the object (image, text, etc.) you have clicked on. To open the context menu, right-click or Ctrl-click on an object.
15Chapter 2: Program Interface
Chapter 2: Program Interface
Swift Publisher Main Window
1 – Toolbar. Here you can select a text or drawing tool.
2 – Source panel. Here you can preview the content of the built-in clipart library and access images stored in Photos, iPhoto and Aperture.
3 – Layout tools. Here you can add or delete pages, select layers, and set up the canvas scale.
4 – The design canvas. Your document is displayed and edited here.
5 – Ruler. It lets you determine the object’s coordinates and size, as well as add guide lines.
1
654
2
3
16 Swift Publisher User Manual
6 – Inspector. It consists of several tabs containing the tools and properties for different objects.
The Toolbar
1 – Selection tool. Use it to select and move objects. To activate it, press the V key.
2 – Text tools. Note that there are multiple text tools. To view all of them, click and hold the mouse button, then select the necessary tool in the popup menu. The text tool icon is typically displayed as the most recently used text tool. Click once to activate the text tool shown in the icon.
2.1 – Regular text. Use it to add text boxes, including linked text boxes where text flows from one box to another. To activate it, press the T key.
2.2 – Circular text. To activate it, press the U key.
2.3 – Vertical text. To activate it, press the Y key.
3 – Tools for drawing shapes. Note that there are multiple shape tools. To view all of them, click and hold the mouse button, then select the necessary tool in the popup menu.
3.1 – Rectangle tool. Use it to draw rectangles and squares. To activate it, press the R key.
1 5432
2.1
2.3
2.2
3.1
3.3
3.2
17Chapter 2: Program Interface
3.2 – Circle tool. Use it to draw circles and ovals. To activate it, press the C key.
3.3 – Spline tool. Use it to draw curved lines and polygons. To activate it, press the S key.
4 – Line tool. Use it to draw lines. To activate it, press the L key.
5 – Insert artistic text. This activates the Art Text application to create artistic text objects (textual graphics, icons). You have to install Art Text to use this feature.
6 – Zoom out.
7 – Zoom in.
8 – The option to share your document. The document is shared in the PDF format.
9 – Print the current document.
10 – Select or edit text styles.
11 – Insert a table.
12 – Insert a calendar.
13 – Insert a barcode.
14 – Turn the preview mode on or off. This button lets you show or hide the guidelines, margins, and other auxiliary marking.
15 – Show or hide the Source panel.
16 – Show or hide the Inspector.
9876
14131210 15 1611
18 Swift Publisher User Manual
The Source Panel
1 – Image category selector.
2 – Built-in clipart.
3 – Your Photos, iPhoto and Aperture libraries.
4 – Built-in Smart Shape library.
5 – Search tool.
To find an image in the clipart or Internet:
1. Click on the Search button to open the search box.
2. Click on the magnification glass icon inside the edit box and choose the internal collection or Internet.
3. Type in a word and press Return.
1 5432
19Chapter 2: Program Interface
The InspectorThe Inspector is located on the right side of the main window. It contains a set of tools for modifying object and document properties. The tools are grouped into several tabs. To open the Inspector, select View > Show Inspector (Cmd-Opt-I) in the menu, or click the Inspector button in the toolbar.
The Document TabThe Document tab lets you set up the page size, width of margins, and input the author’s name and document title. Press Cmd-1 to open this tab.
For detailed information, see Chapter 3: “Working With Documents” > “Document Properties”.
20 Swift Publisher User Manual
The Geometry TabThe Geometry tab lets you change the position, size and rotation angle of objects. It also contains the alignment tools. Press Cmd-2 to open this tab.
For detailed information, see:• Chapter 6: “Editing Documents” > “Changing the Object Size” and also
“Working with Smart Shapes”;• Chapter 4: “Layout” > “Aligning and Distributing Objects”.
21Chapter 2: Program Interface
The Appearance TabThe Appearance tab lets you set up the object’s shadow, opacity, and some other graphical properties. Press Cmd-3 to open this tab.
For detailed information, see Chapter 6: “Editing Documents”.
22 Swift Publisher User Manual
The Text TabThe Text tab contains text formatting tools. Press Cmd-4 to open this tab.
For detailed information, see Chapter 6: “Editing Documents” > “Working with Text”.
23Chapter 2: Program Interface
The Preferences DialogThe Preferences dialog contains settings that are applied by default every time you run the application. You can control the program behavior by changing them.
To open the Preferences dialog, choose Swift Publisher 4 > Preferences… in the menu or press “Cmd-,”.
The General Tab
For New Documents – Here you can specify what you want the program to do upon launch, or when you choose to open a new document. You can select to open the Template Gallery, or create a blank document with a standard full page layout.
Default Format for Templates – Here you can choose either US or Metric page format.
Autosave Documents – Select how frequently the program automatically saves a copy of your document. This backup copy is located in the same folder where the document is. When you change the auto saving interval, it goes into effect after the previously set interval is up. To apply the new interval immediately, restart the program.
Measurement Units – Define units for all size and positioning controls in the program.
Check for updates daily specifies whether the program automatically checks for updates. To check for updates manually, choose Swift Publisher 4 > Check for Updates… This option is not available in the application purchased on the Mac App Store.
The Reset to Defaults... button returns the settings in the Preferences dialog to their default state.
To reset the program when it won’t open, or if you need to bring it to the just installed state, launch the program holding down the Option key.
The Design Tab
Smart Guides – Specify how to align objects when you move or resize them using the mouse. This option also enables or disables object snapping. This is when an object that you are moving or resizing aligns to other objects. You can also temporarily disable object snapping when moving an object by holding the Cmd key.
24 Swift Publisher User Manual
Color of Guides – Define the color of locked and unlocked guide lines.
Default Zoom – Set up the default document scale for new documents.
Default Font – Specify the font used for new text boxes.
25Chapter 2: Program Interface
MenusThe “Swift Publisher” Menu
About Swift Publisher Display the dialog with information about the program.
License… Provide access to the registration information. (Not available in the application purchased on the Mac App Store.)
Check for Updates Check for the latest updates on the Internet. (Not available in the application purchased on the Mac App Store.)
Preferences… (Cmd-”,”)
Bring up the program preferences dialog.
Buy Additional Clipart… Buy more images.
Restore Purchases… Download already purchased additional clipart. (Available only in the application purchased on the Mac App Store.)
Quit (Cmd-Q) Exit the application.
The “File” Menu
New (Cmd-N) Create a new document. Depending on the settings in the Preferences, the program opens a blank document or the Template Gallery.
Open… (Cmd-O) Open an existing document.
Open Recent > Open the list of the documents you last worked with.
Close (Cmd-W) Close the open document window.
Save (Cmd-S) Save the current document.
Duplicate Open a copy of the current document in a new window.
Rename… Rename the current document.
Move To… Move the current document to other location.
Save as Template… Save the open document as a template.
Export… (Cmd-Opt-E) Save the open document as a graphic file.
26 Swift Publisher User Manual
Revert To... Cancel all the changes in the current document that were made after the last save.
Page > Add Add one page to the document end.
Page > Insert Add one page after the current page.
Page > Remove Delete the current page.
Page > Duplicate Create a copy of the current page.
Page > First Page (Home)
Go to the first page.
Page > Previous Page (PageUp)
Go to the previous page.
Page > Next Page (PageDown)
Go to the next page.
Page > Last Page (End)
Go to the last page.
Print… (Cmd-P) Bring up the Print dialog.
The “Edit” Menu
Undo (Cmd-Z) Reverse the last operation you performed.
Redo (Cmd-Shift-Z) Reverse the last Undo operation.
Cut (Cmd-X) Remove the selected objects or text and place the selection onto the Clipboard.
Copy (Cmd-C) Copy the selected objects or text onto the Clipboard.
Paste (Cmd-V) Paste the content of the Clipboard into the document.
Paste and Match Style (Cmd-Shift-Opt-V)
Paste text from the Clipboard into the text box. The inserted text takes the style used for the existing text in the box (or the default style if the box is empty).
Duplicate (Cmd-D) Duplicate the selected objects.
Delete (Del) Remove the selected objects.
Edit in Art Text Open the selected Art Text object in the Art Text application. (You need to install Art Text to make this command available.)
27Chapter 2: Program Interface
Select All (Cmd-A) Select all objects on the current layer of the current page.
Find > Find… (Cmd-F) Open the Find dialog box.
Find > Next (Cmd-G) Find the next occurrence of the word or phrase entered into the Find dialog box.
Find > Previous (Cmd-Shift-G)
Find the previous occurrence of the word or phrase entered into the Find dialog box.
Find > Use Selection for Find (Cmd-E)
Find the next occurrence of a word or phrase that you have selected in the text box.
Find > Jump to Selection (Cmd-J)
Show the selected object(s) in the document view.
Spelling and Grammar > Show Spelling and Grammar (Cmd-”:”)
Open the Spelling dialog.
Spelling and Grammar > Check Document Now (Cmd-";")
Check spelling.
Spelling and Grammar > Check Spelling While Typing
Check spelling while you type.
Substitutions Automatically replace text or symbols.
Transformations Convert the selected text to upper case or lower case, or capitalize it.
Emoji & Symbols (Cmd-Ctrl-Space)
Open the Characters panel.
The “Insert” Menu
Image > From File… Insert an image from a file.
Image > Generate Random…
Insert an image generated at random.
Image > Search on the Internet…
Search images on the Internet.
Smart Shape > Open the list of Smart Shapes.
Text > Text Box Add a text box.
28 Swift Publisher User Manual
Text > Vertical Text Box
Add a text box for vertical text.
Text > Circular Text Add circular text.
Text > Linked Text Box on Next Page (Cmd-Opt-L)
Insert a linked text box on the next page. The location and size of the new text box is the same as the current box. If necessary, a new page is added to the document.
Table Add a table.
Calendar Add a calendar.
Art Text… Insert an Art Text object in the document. (You need to install Art Text to make this command available.)
Barcode > Open the list of barcodes.
Address Field > Open the list of contact details to import them from Contacts or Address Book.
File Data Add a data field that dynamically imports information from a specified file at merge printing.
Counter Add a data field that dynamically increases or decreases its value at merge printing.
Page Number Insert the page number.
Date and Time Insert the current date and time.
Vertical Guide Insert a vertical guide line.
Horizontal Guide Insert a horizontal guide line.
Layout Guides... Open a tool that allows you add a grid of guide lines.
The “View” Menu
Zoom > Zoom In (Cmd-Ctrl-”+”)
Enlarge the current view.
Zoom > Zoom Out (Cmd-Ctrl-”-”)
Zoom out the current view.
Zoom > Actual Size (Cmd-0)
Display the document at its actual size (100%).
Zoom > Fit Width Scale the document so its width fits the window width.
29Chapter 2: Program Interface
Zoom > Fit Height Scale the document so its height fits the window height.
Zoom > Fit Page Scale the document so that the current page fits in the window.
Content Pages Display regular pages on the canvas.
Master Pages Display master pages on the canvas.
Rotate View 90° Left Rotate the page 90 degrees counterclockwise.
Rotate View 90° Right Rotate the page 90 degrees clockwise.
Clear Rotation Cancel page rotation.
Show/Hide Layers above Active
Make all objects on the layers above the current one visible or invisible.
Show/Hide Source Panel (Cmd-Opt-S)
Show or hide the Source panel.
Show/Hide Inspector (Cmd-Opt-I)
Show or hide the Inspector panel.
Inspector > Document (Cmd-1)
Open the Document tab of the Inspector.
Inspector > Geometry (Cmd-2)
Open the Geometry tab of the Inspector.
Inspector > Appearance (Cmd-3)
Open the Appearance tab of the Inspector.
Inspector > Text (Cmd-4)
Open the Text tab of the Inspector.
Show/Hide Rulers (Cmd-R)
Show or hide the rulers.
Preview Mode (Cmd-\) Show or hide the guidelines, margins and other unprintable objects.
Show/Hide Pages Preview (Cmd-Opt-P)
Show or hide the Pages panel.
Show/Hide Toolbar (Cmd-Opt-T)
Show or hide the toolbar.
Customize Toolbar… Open the Customize Toolbar dialog.
Enter Full Screen / Exit Full Screen (Cmd-Ctrl-F)
Activate or deactivate the full screen mode.
30 Swift Publisher User Manual
The “Format” Menu
Show/Hide Fonts (Cmd-T)
Show or hide the the Font pane.
Show/Hide Colors (Cmd-Shift-C)
Show or hide the Colors pane.
Font > Bold (Cmd-B)Font > Italic (Cmd-I)Font > Underline (Cmd-U)Font > Outline (Cmd-Shift-O)
Modify the properties of the selected text.
Font > Bigger (Cmd-”+”)Font > Smaller (Cmd-”-”)
Increase or decrease the size of the selected text.
Font > KernFont > LigatureFont > Baseline
Modify the properties of the selected text.
Text > Align Left (Cmd-{)Text > Center (Cmd-|)Text > Align Right (Cmd-})Text > Justify
Align text to the left, right, center or justify it.
Text > Allow Hyphenation
Allow hyphenation.
Text > Toggle Writing Direction
Toggle the writing direction.
Image > Edit… Open the Edit Image dialog.
Image > Crop (Cmd-K)
Crop the selected image.
Image > Original Size Display the image at its original size.
Image > Tile Create a tiled image.
Table > Add Row Above
Add a row above the current one.
Table > Add Row Below
Add a row below the current one.
Table > Add Column Before
Add a column to the left from the current one.
31Chapter 2: Program Interface
Table > Add Column After
Add a column to the right from the current one.
Table > Split into Rows Split the selected cell into two rows.
Table > Split into Columns
Split the selected cell into two columns.
Table > Delete Row Delete the selected row.
Table > Delete Column Delete the selected column.
Table > Clear Cells Remove the content of the selected cells.
Table > Merge Cells Merge the selected cells.
Table > Edit Table... Open the dialog to change the number of rows or columns.
Text Box > Convert Text to Image
Turn the selected text into an image.
Calendar > Edit Calendar...
Open the dialog box that allows you to change the properties of the selected calendar.
Edit Text Styles... Open the dialog box that allows you to change the properties of text styles.
Create Text Style from Selection...
Create a new text style using the properties of the selected text.
The “Arrange” Menu
Bring Forward (Cmd-Option-F)Bring to Front (Cmd-Shift-F)Send Backward (Cmd-Option-B)Send to Back (Cmd-Shift-B)
Move the selected objects in front of or behind other objects.
Layers > Add Layer Add a new layer in front of the current.
Layers > Remove Layer
Delete the current layer.
Layers > Switch to Upper Layer (Cmd-])
Activate the upper layer.
Layers > Switch to Lower Layer (Cmd-[)
Activate the lower layer.
32 Swift Publisher User Manual
Layers > Visible Make the current layer visible or invisible.
Layers > Printable Make the current layer printable or unprintable.
Move Selection to Layer > ...
Move the selected object(s) to the specified layer.
Flip Horizontally Flip the selected image horizontally.
Flip Vertically Flip the selected image vertically.
Rotate 90° Left Rotate the selected object 90 degrees counterclockwise.
Rotate 90° Right Rotate the selected object 90 degrees clockwise.
Align > Left Edges Align the left edges of the selected objects.
Align > Right Edges Align the right edges of the selected objects.
Align > Top Edges Align the top edges of the selected objects.
Align > Bottom Edges Align the bottom edges of the selected objects.
Align > Vertical Centers
Align the centers of the selected objects vertically.
Align > Horizontal Centers
Align the centers of the selected objects horizontally.
Distribute > Spacing Horizontally
Create equal horizontal spacing between selected objects.
Distribute > Spacing Vertically
Create equal vertical spacing between selected objects.
Distribute > Centers Horizontally
Create equal horizontal spacing between the centers of selected objects.
Distribute > Centers Vertically
Create equal vertical spacing between the centers of selected objects.
Center Vertically (Cmd-Shift-V)
Move selected objects to the page center vertically.
Center Horizontally (Cmd-Shift-H)
Move selected objects to the page center horizontally.
Group (Opt-Cmd-G) Group the selected objects.
Ungroup (Opt-Shift-Cmd-G)
Ungroup the selected objects.
Lock/Unlock Guides Lock or unlock all guide lines.
Delete All Guides Delete all guide lines.
33Chapter 2: Program Interface
The “Window” Menu
Minimize (Cmd-M) Minimize the currently active window.
Zoom Zoom the current window.
Bring All to Front Move all application windows in front of the windows of other active applications.
Show/Hide Comment Panel
Show or hide the page comment panel.
The “Help” Menu
Swift Publisher 4 Help Open Help documentation delivered with the application.
BeLight Software Web Site
The web site of the Swift Publisher developer.
Useful Online Resources
Useful resources on BeLight Software Web Site related to Swift Publisher.
Art Text… Open the web page of the Art Text program.
Image Tricks… Open the web page of the Image Tricks program.
Send Feedback Lets you send feedback to the developers by e-mail.
Online Registration… Send your registration information to the developer. (Not available in the application purchased on the Mac App Store.)
Video Tutorials View online video tutorials from inside the program.
34 Swift Publisher User Manual
Keyboard ShortcutsWorking with Documents
Cmd-N Create a new document.
Cmd-O Open an existing document.
Cmd-W Close the active document.
Cmd-S Save the current document.
Cmd-Shift-S Save the current document with a new filename.
Cmd-Opt-E Save the open document as a graphic file.
Cmd-Q Exit the application.
Cmd-P Print the current document.
Working with Objects
Cmd-Z Undo the last operation.
Cmd-Shift-Z Redo the last operation.
Cmd-X Cut the selected objects to the Clipboard.
Cmd-C Copy the selected objects to the Clipboard.
Cmd-V Paste the content from the Clipboard into the document.
Cmd-Opt-Shift-V Paste text from the Clipboard into the text box. The inserted text takes on the style used for the existing text in the box (or the default style if the box is empty).
Cmd-D Duplicate the selected objects.
Del Delete the selected objects.
Cmd-A Select all objects in the active layer on the current page.
Cmd-Option-F Bring Forward.
Cmd-Shift-F Bring to Front.
Cmd-Option-B Send Backward.
Cmd-Shift-B Send to Back.
35Chapter 2: Program Interface
Cmd-Shift-H Move selected objects to the page center horizontally.
Cmd-Shift-V Move selected objects to the page center vertically.
Cmd-K Crop the selected image.
Arrow Move the selected objects.
Shift-Arrow Move the selected objects (increased shift).
Cmd-Opt-[Left Arrow] Turn the selected object counterclockwise in 1 degree increment.
Cmd-Opt-[Right Arrow]
Turn the selected object clockwise in 1 degree increment.
Cmd-Opt-Shift-[Left Arrow]
Turn the selected object counterclockwise in 5 degree increment.
Cmd-Opt-Shift-[Right Arrow]
Turn the selected object clockwise in 5 degree increment.
Cmd-Opt-G Group the selected objects.
Cmd-Opt-Shift-G Ungroup the selected objects.
Opt-Shift-click Add a new anchor point to a curve.
Working with Pages
Home Go to the first page.
PageUp Go to the previous page.
PageDown Go to the next page.
End Go to the last page.
Working with Layers
Cmd-] Activate the layer above the current one.
Cmd-[ Activate the layer below the current one.
36 Swift Publisher User Manual
Working with Windows and Dialogs
Cmd-Ctrl-”+” Zoom In.
Cmd-Ctrl-”-” Zoom Out.
Cmd-0 Display the document at its actual size (100%).
Cmd-M Minimize the active window.
Cmd-W Close the active document window.
Cmd-”,” Bring up the application Preferences dialog.
Cmd-Shift-C Display or hide the Colors pane.
Cmd-T Display or hide the Fonts pane.
Cmd-R Show or hide the rulers.
Cmd-\ Switch the preview mode on or off.
Cmd-1 Open the Document tab of the Inspector.
Cmd-2 Open the Geometry tab of the Inspector.
Cmd-3 Open the Appearance tab of the Inspector.
Cmd-4 Open the Text tab of the Inspector.
Cmd-Opt-T Show or hide the toolbar.
Cmd-Ctrl-F Activate or deactivate the full screen mode.
Cmd-Opt-S Show or hide the Source panel.
Cmd-Opt-I Show or hide the Inspector panel.
Cmd-Opt-P Show or hide the Pages panel.
Working with Text
Cmd-B Make text Bold.
Cmd-I Make text Italic.
Cmd-U Underline text.
Cmd-Shift-O Outline text.
Cmd-”+” Increase font size.
Cmd-”-” Decrease font size.
Cmd-{ Align left.
37Chapter 2: Program Interface
Cmd-} Align right.
Cmd-| Center text.
Cmd-Return Exit the text editing mode.
Cmd-”:” Open the Spelling dialog.
Cmd-”;” Check spelling.
Cmd-Opt-L Insert a linked text box on the next page.
Working with the Mouse
Hold down Shift when working with handles
Invert proportional resize to unproportional and vice versa.
Cmd-Mouse Toggle object snapping on/off.
Option-Mouse Duplicate objects.
Shift-click Select/deselect object without changing other objects’ properties.
Ctrl-click or right-click on an object
Bring up the context menu (pop-up menu) for the object.
Search
Cmd-F Open the Find dialog box.
Cmd-G Find the next occurrence of the word or phrase entered into the Find dialog box.
Cmd-Shift-G Find the previous occurrence of the word or phrase entered into the Find dialog box.
Cmd-E Find the next occurrence of a word or phrase that you have selected in the text box.
Cmd-J Show the selected object(s) in the document view.
38 Swift Publisher User Manual
Using Trackpad Gestures on Supported Computers
Pinch open/close Zoom in or zoom out.
Two-finger scroll Scroll vertically or horizontally.
Activating Tools
V Selection Tool
T Text Box Tool
Y Vertical Text Tool
U Circular Text Tool
R Rectangle Tool
C Circle Tool
L Line Tool
S Spline Tool
39Chapter 3: Working With Documents
Chapter 3: Working With DocumentsCreating a New DocumentThere are several ways to create a new document:
• If the Template Gallery is open, click the New Blank button.• If the Template Gallery is not open, choose the File > New (Cmd-N)
in the menu. Depending on the For New Document settings in the Preferences dialog, the program will open either a new document or the Template Gallery.
40 Swift Publisher User Manual
Opening an Existing DocumentTo open an existing document, choose one of the following methods:
• If the main window is active, choose the File > Open... in the menu (Cmd-O).
• Or click on your document name in the File > Open Recent menu.• Lastly, you can double-click on the document icon in the Finder.
Note: If you have forgotten the name of your Swift Publisher document and the document is not listed in the File > Open Recent menu, try to find it in the Finder by searching the file extension “spub”.
Using iCloud
If you have an account at iCloud, you can open your documents from your iCloud storage. The iCloud option is located in the Open File dialog.
41Chapter 3: Working With Documents
Saving a DocumentTo save a document, choose File > Save... If you are saving a new document, the program will ask you to specify a name for it and a save destination.
The operating system automatically saves versions of modified documents. Due to this feature, you don’t need to save documents during your work. Since the auto save feature has limitations, it is recommended that you periodically save your document manually.
To create a copy of the current version of an open document, choose File > Duplicate. This command doesn’t create a new file immediately. You have to save the duplicate manually.
Creating Templates
You can save a document as a template so that it can be used later as a basis for new documents. To do this, choose File > Save As Template... For more information, see Chapter 3: “Working With Documents” > “Using Templates”.
Auto Saving
In the program Preferences, you can choose how often the program automatically saves a copy of your document. This function is useful for avoiding data loss in case of a power shortage or software problems.
Using iCloud
If you have an account at iCloud, you can save your documents to your iCloud storage. The iCloud option is located in the Save dialog. This feature is available only if the program was downloaded from App Store.
42 Swift Publisher User Manual
Using TemplatesSwift Publisher comes with a collection of templates. They are complete designs grouped into categories (Brochures, Flyers, etc.). To access templates, open the Template Gallery by choosing File > New… If this command opens a blank document, then you need to change the program settings. In the Preferences dialog, set For New Documents to Show Template Gallery.
Apart from templates containing ready-made graphic designs, there are blank templates. These templates present different types of page layouts.
You may also create templates of your own and use them as the basis for future documents. To save your document as a template, choose File > Save as Template… in the menu. The program will offer you to save the template in the My Templates folder. If you save your templates in this default folder, they will appear later in the My Templates category of the Template Gallery.
To delete a custom template or change the file name, select the My Templates category and click on the arrow icon in the selection bar.
When you save a document created from a standard or custom template, the modifications will not affect the original file. That is, the template itself remains untouched.
43Chapter 3: Working With Documents
Document PropertiesMost of the document properties are located in the Document tab of the Inspector.
The Page Size controls let you specify the size of the pages in your document.
44 Swift Publisher User Manual
Orientation lets you choose portrait or landscape page orientation. This control doesn’t rotate the page content.
Simulate paper color changes the paper color on the canvas to display how your document may look after printing on colored paper. The selected color will not be printed or exported.
The Document Margins controls let you specify the work area on the page, displayed by a frame around the edges. The margin sizes are the same for all pages in the document, unless you are using master pages. For details, see Chapter 4: “Layout” > “Guide Lines and Margin Guide”.
By filling in the fields in the Info section, you can provide certain details that will be saved inside the document.
45Chapter 3: Working With Documents
Creating BookletsPlanning a BookletBooklet creation does not differ from creating ordinary multi-page documents, but some details should be thought out ahead of time.
Paper Size
You should think of the paper format you will print on. Most users are likely to print on a desktop printer. They support certain paper formats from which you should choose. According to the selected paper size, calculate your document page size (typically one half of the paper size). Find a detailed explanation below.
Left and Right Pages
Pages that face each other should have a mirrored design since often the inner and outer margins differ and the page number is on the outer edge.
The program does not do this automatically, so if the left and right pages in your booklet need to have different (mirrored) layouts, use separate left and right master pages.
Page and Paper SizeBefore starting your work on a booklet, you need to be aware of the difference between page size and paper size.
Swift Publisher can create two-fold booklets. Two pages of your document will be printed on one side of a paper sheet. The paper size is two times as large as the page size.
Document page:
W
H
46 Swift Publisher User Manual
Horizontal page arrangement:
Vertical page arrangement:
Here are a couple of examples. If you select the Half Letter format in the Document tab of the Inspector, you should set Letter in the Print dialog. If you specify A5 in the Inspector, choose A4 in the Print dialog.
W x 2
H
H x 2
W
47Chapter 3: Working With Documents
You can print on paper that differs from the doubled page format. In this case, select the Scale to fit paper size check box in the Print dialog.
When you print, don’t forget to:• Set the page size in the Inspector.• Set paper size in the Print dialog. You may need to activate Scale to fit
paper size.• Select the Format as booklet check box. Choose the Vertical or
Horizontal orientation.• Find out if your printer supports duplex printing (printing on both paper
sides automatically). If not, select which side to print in the system Print dialog and then flip the paper sheets manually to print the second side.
When you export to the PDF format, don’t forget to:• Set the page size in the Inspector.• Select the Format as booklet check box. Choose Vertical or
Horizontal orientation.
ImpositionThe application does imposition automatically once you activate the Format as booklet option.
The imposition feature reorders the pages so that after printing and folding paper sheets, you have the correct page order. In a two-fold layout, four pages can be placed on one sheet: two on one side and two on another.
Regular page order:
Page order at printing with imposition:- Face sides of booklet sheets
- Back sides of booklet sheets
48 Swift Publisher User Manual
PrintingTo print with the default settings, select File > Print (Cmd-P), and then click the Print button.
To print with extended options:
1. Select File > Print (Cmd-P) to open the Print dialog. It is typically displayed in the default simple mode.
Click the Show Details button to open the advanced print settings.
49Chapter 3: Working With Documents
Swift Publisher has its own printing options (2). They are displayed by
default.
2. Set up the general settings (1). Pay attention to: • Presets (typically, Default Settings is selected here) • Paper Size
3. In the Swift Publisher section: • Select Scale to fit paper size (3) if the Paper Size in the Print
dialog differs from the Page Size in the Document tab of the Inspector. Normally, this option is deactivated.
• To print a booklet, select the Format as booklet (5) check box. Choose the page orientation (6) of the booklet.
4. Verify the other print settings provided by the operating system and printer driver. To access these settings, choose the corresponding categories in the drop-down menu (2).
If you print on two sides, you can select which side to print by using the Pages to Print option in the Paper Handling section (2). Select All Pages if your printer has a duplex printing feature (Two-Sided option in the Layout section). If it doesn’t, select Odd Pages or Even Pages, print one side, flip paper, and print the second side with the other option selected.
1
4
6
3
2
7
5
50 Swift Publisher User Manual
5. Make sure that the preview displays your document correctly.
6. Click the Print button.
The Copies and Quantity settings produce the same result when your document doesn’t contain dynamic fields and barcodes with dynamic values. That is, Quantity defines the number of copies to be printed as Copies does. The situation changes if you add a Counter or File Data text field, or a barcode whose data is imported from a file or generated by a counter. In this case, Copies still defines how many exact copies to print, while Quantity is the number of versions of the document where the dynamic fields and barcodes have a new value in each version.
Merge Printing
If you added one or several Address Fields to your document, you can select one or multiple contacts whose information should be inserted into those fields. To do this, click on the Print List button. The program can import contact information from Apple Contacts.
Selecting one more person makes the program to print one more copy of your document (e.g one more copy of the whole booklet). The number of selected persons is indicated below the Print List button. To calculate the total number of copies, multiply the number of selected contacts by the Quantity.
To make sure that automatically inserted data fit the given space, in the Print dialog, click on the PDF button and select Open PDF in Preview.
51Chapter 3: Working With Documents
ExportingDocuments are usually exported to a graphic format to view them on another computer or to send to a print shop.
To export your document:
1. Select the File > Export… in the menu.
2. Type in a file name and choose where to save your file.
3. Choose a graphic file type in the Format drop-down list. The difference between file formats is described below.
4. Click Options… to tweak additional settings.
5. Click Save.
Note: You will not be able to edit objects in a document saved to a graphic format such as TIFF, JPEG, or others.
Note: There are two ways to create a shadow effect for text. One is by using the shadows in the system Fonts pane. The other is by using the shadow controls located in the Appearance tab of the Inspector. When exporting to a graphic file, we recommend that you use the second way. If shadows in the exported image display incorrectly, try to use an alternative tool for shadows.
To export to the PDF format, you can also use the system Print dialog. Click the PDF button and choose Save As PDF in the pop-up menu.
Export Options
Click the Options... button in the Export dialog to access these settings.
PDF format:• Bleeds and cut marks.• Image Quality. The program can change the resolution of raster
images when creating a PDF file. This way you can control the size of the resulting PDF. For high quality printing, select Original or Best. To create a smaller PDF for sending by e-mail or publishing on the Web, choose Low. Note that all options here except for Original convert images to the RGB color palette.
• Quartz Filters let you apply some graphic effect to all images in the PDF.
• Convert text to curves turns all text to a vector image. Setting this option may help you avoid problems with fonts, or may be needed when you send your PDF to a print shop.
52 Swift Publisher User Manual
• Pages. This option lets you set one or several pages to be exported.• Format as booklet activates the imposition feature to arrange pages in
spreads.• PDF Workflow. Here you can choose a standard or custom workflow in
order to perform some actions on the created PDF.
TIFF format:• Bleeds and cut marks.• Resolution.• LZW compression. Compresses the TIFF image to reduce the file size.• Color Model. You can choose to save the image with RGB or CMYK
colors.
JPEG format:• Bleeds and cut marks.• Resolution.• Quality (compression rate).• Color Model. You can choose to save the image with RGB or CMYK
colors.
PNG format:• Bleeds and cut marks.• Resolution.• Transparent Background. You can choose to save the image with or
without transparency (alpha channel).
EPS format:• Bleeds and cut marks.• Convert text to curves turns all text to a vector image. Setting this
option may help you avoid problems with fonts, or may be needed when you send your EPS to a print shop.
Attention: Activating Convert text to curves can significantly increase the size of the resulting file.
Bleeds are an additional area along your page edges. By adding bleeds you enlarge the page size. Bleeds are used for printing beyond the document borders to larger pieces of paper that are then trimmed. To learn more about bleeds and why this is done, check out the “Bleeds” section in this chapter.
Choosing a Graphic Format to ExportIf you are not sure which format to use, contact the print shop or the place where you are going to use your document.
53Chapter 3: Working With Documents
The TIFF format gives a higher image quality compared to JPEG. The disadvantage to TIFF is that it takes longer to export your document, and TIFF files can be larger at the same resolution.
JPEG can be used for pictures, but not always for text, tables and graphics with thin lines. Use JPEG when you want to make a lower-quality preview of your document, send it by e-mail, or place it on a web site.
In most cases, the PDF format is the best. PDF files are small enough due to efficient compression. This format is optimal for documents combining text and graphics. PDF files can contain data in a vector format. Unlike TIFF and JPEG, a PDF file can contain a multi-page document.
Exporting to PDF and EPS with CMYK ColorsUnlike the other supported formats, PDF and EPS don’t offer an option to select the color model. The program retains the original colors of objects when it creates a PDF or EPS file. This means that you need to think about the color model from the beginning of your work on a new document.
A PDF file is considered to be in the CMYK color space if all objects in it are CMYK. If you use RGB and CMYK objects in the same document together, graphic software would recognize the exported file as an RGB.
A purely CMYK must have all object color properties selected using the CMYK Sliders in the standard Colors pane. For example, a text object should have CMYK colors selected for the text itself, text box frame and text box background.
To open CMYK Sliders, bring up the Colors pane (Cmd-Shift-C), open the Color Sliders tab, and select CMYK Sliders from the popup menu.
To find out the color model of an image, open it in the Preview application. Bring up the Info pane (Cmd-I). The General tab in it displays the color model.
Also remember that some graphic content created or modified in the program is always RGB:
• Shadow.• Images modified using the embedded Image Editor.• Images created using the image generator.• Images created using the Art Text plugin.• Embedded clipart.
54 Swift Publisher User Manual
BleedsCommercial printers use paper that is larger than the final page size so that they can print over over the edges and then trim them. The term comes from the idea that the images “bleed” over the edges.
Imagine that you need to print a booklet with a colorful background that reaches the edges. If you simply print it, you may get unwanted white edges if the print or trim operation is off-centered. When an image bleeds beyond the page edges, unwanted white edges will not appear.
The images below demonstrate how the bleed control works. In the left picture, the bleeds option is deactivated. The artwork is trimmed right along the document edge. The right picture is an example of printing with bleeds. Part of the artwork will be printed beyond the document edge.
55Chapter 4: Layout
Chapter 4: LayoutPage LayoutEvery document consists of one or more layers. There are two layers by default (background and foreground).
Each layer is an isolated space where you can place objects. Layers are stacked in structure. One can imagine layers as transparent sheets placed one atop of another. You can see through the empty area of an upper layer and see the objects on the lower layer.
A layer is used to isolate a number of objects and manage their properties together. By changing a layer’s properties, you affect all of the objects on it. For example, if you make a layer invisible, all of its objects become invisible.
To any regular page (content page), you can assign a master page. It contains its own layer stack. A master page, when it is assigned, is always located behind the bottommost layer of the content page. Normally, the content pages are used for regular objects (text and graphics). Master pages are used for objects that appear in the same place on multiple pages (page numbers, background decoration and so on).
The simplest page layout consists of content pages (with no master) that have one layer. This is similar to a regular text editor. A sophisticated layout can include a content page with several layers, and a master page that contains its own layers.
The stack of layers is the same for all pages of the document. This means that if you add a new layer to any content page, this layer will appear on all other pages, including master pages. If you hide a layer, objects on this layer disappear on all pages.
56 Swift Publisher User Manual
Managing LayersSwift Publisher has a layer-based workflow to help you manage complicated designs by keeping your canvas uncluttered. Layers are commonly used to isolate text, illustrations, background and other design elements. As a rule, one layer is dedicated to texts, and another to the images and background elements. A new document has two layers (foreground and background). You can add as many layers as needed.
Each layer is present on all of the pages of your document, including master pages. Modifying the invisibility of a layer or making it non-printable affects the objects of this layer throughout your entire project. So let’s say you want to print a draft copy of your document for text proofing. You can make layers containing background images non-printable in order to print only text.
You can manage layers using either Arrange > Layers in the menu or the layer pop-up menu. The pop-up menu is located below the toolbar and displays the name of the active layer. Once you click on it, you can see the list of layers to the top and the commands at the bottom.
1 – The name of the active layer. Click here to open the layer pop-up menu.
2 – The Printable property. Objects on non-printable layers are visible, but aren’t printed or exported.
3 – The Visible property. The objects on invisible layers are invisible. They aren’t printed or exported. You cannot edit an invisible layer.
4 – Click on the pencil icon to rename the layer. Only the active layer can be renamed.
Activating a Layer
You can edit only those objects that are located on the active layer.
To activate a layer, select its name in the Arrange > Layers menu or in the pop-up menu.
1
234
57Chapter 4: Layout
Creating Layers
To create a new layer, choose Arrange > Layers > Add Layer in the menu or in the pop-up menu.
Removing Layers
To delete the active layer, choose Remove Layer in the Arrange > Layers menu or in the pop-up menu.
Note that together with the layer, you delete all of the objects of this layer on all pages.
Making a Layer as Nonprinting
To make a layer non-printable, uncheck Printable in the Arrange > Layers menu or click on the Printable icon in the pop-up menu.
To make a layer printable, do the opposite.
Making a Layer as Invisible
To set a layer as invisible, uncheck Visible in the Arrange > Layers menu or click on the Visible icon in the pop-up menu.
To make a layer visible, do the opposite.
You cannot modify an invisible layer until you make it visible.
Rearranging Layers in the Layer Stack
To change the position of a layer in the layer stack, open the layer pop-up menu and drag the layer name to a new position. To make a layer the frontmost, drag it to the top of the list. To make the layer the bottommost, drag it to the bottom.
58 Swift Publisher User Manual
Moving ObjectsYou can select and move only the objects of the active layer.
To move an object, drag it with the mouse.
For precise movement, select an object and use the arrow keys. To move it in larger increments, hold Shift and use the arrow keys.
In the Geometry tab of the Inspector, you can enter the coordinates of the object to place it in an exact location. Measurement units can be changed in the program Preferences (Cmd-,).
When you move an object with the mouse, it snaps automatically to guide lines and the edges of other objects. You may toggle the snap function off by holding down the Cmd key as you move the object. To turn it off permanently, clear the “Align to...” check boxes in the program Preferences. When an edge of the object you are moving aligns with another object, a smart guide (a blue dashed line) is displayed.
The Arrange > Center Horizontally and Arrange > Center Vertically commands move the selected object to the page center along the horizontal or vertical axis. The same commands are in the Geometry tab of the Inspector.
Moving an Object to Another LayerMoving an object as described above changes its position on the page. Additionally, you can move an object from one layer to another. This way moves the object to another layer without changing its coordinates on the page.
To move an object to another layer, select the name of this layer in the Arrange > Move Selection to Layer menu.
59Chapter 4: Layout
Objects of each layer create a stack within this layer. When you add objects to a document, each subsequent object lays over the existing ones. In other words, an image added later will cover the ones added earlier.
You can rearrange objects on the same layer by placing one in front or behind others using these commands:
• Bring Forward (Opt-Cmd-F) places the selected object one level higher.
• Bring to Front (Shift-Cmd-F) brings the object to the top.• Send Backward (Opt-Cmd-B) places the selected object at the
bottom.• Send to Back (Shift-Cmd-B) places the selected object below others.
In some cases you may need to select an object that is fully covered by another one in the same layer, making it difficult to select it with the mouse. For instance, to resize or move an image used as the background for text. The easiest way to access lower objects is to click several times on the stack of objects while holding down the Cmd key. Each time you click, the next object behind the current one will be selected. If the front object is not transparent (a picture, for instance), you will see only the selection handles of objects behind.
60 Swift Publisher User Manual
Aligning and Distributing ObjectsAligning ObjectsTo align the edges or centers of two or more objects, select them and click on one of alignment buttons in the Geometry tab of the Inspector. These commands can be also found in the Arrange > Align menu.
Distributing ObjectsTo equalize the distances between the sides or centers of multiple objects, use the distribute buttons in the Geometry tab of the Inspector. One can find the distribute commands in the Arrange > Distribute menu. Three or more objects must be selected.
The original image location:
Distribute centers:
A A
62 Swift Publisher User Manual
RulersRulers can be displayed along the top and left sides of the canvas.
To show or hide rulers, use View > Show Rulers and View > Hide Rulers (Cmd-R) in the menu.
The zero coordinate of the any page is its top left corner. The exact position of an object is defined by the top left corner of its selection frame.
The measurement units for the rulers and Inspector can be selected in the General tab of the Preferences (Cmd-,).
While you are moving an object with the mouse, the rulers display the coordinates of its center and sides.
63Chapter 4: Layout
Guide Lines and Margin GuidesGuide LinesGuide lines (or guides) are used to align objects more precisely. Also they can be used to visually split the page into several parts.
Any guide is common for and visible on all layers of the corresponding page (content page). Any guide you place is visible on all layers of the corresponding page (content page). Content pages also displays the guides of the master page applied to them.
To add a guide:• Select Insert > Vertical Guide or Insert > Horizontal Guide in
the menu. A guide added this way is automatically centered either horizontally or vertically.
• Place the cursor over the vertical or horizontal ruler, press the left mouse button and move the mouse pointer towards the canvas. Release the button where you want to place the guide.
• Right click on the canvas where you need to place a guide and select Add Vertical Guide or Add Horizontal Guide in the context menu.
To move a guide, drag it with the mouse. While you are moving a guide, its exact location is displayed next to the cursor.
To lock a guide, right-click on it and select Lock Guide in the context menu. To lock all guides, select Arrange > Lock Guides in the menu. Locking guides prevents them from being accidentally moved. To unlock guides, use the context or main menu.
To delete a guide:• Drag it and drop onto the ruler that is parallel to the guide.• Right-click on the guide and choose Delete Guide.
In the preview mode, guides aren’t displayed.
In the Design tab of the Preferences, you can change the color of guides.
You can choose the measurement units in the General tab of the Preferences.
Grid of GuidesYou can place a number of guides over the whole page to create a kind of grid. To do this, select Insert > Layout Guides… in the menu. Then choose one of the two modes Grid or Rows & Columns by activating the corresponding tab.
64 Swift Publisher User Manual
A grid of guides consists of regular guide lines. You can move and delete them individually as described above.
The Grid tab adds guides with even spacings. There is an option to lock guides after creation.
This mode is useful when you need to arrange many objects over the page.
65Chapter 4: Layout
Rows and ColumnsThe Rows & Columns tab lets you split the page into several columns and rows. This can be useful for adding columns of text to your design.
The Gutter parameter lets you add gaps between columns or rows.
Using the Remove existing layout guides check box, you can keep or delete the guide lines already present in your layout.
66 Swift Publisher User Manual
Another option lets you select whether the new guides should be arranged over the whole page or within the page margins area. Compare the picture below with the one above.
Margin GuidesMargin guides (page margins) let you specify the work area on the page. Page margins look like a frame. The space between margin guides and the page edges is usually left without any text content.
You can set up margin guides in the Document tab of the Inspector.
The margin size is common for all content pages of the document. Once a master page is applied, the common margins are replaced by the margins of this master. To display different margins, apply master pages with different margins. For left and right pages, create two master pages with mirrored page margins.
In the preview mode, margins aren’t displayed.
67Chapter 5: Working with Pages
Chapter 5: Working with PagesTools aimed to work with pages are located below the toolbar.
1 – Document scale.
2 – The layer pop-up menu. It displays the name of the active layer. You can choose another layer to activate it. The menu contains commands to add, delete and hide layers. See details in Managing Layers.
3 – To open a particular page, type in its number here.
4 – Open the Pages panel. This panel displays thumbnails of all pages. It lets you add and delete pages.
5 – Display either content pages or master pages.
Page Size and Orientation
The page format and orientation are the same for all pages throughout the document. You can change these settings in the Document tab of the Inspector.
You can rotate the view of individual pages along with the content. To do this, use View > Rotate View 90º Left or View > Rotate View 90º Right. If you add an object to a rotated page, it appears rotated in relation to the original page orientation.
To display the page with the original orientation, select View > Clear Rotation.
1 5432
68 Swift Publisher User Manual
Showing Layers
Normally, you can see the content of the active layer and of the layers behind it. To preview the page as it will be printed or exported, activate the topmost layer.
To design the background layer, you may need to see the content of the foreground. To activate this view mode, choose View > Show Layers above Active.
You can hide layers individually. To hide a layer, click on its eye icon in the list of layers. To show it, click on this icon again.
The Preview Mode
In the preview mode, the program displays what you see in the print preview. It doesn’t show auxiliary objects such as guide lines, layout guides and text box frames. Objects on hidden and non-printable layers are also invisible.
To activate the preview mode select View > Preview Mode (Cmd-\), or click the Preview Mode button in the tool bar:
69Chapter 5: Working with Pages
The Pages PanelTo open the Pages panel, click the button located below the tool bar, or select View > Show Pages Preview in the main menu.
1 – Add a new page to the end of the document.
2 – Remove the current page.
3 – The pop-up menu for pages. Here, there are commands for adding and removing pages, applying master pages and more.
4 – Page thumbnail.
5 – Page number.
6 – The name of the applied master page. There is no master page name if no master is applied to the page.
7 – The current page is highlighted.
Drag and drop page thumbnails to change the order of pages.
1 2 5 743 6
70 Swift Publisher User Manual
Adding and Removing PagesTo add a page after the current one, bring up the Pages panel and click on the “+” to the left. Alternatively, bring up the Pages panel, and choose Insert Page in the pop-up menu.
To add a page to the end of the document, bring up the Pages panel. Open the pop-up menu by clicking on the gear wheel icon, and choose Add Page.
To add a copy of the current page, bring up the Pages panel and choose Duplicate Page in the pop-up menu.
To delete the current page, bring up the Pages panel and click on the “-” to the left. Alternatively, bring up the Pages panel and choose Delete Page in the pop-up menu.
You can delete several selected pages.
To select several pages:• Click on the pages while holding down the Cmd key.• To select a first and last page together with all of the pages between
them, select the first page, press and hold the Shift key, and select the last page.
• Select an odd or even page. Right-click on the Pages panel and choose Select Odd/Even Pages to select the rest of the odd or even pages.
71Chapter 5: Working with Pages
Changing the Page OrderTo change a page’s order, open the Pages panel and drag the page’s thumbnail to a new location. You can also select several pages and move them together.
To select several pages:• Click on the pages while holding down the Cmd key.• To select a first and last page together with all of the pages between
them, select the first page, press and hold the Shift key, and select the last page.
• Select an odd or even page. Right-click on the Pages panel and choose Select Odd/Even Pages to select the rest of the odd or even pages.
72 Swift Publisher User Manual
Navigating Through the DocumentTo open the next or previous page, click on the arrows next to the page number box below the toolbar. Alternatively, you can use the PageDown or PageUp keys.
To jump to any page, type its number into the page number box and press Return.
Also you can display a certain page by selecting it in the Pages panel.
73Chapter 5: Working with Pages
Numbering PagesTo add a page number onto the current page, choose Insert > Page Number.
You cannot edit the content of the page number field. When you reorder, add or delete pages, page numbers update automatically.
To change the page number formatting such as text size, color or font, use the Text tab of the Inspector.
Page Numbers on Master Pages
It is common to add page numbers to master pages. To do this, apply a master page to the pages of your document. Then add a page number field to this master page.
The page number added onto a content page is displayed only on this page, while the page number added onto a master page appears on all pages to which that master is applied.
The page number field on a master page displays symbols corresponding the page number format. On content pages, they will turn into actual page numbers.
You can number pages beginning from any page. This can be useful when the first page is the cover, and the page number shouldn’t appear on it. To start numbering pages from page 2, double-click on the page number field and set Start from page to 2.
You can exclude the first page(s) from numbering. This may be needed if page 1 follows after pages that have no numbers, or have individual numbering as the table of contents in large books. To show number 1 on page 2, double-click on its page number field and set First page to 2. Note that to have the correct page numbers on the following pages, you need either place the page number field on a master page, or set the same First page value on all pages.
Format of the Page Number
To change the page number format, double-click on the page number field two times, and select another format from the drop-down list.
The program provides several pre-defined formats that are shown in the Format text field with the help of special symbols and constant text.
74 Swift Publisher User Manual
Special symbols:• #P – automatically replaced by the actual page number• #C – automatically replaced by the actual number of pages in the
document• #a – automatically replaced by the actual page number shown in small
letters• #A – automatically replaced by the actual page number shown in capital
letters
Example: the format “#P of #C” will be replaced in a 4-page document by “1 of 4”, “2 of 4”, “3 of 4” and “4 of 4”.
You can add custom text to the format. For example, by typing “–= #P =–” into the Format edit box, you will get page numbers looking like:–= 56 =–
75Chapter 5: Working with Pages
Master PagesMaster pages help you create uniform pages in an efficient way. For example, with their help, you can create a background once and apply it to all of the pages of your project. The master page then acts as a background and you just need to add elements specific to each page. Likewise, if you later want to change something on this universal background, the changes are applied to all of the pages that have that master applied.
To distinguish master pages and ordinary pages in this documentation, the latter are called “content pages”.
A new document contains one master page that isn’t applied to any content page. You can add as many master pages as you need.
When you add a new content page, no master page is applied to it by default.
To use the same master pages in several documents, create a template document containing these master pages and then create your new document using this template.
Previewing and Editing Master Pages
To preview or edit master pages, click on Content Pages below the toolbar and select Master Pages. Then click the
button to open the Pages panel, and select the necessary master page.
Also, you can switch between content and master pages using the View > Content Pages and View > Master Pages menu commands. The color of the main window background changes to blue to indicate that you have switched from content pages to master pages.
76 Swift Publisher User Manual
Once you have activated the master pages mode, the Pages panel shows thumbnails of masters. The tools on this panel switch to working with master pages.
You can edit master pages the same way as content pages.
Adding and Removing Master Pages
Click on Content Pages below the toolbar and select Master Pages. Then click the
button to open the Pages panel. In the Pages panel, click the “+” button to add a new master page. To delete a master page, select it in the Pages panel and click the “–” button.
A document must have at least one master page, thus removing a single master page is impossible.
New master pages are automatically named using letters “B”, “C”, and so on. If you delete master B, all the following masters are renamed: C to B, D to C, and so on.
Applying Master Pages
To apply a master, select one or multiple content pages in the Pages panel. Then right-click on the selected page. Choose Apply Master Page in the context menu and specify the master page you wish to apply.
The name of the applied master is indicated in the Pages panel near the top left corner of the page thumbnail.
If a page doesn’t need to have a master, choose No Master in the list of master pages.
Master Page Layout
You can set up page margins individually for any master page in the Document tab of the Inspector. A content page automatically displays the page margins of the applied master.
Guide lines added to a master appear on all content pages based on this master. To move, lock or delete these guide lines, open the corresponding master page.
77Chapter 6: Editing Documents
Chapter 6: Editing DocumentsSelecting ObjectsNormally, you need to select an object to change its properties.
To select objects using the mouse, activate the Selection tool (usually activated by default).
To select a single object, click on in it.
To select multiple objects, click on each while holding down the Shift key. Or, select several objects with a frame by clicking and holding down the left mouse button and encompassing these objects.
To select all objects in the active layer of the current page, choose Edit > Select All (Cmd-A).
To deselect an object, click on any free space inside or outside the page.
78 Swift Publisher User Manual
Changing the Object SizeTo resize an object with the mouse, select it and drag one of the handles on its border. To resize an object while preserving its aspect ratio, use the corner resize handles. To resize without preserving the aspect ratio, hold the Shift key down when using the corner handles. Side handles resize the object vertically or horizontally.
In the Geometry tab of the Inspector, you can enter the dimensions of the object to precisely change its size. Measurement units can be changed in the program Preferences.
When you set a new size and Fix aspect ratio is selected, the aspect ratio is preserved.
Several images can be resized together. When you resize a group of selected images, they have a common selection frame and behave like a single image.
79Chapter 6: Editing Documents
Rotating ObjectsTo rotate a selected object, use the controls in the Geometry tab of the Inspector. Images can also be flipped vertically and horizontally. Text, however, can not. To do this, you have to convert it to an image by choosing Convert Text to Image in its context menu.
To rotate an object with the mouse, select it, and move the cursor over a corner handle. When the cursor turns into a bi-directional arrow, drag the handle to turn the object.
Several objects can be rotated together. When you rotate a group of objects, they move around a common center.
80 Swift Publisher User Manual
Grouping ObjectsObjects can be grouped together. A group of objects behaves as a single object when you move or resize it.
To group selected objects, choose Arrange> Group (Cmd-Opt-G) in the menu.
To ungroup objects, select the group and choose Arrange > Ungroup (Cmd-Opt-Shift-G) in the menu.
Nested groups are supported. A nested group is a group that includes a smaller group.
Some controls available for individual objects may be locked when such objects are inside a group.
81Chapter 6: Editing Documents
Filling Objects with ColorsThe color fill controls are located in the Appearance tab of the Inspector (Cmd-3).
You can fill an object with a solid color or with a linear or radial gradient. One of these options can be selected in the drop-down menu.
To activate the color fill tool, select the Fill check box.
Color Fill
Click on the color button to select a color.
To tint an object, set the Opacity of the selected color less than 100%.
The Color Fill option also lets you change the background color of a text box.
Linear Gradient Fill
1 – The two base colors.
2 – Switch the base colors.
1
2
3
4
82 Swift Publisher User Manual
3 – Change the percentage of each base color.
4 – Move the handle inside the control to change the angle and location of the color transition area. Hold down the Cmd key to keep the angle constant. Hold down the Opt key to keep the percentage of the base colors constant. Hold down the Shift key to snap to angles divisible by 45 degrees.
When you move the handle from the side of the control to the center, the colors shift.
Radial Gradient Fill
1 – The two base colors.
2 – Switch the base colors.
3 – Change the percentage of each base color.
4 – Drag the handle inside this control to move the colors off the center. Hold down the Cmd key to keep the angle constant. Hold down the Opt key to rotate the handle along the circle. Hold down the Shift key to snap to angles divisible by 45 degrees.
1
2
3
4
83Chapter 6: Editing Documents
Applying the Stroke SettingsYou can apply a Stroke to any straight or curved lines you draw, smart shapes and borders of other objects.
The Stroke settings are located in the Appearance tab of the Inspector.
Using the color button, you can change the color and opacity of your stroke.
In the pop-up menu, you can choose dashed, dotted, and other stroke types.
The Thickness control lets you adjust the thickness of your stroke.
84 Swift Publisher User Manual
Applying the Shadow EffectTo set up the drop shadow effect, use the Appearance tab of the Inspector.
1 – The angle of the shadow.
2 – The shadow color and opacity.
3 – The distance from the shadow to the object.
4 – The shadow blur.
The shadow controls in the Inspector and in the standard Fonts panel produce different shadow effects that are independent of one another.
1
2
3
4
85Chapter 6: Editing Documents
Working with TextMost of the text formatting tools are located in the Text tab of the Inspector.
Some operations common for different types of objects are described in Chapter 6: “Editing Documents”.
Adding and Editing TextTo type text, you should add a text box, a container for your text.
To add a text box:
1. Click on the Text tool in the toolbar.
2. Click on the canvas.
To draw a text box of a particular size:
1. Click on the Text tool in the toolbar.
2. Place the mouse cursor where the corner of the new text box should be.
3. Press the left mouse button and, while holding it down, move the mouse to draw a text box.
4. Release the mouse button.
To edit text, double-click on it.
To exit the text editing mode, click outside the text box or press Cmd-Return.
86 Swift Publisher User Manual
Adding and Editing Vertical Text1. With the Vertical Text tool, click on the canvas.
2. Type your text.
3. Resize the added text box if necessary.
To edit vertical text, double-click on it.
To exit the text editing mode, click outside the text box or press Cmd-Return.
While editing vertical text it is displayed horizontally.
Some text formatting tools (for instance, bulleted lists or spacing between lines) don’t work with vertical text.
Adding and Editing Circular Text1. Activate the Circular Text tool, and click on the canvas.
2. Type your text into the floating text editor, and apply any necessary formatting. Close the text editor.
3. Resize the added text box if needed.
To edit circular text, double-click on it.
To reverse the direction of a circular text, flip the text box vertically. To do this, select it. Then drag a handle in the middle of the upper text box side downwards until the text has got the opposite direction.
Some text formatting tools (for instance, bulleted lists or inset margin) don’t work with circular text.
Removing TextTo remove a text box, select it and press the Delete key.
87Chapter 6: Editing Documents
Formatting TextText formatting tools are located in the Text tab of the Inspector window.
88 Swift Publisher User Manual
Changing Text Font and Color
To change the font, select the text box or highlight a portion of the text, and click the Fonts button in the Inspector. Or, press Cmd-T.
To change the color, select the text box or highlight a portion of the text, and click the color button in the Inspector. Or, press Cmd-Shift-C.
Changing the Font Size
To change the font size, use the Size slide bar or the “T” buttons. Alternatively, type the font size in the edit box.
Alignment
To align text within the text box, use the Alignment buttons in the Text tab of the Inspector.
Changing the Color, Width and Pattern of the Text Box Frame
To outline a text box, select the Stroke check box in the Appearance tab of the Inspector. Here you can set up the line thickness, color, and choose a pattern.
Changing the Background Color of a Text Box
To change the background color of a text box:
1. Select the text box.
2. In the Appearance tab of the Inspector, select the Fill check box.
3. Click the Color button and choose a new color.
89Chapter 6: Editing Documents
Applying Shadows
To add a shadow to text:
1. Select the text box.
2. In the Appearance tab of the Inspector, select the Shadow check box.
3. Set up parameters of the shadow.
Shadows are applied to the entire text box.
Spacing Settings
You can change the default text spacing settings by using the Spacing parameters in the Text tab of the Inspector.
Between Characters – changes the distance between characters. This tool can be applied to the whole selected text box or to a selected part of the text.
Between Lines – the distance between lines. This tool can be applied to the whole selected text box or to a selected part of the text.
Before Paragraph – the space before the current paragraph (where the text cursor is).
After Paragraph – the space after the selected paragraph (where the text cursor is).
Inset Margin lets you control the spacing between the text and text box border. By increasing this value, you increase the distance between the text and its borders on all sides.
Creating Lists
To create a list, select a part of your text or an entire text box. Then, in the Text tab of the Inspector, click on the Lists pop-up menu to select the list type (numbered, with bullets, etc.).
90 Swift Publisher User Manual
Linked Text Boxes
Linked Text Boxes and Flowing Text
You can create a series of several linked text boxes. Text in such boxes can flow from one box to another. If the first text box is full, the rest of the text is displayed in the following text box(es).
Linked text boxes are used to create multi-column text. The linking lines shown in the picture below are not displayed by the program.
1 – A blank control on the left side indicates the beginning of the text. Clicking on this control lets you add a linked text box. The new text box will become the first one in the thread.
2 – An arrow on the right side indicates that the text continues in another text box linked to the current one. The text box is one of multiple boxes in the thread, but not the last one. Nothing happens when you click on this control.
3 – An arrow on the left side indicates that the text begins in other text box and continues in the current one. The text box is one of multiple boxes in the thread, but not the first one. Nothing happens when you click on this control.
4 – A red plus on the right side indicates that there is not enough space to display all of the text in the current text box. If there is enough space for the text, the control is blank. The red plus or blank control on the right side indicate the last text box in the thread. Clicking on this control lets you add a linked text box. The new text box will become the last one in the thread. The portion of invisible text will appear in it.
+
Superioribus diebus cum me ex Italia in Angliam recepissem, ne totum hoc tempus quo equo fuit insidendum amusois et illitteratis fabulis tereretur, malui mecum aliquoties uel de communibus studiis nostris aliquid agitare, uel amicorum, quos hic ut doctissimos ita et suauissimos reliqueram, recordatione frui. Inter
hos tu, mi More, uel in primis occurrebas; cuius equidem absentis absens memoria non aliter frui solebam quam presentis presens consuetudine consueueram; qua dispeream si quid unquam in uita contigit mellitius. Ergo quoniam omnino aliquid agendum duxi, et id tempus ad seriam commentationem parum uidebatur soles,
1 2 3 4
91Chapter 6: Editing Documents
Text WrappingYou can wrap text around images or text frames.
To make text flow around an object:
1. Select the object, right-click on it and select Bring to Front in the context menu. This is necessary because the text must be behind the object.
2. Activate the Object causes wrap option in the Text tab of the Inspector.
3. Click one of four buttons to select the way text flows around the object.
4. If necessary, change the space between the object and text by changing Extra Space in the Inspector.
Primis occurebas
Superioribus diebus cum me ex Italia in Angliam recepissem, ne totum hoc tempus quo equo fuit insidendum amusois et illitteratis fabulis tereretur, malui mecum aliquoties uel de communibus studiis nostris aliquid agitare, uel amicorum, quos hic ut doctissimos ita et suauissimos reliqueram, recordatione frui. Inter hos tu, mi More, uel in primis occurrebas; cuius equidem absentis absens memoria non aliter frui solebam
quam presentis presens consuetudine consueueram; qua dispeream si quid unquam in uita contigit mellitius. Ergo quoniam omnino aliquid agendum duxi, et id tempus ad seriam commentationem parum uidebatur soles. Quomodo potero hoc attentare! El deberem hoc cogitare!
92 Swift Publisher User Manual
You may need to wrap text around an image with the transparent background. Since the program doesn’t take transparency in account, the text would still wrap around the image border not around the visible part.
In such cases you need to outline the image using the Spline tool, and make the text wrap not around the image itself but around the created contour.
Once you satisfied with the result, turn off the Stroke of the contour to make it invisible.
93Chapter 6: Editing Documents
Checking SpellingTo check the spelling and grammar, select Edit > Spelling and Grammar > Check Document Now (Cmd-:). If your text has misspelled words, the program will mark the first one with a red dotted line. Repeat this command to display misspelled words one after another.
To show possible corrections to a misspelled word, select Edit > Spelling and Grammar > Show Spelling and Grammar (Cmd-:).
To have misspelled words underlined when you type, select Edit > Spelling and Grammar > Check Spelling While Typing.
Finding and Replacing TextThe program lets you find and replace a word, number or phrase.
Double click on a text box to enter the text editing mode and select Edit > Find > Find in the menu. Enter the word you are looking for in the Find text box and click Next.
If you need to replace the word, enter the new word in the Replace text box and click Next and Replace.
94 Swift Publisher User Manual
Select a word and choose Edit > Find > Use Selection for Find and the selected word will become the criterion for the search.
If you have selected a part of text, the option Jump to Selection will scroll down (if needed) to make the selection visible.
Adding HyperlinksIt is possible to create a PDF file with links to web pages. To do this:
1. Add a URL address to a text box. It can be typed in any of the formats below:
http://www.belightsoft.com http://www.belightsoft.com/products/swiftpublisher/downloads.php www.belightsoft.com belightsoft.com It is important to use valid site and domain names. Test your link in a
web browser to make sure that it works.
2. Select the URL, right-click on it and choose Make Link from the context menu. Be careful, don’t select any space characters before or after the URL.
3. Now, you can edit and format the visible text without affecting the link. Select the text related to the link and type anything you need, change the color or font. To make the link look in the standard way (blue and underlined), you should change the text color to blue and enable the Format > Font > Underline option in the main menu.
Also, you can add an email address in this format:mailto:[email protected] “mailto:” prefix must be in the beginning if you want a mail program open upon clicking the link.
95Chapter 6: Editing Documents
Text StylesYou may need to apply the same text formatting multiple times to different text portions. For example, you want the titles of chapters to be uniform, having the same font, size, and color. You can save these text properties as a text style and apply them later with the click of a mouse.
To apply a text style to a paragraph, select this paragraph, click on the Style button
in the toolbar and choose a style.
Styles in Swift Publisher are paragraph styles. They can be applied to the whole paragraph but not to a portion of text in a paragraph.
To save text formatting of existing text as a new text style, select this text and choose Format > Create Text Style from Selection....
Custom styles are saved within the document and aren’t available for use in other documents. To use the same set of styles in new documents, create a document template.
Text Style Editor
96 Swift Publisher User Manual
In this editor, we see a list of text styles to the left. You can add and delete styles using the “+” and “–” buttons.
The top of the editor displays a preview of the current style. The controls in the middle let you modify the properties of the selected style.
97Chapter 6: Editing Documents
Aligning Text Using Tab StopsWhen you enter the text editing mode, tab stops are displayed in the ruler bar. Tab stops are markers that allow you to align text in columns.
To display or hide the ruler bar, press Cmd-R.
Tab stops work together with the Tab key. Once you hit Tab (add a tabulation symbol), the cursor jumps to the next tab stop position. The tabulation symbol appears in the text as space with a variable width that depends on the distance between the neighboring tab stops and the amount of text aligned with them.
1 – Left tab stop. Text extends to the right.
2 – Right tab stop. Text extends to the left.
3 – Center tab stop. Text is centered with the tab stop location.
31 2 4
5 6 7
98 Swift Publisher User Manual
4 – Decimal tab stop. Decimal points align with the tab stop position. This tab stop is used for numbers.
5 - This tab stop defines where the text begins. Only one tab stop of this type can be present. You cannot delete it.
6 – This tab stop defines the paragraph indent. Only one tab stop of this type can be present. You cannot delete it.
7 – This tab stop defines where the text ends. Only one tab stop of this type can be present. You cannot delete it.
To add a tab stop, right-click on the ruler bar and select the tab stop type in the pop-up menu.
You can add as many Left, Right, Center and Decimal tab stops as you need.
To delete a tab stop, drag it and drop outside the ruler bar.
To change the tab stop type, right-click on it and select another type in the pop-up menu.
To move a tab stop, drag it to a new position.
To align text placed in several lines, tab stops of these lines should be set to the same positions and have the same type. You need to select all lines and then set up the tab stops.
You can set up tab stops individually for any line.
99Chapter 6: Editing Documents
Working with ImagesYou can either use the images supplied with the program, or import them from graphic files, Apple Photos, iPhoto, Aperture or the Internet.
The built-in clipart library is located in the leftmost tab (2) of the Source panel. To open a particular category of the image library, choose it in the pop-up menu (1).The tab in the center (3) provides you with access to your Apple Photos, iPhoto or Aperture library, or to a folder on your hard drive. The last tab (4) contains Smart Shapes.
To search for images, activate the search tool (5). To indicate whether to search the internal collection or on Internet, click on the magnification glass icon in the search box.
Some operations common for different types of objects are described in the beginning of this chapter.
1 5432
100 Swift Publisher User Manual
Adding an Image to the DocumentFrom the clipart:
1. Open the clipart (2) in the Source panel.
2. Select an image category in the pop-up menu (1).
3. Click on the thumbnail of your image or drag and drop it to the canvas.
From the Photos, iPhoto or Aperture library:
1. Open the tab (3) in the Source panel.
2. Choose Photos, iPhoto or Aperture in the pop-up menu.
3. Click on the thumbnail of your image or drag and drop it to the canvas.
From a file:
• Choose Insert > Image > From File… in the main menu.• Or drag an image from a folder into your document.
To display images from a folder in the Source panel:
1. Open the tab (3) in the Source panel.
2. Choose Custom Folder in the pop-up menu.
Inserting Art Text Images
An Art Text object is an image created in the Art Text application. Link Back technology is used to send the image from your design back to Art Text for further modifications.
For more information, see Chapter 6: “Editing Documents “ > “Working with Art Text”.
Inserting Generated Images
The built-in image generator can create images for backgrounds and decoration. See Chapter 6: “Editing Documents “ > “Using Image Generators” for more information.
101Chapter 6: Editing Documents
Image Properties
Image properties are located in the Appearance tab of the Inspector.
To tint an image, select the Fill check box. Then click the color button to choose a color.
To change the image transparency, use the Opacity tool.
102 Swift Publisher User Manual
You can drop an image inside a selected smart shape or another image. The way the new image fits inside is defined by one of the Fill, Stretch and Fit options. This is described in Chapter 6: “Editing Documents” > “Working with Smart Shapes”.
The image tiling tool creates multiple down-scaled copies of the image in the area taken by the original image. This feature can be used to create backgrounds. The meaning of the numeric value is easier to understand when the image has its original size (Format > Image > Original Size). By setting 1, you make the image fit the frame exactly. Setting 2 makes the image as twice as smaller (that is 4 copies per frame). A value smaller than 1, makes the image bigger than the frame. Resizing the frame itself doesn’t scale the image inside it.
To tile an image, select it and choose Format > Image > Tile in the menu or click on Stretch drop-down menu in the Inspector and select Tile. Use the Tile slide bar to adjust the number of tiles and their size.
Masking Images
Click on the Mask image well in the Inspector and select a mask in the library. To use a custom mask, click on Custom Mask... below the library and select a graphic file.
Cropping ImagesThe Crop tool lets you use a part of an image in your design.
To crop an image, right-click on it and choose Crop. The red handles on the image frame indicate that you are in the crop mode. Move these handles to show the desired part of the image. To exit the crop mode, click once again on Crop in the context menu.
You can move the image inside its frame when the crop mode is activated.
103Chapter 6: Editing Documents
Editing ImagesTo edit an image using the built-in image editor, double-click on the image.
104 Swift Publisher User Manual
Working with Smart ShapesA Smart Shape is a vector image. You can turn on and off its contour, apply a color or gradient fill, and place an image inside. The shape of certain Smart Shapes can even be controlled manually.
Smart Shapes are located in the Clipart tab of the Source panel. To add a Smart Shape to your design, drag and drop it onto the canvas.
Most tools that work with ordinary images are also applicable to Smart Shapes.
Some operations common for different types of objects are described in:Chapter 6: “Editing Documents”.
Inserting an Image into a Smart ShapeTo insert an image into a Smart Shape, select this Smart Shape. Grab the image and move it over the Smart Shape. When this Smart Shape becomes highlighted, drop the image onto it.
To insert an image from a file, select the Smart Shape, click on the Image button in the Appearance tab of the Inspector, select Custom Image... and select the graphic file.
105Chapter 6: Editing Documents
To remove the image from a Smart Shape, click on the Image button in the Appearance tab of the Inspector and select Clear Image.
You can choose how the image appears inside the Smart Shape using the drop-down menu below the Image button. These following options are possible: Fill, Stretch, Fit, Tile. The Crop option in this drop-down menu activates when you crop an image.
Original Smart Shape.
Original image.
106 Swift Publisher User Manual
Fill – does not change the aspect ratio of the image. Parts of the image may not be seen.
Fit – the whole image fits into the Smart Shape without changing the aspect ratio. Blank space may be left inside the Smart Shape.
Stretch – the whole image fits into the Smart Shape, the image may be deformed.
Tile - multiple copies are inside the Smart Shape.
107Chapter 6: Editing Documents
You can drop a new image to a Smart Shape with an existing image. Depending on the selected option, the new image stretches, fills or fits the bound of the previous image inside the Smart Shape.
Changing the Shape
For some Smart Shapes, you can change the curve and side count in the Geometry tab of the Inspector.
For example, for this five point star, you can change the number of points by using the Side Count slider. You can change the angle using the Curve slider.
In addition to Smart Shapes, the library contains a collection of circles, rectangles, arrows and other vector images. They are located in the Symbols category of the built-in clipart.
108 Swift Publisher User Manual
Editing ImagesTo edit an image, double-click on it.
The image editing capabilities are available thanks to Core Image filters.
The filters list is organized into categories (color, blur, etc.). Some filters have adjustable parameters.
When you select a filter or change any of the parameters, the image in the preview area changes in real time.
Some filters let you modify the image using the mouse. This is indicated by a circle icon (crosshair) next to the name. Select such a filter, place the mouse cursor over the image, and move the mouse while holding down the left mouse button. The image will change depending on the crosshair position.
To change the image size, click the Size button and set new image dimensions.
109Chapter 6: Editing Documents
Using Image GeneratorsGenerating Images
To access image generators, choose Insert > Image > Generate Random in the menu.
Some image generators (e.g. Spinning Squares) show a certain image depending on what you set as the parameters. Others give completely random images (e.g. Star Dust). To get another randomly generated image, click the Render button.
If you decide to open one of the previously generated images, use the history buttons (“<” and “>”).
When you select a generator, the program shows an image generated with the default set of parameters.
It may take time for some generators to show a picture. If you are just playing with parameters (especially color) to find an appropriate combination, it is recommended that you set a smaller image size. 200 x 200 pixels is enough for a preview. Then you can change the image size and re-generate it in better quality.
110 Swift Publisher User Manual
Generator Parameters
1 – List of generators.
2 – Generator parameters.
3 – Generate another image.
4 – History of generated images. You can show the previous or next image.
Generators have different sets of parameters. Parameters can be separated into the following groups:
• Shape - some generators use a number of smaller images to create a bigger one and you can select which one to use.
• Numeric parameters such as angle, size, resolution and other.
• Color Scheme - determines how many colors to use in the image. The base color is taken from the “Color” control.
• Opposite - two colors (selected color and a complementary one) and up to four of their tints.
1
43
2
111Chapter 6: Editing Documents
• Triadic - three colors (selected one and two complementary) and up to four of their tints.
• Tetradic - four colors (selected color and three complementary) and up to four of their tints.
• MonoStep - one base color and four of its tints. • MonoBlack - one base color and four of its tints that are darker than
the base one. • MonoWhite - one base color and four of its tints that are lighter than
the base one. • Mono - one base color with an unlimited number of tints.
• The color selector is one of these types: • Color • Color Range. You can move color sliders separately. To move them
together, drag any of them while holding the Shift key.
• Back Color - color of the image background. It is applicable to images with a transparent background.
Image Size
To change or verify the image size, click the Size button.
112 Swift Publisher User Manual
Working with Art TextThanks to integration with Art Text, you can add artistic text and images created in this application to your document.
Art text in Swift Publisher is an object with special properties. It looks like an image, but this object can be modified even after it is placed onto the canvas. Graphics created in Art Text (text, logos, etc.) are called “Art Text objects” in this documentation.
To work with Art Text objects, the Art Text application needs to be installed on your computer.
The Art Text application creates an image from ordinary text (or image), applies effects and transformations and then sends the image to your document. Link Back technology is used to send an Art Text object back to Art Text for modification.
To insert an Art Text object:
1. Choose the Insert > Art Text… menu command. Or click the on the Art Text icon in the tool bar.
2. Type in your text and change the effect parameters in the Art Text application.
3. Click the Link Back button in Art Text to send the result to your document.
To modify an Art Text object:
1. Select the Art Text object and choose Edit > Edit in Art Text. Or just double-click on the Art Text object.
2. Make the necessary changes in the Art Text application. 3. Click the Link Back button in Art Text to update the Art Text object in
your document.
To remove an Art Text object, select it and press the Delete key.
113Chapter 6: Editing Documents
Note:1. Images made in the Art Text application can be sent back for editing in Art Text only.2. After some modifications (like applying Core Image filters), an Art Text object may turn into an ordinary image that cannot be changed in Art Text any more.
To learn more about Art Text or download the program, see the product web page:http://www.belightsoft.com/products/arttext/overview.php
To learn more about Link Back, see the official web site:http://www.linkbackproject.org
114 Swift Publisher User Manual
Drawing Lines and CurvesDrawing
To draw a straight line, activate the Line tool:
Place the cursor and press the left mouse button to specify the beginning of the line. Holding down the button, point to the location for the end of the line and release the button.
To draw a polygonal chain (path), activate the Spline tool:
Click on the canvas to place the first point. Click the second time to place another point and so on. These points specify the ends for the segments. The points you add are called anchor points. If you simply click and release, the resulting line is straight. However, if you click to add a second point, hold the button, and drag the cursor, you can curve your line.
To create a closed shape, place the last anchor point over the first one (a small circle near the cursor indicates that you can close the shape).
To draw straight lines at angles divisible by 45 degrees, add lines while holding down the Shift key.
Anchor Points and Paths
A path comprises anchor points and lines that connect them. Anchor points mark the beginning and end of each line (or segment). By adding one line after another you create a path.
The path can be either closed or open. A closed path begins and ends at the same point.
Anchor points can be of two types: corner point and smooth point. To change the type of an anchor point, double-click on it. When you do this, the adjoining lines change from curved to straight and vice versa.
115Chapter 6: Editing Documents
1 – Corner point. At a corner point, a path abruptly changes its direction. A corner point may join either straight or curved lines in any combination. A corner point with two straight lines doesn’t have handles that change the curve.
2 – Selected anchor point (highlighted with blue color).
3 – Straight segment.
4 – Smooth point. At a smooth point, the path continues to follow the same direction. A smooth point joins two curved segments.
5 – Direction line.
6 – Direction point. It is a handle at the end of a direction line. Moving a direction point, you can change the length and angle of the corresponding direction line.
7 – Curved segment.
8 – Corner point.
To select an anchor point, click on it with the selection tool. Hold down Shift and click to select several anchor points.
The direction of a curved path through a smooth anchor point coincides with the direction of the direction line. Leaving the anchor point, the path branches off from the direction line. The longer the direction line is, the longer the path
1
8
7
6
5
4
32
116 Swift Publisher User Manual
passes along it. To change the angle or length of the direction line, drag the direction point on its end.
By default, the direction lines of the same smooth point rotate together, preserving a 180 degree angle between them. By changing this angle you can create a corner point from a smooth point. To do this, drag one of two direction points while holding down the Cmd key. To make the two direction lines rotate together again, restore a 180 degree angle between them. Or, double-click on the anchor point two times.
If you need to rotate one of direction lines separately from another, do this while holding down the Cmd key.
To rotate a direction line in 45 degrees increments, press and hold the Shift key.
Adding and Deleting Anchor Points
Once you have finished drawing the path, you can add or remove anchor points.
To add a new point, activate the Selection tool, select the path, and click on a segment holding down Opt-Shift.
To delete an anchor point, select it and press the Delete key. Deleting an anchor point in the middle of a path connects the two neighboring anchor points with a new segment.
117Chapter 6: Editing Documents
Adding Another Path
Once you have finished drawing a path, you can add another path to the same object. The result is still a single object.
1. Select the existing path using the Selection tool.
2. Activate the Spline tool.
3. Press and hold the Opt key, and draw.
118 Swift Publisher User Manual
Working with TablesTables are commonly used to organize text and numeric data. Sometimes, tables are used to arrange text or images on the page, such tables are usually made invisible.
Moving, resizing and other common operations work with tables just like with other objects.
Inserting and Removing Tables
To insert a table into the document, select Insert > Table.
To change the number or rows or columns of a new table, right-click on it and choose Edit Table... in the context menu. The Fixed Table Height option lets you vary the number of rows without changing the table height.
To remove a table, select it and press the Delete key.
Adding Rows and Columns
To insert a row, select a cell. Then open the context menu and choose the Add Row Above or Add Row Below command.
To insert a column, select a cell. Then open the context menu and choose the Add Column Before or Add Column After command.
The Tab key adds a new row when the bottom-right cell is currently highlighted.
Selecting the Table and its Elements
To select a table, click on it. To select an element of the table (cell or line), select the table and click inside a cell or on a divider.
The Tab key selects the next cell (in Z order). When the last cell is reached, pressing Tab adds a new row and selects the left cell in it. This also happens when the whole table is selected.
Pressing Shift-Tab selects the previous cell (in Z order). Once you reach the top left cell, pressing Shift-Tab selects the bottom right cell.
119Chapter 6: Editing Documents
Resizing Columns and Rows
To resize a column or a row, select the divider that separates it from another column or row and drag it with the mouse.
The Fixed Table Height option lets you specify how the table reacts to the resizing of rows. To access this option, right-click on the table and choose Edit Table... When Fixed Table Height is activated, changing the row height affects the neighboring rows instead of the table size. With this option deactivated, increasing or decreasing the height of a row changes the table height. The heights of other rows remain constant.
Merging and Splitting Cells
By merging and splitting cells, you can create those that are bigger or smaller than others.
To merge cells, select them and choose the Merge Cells command from the context menu.
To split a cell, select it and choose the Split into Rows or Split into Columns command from the context menu.
Changing the Color of the Cell Background
To change background color of one or more cells, select them and apply the Fill tool located in the Appearance tab (Cmd-3) of the Inspector.
Changing the Color and Width of the Borders
To change the color or width of the table border or divider, use the Stroke tools located in the Appearance tab (Cmd-3) of the Inspector.
Typing Text into Cells
To start typing text, double click on the cell.
To format text in the table, use the tools located in the Text tab of Inspector.
120 Swift Publisher User Manual
Inserting Images into Cells
To insert an image, select a table, then drag the image from the Source panel or from the Finder, and drop into a cell.
Another way to insert an image:
1. Select a cell.
2. Open the Appearance tab of Inspector.
3. Click on the Image control and choose Custom Image....
4. Select a graphic file.
There are several ways to fit an image into the cell:
• Fill - does not change the aspect ratio of the image. Parts of the image may not be seen in the cell.
• Fit - the whole image fits in the cell without changing the aspect ratio. Blank space may be left inside the cell.
• Stretch - the whole image fits in the cell. The image may be deformed.• Tile - does not change the aspect ratio of the image. If the cell is not
big enough, the image will be partially cut off. If the cell is bigger than the image, it will be filled with multiple copies of the image.
Clearing Cells
To remove the content of the selected cell, choose Clear Cells in the context menu. You can clear several selected cells.
Clearing cells is useful when you want to reuse an existing table as a template for a new one. In this case, you can clear a part or the whole table to input new data.
121Chapter 6: Editing Documents
Working with CalendarsTo add a calendar to your document, select Insert > Calendar in the menu.
Calendars consist of three parts: month, days of week, and dates. The first two can be hidden. You can change the font, text color, and background color of each part individually. To do this, select one of the parts and use the text and fill tools in the Inspector.
To bring up the properties dialog, double-click on the calendar. Settings on this panel let you configure the presence and location of calendar elements.
Your regional settings dictate the calendar type and whether or not your calendar starts with Sunday or Monday. You can view them in the System Preferences.
122 Swift Publisher User Manual
Inserting Current Date and Time InformationTo insert the current date and time in your document, choose Insert > Date and Time in the menu.
The information is added as an individual text field. You cannot edit it directly. To update the information, double-click on this text box.
To change the text formatting, use the tools in the Text tab of the Inspector.
To choose a different pattern for the data representation, double-click on the text field and select a pattern in a drop-down list.
The Format edit box lets you create a custom pattern. Symbols in the pattern replace date, month, year, and so on. For example, “yyyy” produces the current year in the format “1999”, and “yy” gives a shorter format “99”. For more details about time and date patterns, go to this web site:http://unicode.org/reports/tr35/tr35-4.html#Date_Format_Patterns
123Chapter 6: Editing Documents
Working with Address FieldsTo add an address field to your document, choose Insert > Address Field in the menu.
The program automatically populates address fields in your document with information imported from Contacts. If you select several contacts, the program will work in the merge printing mode when it prints several copies of the design, one per selected contact.
While you are editing the document, address fields display their names. The actual data will be inserted into the fields during printing. So, to preview your document with contact details, you should use the preview in the Print dialog.
Address fields can be placed anywhere on the page. Yet, if you want to create an address out of several fields, it is recommended that you place them inside a text box. In this way, your address will behave as a solid object. To draw a text box, just use the Text Box tool from the toolbar. Then, while the cursor is in the text box, add address fields. Don’t forget about adding spaces between fields. In fact, you can type any text here, for instance, add “Phone:” before the phone number. Note that regular text like this is not dynamic which means that the “Phone” word will remain even if a contact doesn’t have any phone number.
To change the text formatting, use the Text tab of the Inspector.
125Chapter 7: Dynamic Data Fields
Chapter 7: Dynamic Data Fields
Types of Dynamic Data FieldsDynamic data fields are textual objects whose content is inserted and modified automatically. Most of the data fields update the content when you print multiple copies of the same document.
Type Data source
Address Field Personal details imported from Contacts or Address Book. The data fields are populated at printing. The contacts from which the address is taken can be selected in the Print dialog.
File Data Data imported from a text file. Each copy printed will import a new line of text.
Counter Counter that increments automatically according to a pattern. Each printed copy will have a unique number.
Page Number Generated automatically.
Date and Time Generated automatically.
Address Field, File Data, and Counter are populated with a new value in every successive copy of the document at printing. The Quantity field in the Print dialog must be set to 2 or a greater value.
126 Swift Publisher User Manual
Adding and Removing Data FieldsTo add a dynamic data field, select one from the middle section of the Insert menu.
Dynamic data fields can be added directly to your document, or inside a regular text box.
Until the data field is populated with some information, it displays its name. For instance, <ZIP/Postal Code>.
Reserve a sufficient amount of space for data fields that import information from outside sources, such as data from a file or from Contacts or Address Book. To make sure that everything fits in your design, go to the Print dialog, select contacts if you are going to print for them, and check the print preview. The length of Page Number or Date and Time fields can be verified right in the main window when you edit your document.
You can combine regular text with dynamic data fields in the same text box. This way you can create text with variable parts, and use it for merge printing.
To add text inside a field with dynamic data, double-click on it to activate the editing mode, and then place the cursor before or after the data field and type.
To remove a standalone dynamic field, select it and hit the Delete key.
To remove a dynamic field inserted into a text box, double-click on the text box to enter the editing mode. Then click on the dynamic field to select it, and press on the Delete key.
127Chapter 7: Dynamic Data Fields
Changing the Data Field PropertiesTo show the popup panel with the data field properties, double-click on the field. In fact, you should double-click two times: first to activate the editing mode, and the second to bring up the properties panel.
For Counter, Page Number, and Date and Time, the properties panel lets you change the data format. For example, the page number can look like “3”, or “3 of 11”, or “3/11”.
If you double-click on the Address Field, you’ll be able to choose what kind of contact information to insert.
The File Data lets you select a text file to import from, as well as to make some settings.
Since dynamic fields contain text, you can format it using tools from the Text tab of the Inspector.
129Chapter 8: Importing
Chapter 8: Importing
Importing ContactsContact information can be imported from Apple Contacts. The basic workflow is as follows. You add data fields to your design using the Insert > Address Field command. Each of them is meant to show a particular piece of personal information, such as name or telephone number. Data fields are automatically populated with contact information at printing. In the Print dialog, you can create a so-called print list by selecting multiple contacts. When printing has started, the program puts the contact details of each selected person into the corresponding fields.
You can preview your document with imported information in the print preview.
In the last versions of OS X, the program can access information from Contacts only if the user allows this. You can do this by ticking Swift Publisher in the Privacy tab of the Security & Privacy section in the System Preferences.
130 Swift Publisher User Manual
Importing Data from a Text FileTo import information from a text file, add a File Data field using the Insert > File Data command. Then link the field with a text file. Double-click on the field two times to open the properties panel. Then, click the Choose… button in the panel to bring up the import dialog. Select a text file, set up the import options, and click the Open button.
Barcodes can also use text files as a data source.
Text files must be saved in the plain text format that is discussed below. As a rule, spreadsheets can be exported to so-called tab-delimited text files.
Import Options
By selecting the First row is header check box, you skip importing the first row. This basically says that the first row is not data. It is full of headers for the data below.
The Single Column Data and Multiple Column Data options let you define if each line should be treated as one piece of information (one column), or as several (multiple columns). In the second case you should select the delimiter type, and the column number from which data should be imported. A delimiter is a character or space that lets the program know where one column ends, and another begins.
Keep the default Encoding unless you know the encoding of your file. If the imported text is unreadable (usually characters are replaced with some symbols), reimport with another character encoding selected.
Text File Format
The input text file may have all data organized in one or several columns.
One-column structure:
[TEXT][RETURN][TEXT][RETURN]...[TEXT][RETURN]
131Chapter 8: Importing
Example:
Abstract VisionAutumn FireBend the GuitarBlues Moon
Multi-column structure:
[LINE 1, COLUMN 1][DELIMITER][LINE 1, COLUMN 2][DELIMITER]...[LINE 1, COLUMN n][DELIMITER][RETURN][LINE 2, COLUMN 1][DELIMITER][LINE 2, COLUMN 2][DELIMITER]...[LINE 2, COLUMN n][DELIMITER][RETURN]...[LINE m, COLUMN 1][DELIMITER][LINE m, COLUMN 2][DELIMITER]...[LINE m, COLUMN n][DELIMITER][RETURN]
An example with a semicolon used as the delimiter:
1;Abstract Vision;5722;Autumn Fire;2043;Bend the Guitar;3684;Blues Moon;176
If your data is stored in a database or spreadsheet, export it to a tab- or comma-delimited text file.
To create a text file manually:
1. Open a new document in the Text Edit application.2. Switch to the plain text format (Format > Make Plain Text or Cmd-
Shift-T).3. Add several lines of text. Use a semicolon or tabulation to split a line
into several columns.4. Save the file.
Do not add any unnecessary symbols! Otherwise you will break the file structure.
133Chapter 9: Working with Barcodes
Chapter 9: Working with Barcodes
Adding and Removing BarcodesTo add a barcode, click on the Barcode button in the toolbar and select the type of barcode you wish to add. An alternative is to select the barcode type from the Insert > Barcode menu.
To replace the default data, double-click on the barcode and type in your own information. Other barcode properties are explained in the Barcode Properties document.
When you print, the program lets you dynamically change the information encoded in each consequent copy of the barcode. This is possible when the barcode is linked to a file containing data, or with a counter (a number that uses a pattern to change the number for each barcode). When using barcodes with varying encoded information, make sure you leave enough space around the original barcode so that it can expand. This concerns only barcodes that can encode variable amounts of information such as Code 39 or Data Matrix ASCII. Some others like EAN 8 support a fixed number of characters and do not change their size.
To see if a barcode with dynamic data fits your design, use the print preview located in the Print dialog.
To delete a barcode, select it and hit the Delete key.
134 Swift Publisher User Manual
Barcode PropertiesTo bring up the barcode properties, double-click on the barcode.
1 – Barcode type. When you change the barcode type, remember that not all barcodes support the same range of characters, which may leave part of your data unreadable.
2 – Data source. Three options are available.Value lets you type or paste information directly into the edit box.File lets you link the barcode to a text file. The import settings are described in: Chapter 8: “Importing” > “Importing Data from a Text File”.Counter is a number that automatically increases or decreases according to a pattern. You can choose the initial value.
3 – The edit box where you can enter in information manually.
4 – An option to add the checksum to the barcode. Not all barcodes support this feature.
5 – Add a border to the barcode. Only the “Interleaved 2 of 5” barcode supports this feature.
6 – This option shows the encoded text or number along with the barcode.
7 – Barcode scale. Be careful, barcode scanners can have difficulties reading barcodes scaled smaller than 100%.
1
2
3
4
5
6
7
8
135Chapter 9: Working with Barcodes
8 – Enable the Constrain to standard size option to resize the barcode to an easily readable size.
Any information entered manually remains the same no matter how many barcodes you print. Values imported from a text file or generated by the counter are dynamic, meaning that when you print multiple copies of your document, each copy can contain different information.
If inputting or importing data was followed by an error message, check to make sure that both the inputted characters and the amount of characters are supported by the chosen barcode type.
136 Swift Publisher User Manual
Barcode TypesThe table below contains a list of supported barcodes (non-postal), supported characters, and the number of characters allowed.
Barcode Name Definition Supported Characters
Length
Code 128 Used worldwide in shipping and packaging industries.
Nearly all ASCII symbols, including control characters
Not fixed
Code 39 Primarily used in the non-retail environment.
0123456789[Space]ABCDEFGHIJKLMNOPQRSTUVWXYZ-.$/+%
Not fixed
Code 39 Extended
Code 39 with an extended range of characters.
0123456789[Space]ABCDEFGHIJKLMNOPQRSTUVWXYZ!#$%&’()*+,-./:;<=>?@[\]^_`abcdefghijklmnopqrstuvwxyz{|}
Not fixed
Interleaved 2 of 5
Used commercially on 135 film and on cartons of products in the warehouse industry.
0123456789 Not fixed
ISBN 13 International Standard Book Number. Used by booksellers.
0123456789 13 characters
EAN 13 Used worldwide for marking retail goods.
0123456789 13 characters
137Chapter 9: Working with Barcodes
EAN 8 Used worldwide for marking retail goods, mostly small items.
0123456789 8 characters
UPC-A Used in the USA for marking retail goods.
0123456789 12 characters
UPC-E Used in the USA for marking retail goods, mostly small items.
0123456789 8 characters
Data Matrix ASCII
Item marking and other purposes.
ASCII symbols. Up to 2,335
QR Code Item marking, logistics and other purposes.
Alphanumeric or numeric.
Up to 7,089 characters
139Chapter 10: Solving Problems
Chapter 10: Solving Problems
TroubleshootingPrinting Problems
The Printer Does not Print
• Check the cable connection between the printer and the computer.• Make sure the printer is turned on.• If several printers are installed on your system, make sure the correct
one is selected in the program.• Check the printer paper source: some printers have several input trays.• Make sure the paper is properly loaded into the printer.• Some printer models do not start printing when the paper output tray is
closed.
Make sure that printer initialization is finished. Lamps on the printer control panel should indicate its state. Usually, blinking lamps indicate that the printer is not ready yet.
Low Quality of the Printout
If your printed text or images are of low quality (light bands or gaps on the printout, the printout fades out, you see wrong colors), check the ink or toner level.
If the printout is blurry or it takes a long time for the ink to dry:
• Make sure the paper meets the printer specification.• The paper face is on the correct side.• The proper paper type is selected in the printer settings.
To establish the cause of the problem, do a test print from another application. If the problem persists, it is likely that the problem is connected with hardware.
For more detailed guidance refer to your printer User Manual.
140 Swift Publisher User Manual
Some or all objects are present on the canvas but don’t print
All layers have the Printable property. If it is deactivated for some layer, all objects on this layer won’t be printed or exported. Thus, if certain text or graphics is visible on the canvas but is missing on the print or in the exported file, check the Printable property of the respective layer. Activate this layer and verify its property in the Arrange > Layers menu.
Problems with Text and Images
Cannot Select Text or an Image
• Make sure the object you want to select is on the active layer (Background, Foreground, or a custom one). To open another layer, use the Arrange > Layers menu.
• The object may be behind another transparent or semitransparent object. To select through an object, press the Cmd key and click on overlaying objects repeatedly until the desired one is selected.
141Chapter 10: Solving Problems
Technical SupportThe developer of Swift Publisher offers free technical support.
E-mail:[email protected]
Technical support form on BeLight’s website:http://www.belightsoft.com/support/
Forum on BeLight’s website:http://www.belightsoft.com/forum/
When reporting a problem, please make sure to specify:
• The version of Swift Publisher you are using.• The version of Mac OS X installed on your computer.• Your previous actions that could have lead to the problem.• If the problem persists, describe how to reproduce it.• When necessary, illustrate your report with screenshots
(press Cmd-Shift-3 to save a screenshot on your Desktop).