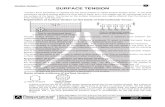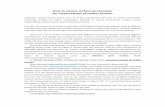Surface
-
Upload
api-27339677 -
Category
Documents
-
view
38 -
download
1
Transcript of Surface

Pro/ENGINEER®
Wildfire™ 2.0
Pro/SURFACE™
Help Topic Collection
Parametric Technology Corporation

Copyright © 2004 Parametric Technology Corporation. All Rights Reserved.
User and training documentation from Parametric Technology Corporation (PTC) is subject to the copyright laws of the
United States and other countries and is provided under a license agreement that restricts copying, disclosure, and use
of such documentation. PTC hereby grants to the licensed user the right to make copies in printed form of this
documentation if provided on software media, but only for internal/personal use and in accordance with the license
agreement under which the applicable software is licensed. Any copy made shall include the PTC copyright notice and
any other proprietary notice provided by PTC. This documentation may not be disclosed, transferred, modified, or
reduced to any form, including electronic media, or transmitted or made publicly available by any means without the
prior written consent of PTC and no authorization is granted to make copies for such purposes.
Information described herein is furnished for general information only, is subject to change without notice, and should
not be construed as a warranty or commitment by PTC. PTC assumes no responsibility or liability for any errors or
inaccuracies that may appear in this document.
The software described in this document is provided under written license agreement, contains valuable trade secrets
and proprietary information, and is protected by the copyright laws of the United States and other countries. It may not
be copied or distributed in any form or medium, disclosed to third parties, or used in any manner not provided for in the
software licenses agreement except with written prior approval from PTC. UNAUTHORIZED USE OF SOFTWARE
OR ITS DOCUMENTATION CAN RESULT IN CIVIL DAMAGES AND CRIMINAL PROSECUTION.
Registered Trademarks of Parametric Technology Corporation or a Subsidiary Advanced Surface Design, Behavioral Modeling, CADDS, Computervision, CounterPart, EPD, EPD.Connect,
Expert Machinist, Flexible Engineering, HARNESSDESIGN, Info*Engine, InPart, MECHANICA, Optegra,
Parametric Technology, Parametric Technology Corporation, PartSpeak, PHOTORENDER, Pro/DESKTOP, Pro/E,
Pro/ENGINEER, Pro/HELP, Pro/INTRALINK, Pro/MECHANICA, Pro/TOOLKIT, Product First, PTC, PT/Products,
Shaping Innovation, and Windchill.
Trademarks of Parametric Technology Corporation or a Subsidiary 3DPAINT, Associative Topology Bus, AutobuildZ, CDRS, Create � Collaborate � Control, CV, CVact, CVaec,
CVdesign, CV-DORS, CVMAC, CVNC, CVToolmaker, DataDoctor, DesignSuite, DIMENSION III, DIVISION,
e/ENGINEER, eNC Explorer, Expert MoldBase, Expert Toolmaker, GRANITE, ISSM, KDiP,
Knowledge Discipline in Practice, Knowledge System Driver, ModelCHECK, MoldShop, NC Builder, Pro/ANIMATE,
Pro/ASSEMBLY, Pro/CABLING, Pro/CASTING, Pro/CDT, Pro/CMM, Pro/COLLABORATE, Pro/COMPOSITE,
Pro/CONCEPT, Pro/CONVERT, Pro/DATA for PDGS, Pro/DESIGNER, Pro/DETAIL, Pro/DIAGRAM,
Pro/DIEFACE, Pro/DRAW, Pro/ECAD, Pro/ENGINE, Pro/FEATURE, Pro/FEM-POST, Pro/FICIENCY,
Pro/FLY-THROUGH, Pro/HARNESS, Pro/INTERFACE, Pro/LANGUAGE, Pro/LEGACY, Pro/LIBRARYACCESS,
Pro/MESH, Pro/Model.View, Pro/MOLDESIGN, Pro/NC-ADVANCED, Pro/NC-CHECK, Pro/NC-MILL,
Pro/NCPOST, Pro/NC-SHEETMETAL, Pro/NC-TURN, Pro/NC-WEDM, Pro/NC-Wire EDM,
Pro/NETWORK ANIMATOR, Pro/NOTEBOOK, Pro/PDM, Pro/PHOTORENDER, Pro/PIPING,
Pro/PLASTIC ADVISOR, Pro/PLOT, Pro/POWER DESIGN, Pro/PROCESS, Pro/REPORT, Pro/REVIEW,
Pro/SCAN-TOOLS, Pro/SHEETMETAL, Pro/SURFACE, Pro/VERIFY, Pro/Web.Link, Pro/Web.Publish,
Pro/WELDING, Product Development Means Business, ProductView, PTC Precision, Shrinkwrap,
Simple � Powerful � Connected, The Product Development Company, The Way to Product First, Wildfire,
Windchill DynamicDesignLink, Windchill PartsLink, Windchill PDMLink, Windchill ProjectLink, and
Windchill SupplyLink.
Patents of Parametric Technology Corporation or a Subsidiary Registration numbers and issue dates follow. Additionally, equivalent patents may be issued or pending outside of the
United States. Contact PTC for further information. 6,665,569 B1 16-December-2003
6,625,607 B1 23-September-2003
6,580,428 B1 17-June-2003
GB2354684B 02-July-2003
GB2384125 15-October-2003
GB2354096 12-November-2003
6,608,623 B1 19 August 2003
GB2353376 05-November-2003
GB2354686 15-October-2003
6,545,671 B1 08-April-2003
GB2354685B 18-June-2003
6,608,623 B1 19 August 2003
6,473,673 B1 29-October-2002
GB2354683B 04-June-2003
6,447,223 B1 10-Sept-2002
6,308,144 23-October-2001
5,680,523 21-October-1997
5,838,331 17-November-1998
4,956,771 11-September-1990
5,058,000 15-October-1991
5,140,321 18-August-1992
5,423,023 05-June-1990
4,310,615 21-December-1998
4,310,614 30-April-1996
4,310,614 22-April-1999
5,297,053 22-March-1994
5,513,316 30-April-1996
5,689,711 18-November-1997
5,506,950 09-April-1996
5,428,772 27-June-1995
5,850,535 15-December-1998
5,557,176 09-November-1996
5,561,747 01-October-1996
Third-Party Trademarks
Adobe is a registered trademark of Adobe Systems. Advanced ClusterProven, ClusterProven, and the ClusterProven
design are trademarks or registered trademarks of International Business Machines Corporation in the United States
and other countries and are used under license. IBM Corporation does not warrant and is not responsible for the

operation of this software product. AIX is a registered trademark of IBM Corporation. Allegro, Cadence, and Concept
are registered trademarks of Cadence Design Systems, Inc. Apple, Mac, Mac OS, and Panther are trademarks or
registered trademarks of Apple Computer, Inc. AutoCAD and Autodesk Inventor are registered trademarks of
Autodesk, Inc. Baan is a registered trademark of Baan Company. CADAM and CATIA are registered trademarks of
Dassault Systemes. COACH is a trademark of CADTRAIN, Inc. DOORS is a registered trademark of Telelogic AB.
FLEXlm is a trademark of Macrovision Corporation. Geomagic is a registered trademark of Raindrop Geomagic, Inc.
EVERSYNC, GROOVE, GROOVEFEST, GROOVE.NET, GROOVE NETWORKS, iGROOVE, PEERWARE, and
the interlocking circles logo are trademarks of Groove Networks, Inc. Helix is a trademark of Microcadam, Inc.
HOOPS is a trademark of Tech Soft America, Inc. HP-UX is a registered trademark and Tru64 is a trademark of the
Hewlett-Packard Company. I-DEAS, Metaphase, Parasolid, SHERPA, Solid Edge, and Unigraphics are trademarks or
registered trademarks of Electronic Data Systems Corporation (EDS). InstallShield is a registered trademark and
service mark of InstallShield Software Corporation in the United States and/or other countries. Intel is a registered
trademark of Intel Corporation. IRIX is a registered trademark of Silicon Graphics, Inc. LINUX is a registered
trademark of Linus Torvalds. MatrixOne is a trademark of MatrixOne, Inc. Mentor Graphics and Board Station are
registered trademarks and 3D Design, AMPLE, and Design Manager are trademarks of Mentor Graphics Corporation.
MEDUSA and STHENO are trademarks of CAD Schroer GmbH. Microsoft, Microsoft Project, Windows, the
Windows logo, Windows NT, Visual Basic, and the Visual Basic logo are registered trademarks of
Microsoft Corporation in the United States and/or other countries. Netscape and the Netscape N and Ship's Wheel
logos are registered trademarks of Netscape Communications Corporation in the U.S. and other countries. Oracle is a
registered trademark of Oracle Corporation. OrbixWeb is a registered trademark of IONA Technologies PLC. PDGS is
a registered trademark of Ford Motor Company. RAND is a trademark of RAND Worldwide. Rational Rose is a
registered trademark of Rational Software Corporation. RetrievalWare is a registered trademark of Convera
Corporation. RosettaNet is a trademark and Partner Interface Process and PIP are registered trademarks of
“RosettaNet,” a nonprofit organization. SAP and R/3 are registered trademarks of SAP AG Germany. SolidWorks is a
registered trademark of SolidWorks Corporation. All SPARC trademarks are used under license and are trademarks or
registered trademarks of SPARC International, Inc. in the United States and in other countries. Products bearing
SPARC trademarks are based upon an architecture developed by Sun Microsystems, Inc. Sun, Sun Microsystems, the
Sun logo, Solaris, UltraSPARC, Java and all Java based marks, and “The Network is the Computer” are trademarks or
registered trademarks of Sun Microsystems, Inc. in the United States and in other countries. TIBCO, TIBCO Software,
TIBCO ActiveEnterprise, TIBCO Designer, TIBCO Enterprise for JMS, TIBCO Rendezvous, TIBCO Turbo XML,
TIBCO Business Works are the trademarks or registered trademarks of TIBCO Software Inc. in the United States and
other countries. WebEx is a trademark of WebEx Communications, Inc.
Third-Party Technology Information Certain PTC software products contain licensed third-party technology: Rational Rose 2000E is copyrighted software
of Rational Software Corporation. RetrievalWare is copyrighted software of Convera Corporation. VisTools library is
copyrighted software of Visual Kinematics, Inc. (VKI) containing confidential trade secret information belonging to
VKI. HOOPS graphics system is a proprietary software product of, and is copyrighted by, Tech Soft America, Inc.
G-POST is copyrighted software and a registered trademark of Intercim. VERICUT is copyrighted software and a
registered trademark of CGTech. Pro/PLASTIC ADVISOR is powered by Moldflow technology. Moldflow is a
registered trademark of Moldflow Corporation. The JPEG image output in the Pro/Web.Publish module is based in part
on the work of the independent JPEG Group. DFORMD.DLL is copyrighted software from Compaq Computer
Corporation and may not be distributed. METIS, developed by George Karypis and Vipin Kumar at the University of
Minnesota, can be researched at http://www.cs.umn.edu/~karypis/metis. METIS is © 1997 Regents of the University of
Minnesota. LightWork Libraries are copyrighted by LightWork Design 1990–2001. Visual Basic for Applications and
Internet Explorer is copyrighted software of Microsoft Corporation. Parasolid © Electronic Data Systems (EDS).
Windchill Info*Engine Server contains IBM XML Parser for Java Edition and the IBM Lotus XSL Edition. Pop-up
calendar components Copyright © 1998 Netscape Communications Corporation. All Rights Reserved.
TECHNOMATIX is copyrighted software and contains proprietary information of Technomatix Technologies Ltd.
Technology "Powered by Groove" is provided by Groove Networks, Inc. Technology "Powered by WebEx" is provided
by WebEx Communications, Inc. Oracle 8i run-time and Oracle 9i run-time, Copyright © 2002–2003 Oracle
Corporation. Oracle programs provided herein are subject to a restricted use license and can only be used in
conjunction with the PTC software they are provided with. Apache Server, Tomcat, Xalan, and Xerces are technologies
developed by, and are copyrighted software of, the Apache Software Foundation (http://www.apache.org) – their use is
subject to the terms and limitations at: http://www.apache.org/LICENSE.txt. Acrobat Reader is copyrighted software of
Adobe Systems Inc. and is subject to the Adobe End-User License Agreement as provided by Adobe with those
products. UnZip (© 1990-2001 Info-ZIP, All Rights Reserved) is provided “AS IS” and WITHOUT WARRANTY OF
ANY KIND. For the complete Info-ZIP license see ftp://ftp.info-zip.org/pub/infozip/license.html. Gecko and Mozilla
components are subject to the Mozilla Public License Version 1.1 at http://www.mozilla.org/MPL. Software distributed
under the MPL is distributed on an "AS IS" basis, WITHOUT WARRANTY OF ANY KIND, either expressed or
implied. See the MPL for the specific language governing rights and limitations. The Java™ Telnet Applet

(StatusPeer.java, TelnetIO.java, TelnetWrapper.java, TimedOutException.java), Copyright © 1996, 97 Mattias L.
Jugel, Marcus Meißner, is redistributed under the GNU General Public License. This license is from the original
copyright holder and the Applet is provided WITHOUT WARRANTY OF ANY KIND. You may obtain a copy of the
source code for the Applet at http://www.mud.de/se/jta (for a charge of no more than the cost of physically performing
the source distribution), by sending e-mail to [email protected] or [email protected]—you are allowed to choose either
distribution method. The source code is likewise provided under the GNU General Public License. GTK+The GIMP
Toolkit are licensed under the GNU LGPL. You may obtain a copy of the source code at http://www.gtk.org, which is
likewise provided under the GNU LGPL. zlib software Copyright © 1995-2002 Jean-loup Gailly and Mark Adler.
OmniORB is distributed under the terms and conditions of the GNU General Public License and GNU Library General
Public License. The Java Getopt.jar, copyright 1987-1997 Free Software Foundation, Inc.; Java Port copyright 1998 by
Aaron M. Renn ([email protected]), is redistributed under the GNU LGPL. You may obtain a copy of the
source code at http://www.urbanophile.com/arenn/hacking/download.html. The source code is likewise provided under
the GNU LGPL. Mozilla Japanese localization components are subject to the Netscape Public License Version 1.1 (at
http://www.mozilla.org/NPL). Software distributed under NPL is distributed on an "AS IS" basis, WITHOUT
WARRANTY OF ANY KIND, either expressed or implied (see the NPL for the specific language governing rights and
limitations). The Original Code is Mozilla Communicator client code, released March 31, 1998 and the Initial
Developer of the Original Code is Netscape Communications Corporation. Portions created by Netscape are Copyright
© 1998 Netscape Communications Corporation. All Rights Reserved. Contributors: Kazu Yamamoto
([email protected]), Ryoichi Furukawa ([email protected]), Tsukasa Maruyama ([email protected]), Teiji Matsuba
UNITED STATES GOVERNMENT RESTRICTED RIGHTS LEGEND
This document and the software described herein are Commercial Computer Documentation and Software, pursuant to
FAR 12.212(a)-(b) (OCT’95) or DFARS 227.7202-1(a) and 227.7202-3(a) (JUN’95), is provided to the US
Government under a limited commercial license only. For procurements predating the above clauses, use, duplication,
or disclosure by the Government is subject to the restrictions set forth in subparagraph (c)(1)(ii) of the Rights in
Technical Data and Computer Software Clause at DFARS 252.227-7013 (OCT’88) or Commercial Computer
Software-Restricted Rights at FAR 52.227-19(c)(1)-(2) (JUN’87), as applicable. 012304
Parametric Technology Corporation, 140 Kendrick Street, Needham, MA 02494 USA

i
Table Of Contents Pro/SURFACE ................................................................................................. 1
Using Pro/SURFACE...................................................................................... 1
Managing Quilts ........................................................................................ 1
About Quilts .......................................................................................... 1
To Blank a Quilt ..................................................................................... 1
To Assign a Color to a Quilt...................................................................... 1
To Shade a Quilt .................................................................................... 2
To Mesh Quilts and Surfaces .................................................................... 2
Creating a Surface Feature ......................................................................... 2
About Creating a Surface......................................................................... 2
Creating a Feature with an Open or Closed Volume ..................................... 3
To Create a Joined or Unattached Quilt...................................................... 4
Creating Advanced Surface Features .............................................................. 4
About Advanced Surface Features ............................................................... 4
Creating a Blended Surface ........................................................................ 4
About Creating a Blended Surface from a File............................................. 4
To Create a Blended Surface from a File .................................................... 5
To Update a Blended Surface from a File ................................................... 5
Creating Other Surfaces from Boundaries ..................................................... 6
To Create a Conic Surface ....................................................................... 6
Defining a Conic Surface ......................................................................... 6
Example: Conic Surface .......................................................................... 7
To Create a Surface from More Than Four Boundaries ................................. 8
Tip: Creating an N-Sided Surface.............................................................. 9
About Blend Tangent to Surfaces.............................................................. 9
To Create a Quilt Tangent to a Surface.....................................................10
Reference Curve Requirements for Curve-Driven Tangent Drafts..................11
Example: Creating a Curve-Driven Tangent Draft ......................................12
Example: Specifying Cap Angle and Closing Surfaces .................................13

Table Of Contents
ii
To Create a Constant-Angle Tangent Draft Outside a Draft Surface ..............15
Example: Creating a Constant-Angle Tangent Draft Outside a Draft Surface ..16
To Create a Constant-Angle Tangent Draft Inside a Draft Surface ................18
Example: Creating a Constant-Angle Tangent Draft Inside a Draft Surface ....19
Tip: Creating a Solid Draft from a Non-Solid Draft .....................................20
To Create a Surface-to-Surface Blend ......................................................20
To Create a Section-to-Surface Blend.......................................................21
Creating a Ribbon Surface............................................................................21
About a Ribbon Surface.............................................................................21
To Create a Ribbon Surface .......................................................................22
Example: Using a Ribbon Surface ...............................................................22
Trimming Quilts ..........................................................................................23
About Trimming Quilts ..............................................................................23
To Trim a Quilt Using a Basic Form .............................................................23
Trimming a Quilt Using Curves...................................................................24
Example: Trimming a Quilt Using Curves.....................................................24
To Trim a Quilt Using Vertex Round ............................................................24
Example: Trimming with Vertex Round .......................................................25
Flattening and Bending Features ...................................................................25
To Create a Flattened Quilt........................................................................25
Using Flatten Quilt....................................................................................26
Example: Flattening a Quilt .......................................................................27
To Create a Solid Bend .............................................................................29
Using Solid Bend......................................................................................29
Creating Solid Geometry Using Quilts ............................................................30
About Creating Solid Geometry Using Quilts ................................................30
To Replace a Solid Surface with a Quilt .......................................................30
Freeform Surfaces.......................................................................................31
About Creating Freeform Surfaces ..............................................................31
Example: Sample Freeform Surface............................................................31
To Select an Entire Surface for the Freeform Surface ....................................31

Table Of Contents
iii
To Sketch a Boundary Region ....................................................................32
To Create a Freeform Quilt ........................................................................32
Copying a Trimmed Portion of the Quilt..........................................................33
To Copy a Trimmed Portion of the Quilt.......................................................33
Index...........................................................................................................35


1
Pro/SURFACE
Using Pro/SURFACE
Managing Quilts
About Quilts
In Pro/ENGINEER, when you create or manipulate nonsolid surfaces, you are working
with quilts. A quilt represents a "patchwork" of connected nonsolid surfaces. A quilt
may consist of a single surface or a collection of surfaces.
A quilt contains information describing the geometry of all the surfaces that compose
a quilt and information on how quilt surfaces are "stitched" (joined or intersected). A
part can contain several quilts. You can create or manipulate quilts using a surface
feature.
Accessing the Surface Functionality
You can access most surface commands through the Insert and Edit menus.
Naming a Quilt
You can assign a name to an entire quilt or an individual surface using Edit > Setup
> Name > Other.
To Blank a Quilt
To turn off the display of individual quilts, place them on a layer and then blank the
layer.
You can also right-click and click Hide from the shortcut menu to temporarily blank a
quilt.
Note: You can blank individual quilts in a merge feature. If the first quilt in the
merge is blanked, the whole merge is blanked. If only the second quilt is blanked,
the merge will not be blanked.
To Assign a Color to a Quilt
You can assign a color from the existing user-defined colors to a specified side of a
quilt or surface.
1. Click View > Color and Appearance. The Appearance Editor dialog box
opens.
2. Assign the color.
3. Select Surfaces as the object type. Each side can be colored differently, and it is
only visible when shaded edges do not change color with this method.

Surface - Help Topic Collection
2
To Shade a Quilt
1. To shade an entire model, click View > Shade.
2. To set the shading by default, click View > Display Settings > Model Display.
The Model Display dialog box opens.
3. Click the General tab and select Shading for the display style.
4. Click OK.
Note:
• You can also set the shading by default by setting the shade_surface_feat
configuration option.
• To override the environmental or cosmetic shading selection, click the Shade tab
from the Model Display dialog box. Under Shade, click or clear the Surface
features check box and click OK.
To Mesh Quilts and Surfaces
1. Click View > Model Setup > Mesh Surface. The Mesh dialog box opens.
2. Select the object type, Surface or Quilt.
3. Select the surface or quilt for creating a mesh.
4. For a surface, specify the mesh spacing in the first and the second direction. For
a quilt, specify the change density.
5. Click Close.
Note: To remove the mesh, redraw the current view (repaint).
Creating a Surface Feature
About Creating a Surface
You can create surface features by using any of the following options on the Insert
menu:
• Extrude—Creates a quilt by extruding the sketched section at a specified depth
in the direction normal to the sketching plane.
When you use Up To Surface as a depth option, the new surface can be
extruded to planar surfaces, a quilt, or a datum plane that is parallel to the
sketching plane.
• Revolve—Creates a quilt by rotating the sketched section at a specified angle
around the first centerline sketched in the section. You can also specify the
rotation angle.
• Sweep—Creates a quilt by sweeping a sketched section along a specified
trajectory. You can sketch the trajectory, or use an existing datum curve.

Pro/SURFACE
3
• Blend—Creates a smooth quilt connecting several sketched sections. Parallel
blends can only be Blind. You can also create Rotational or General blends, or
blends From File.
• Boundary Blend—Creates a quilt by selecting boundaries in one or two
directions.
• Variable Section Sweep—Creates a quilt using the variable section sweep
geometry
• Swept Blend—Creates a quilt using swept blend geometry.
• Helical Sweep—Creates a quilt using helical sweep geometry.
• Advanced—Opens the Advanced menu, allowing you to create surfaces using
complex feature definitions.
You can also create surface feature by using any of the following options on the Edit
menu:
• Copy—Creates a quilt by copying existing quilts or surfaces. Specify a selection
method, and select the surfaces to copy. Pro/ENGINEER creates the surface
feature directly on top of the selected surfaces.
• Fill—Creates a planar quilt by sketching its boundaries.
• Mirror—Creates a mirrored copy of existing quilts or surfaces about the specified
plane.
• Extend—Creates a quilt or surface by extending the existing quilts or surfaces.
Specify a chain of boundary edges of the existing surface to extend. You can also
specify the extend type, length, and direction of the extended surface or quilt.
• Offset—Creates a quilt offset from a quilt or surface.
Note: For more information about the creation of surfaces, refer to the Part Modeling
module of Pro/ENGINEER Help.
Creating a Feature with an Open or Closed Volume
When creating a surface feature with Extrude, Revolve, Sweep, or Blend, you can
create a quilt that encloses a closed volume by capping the ends of the feature, or
you can leave the ends open.
• To create a surface feature without closing the ends, click Options from the
dashboard and clear the Capped Ends check box. Else, click Capped Ends from
the ATTRIBUTES menu. For example, an extruded circular section creates an
open-ended tube with the open ends displayed with yellow edges.
• To create a surface feature with a closed volume, click Options from the
dashboard and click the Capped Ends check box. Else, click Capped Ends from
the ATTRIBUTES menu. For example, an extruded circular section would result
in a closed cylinder so all edges of the quilt are two-sided, shown in magenta.
Note that the section must be closed for this option.

Surface - Help Topic Collection
4
To Create a Joined or Unattached Quilt
A simple sweep created along the outer edges of another quilt or along datum curves
created on these edges can be joined with the reference quilt. A swept blend can be
joined along the origin trajectory.
Once you have selected a valid reference edge or a datum curve, the SRFS JOIN
menu appears with the following options:
• Join—Joins the surface feature with the existing quilt.
• No Join—Creates a surface feature that is not attached to the existing quilt.
You can redefine the Join/No Join attribute when you redefine the feature’s
trajectory using Modify.
Creating Advanced Surface Features
About Advanced Surface Features
Use Insert > Advanced to create the following advanced surface features:
• Conic Surface and N-sided Patch—Creates a conic quilt and creates a quilt
from more than four boundaries.
• Blend Section To Surfaces—Creates a quilt as a blend from a section to
tangent surfaces.
• Blend Between Surfaces—Creates a quilt as a blend from a surface to tangent
surfaces.
• Blend From File—Creates a blended surface from a file.
• Blend Tangent to Surfaces—Creates a surface as a blend from an edge or a
curve to tangent surfaces.
• Surface Free Form—Creates a surface by dynamic manipulation.
• Vertex Round—Trims a surface by filleting a flat surface.
• Flatten Quilt—Creates a flattened quilt.
Creating a Blended Surface
About Creating a Blended Surface from a File
You can create a blended surface by importing curves from a file in the IBL (.ibl)
format.
You can also redefine the surface by redefining the curve definitions in the .ibl file.
Using Associative Topology Bus (ATB), you can relink the changed .ibl file to the
surface feature created. This allows ease of design modification without having to
create another surface and re-route the old surface references to the new surface.
The dependent geometry can easily refer to the changed surface.

Pro/SURFACE
5
As the data for the surface feature is stored in the part as well as in the file, even if
the file is deleted from the disk, you can still modify the feature.
ATB does not support blending a surface from a file for features created prior to the
J-03 release of Pro/ENGINEER.
You can:
• Unlink the feature from the .ibl file to remove the associativity between the
feature and the data file.
• Link another file to the feature.
Note: To be able to update the surface when the .ibl file changes, you must set the
environmental variable topobus_enable to "yes" in your config.pro file before you
start the Pro/ENGINEER session. If the environment variable is set during the
Pro/ENGINEER session, it does not work.
To Create a Blended Surface from a File
1. Click Insert > Advanced > Blend From File > Surface. The SURFACE: Blend
from File dialog box opens, listing the following elements from the surface
feature:
o Coord System—Defines the coordinate system for the surface feature to
be created.
o File Name—Specifies the file name from which to create the surface. By
default, Pro/ENGINEER searches for this file in the current working
directory. When using Pro/INTRALINK, link the .ibl file with respect to the
parent part and then export the file from the workspace to the
Pro/INTRALINK startup directory. You cannot read the .ibl file from the
workspace.
o MaterialSide—Specifies the side for adding the material. To change the
direction, click Flip and then click OK.
2. Click OK to create the defined surface.
To Update a Blended Surface from a File
1. To redefine and update a blended surface from a file, open the .ibl file and edit
it.
2. To update the feature geometry with the changed data file, click File >
Associative Topology Bus. The following options are available :
o Check Status—Checks the selected feature for outdated imported
geometry.
o Update—Updates outdated geometry for the selected feature.
o Change Link—Changes the file associated to the selected feature.

Surface - Help Topic Collection
6
o Make Independent—Removes the associativity between the .ibl file and
the selected feature created from file.
o Auto Check Status on Activate—Automatically verifies outdated features
while activating a part.
o Auto Check Status on Retrieve—Automatically verifies outdated features
while retrieving a part. This option is selected by default.
o Auto Check Status on Update—Automatically verifies outdated features
while updating a part.
o Show Log—Shows a log of updates to geometry.
Creating Other Surfaces from Boundaries
To Create a Conic Surface
1. Click Insert > Advanced > Conic Surface and N-sided Patch.
2. Click Conic Surf, Shouldr Crv or Tangent Crv, and Done from the BNDRS
OPTS menu. A dialog box opens and lists the following elements of the surface
feature:
o Curves—Specifies geometrical references for this feature.
o Conic Param—Specifies the conic parameter.
3. The Boundaries option in the CRV_OPTS menu is active. Define opposite
boundaries of the conic surface by selecting two curves or edges.
4. After bounding curves are defined, click Shoulder Crv or Tangent Crv from the
OPTIONS menu and select the conic curve in the same way as you selected
bounding curves.
5. Click Done on the OPTIONS menu.
6. Enter the conic parameter value; it must be from 0.05 to 0.95. Sections of the
surface are one of the following types, according to their conic parameter value:
0.05 < parameter < 0.5 - ellipse
parameter = 0.5 - parabola
0.5 < parameter < 0.95 - hyperbola
7. Conclude feature creation by clicking OK in the dialog box.
Defining a Conic Surface
There are two types of conic surfaces listed in the OPTIONS menu:
• Shouldr Crv—The surface passes through the control curve. The control curve
defines the location of conic shoulders for each cross section of the surface.

Pro/SURFACE
7
• Tangent Crv—The surface does not pass through the control curve. The control
curve defines the line that passes through the intersections of the conic sections’
asymptotes.
Rules for selecting curves or edges:
• Only single-segment composite curves can be selected as boundary or control
curves.
• When selecting curves or edges with the Chain option, the chain cannot have
more than one edge/curve component.
Example: Conic Surface
This figure shows a conic surface created ShouldrCrv.
1 Boundaries
2 Control curve
The next figure shows a conic surface created with the Tangent Crv option.

Surface - Help Topic Collection
8
1 Boundaries
2 Intersection of asymptotes
3 Control curve
To Create a Surface from More Than Four Boundaries
1. Click Insert > Advanced > Conic Surface and N-sided Patch. The BNDRS
OPTS menu appears.
2. Click N-Sided Surf > Done. The system opens a dialog box and lists elements of
the surface feature. They are:
o Curves—Specifies geometrical references for this feature.
o Bndry Conds—(Optional) Defines Boundary Conditions.
3. Select at least five boundaries in the consecutive order for the N-sided surface.
Using the One By One option in the CHAIN menu, select at least five curves or
edges forming a loop. When finished, click Done from the CHAIN menu.
Note: The boundaries of the N-sided surface cannot include tangent
edges/curves.
4. To define Boundary Conditions, click Bndry Cond and Define in the dialog box.
The BOUNDARY menu lists all surface boundaries. As you move the cursor over
the boundary name, the corresponding boundary highlights in cyan.
5. Click the boundary for which you want to define Boundary Conditions. For the
selected boundary, the system opens a dialog box with the Bndry Cond element
selected for definition.
6. Specify the boundary condition by choosing one of the following options in the
BNDRY COND menu, followed by Done:

Pro/SURFACE
9
o Free—No tangency conditions are set along the boundary.
o Tangent—The blended surface is tangent to the reference surface along
the boundary.
o Normal—The blended surface is normal to the reference surface or datum
plane.
7. For conditions other than Free, accept the defaults or select reference surfaces.
8. To complete the feature creation, click OK in the dialog box.
Tip: Creating an N-Sided Surface
The shape of the N-sided patch depends on the geometry of the boundaries to be
patched together. For some boundaries, the N-sided patch may produce geometry
with undesirable shape and characteristics. For example, bad geometry may occur if
• The boundaries have inflections
• The angles between the boundary segments are very large (more than 160
degrees) or very small (less than 20 degrees)
• The boundaries consist of very long and very short segments
If the N-sided patch does not create a satisfactory geometry, you can either create a
series of N-sided patches on a smaller number of boundaries, or use the Blended
Surf functionality.
About Blend Tangent to Surfaces
The Blend Tangent to Surfaces functionality allows you to create a draft surface
(blended surface) tangent to surfaces from an edge or a curve. You may need to
create a parting surface and a reference curve such as a draft line, before using the
Blend Tangent to Surfaces functionality.
The types of tangent draft surfaces are:
Curve-driven tangent draft surface—Creates a surface on one or both sides of a
parting surface between a reference curve (such as a parting curve or a sketched
curve) and selected surfaces of the reference part, tangent to these surfaces. The
reference curve must lie outside the reference part.
Constant-angle tangent draft outside a draft surface—Creates a surface by
following the trajectory of the reference curve and creating surfaces at a specified
constant angle to the pull direction. Use this feature to add tangent draft to surfaces
that cannot be drafted with the regular Draft feature. You can also use this feature to
add tangent drafts to a rib with rounded edges and preserve tangency to the
reference part.
Constant-angle tangent draft inside a draft surface—Creates a surface with a
constant draft angle inside the draft surface. This surface is created on one or both
sides of a reference curve (such as a draft curve or a silhouette curve) at a specified
angle to the reference part surfaces and provides a rounded transition between the
draft surfaces and the adjacent surfaces of the reference part.

Surface - Help Topic Collection
10
When creating a tangent draft, you must select the draft type, the draft direction,
and specify the pull direction or accept the default draft direction. Next, select a
reference curve and define other draft references such as tangent surfaces or draft
angle and radius, depending on the tangent draft type.
The optional elements of a tangent draft are:
• Closing Surfaces—Lets you trim or, in some cases, extend the tangent draft up
to selected surfaces. Use this element when adjacent surfaces are located at an
angle to the surface being drafted.
Note: A closing surface must always be a solid surface. A datum plane or a
surface geometry cannot be a closing surface.
• Spine Curves—Lets you specify an additional curve that controls the orientation
of normals to the sectioning plane. Use this element if using the reference curve
alone results in the geometry intersecting itself.
• Cap Angle—For one-sided curve-driven tangent drafts. Controls the draft angle
for additional planes that are automatically created when a draft line does not
extend to the surface borders and you have not specified the closing surfaces. If
you do not specify a value, Pro/ENGINEER uses a zero angle.
Finally, you can edit the reference curve by using the Curves tabbed page in the
Tangent Surface dialog box. Select the reference curve segments to include in the
draft line or exclude from the draft line. Use this functionality when Pro/ENGINEER
has trouble creating the tangent draft, for example, when the reference curve
intersects itself.
To Create a Quilt Tangent to a Surface
1. Create a reference curve.
2. Click Insert > Advanced > Blend Tangent to Surfaces. The Tangent
Surface dialog box opens, with selected by default.
3. Specify the draft direction by selecting one of the following:
o One Sided—The draft is created only on one side of the reference curve.
o Two Sided—The draft is created on both sides of the reference curve.
4. Specify the pull direction.
5. Click the References tab, click under Draft Line Selection, and select the
reference curve. The reference curve must lie outside the reference part
geometry.
Note: If you have selected One Sided as the draft direction earlier, then you can
click under Parting Surface and select the parting surface.

Pro/SURFACE
11
6. Pro/ENGINEER automatically determines the surfaces that the draft is tangent to.
However, if you are not satisfied with the automatic selection, click under
Tangent To and select the appropriate surfaces on the reference part.
7. Click to preview the tangent draft geometry. If required, you can
change the draft geometry by specifying the Closing Surfaces, Spine Curves,
or Cap Angle, located on the Options tabbed page. You can also edit the
reference curve by using the Curves tabbed page.
8. When satisfied with the feature geometry, click to close the dialog box
and create the feature.
Reference Curve Requirements for Curve-Driven Tangent Drafts
To create a curve-driven tangent draft, you must first create a reference curve. You
can create a reference curve as a sketched curve, a parting curve, or a silhouette
curve with an offset. The reference curve must,
• Be continuous, tangent, and nonintersecting.
• Lie outside the reference part and be visible along the pull direction from both
sides of the part.
• Lie on the parting surface when creating a solid one-sided draft.
The following example shows the correct placement of the reference curve.
1. Reference part (side view)
2. Reference curve (viewed on end)
3. Pull Direction
The next example shows an incorrect placement of the reference curve, because if
you look from the bottom of the part along the pull direction, the reference curve is
obscured by the part geometry.

Surface - Help Topic Collection
12
1. Reference part (side view)
2. Reference curve (viewed on end)
3. Pull Direction
Example: Creating a Curve-Driven Tangent Draft
This example shows how to create a tangent draft on both sides of the reference
curve plane. You can use any type of curve to create a curve-driven tangent draft,
but to control the draft angle, create the curve as a parting line with the appropriate
angle, as shown in this example.
1. Click Insert > Advanced > Blend Tangent to Surfaces. The Tangent
Surface dialog box opens, with selected by default.
2. Click the References tab. The Menu Manager and the CHAIN menu appear.
3. Select a curve or an edge and click Done.
4. Click under Tangent To and select the appropriate reference surface.
5. Click . The following illustration shows a tangent draft on both sides of
the reference curve plane.

Pro/SURFACE
13
Example: Specifying Cap Angle and Closing Surfaces
This example shows how to create a curve-driven solid tangent draft on one side of
the sketched reference curve (1). In this example, the feature is added in Part mode.
1. Create a flat surface that passes through the part, as shown in the following
illustration.
2. Click Insert > Advanced > Blend Tangent to Surfaces. The Tangent
Surface dialog box opens.
3. Select One Sided under Direction.

Surface - Help Topic Collection
14
4. To specify the pull direction, select the surface created in Step 1 and click Okay.
5. Click the References tab, click under Draft Line Selection, and select the
reference curve.
6. Select the Tangent To reference curve (the default is automatic) and click
Done.
7. Click under Parting Surface and select the surface created in Step 1.
8. Click . The tangent draft is created on one side of the reference curve,
according to the pull direction, as shown in the following illustration.
9. Click the Options tab, type 30 in the Cap Angle Value box, and press ENTER.
10. Click . The angle of the planar surfaces (1) changes on both sides of
the tangent draft feature, as shown in the next illustration.
11. Depending on your design intention, you may want the tangent draft to extend
the complete length of the part. Therefore, instead of specifying the Cap Angle,
click under Select Surfaces on the Options tabbed page and select the
two closing surfaces of the part (1 and 2).

Pro/SURFACE
15
The resulting tangent draft geometry is shown in the following illustration.
Note: Depending on the draft line geometry, Pro/ENGINEER may or may not be able
to extend the draft surface up to the closing surfaces. It is recommended that you
use appropriate tools to create and modify curves to ensure that the draft line
extends up to or past the intended closing surfaces, and then create a tangent draft.
To Create a Constant-Angle Tangent Draft Outside a Draft Surface
1. Click Insert > Advanced > Blend Tangent to Surfaces. The Tangent
Surface dialog box opens.
2. Click .
3. Specify the draft direction by selecting one of the following:
o One Sided—The draft is created only on one side of the reference curve.
o Two Sided—The draft is created on both sides of the reference curve.
4. Specify the pull direction.
Note: If you are creating a one-sided draft, the pull direction must point from the
reference curve in the same direction that the draft is being created.

Surface - Help Topic Collection
16
5. Click the References tab, click under Draft Line Selection, and select the
reference curve. The reference curve can be any chain of edges or curves (such
as a draft curve). The reference curve must lie on a surface of the reference part.
Note:You cannot select an assembly level silhouette curve as a reference curve
for a tangent draft. To create a tangent draft in the reference model, you must
create a silhouette curve in the reference model itself.
6. In the Angle box, type the value for the draft angle.
7. In the Radius box, type the value for the radius of the fillet that connects the
draft surfaces with the adjacent surfaces of the reference part.
8. Click to preview the tangent draft geometry. If required, you can
change the draft geometry by specifying the Spine Curves or Closing Surfaces
on the Options tabbed page. You can also edit the reference curve by using the
Curves tabbed page.
9. When satisfied with the feature geometry, click to close the dialog box
and create the feature.
Example: Creating a Constant-Angle Tangent Draft Outside a Draft Surface
In this example, a 5-degree draft is added to a rib, that has a 0.4" fillet at the
bottom, as shown in the following illustration. To preserve the fillet at the bottom,
you must add a constant-angle tangent draft (in this example, the feature is added
in Part mode).
1. Click Insert > Advanced > Blend Tangent to Surfaces. The Tangent
Surface dialog box opens.
2. Click . The draft direction changes to One Sided.

Pro/SURFACE
17
3. Specify the pull direction by selecting the top surface of the housing. A red arrow
pointing in the upward direction appears.
4. Click Flip so that the red arrow points down, because the pull direction must
point from the reference curve in the direction of the tangent draft creation. Click
Okay.
5. Click the References tab and select the top edge of the rib (1), as shown in the
next illustration. Click Done.
6. In the Angle box, type 5 and press ENTER.
7. In the Radius box, type .4 and press ENTER (the radius is the same as the
radius at the bottom of the rib).
8. Click . The feature geometry is as shown in the following illustration.
9. To make the tangent draft extend all the way to the side of the rib, click the
Options tab, click under Select Surfaces, and select the side of the rib
(1), as shown in the previous illustration. Note that a gap exists between the
tangent draft geometry and the central cylinder of the housing. To avoid this gap,
hold down the CTRL key and select the side surface of the central cylinder (2) as
the second closing surface. Click OK in the SELECT dialog box.

Surface - Help Topic Collection
18
10. Click . The new feature geometry is as shown in the next illustration.
11. Click . The constant-angle tangent draft is created.
12. Repeat the procedure to create a constant-angle tangent draft on the other side
of the rib.
To Create a Constant-Angle Tangent Draft Inside a Draft Surface
1. Click Insert > Advanced > Blend Tangent to Surfaces. The Tangent
Surface dialog box opens.
2. Click .
3. Specify the draft direction by selecting one of the following:
o One Sided—The draft is created only on one side of the reference curve.
o Two Sided—The draft is created on both sides of the reference curve.
4. Specify the pull direction.
5. Click the References tab, click under Draft Line Selection, and select the
reference curve. The reference curve can be any chain of edges or curves (such
as a draft line). The reference curve must lie on a surface of the reference part.
6. In the Angle box, type the value for the draft angle.
7. In the Radius box, type the value for the radius of the fillet that connects the
draft surfaces with the adjacent surfaces of the reference part.
8. Click to preview the tangent draft geometry. If required, you can
change the draft geometry by specifying the Spine Curves or Closing Surfaces
on the Options tabbed page. You can also edit the reference curve by using the
Curves tabbed page.

Pro/SURFACE
19
9. When satisfied with the feature geometry, click to close the dialog box
and create the feature.
Example: Creating a Constant-Angle Tangent Draft Inside a Draft Surface
This example shows how to draft the walls of the reference part by 5 degrees, while
maintaining the dimensions at the bottom of the part and preserving the 0.4" fillet at
the top.
1. Click Insert > Advanced > Blend Tangent to Surfaces. The Tangent
Surface dialog box opens.
2. Click . The draft direction changes to One Sided.
3. Accept the default pull direction.
4. Click the References tab, click under Draft Line Selection, and select the
reference curve.
5. On the CHAIN menu, click Tangnt Chain, select a bottom edge of the reference
part as shown in the following illustration, and click Done.

Surface - Help Topic Collection
20
6. In the Angle box, type 5 and press ENTER.
7. In the Radius box, type .4 and press ENTER (the radius value is the same as the
radius of the top fillet).
8. Click . The tangent draft cut is created as shown in the next illustration.
Tip: Creating a Solid Draft from a Non-Solid Draft
To create a solid draft from a nonsolid draft, you must create a quilt tangent at both
sides, cap the ends, and merge the quilted surfaces, then create the solid protrusion
with either the Use Quilt or Patch command.
Note: The system cannot generate drafts (solid or nonsolid) if any portion of the
draft line is parallel to the pull direction.
To Create a Surface-to-Surface Blend
Use the Blend Between Surfaces command to create a smooth surface or solid
transition between two surfaces.

Pro/SURFACE
21
The surfaces used for this feature must have matching tangency points for each
point on their surfaces, such as with two spheres. The surfaces must be inclined
toward each other by at least a 30° angle.
1. Click Insert > Advanced > Blend Between Surfaces > Surface. The
SURFACE: Surface to Surface Blend dialog box opens.
2. Select the first surface to form the tangent surface boundary.
3. Select the second surface and middle-click. The blend is created.
To Create a Section-to-Surface Blend
Use Blend Section To Surfaces to create a transitional surface or solid between a
set of tangent surfaces and a sketched contour. The set of surfaces selected for the
tangent boundary must be closed.
1. Click Insert > Advanced > Blend Section To Surfaces > Surface. The
SURFACE: Section to Surface Blend dialog box opens.
2. Select surfaces to form the tangent boundary. The surfaces must be tangent to
each other. Pick all the surfaces, then middle-click.
3. Select or create the sketching plane for the section boundary.
4. Specify the direction of feature creation and enter Sketcher mode.
5. Sketch the section boundary. The section must be closed.
6. Click .
Creating a Ribbon Surface
About a Ribbon Surface
A Ribbon surface is a datum that represents a tangent field created along a base
curve. The Ribbon surface is tangent to reference curves that intersect the base
curve.
You can use a Ribbon surface to impose tangency conditions between two surface
features. With the Ribbon surface you can define the patch structure so that adjacent
surfaces can be made tangent to each other without using one of them as a tangent
reference. In this way, the Ribbon surface acts a tangent reference. Using this
method, you first create the Ribbon surface. They you can create each surface and
make it tangent to the Ribbon surface. After you have created tangency between two
adjacent surfaces, you can put the Ribbon surface on a layer and blank it.
You can predefine a layer for ribbon surfaces. To do this, specify the name for the
layer using the def_layer (LAYER_RIBBON_FEAT) configuration option. Each time
you create a ribbon surface, the system automatically adds it to this layer.

Surface - Help Topic Collection
22
To Create a Ribbon Surface
1. Click Insert > Model Datum > Ribbon. The DATUM: Ribbon dialog box opens.
2. On the Menu Manager, Add Curve in the RIBBON ITEM menu is active. Select
the base curve. You can select a single curve or a chain of curves. The system
uses the base curve as a trajectory for the ribbon surface.
You can remove the curve with the Remove Curve command and show selected
curves with the Show All Curves command. When finished selecting the base
curve, click Done Curves.
3. Select the first reference curve. You can continue selecting additional reference
curves. When you are finished, click Done Curves.
The system creates the Ribbon surface with the default width.
4. Optionally, you can define the width of the ribbon surface. Select the Width
element in the dialog box and click Define. Enter the width of the surface.
5. Click OK to finish.
Example: Using a Ribbon Surface
This example shows how to create two boundary blends on both sides of the middle
curve that are tangent to each other. To impose tangency between two boundary
blends, create a Ribbon surface along the middle curve. When defining reference
curves for the Ribbon surface, select the three inner curves on both sides of the
middle curve.
The Ribbon surface (shown with red boundaries) is now tangent to all the reference
curves.
Create the boundary blend on the left side of the middle curve. When defining
boundary conditions, specify a tangency condition on the middle curve by referencing

Pro/SURFACE
23
the Ribbon surface. Because the Ribbon is tangent to the inner side curves on the
right, the boundary blend on the left is now tangent to the curve on the right.
Create the boundary blend on the right and make it tangent to the Ribbon surface.
Trimming Quilts
About Trimming Quilts
You can trim quilts in several ways:
• By adding a cut or slot as you do to remove material from solid features
• By trimming the quilt at its intersection with another quilt or to its own silhouette
edge as it appears in a certain view
• By filleting corners of the quilt
• By trimming along a datum curve lying on the quilt
For more information refer to the topic About the Trim Feature of the Part Modeling
module of Pro/ENGINEER Help.
To Trim a Quilt Using a Basic Form
1. Click Insert > Sweep, Blend, Helical Sweep or Swept Blend > Surface
Trim. The SURFACE TRIM dialog box opens.
2. Select the quilt to trim.
3. Start creating the cut geometry, as you do for solid protrusions. The surface
definition that you create is used only for trimming and will not appear in the
model.

Surface - Help Topic Collection
24
4. If you create geometry using the Solid option, specify the side of the quilt to
keep by choosing Side 1, Side 2, or Both Sides from the DIRECTION menu.
Click Done. Selecting either side of the quilt to keep preserves references of the
original quilt.
5. If you chose Both Sides, an additional element Primary Quilt is added to the
dialog box so that you can specify which of the two new quilts will inherit the
children of the original quilt. To do this, click Primary Quilt and Define in the
dialog box. Click Side 1 or Side 2 and Done from the DIRECTION menu.
6. Click OK.
Trimming a Quilt Using Curves
You can trim a quilt along a chain of datum curves or edges.
The rules for defining a surface trim using a datum curve are as follows:
• You can use a continuous chain of datum curves, inner surface edges, or solid
model edges to trim a quilt.
• Datum curves used for trimming must lie on the quilt to be trimmed and should
not extend beyond the boundaries of this quilt.
• If the curve does not extend to the boundaries of the quilt, the system calculates
the shortest distance to the quilt boundary and continues the trim in this
direction.
Example: Trimming a Quilt Using Curves
1 Select these datum curves.
2 This arrow indicates the portion to keep.
To Trim a Quilt Using Vertex Round
Use Vertex Round to create fillets on outer quilt edges.
1. Click Insert > Advanced > Vertex Round. The SURFACE TRIM: Vertex
Round dialog box opens.

Pro/SURFACE
25
2. Select vertices at the corners of the quilt to be rounded and click OK. All selected
vertices must belong to the same quilt.
3. Enter the fillet radius. This radius will be applied to all selected vertices.
4. Click OK in the dialog box.
Example: Trimming with Vertex Round
This figure shows the corners to be rounded with the Vertex Round command.
1 Select these vertices to be rounded.
The next figure shows the resulting quilt.
Flattening and Bending Features
To Create a Flattened Quilt
1. Click Insert > Advanced > Flatten Quilt. The FLATTEN QUILT dialog box
opens.
2. Select a source quilt to flatten.
3. Select a datum point on the quilt to be the origin point. Two red arrows indicate
the u-v directions of the quilt.
4. Specify one of the following methods for determining the parameterization of the
quilt:
o Automatic—(Default) The system defines the parameterization.

Surface - Help Topic Collection
26
Note: If the system cannot perform a transformation, use the Aided or
Manual option.
o Aided—Select four vertices or datum points on the quilt boundary. The
system uses these four points to create a reference surface.
o Manual—Specify a reference surface to use for parameterization. The
reference surface must exist in the model prior to the operation.
5. Optionally, you can position the flattened quilt so it lies in the XY plane of a
selected coordinate system and orient the quilt as desired. To do this, select
Specify Placement and specify the following:
o To define the XY plane, select or create a coordinate system.
o To orient the flattened quilt in the XY plane, select a point on the original
quilt. The system creates a vector from the origin point to the selected x-
direction point. The system orients the flattened quilt to align this vector
with the x-axis of the plane.
6. Specify the number of steps for each direction of the quilt by typing an integer
from 10 to 100 in the Number of Steps 1 and Number of Steps 2 boxes
respectively. The number of steps determines the density of the grid used for the
surface parameterization. When you click in the respective box, a red arrow
shows the corresponding direction of parameterization.
7. Click to create the feature.
Using Flatten Quilt
Use Flatten Quilt to unfold a quilt.
To unfold the quilt, the system creates a uniform parameterization of the surface and
then unfolds it, preserving the parameterization of the original quilt. To create the
parameterization of the source quilt, the system uses a reference surface that
approximates and encloses the source quilt. The system can define the reference
surface internally, or you can create a surface and then use it for parameterization.
Note: A Flatten Quilt feature is a single surface of the type Plane.
The system unfolds the quilt with respect to the fixed origin point that you select. By
default, the system places the flattened quilt on the plane that is tangent to the
original quilt at the origin point.
Optionally, you can specify a different placement plane and orient the quilt as
desired. To place the quilt, select a coordinate system whose XY plane will be the
placement plane. To orient the quilt, select a datum point on the quilt. The system
creates a vector from the origin point to specified datum point and aligns this vector
with the x-axis of the coordinate system.
Consider the following rules and recommendations:
• The origin and the x-direction points must lie on the source quilt.
• Surfaces of the source quilt must be tangent to each other.

Pro/SURFACE
27
• For the Manual transformation method, a reference surface must be present in
the model before you start the Flatten Quilt operation.
• When you use the Aided option, the corner points must lie on the boundaries of
the source quilt or their extensions.
• If the system fails to transform the quilt using the Automatic and Aided option,
click the Manual transformation method and select a reference surface that you
have previously created.
Tip: You can create a reference surface for a quilt as a boundary blend by using the
source quilt boundaries and several additional curves to approximate the original
quilt.
Example: Flattening a Quilt
Case 1: Flattening a Quilt Using the Default Placement
This figure shows a quilt to flatten. The datum point PNT0 is selected as the origin
point.
The next figure shows the flattened quilt (shown on top of the source quilt) in its
default placement. Notice that the flattened quilt is tangent to the source quilt at the
origin point PNT0.

Surface - Help Topic Collection
28
Case 2: Flattening a Quilt with the Placement Option
The next figure shows a quit to flatten. The datum point PNT0 is selected as the
origin point. The coordinate system CS1 and datum point PNT1 are used for
positioning the resulting quilt.
The next figure shows the results of the Flatten Quilt operation. The flattened quilt
lies in the XY plane of the coordinate system CS1. A vector created from PNT0 to
PNT1 is aligned with the x-axis of the XY plane.

Pro/SURFACE
29
To Create a Solid Bend
After you have created a flattened quilt, you can use Solid Bend to flatten curves
and bend a solid.
1. Click Insert > Advanced > Bend Solid. The SOLID BEND dialog box opens.
2. Select a Flatten Quilt feature.
3. Specify the Bend Options by choosing one of the following options:
o Flatten Curves—Transform datum curves from the original quilt to the
flattened quilt.
o Bend Solid—Transform a solid from the flattened quilt to the original quilt.
4. If you are flattening curves, select the curves on the flat quilt that you want to
transform. To reselect the curves, click Source Curves.
5. Click to create the feature.
Using Solid Bend
You can use Bend Solid to:
• Flatten (unbend) curves
• Bend solids
Use Bend Solid to transform the solid that lies in the vicinity of the flattened quilt to
the source quilt. Alternatively, you can transfer datum curves from the source quilt
to the flattened quilt using the Flatten Curves option.
Consider the following restrictions:
• Selected curves must reference the surfaces of the source quilt of the Flatten
Quilt feature.

Surface - Help Topic Collection
30
• The solid should lie in the vicinity of the flattened quilt and should not cross the
boundaries of this quilt.
Creating Solid Geometry Using Quilts
About Creating Solid Geometry Using Quilts
To create solid geometry using quilts, you must first select the quilts before using
the required commands. There are three methods of creating solid geometry by
using quilts:
• Replace an entire part surface with a quilt. Surface replacement differs from
protrusions and cuts because it can add material in some places and remove it in
others. Surface replacement is a surface deformation feature, and is created
using Offset on the Edit menu.
• Create a "patch", a feature that replaces a portion of a solid surface (or surfaces)
with a quilt whose boundaries lie on the surfaces being patched. This feature is
created using Solidify on the Edit menu.
• Create a construction feature (protrusion, cut, or slot) by using a quilt as the
solid feature’s boundaries. Geometry will be added or subtracted up to the border
of the quilt used. This is done using Solidify on the Edit menu.
To Replace a Solid Surface with a Quilt
Offset allows you to replace a specified solid surface on the model with a datum
plane or a quilt. By default, when you replace a solid surface with a quilt, the system
consumes the quilt. To preserve the quilt, define the Keep Quilt element in the
dialog box.
1. Select the solid surface that needs to be replaced.
2. Click Edit > Offset. The dashboard appears.
3. From the list of offset types on the dashboard, select Replace
4. Pick the replacement quilt.
5. By default, the system consumes the replacement quilt. If you want to keep the
quilt, click Options and click the Keep Quilt check box.
6. To complete feature creation, click .
Note: If a child feature references the quilt that was kept with Keep Quilt,
redefining the features so as to not keep the quilt causes the references of the child
to be missing.

Pro/SURFACE
31
Freeform Surfaces
About Creating Freeform Surfaces
You can create a freeform feature either as a solid tweak feature or as an advanced
surface feature.
Surface Free Form allows you to "push" or "pull" on a surface, interactively
changing its shape either to create a new surface feature, or to modify a solid or
quilt. Whenever the underlying surface changes shape, the freeform feature also
changes shape proportionally. The real-time surface definition feedback allows you to
immediately evaluate and modify the surface as required.
Display options for the surface include porcupine curvature, deviation, Gaussian
curvature, sectional curvature, slope, intersection curves, reflection curves, and
cosmetic shading.
For a freeform surface, you can use the boundaries of the underlying base surface.
Alternatively, you can sketch the boundaries of the freeform surface; the system will
then project them on the underlying base surfaces.
The grid boundaries may extend beyond the underlying base surface. When creating
a freeform surface, you can trim or extend it to fit the underlying surface boundaries.
Example: Sample Freeform Surface
In this figure, the underlying surface boundaries appear in dashed font. The base
surface is shown meshed.
1 Base surface grid boundaries
To Select an Entire Surface for the Freeform Surface
1. Click Insert > Advanced > Surface Free Form. The SURFACE: Free Form
dialog box opens.
2. Select an existing surface. The system displays a grid of red isolines in the first
direction.

Surface - Help Topic Collection
32
3. Enter the number of control curves in the first direction. The system displays a
grid of red isolines in the second direction.
4. Enter the number of control curves in the second direction. The Modify Surface
dialog box opens. You can select a point on the grid to drag, or optionally you can
use the Modify Surface dialog box to define the Poly Motion region, turn on the
dynamic diagnostics, or use sliders.
5. When finished tweaking, click in the Modify Surface dialog box.
6. Click OK in the dialog box to create the freeform feature.
To Sketch a Boundary Region
1. Click Insert > Advanced > Surface Free Form.
2. The SURFACE: Free Form dialog box opens.
3. Click Sket On Pln and Done on the FORM OPTS menu.
4. Select the sketching plane and specify model references. Sketch a circle or a
rectangle.
5. The system displays a grid of red isolines in the first direction. Enter the number
of control curves in the direction of the arrow.
6. The system displays another grid of isolines in the second direction. Enter the
number of control curves in the direction of the arrow.
7. The Modify Surface dialog opens. You can select a point on the grid to drag, or
optionally you can use the Modify Surface dialog box to define the Poly Motion
region, turn on the dynamic diagnostics, or use sliders.
8. When finished tweaking, click in the Modify Surface dialog box.
9. Click OK in the dialog box to create the freeform feature.
To Create a Freeform Quilt
1. Click Insert > Advanced > Surface Free Form. The SURFACE: Free Form
dialog box opens.
2. Select an existing surface to provide the solid or quilt reference (base) surface for
the freeform surface definition. The system displays a grid of red isolines in the
first direction.
3. Enter the number of control curves in the first direction. The system displays a
grid of red isolines in the second direction.
4. Enter the number of control curves in the second direction. The Modify Surface
dialog box opens. You can select a point on the grid to drag, or optionally you can
use the Modify Surface dialog box to define the Poly Motion region, turn on the
dynamic diagnostics, or use sliders.

Pro/SURFACE
33
5. When finished tweaking, click in the Modify Surface dialog box.
6. Click OK in the dialog box to create the freeform feature.
Copying a Trimmed Portion of the Quilt
To Copy a Trimmed Portion of the Quilt
You can copy a trimmed portion of a quilt (surface patch). To define the portion of
the quilt to copy, you must select edges and curves that form a single closed loop.
1. Select the quilt from which you want to copy a patch.
2. Click Edit > Copy. The dashboard appears.
3. Click Options and click Copy Inside boundary.
4. Click inside the Boundary curve collector. Select a closed contour as the
boundary of the patch.
5. Click . The system creates a new quilt on top of the selected portion of the
quilt.


35
Index
A
Advanced
SRF OPTS menu .......................... 2
Advanced ...................................... 4
assigning color to a quilt.................. 1
B
Blend command
SRF OPTS menu .......................... 2
Blend command ............................. 2
blended surface
N-sided patch.............................. 8
section-to-surface ...................... 21
surface-to-surface...................... 20
blended surface.......................20, 21
Boundaries command
ADV FEAT OPT menu .................... 4
Boundaries command...................... 4
boundary blend
conic surface ............................... 6
boundary blend .............................. 6
C
conic surface
creating...................................... 6
overview..................................... 6
conic surface.................................. 6
E
Extrude
SRF OPTS ................................... 2
Extrude ......................................... 2
F
Free Form command......................31
freeform surface
overview ...................................31
selecting an entire surface ...........31
sketching boundaries ..................32
freeform surface ..................... 31, 32
M
Mesh Surface command .................. 2
meshing a quilt .............................. 2
N
N-sided blended surface
creating ..................................... 8
overview .................................... 9
N-sided blended surface...............8, 9
Q
quilt
assigning color to ........................ 1
blanking..................................... 1
meshing..................................... 2
methods for trimming .................23
naming ...................................... 1
shading...................................... 2
quilt ............................................. 1
R
Replace command .........................30
Revolve command
SRF OPTS menu .......................... 2
Revolve command.......................... 2
ribbon surface ..............................22

Surface - Help Topic Collection
36
S
section-to-surface blend ................ 21
shading a quilt ............................... 2
Shading command .......................... 2
Shouldr Crv command
OPTIONS .................................... 6
Shouldr Crv command..................... 6
solid geometry from quilts ............. 30
Srfs to Srfs command
ADV FEAT OPTS menu ................ 20
Srfs to Srfs command.................... 20
Surface command
FEAT CLASS menu ....................... 1
Surface command........................... 1
surface feature
creation methods......................... 2
joining to a quilt .......................... 4
replacement.............................. 30
tangent to surface...................... 10
surface feature............................... 1
surface replacement
creating ....................................30
surface replacement ......................30
surface-to-surface blend ................20
Sweep command
SRF OPTS menu .......................... 2
Sweep command............................ 4
T
Trim command
QUILT SURF menu......................23
Trim command .............................23
trimming a quilt
overview ...................................23
using a basic form ......................23
using the vertex round................24
trimming a quilt ............................23
V
Vertex Round command
FORM menu...............................24
Vertex Round command.................24