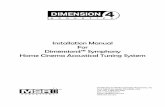SUDAAN Installation Guide PC and Windows...
Transcript of SUDAAN Installation Guide PC and Windows...

SUDAAN Installation Guide
PC and Windows Installation 32 and 64 bit Operating Systems
Release 11.0.1
Copyright 2013 by RTI International
P.O. Box 12194 Research Triangle Park, NC 27709
All rights reserved. No part of this publication may be reproduced or transmitted by any means without permission from the publisher.
All brand names and product names used in this document are trademarks, registered trademarks, or trade names of their respective holders. The following terms are trademarks or registered trademarks of other organizations: Adobe is a registered trademark and Acrobat Reader is a
trademark of Adobe Systems Incorporated. Microsoft, Windows, and XP are registered trademarks of Microsoft Corporation. SAS is a registered trademark of the SAS Institute, Inc.

Page 2 of 38

Page 3 of 38
TABLE OF CONTENTS
1. Overview ................................................................................................................................................ 5
1.1 Technical Support .................................................................................................................... 5 1.2 Software Installation ................................................................................................................ 6 1.3 SUDAAN Manual .................................................................................................................... 9 1.4 Procedure to Renew a SUDAAN License ............................................................................... 9 1.5 Procedure to Uninstall SUDAAN .......................................................................................... 10
2. Installation Instructions for Windows Standalone Individual User Version ........................................ 12
2.1 System Requirements ............................................................................................................. 12 2.2 Software Installation .............................................................................................................. 12 2.3 Running SUDAAN ................................................................................................................ 12
3. Installation Instructions for Windows Standalone Network version .................................................... 13
3.1 System Requirements ............................................................................................................. 13 3.2 Software Installation–LAN Administrator ............................................................................. 13 3.3 Software Installation–LAN User ............................................................................................ 14 3.4 Running SUDAAN ................................................................................................................ 14
4. Installation Instructions for Windows 32 BIT Standalone Server version ........................................... 15
4.1 System Requirements ............................................................................................................. 15 4.2 Software Installation–Server Administrator .......................................................................... 15 4.3 Software Installation–Server User ......................................................................................... 16 4.4 Running SUDAAN ................................................................................................................ 16
5. SUDAAN STANDALONE Windows Users Guide ............................................................................ 17
5.1 Using Interactive SUDAAN .................................................................................................. 17 5.1.1 Main Menu ................................................................................................................. 17 5.1.2 File Menu Option ....................................................................................................... 17 5.1.3 Edit Menu Option ....................................................................................................... 18 5.1.4 Option Menu Option .................................................................................................. 18 5.1.5 Execute Command ..................................................................................................... 19 5.1.6 Window Menu Option................................................................................................ 20 5.1.7 About Dialog .............................................................................................................. 20 5.1.8 The Right Mouse Button Options .............................................................................. 21
5.2 How to Execute SUDAAN in Batch Mode ............................................................................ 21
6. Installation Instructions For SAS-Callable Individual User Version ................................................... 23
6.1 System Requirements ............................................................................................................. 23 6.2 Software Installation .............................................................................................................. 23 6.3 Running SUDAAN ................................................................................................................ 24
7. Installation Instructions For SAS-Callable Network version ............................................................... 25
7.1 System Requirements ............................................................................................................. 25 7.2 Software Installation–LAN Administrator ............................................................................. 25 7.3 Software Installation–LAN User ............................................................................................ 26 7.4 Running SUDAAN ................................................................................................................ 27
8. Installation Instructions For SAS-Callable Server version ................................................................... 28
8.1 System Requirements ............................................................................................................. 28 8.2 Software Installation–Server Administrator .......................................................................... 28

Page 4 of 38
8.3 Software Installation–Server User ......................................................................................... 29 8.4 Running SUDAAN ................................................................................................................ 30
9. Installation Instructions for Command Prompt Individual User Version ............................................. 31
9.1 System Requirements ............................................................................................................. 31 9.2 Software Installation .............................................................................................................. 31 9.3 Running SUDAAN ................................................................................................................ 32
10. Installation Instructions for Command Prompt Network Version ........................................................ 33
10.1 System Requirements ............................................................................................................. 33 10.2 Software Installation–LAN Administrator ............................................................................. 33 10.3 Software Installation–LAN User ............................................................................................ 34 10.4 Running SUDAAN ................................................................................................................ 34
11. Installation Instructions for Command Prompt Server Version ........................................................... 36
11.1 System Requirements ............................................................................................................. 36 11.2 Software Installation–Server Administrator .......................................................................... 36 11.3 Software Installation–Server User ......................................................................................... 37 11.4 Running SUDAAN ................................................................................................................ 37

Page 5 of 38
1. OVERVIEW
SUDAAN is a single program consisting of a family of procedures used to analyze data from complex
surveys and other observational and experimental studies involving cluster-correlated data. A complete
description of the capabilities of SUDAAN can be found at http://www.rti.org/sudaan.
The following document provides instructions on how to install and run SUDAAN for both 32-bit (x32)
and 64-bit (x64) operating systems. The screen shots in this document reflect the installation and renewal
process for x32 systems. Screens for SUDAAN x64 will look the same, except references to “x32” will
be replaced with “x64”. You may also notice that the screen shots show release number 11.0.0. When you
are installing SUDAAN 11.0.1, the release number will be 11.0.1.
If you are installing SAS-Callable SUDAAN and you have 64-bit SAS, it is critical that you install x64
SUDAAN software. Similarly, if you are installing SAS-Callable SUDAAN and you have 32-bit SAS, it
is critical that you install x32 SUDAAN software. If you would like to change your license from x32 to
x64 (or vice-versa), please contact the RTI SUDAAN office (see Section 1.1).
SUDAAN 11.0.1 Standalone versions are only available as 32-bit software. The 32-bit Standalone
versions can be installed and will operate correctly on both 32-bit and 64-bit Windows PCs.
SUDAAN 11.0.1 Command Prompt versions are only available in 64-bit versions. You should only
install the Command Prompt versions on 64-bit Windows systems. These 64-bit versions will not run on
32-bit Windows systems and you should not install them on 32-bit systems. If you would like to change
your license from 64-bit Command Prompt to 32-bit Standalone, please contact the RTI SUDAAN
office (see Section 1.1). Please note that Standalone SUDAAN supports the same command line
interface as Command Prompt SUDAAN.
Please note:
Most Current Version of: Can Be Found Here:
Installation Instructions SUDAAN website at http://www.rti.org/sudaan. Select the
Downloads tab and then SUDAAN 11.
SUDAAN 11 software that should be
used for both installing new licenses and
renewing annual licenses
SUDAAN website at http://www.rti.org/sudaan. Select the
Downloads tab and then SUDAAN 11.
1.1 Technical Support
RTI International provides limited technical support for SUDAAN problems free of charge. The
SUDAAN Language Manual provides detailed information on programming with SUDAAN and the
SUDAAN website shows numerous example programs. The SUDAAN Language Manual can be installed
during the SUDAAN setup (as a PDF file). Hardcopy versions of this manual can also be purchased from
the SUDAAN website at http://www.rti.org/sudaan. You may also review bug reports, get answers to
frequently asked questions and obtain other technical assistance through our website.
For additional technical support please submit a support request available from our website or send an
email to [email protected].

Page 6 of 38
You may also contact the RTI SUDAAN offices at:
RTI International
SUDAAN Coordinator
3040 Cornwallis Road
Research Triangle Park, NC 27709-2194
Voice Mail: (919) 541-6602
FAX: (919) 541-7431
Email: [email protected]
Due to the high volume of telephone calls we receive, you may automatically be sent to the SUDAAN
voice mail when you call the SUDAAN office. Please leave your name, telephone number and a brief
description of the reason for your call. One of our SUDAAN administrators will contact you as soon as
possible.
1.2 Software Installation
Before installing SUDAAN 11.0.1 for the first time, we recommend that you remove any previous release
of SUDAAN from your computer. This will avoid any conflicts that may arise when trying to access
SUDAAN. To remove a previous release of SUDAAN from your computer, you can:
1. Select Programs and Features or Add or Remove Programs from the Windows Control Panel
then select the SUDAAN application and click on Uninstall.
OR
2. Insert the SUDAAN CD for the previous release, run the SETUP.EXE program and follow the
instructions to remove SUDAAN from your computer.
The software to install SUDAAN will be available to you either on CD or by downloading the installation
file from the SUDAAN website located at:
http://www.rti.org/sudaan. Select Downloads from the navigation pane on the left and then
SUDAAN 11.
To install SUDAAN, make sure that you are logged into your computer with administrator privileges.
Then execute the program SETUP.EXE from the Run… command on the Windows Start menu. You
can do this by entering:
D:\x32\setup (This assumes the installation software is available on your d:\ drive
and you would like to install a 32-bit version of SUDAAN.)
OR
D:\x64\setup (This assumes the installation software is available on your d:\ drive
and you would like to install a 64-bit version of SUDAAN.)

Page 7 of 38
You can also execute SETUP.EXE by locating it in the Windows Explorer. Double-click on the
SETUP.EXE program icon to start the installation.
The SETUP.EXE program will lead you through the installation process, during which you will do the
following:
1. Supply your name and company name as they should appear in the SUDAAN banner.
2. Accept the SUDAAN license agreement.
3. Accept the default target directory C:\Program Files\SUDAAN\Release11.0.11 (recommended) or
specify a different directory where SUDAAN should be installed.
4. As illustrated in Figure 1.1, you will be asked to check all versions of SUDAAN that you wish to
install. Note that if you have purchased more than one license to SUDAAN (e.g. a SAS-Callable
Indiv. User license and a Standalone Indiv. User license), then all versions can be installed
concurrently by checking the corresponding boxes on this screen.
Figure 1.1 Selecting Versions of SUDAAN During Installation

Page 8 of 38
5. You will be asked to enter your 22-digit product key as illustrated in Figure 1.2. A product key has
been sent to you for each SUDAAN product you purchased. Be sure to enter the product key exactly
as given (including dashes). The product keys are included in the letter correspondence that
accompanied the SUDAAN SETUP disk.
Figure 1.2 Enter Product Key
IMPORTANT: Be sure to save all product keys. You will need them again whenever you have to
reinstall the software, for example on a new computer.
6. After you enter the SUDAAN product key for each SUDAAN product you purchased, SUDAAN will
install all the necessary files in the directory you specified in Step #3. Note that specific instructions
for installing SUDAAN for each license type are provided in Sections 2 - 4 and Sections 6 - 11 of
this Guide.
7. After a few more screens that are specific to the type of SUDAAN product you purchased, you will
see a message box as indicated in Figure 1.3. Although not required, we encourage all SUDAAN
users to register their SUDAAN products.
Figure 1.3 Product Registration

Page 9 of 38
At the SUDAAN product registration screen located at the SUDAAN website, you will be asked if
you would like to receive any email correspondence regarding new releases, training and other
significant SUDAAN-related news. By checking this box, you will also automatically receive any
news regarding SUDAAN-related bugs and appropriate work-arounds that have been identified by
our staff. Please note that we treat your email address as confidential information and we will not
share this information with anyone outside the immediate SUDAAN team.
1.3 SUDAAN Manual
The SUDAAN Language Manual will be installed by default in the Manual subdirectory of
SUDAAN\Release11.0.11 and a shortcut to this document will be located in the SUDAAN folder on the
Start Programs menu in Windows. This manual is in PDF format. Use Adobe Acrobat Reader, which is
available free from Adobe’s website, to view this document. You can find SUDAAN examples on our
website. If you do not wish to install the SUDAAN manual, for example to conserve disk space, uncheck
the manual selections in the setup dialog shown in Figure 1.1
1.4 Procedure to Renew a SUDAAN License
Unless you have obtained a permanent license to this release of SUDAAN, you will need to renew your
SUDAAN license in order to continue using the software after the expiration date. Once you have
purchased the renewal, you will receive a new 22-digit Product Key for each version of SUDAAN that
you have an annual license to.
To renew your software, do the following:
1. Make sure that you are logged into your computer with administrator privileges.
2. Click on the SUDAAN Setup and Renewal item in the SUDAAN folder on the Start, All Programs
menu in Windows.

Page 10 of 38
3. Choose Renew one or more versions of SUDAAN from the menu as illustrated in Figure 1.4.
Figure 1.4 Product Renewal
4. SETUP will prompt you for a product key for each installed version of SUDAAN. In each case you
will have the opportunity to skip renewal for that version, or supply a new product key.
5. Click Finish to complete the renewal process.
At this point your software is updated and you can continue to use it.
1.5 Procedure to Uninstall SUDAAN
To uninstall your software, do the following:
1. Make sure that you are logged into your computer with administrator privileges.
2. Click on the SUDAAN Setup and Renewal item in the SUDAAN 11.0.11 folder on the Start, All
Programs menu in Windows.
3. Choose Uninstall SUDAAN from the menu as illustrated in Figure 1.5.

Page 11 of 38
Figure 1.5 Uninstall SUDAAN
4. The software will verify that you want to uninstall SUDAAN. Click “OK” at the message box.
After a minute or two, the SUDAAN software will be removed from your computer.

Page 12 of 38
2. INSTALLATION INSTRUCTIONS FOR WINDOWS
STANDALONE INDIVIDUAL USER VERSION
2.1 System Requirements
The Windows Standalone Individual User version of SUDAAN 11.0.1 runs on PCs with Microsoft
Windows 8, Windows 7, Windows XP, Windows Server 2003, or Windows Server 2008.
SUDAAN 11.0.1 Standalone versions are only available as 32-bit software. The 32-bit Standalone
versions can be installed and will operate correctly on both 32-bit and 64-bit Windows PCs.
2.2 Software Installation
During the installation process select Standalone Indiv. User by clicking the appropriate check box to
the left of this item in the SETUP window when you reach the screen displayed in Figure 1.1.
By default, The SUDAAN Language Manual is installed. You can deselect the SUDAAN Language
Manaul by clicking on the check box to the left of the Language Manual component name which is
displayed in the SETUP window.
Following installation, the following subdirectories and files should be present (by default under
C:\Program Files (C:\Program Files (x86) on 64-bit systems), or in the installation directory you have
specified during setup):
SUDAAN\Release11.0.1
This subdirectory will contain the README.1ST file.
SUDAAN\Release11.0.1\WinInd
This subdirectory will contain all program and other required files.
SUDAAN\Release11.0.1\Manual
This subdirectory will be present if you specify installation of the SUDAAN Language Manual.
Note that SETUP will create shortcuts to this manual in the SUDAAN folder on the Start
Programs Menu.
The SETUP program will install a SUDAAN folder on the Start Programs menu with shortcuts to the
SUDAAN program, the SUDAAN website, SUDAAN Language Manual, and the SUDAAN Renewal
and Setup program.
2.3 Running SUDAAN
Please refer to Chapter 5 for complete details on how to run Windows Standalone SUDAAN.

Page 13 of 38
3. INSTALLATION INSTRUCTIONS FOR WINDOWS
STANDALONE NETWORK VERSION
The LAN version of SUDAAN should be installed using a two-step process:
1. Install the Administrator version of SUDAAN as described in Section 3.2.
2. Each user wishing to use SUDAAN on the LAN must complete the LAN User Version
installation as described in Section 3.3. All files needed for the LAN User Version installation
will be installed during the LAN Administrator Version installation.
IMPORTANT: As indicated in the SUDAAN license agreement, the maximum number of
simultaneous users who access SUDAAN on the network should not exceed the total
number of users associated with your SUDAAN LAN license.
3.1 System Requirements
The Windows Standalone Network User version of SUDAAN 11.0.1 runs on PCs with Microsoft
Windows 8, Windows 7, Windows XP, Windows Server 2003, or Windows Server 2008.
SUDAAN 11.0.1 Standalone versions are only available as 32-bit software. The 32-bit Standalone
versions can be installed and will operate correctly on both 32-bit and 64-bit Windows PCs.
3.2 Software Installation–LAN Administrator
During the interactive installation process (see Section 1.3), select Standalone Network by clicking the
appropriate check box to the left of this item in the SETUP window when you reach the screen displayed
in Figure 1.1.
By default, the following components will be installed. However you can deselect any of these
components by clicking on the check boxes to the left of the component names which are displayed in the
SETUP window.
Component Description
Program Files Files required to execute SUDAAN procedures
NetUser Setup Files SETUP.EXE and other files for the network user to install (See Section
3.3)
Language Manual SUDAAN Language Manual in Adobe Acrobat PDF format
Following installation, the following subdirectories and files should be present in the installation directory
you have specified during setup:
SUDAAN\Release11.0.1
This subdirectory will contain the README.1ST files.

Page 14 of 38
SUDAAN\Release11.0.1\WinNet
This subdirectory will contain all program and other required files.
SUDAAN\Release11.0.1\WinNet\NetUser
This subdirectory will contain SETUP.EXE and other files required for the network user install.
SUDAAN\Release11.0.1\Manual
This subdirectory will be present if you specify installation of the SUDAAN Language Manual.
Note that SETUP will create a shortcut to the manual in the SUDAAN folder on the Start
Programs Menu.
The SETUP program will install a SUDAAN folder on the Start Programs menu with shortcuts to the
SUDAAN program, the SUDAAN website, SUDAAN Language Manual, and the SUDAAN Renewal
and Setup program.
3.3 Software Installation–LAN User
The SETUP.EXE program in the NetUser subdirectory of the SUDAAN\Release11.0.1\WinNet network
directory is a program that will automatically set up SUDAAN for each user. This program should be run
by each user. After SETUP has run, verify that SETUP has created a SUDAAN folder in the Start
Programs menu. In the folder one should find shortcuts to the SUDAAN program, the SUDAAN
website, and SUDAAN Language Manual.
3.4 Running SUDAAN
Please refer to Chapter 5 of this manual for complete details on how to run Windows Standalone
SUDAAN.

Page 15 of 38
4. INSTALLATION INSTRUCTIONS FOR WINDOWS 32 BIT
STANDALONE SERVER VERSION
The Server version of SUDAAN should be installed using a two-step process:
1. Install the Administrator version of SUDAAN as described in Section 4.2.
2. Each user wishing to use SUDAAN on the Server must complete the Server User Version
installation as described in Section 4.2. All files needed for the Server User Version installation
will be installed during the Server Administrator Version installation.
IMPORTANT: As indicated in the SUDAAN license agreement, the maximum number of
simultaneous users who access SUDAAN on the server should not exceed the total
number of users associated with your SUDAAN Server license.
4.1 System Requirements
The Windows Standalone Server version of SUDAAN 11.0.1 runs on PCs with Microsoft Windows 8,
Windows 7, Windows XP, Windows Server 2003, or Windows Server 2008.
SUDAAN 11.0.1 Standalone versions are only available as 32-bit software. The 32-bit Standalone
versions can be installed and will operate correctly on both 32-bit and 64-bit Windows PCs.
4.2 Software Installation–Server Administrator
During the interactive installation process (see Section 1.3), select Standalone Server by clicking the
appropriate check box to the left of this item in the SETUP window when you reach the screen displayed
in Figure 1.1.
By default, the following components will be installed. However you can deselect any of these
components by clicking on the check boxes to the left of the component names which are displayed in the
SETUP window.
Component Description
Program Files Files required to execute SUDAAN procedures
SrvUser Setup Files SETUP.EXE and other files for the server user to install (See Section
4.3)
Language Manual SUDAAN Language Manual in Adobe Acrobat PDF format
Following installation, the following subdirectories and files should be present in the installation directory
you have specified during setup:
SUDAAN\Release11.0.1
This subdirectory will contain the README.1ST files.

Page 16 of 38
SUDAAN\Release11.0.1\WinSrv
This subdirectory will contain all program and other required files.
SUDAAN\Release11.0.1\WinSrv\SrvUser
This subdirectory will contain SETUP.EXE and other files required for the server user install
SUDAAN\Release11.0.1\Manual
This subdirectory will be present if you specify installation of the SUDAAN Language Manual.
Note that SETUP will create shortcuts to the manual in the SUDAAN folder on the Start
Programs Menu.
The SETUP program will install a SUDAAN folder on the Start Programs menu with shortcuts to the
SUDAAN program, the SUDAAN website, SUDAAN Language Manual, and the SUDAAN Renewal
and Setup program.
4.3 Software Installation–Server User
The SETUP.EXE program in the SrvUser subdirectory of the SUDAAN\Release11.0.1\WinSrv directory
is a program that will automatically set up SUDAAN for each user. This program should be run by each
user. After SETUP has run, verify that SETUP has created a SUDAAN folder in the Start Programs
menu. In the folder one should find shortcuts to the SUDAAN program, the SUDAAN website, and
SUDAAN Language Manual.
4.4 Running SUDAAN
Please refer to Chapter 5 of this manual for complete details on how to run Windows Standalone
SUDAAN.

Page 17 of 38
5. SUDAAN STANDALONE WINDOWS USERS GUIDE
This chapter will introduce you to the special features of the Standalone Windows Version of SUDAAN
(Individual, Network, or Server version). You can execute this version in either interactive or batch mode.
Section 5.1 describes the SUDAAN interface available to you when you run in interactive mode.
Section 5.2 describes how to use SUDAAN in batch mode.
5.1 Using Interactive SUDAAN
To launch an interactive session of SUDAAN for Windows,
click on the Start button on your Windows Desktop
(generally in the lower left corner), choose Programs or All
Programs, and then click on the SUDAAN icon. You may
also locate the SUDAAN executable, WSUDAAN.EXE in
the Windows Explorer and double click on the icon to
execute SUDAAN as shown in Figure 5.1.
5.1.1 Main Menu
SUDAAN’s interface (Figure 5.2) displays two windows: the Input window and the Output window. The
Input window is a text editor in which you can create or edit SUDAAN programs; the Output window is a
read-only viewer used to display the results
from SUDAAN runs. You can switch from the
Input window to the Output window by simply
clicking in the Output window area, and vice
versa.
The SUDAAN interface has a single main
menu bar at the top of the screen for both Input
and Output windows as shown in Figure 5.2.
From this menu, you can edit and save your
SUDAAN programs, execute, display and save
SUDAAN results, and access font selection and
data directories options, and view information
about your version and license. These options
are discussed in the next several sections.
5.1.2 File Menu Option
From the Input window, you can open an existing SUDAAN program by selecting Open from the File
menu, or you can select New to create a new program from scratch. Note that the capacity of the Input
window is 2GB.
From either window you can choose Save or Save as to save the contents of the window and you can
choose Print to print the contents of the window.
Figure 5.1: SUDAAN for
Windows Icon
Figure 5.2: SUDAAN Input and Output Windows

Page 18 of 38
Figure 5.3 and Figure 5.4 illustrate the Open and Save screens in SUDAAN.
5.1.3 Edit Menu Option
The Edit option from the menu bar provides the standard Undo, Cut, Copy, Paste and Select All
functions for the Input window. You can select these functions using either the mouse or the key
accelerators. Selecting Clear from the Edit menu
will clear everything in the Input window; anything
unsaved will be lost.
The only available selection in the Edit Menu for the
Output window is Clear, since it is a read-only
viewer. You can save the output to a file and then
edit it using another editor, for example, NotePad.
Figure 5.5 illustrates the Edit screen in SUDAAN
associated with the Input window.
5.1.4 Option Menu Option
Selecting Option from the menu bar will allow you
to change the default directory and change the font
for both viewing and printing. This is depicted in
Figure 5.6.
Figure 5.3: File Popup Menu for
Input Window
Figure 5.4: File Popup Menu for
Output Window
Figure 5.5: Edit Popup Menu from
Input Window

Page 19 of 38
You can set the Data Directory for your SUDAAN data files by selecting DataDir... from the Option
menu. After selection, a dialog box will appear as depicted in Figure 5.7.
NOTE: If you don’t specify a full path name in the DATA= option on the PROC statement of your
SUDAAN program or in the FILENAME= option on the PRINT and OUTPUT statements, SUDAAN
will assume the data is in the directory specified in DataDir... on the Option menu. The default Data
Directory is the directory where the SUDAAN program is located.
Once you set this directory, SUDAAN saves it in a SUDAAN.INI file for future use. SUDAAN will
continue to use this Data Directory for both interactive and batch mode until you change it. The
SUDAAN.INI file in your Windows directory has several sections. You should not attempt to modify this
file. The sections entitled [DATA DIRECTORY] and [FILE DIRECTORY] in SUDAAN.INI are used to
store the currently selected values for these directories. DataDir= and FileDir= are reserved case
sensitive keywords in SUDAAN.INI which you should never change. DataDir is used to keep track of
your Data Directory settings. You should change the Data Directory setting only by choosing the
DataDir... option from the Option menu. FileDir is used to initialize the current working directory for
SUDAAN and should never be changed.
The Font… option is available from both Input and Output windows. Select Font from the Option Menu
to specify the font type and font size for both viewing and printing. You can select different fonts for the
Input and Output windows. The Courier or Courier New font is suggested for the Output window, since it
is a monospaced font.
5.1.5 Execute Command
Click Execute! on the menu bar or press the F3 key, to execute the program in the Input window. The
results are displayed in the Output window. Use the cursor keys to navigate within the Output window.
Figure 5.7: Data Dir... Option Dialog Box
Figure 5.6: Option Popup Menu

Page 20 of 38
Please note the following:
■ If you don’t clear the Output window following execution, the results from subsequent runs will be
appended to it.
■ SUDAAN saves all output from the current program in the file SUDAAN.OUT in the WSUDTEMP
directory created in your local TEMP directory (by default, your local TEMP directory is located at
C:\Documents and Settings\<user>\Local Settings\Temp\WSUDTEMP). In cases where no output
appears in your Output window because of an error, check this file to determine the possible cause of
problems.
5.1.6 Window Menu Option
The Window menu option (Figure 5.8) provides utilities for Cascade, Tile Horizontal and Tile
Vertical. The active window (either Input or Output) is checked. You can switch from Input window to
Output window by selecting Output from the Window menu, and vice versa.
5.1.7 About Dialog
Clicking the About… menu item shows the About dialog (Figure 5.9) for SUDAAN. This displays the
SUDAAN release number as well as your license information.
Figure 5.8: Window Popup Menu
Figure 5.9: About Dialog

Page 21 of 38
5.1.8 The Right Mouse Button Options
Click the right mouse button in either the input or output window and then select different options using
the left mouse button. The options are a subset of those on the SUDAAN main menu. See Figure 5.10
and Figure 5.11 for an example.
5.2 How to Execute SUDAAN in Batch Mode
The complete command line syntax to run SUDAAN in batch mode is:
<path>WSUDAAN.EXE [infile] [outfile] [-r | -a]
where:
path is the complete path specification for the SUDAAN executable
infile is the complete file specification for the file containing your SUDAAN program. If this
option is omitted, an interactive session of SUDAAN is launched
outfile is the name of the file where output should be directed. If this option is omitted, SUDAAN
will direct output to a file with the same directory location and name as infile, but with extension
“.OUT”. If the outfile already exists, and no write option is specified, SUDAAN will display a
dialog box to confirm that you want to overwrite the existing file.
Figure 5.10: Right Mouse Menu
from Input Window
Figure 5.11: Right Mouse Menu
from Output Window

Page 22 of 38
-r | -a is the write option. The option r indicates that SUDAAN should replace or overwrite an
existing file of the same name in the same location. The option a indicates that SUDAAN should
append new output to an existing file of the same name in the same location.
If you don’t specify the full path name of the input data file using the DATA= option on the SUDAAN
procedure statement, SUDAAN will assume the data is in the DataDir= variable of the [DATA
DIRECTORY] section of the SUDAAN.INI file. If the data is not in the specified directory, there will be
an error message in the SUDAAN output file. When the SUDAAN batch job starts to run, the following
message box will appear (Figure 5.12) then automatically disappear when the job is completed.
Figure 5.12: SUDAAN Job is Running Message
SUDAAN can be run in batch mode using the following methods:
1. Choose Run from the Start menu in Windows and type in the desired WSUDAAN.EXE
command line.
2. Select Command Prompt from the Start menu in Windows (sometimes located under All
Programs and then Accessories) and type in the desired WSUDAAN.EXE command line.
3. The WSUDAAN.EXE command line can be put in a typical .BAT file and executed accordingly.

Page 23 of 38
6. INSTALLATION INSTRUCTIONS FOR SAS-CALLABLE
INDIVIDUAL USER VERSION
6.1 System Requirements
The Windows SAS-Callable Individual User version of SUDAAN 11.0.1 runs on PCs with Microsoft
Windows 8, Windows 7, Windows XP, Windows Server 2003, or Windows Server 2008 and SAS 9.
If you are installing SAS-Callable SUDAAN and you have 64-bit SAS, it is critical that you install x64
SUDAAN software. Similarly, if you are installing SAS-Callable SUDAAN and you have 32-bit SAS, it
is critical that you install x32 SUDAAN software. If you would like to change your license from x32 to
x64 (or vice-versa), please contact the RTI SUDAAN office (see Section 1.1).
6.2 Software Installation
During the interactive installation process (see Section 1.3), select SAS-Callable Indiv. User by clicking
the appropriate check box to the left of this item in the SETUP window when you reach the screen
displayed in Figure 1.1.
By default, The SUDAAN Language Manual is installed. You can deselect the SUDAAN Language
Manaul by clicking on the check box to the left of the Language Manual component name which is
displayed in the SETUP window.
During the installation process, you will be asked to supply the directory location of your default SAS
configuration file (SASV9.CFG). SETUP will display the correct path for you if SAS is installed in the
default locations. If you are not sure where the SASV9.CFG is, or you want to override the default
location, you can use the Browse option provided by SETUP or you can search for the file in the
Windows Explorer. If SETUP locates the file, it creates a backup copy, named SASV9.BK# before
making changes in the SASV9.CFG file. SETUP makes the following change to the file:
SETUP inserts a line within the –PATH command at the end of the SASV9.CFG file pointing
to the location of your SUDAAN program files. By default:
‘C:\Program Files\SUDAAN\Release11.0.1\SASInd’
Note: If the default SASV9.CFG contains only a –CONFIG command pointing to a complete
SASV9.CFG file in another location, the install will update the second SASV9.CFG file.
IMPORTANT: SAS will not be able to find your SUDAAN.DLL files without this change to your
SASV9.CFG. If you have multiple SASV9.CFG files on your computer (both local
and network drives), check to make sure that you have specified the default SAS
configuration file within SETUP and that you manually update the remaining
SASV9.CFG files you will be using with SUDAAN.

Page 24 of 38
Following a default installation, the following subdirectories and files should be present (by default under
C:\Program Files, or in the installation directory you have specified during setup)
SUDAAN\Release11.0.1
This subdirectory will contain the README.1ST file.
SUDAAN\Release11.0.1\SASInd
This subdirectory will contain all program and other required files.
SUDAAN\Release11.0.1\Manual
This subdirectory will be present if you specify installation of the SUDAAN Language Manual.
Note that SETUP will create a shortcut to the manual in the SUDAAN folder on the Start
Programs Menu.
The SETUP program will install a SUDAAN folder on the Start Programs menu with shortcuts to the
SUDAAN website, SUDAAN Language Manual, and the SUDAAN Renewal and Setup program.
6.3 Running SUDAAN
You can run SUDAAN jobs in either SAS’s interactive mode or in batch mode. Execute SUDAAN
procedures just like any other SAS procedures in either mode. NOTE: Some SUDAAN syntax has been
changed for this SAS-Callable version. Please refer to the SUDAAN Language Manual for details. See
the SAS User’s Manual for information on how to run SAS jobs.

Page 25 of 38
7. INSTALLATION INSTRUCTIONS FOR SAS-CALLABLE
NETWORK VERSION
The SAS-Callable, LAN version of SUDAAN should be installed using a two-step process:
1. Install the Administrator version of SAS-Callable SUDAAN as described in Section 7.2.
2. Each user wishing to use SUDAAN on the LAN must complete the LAN User Version
installation as described in Section 7.3. All files needed for the LAN User Version installation
will be installed during the LAN Administrator Version installation.
IMPORTANT: As indicated in the SUDAAN license agreement, the maximum number of
simultaneous users who access SUDAAN on the network should not exceed the total
number of users associated with your SUDAAN LAN license.
7.1 System Requirements
The Windows SAS-Callable Network User version of SUDAAN 11.0.1 runs on PCs with Microsoft
Windows 8, Windows 7, Windows XP, Windows Server 2003, or Windows Server 2008 and SAS 9.
If you are installing SAS-Callable SUDAAN and you have 64-bit SAS, it is critical that you install x64
SUDAAN software. Similarly, if you are installing SAS-Callable SUDAAN and you have 32-bit SAS, it
is critical that you install x32 SUDAAN software. If you would like to change your license from x32 to
x64 (or vice-versa), please contact the RTI SUDAAN office (see Section 1.1).
7.2 Software Installation–LAN Administrator
During the interactive installation process (see Section 1.3), select SAS-Callable Network by clicking
the appropriate check box to the left of this item in the SETUP window when you reach the screen
displayed in Figure 1.1.
By default, the following components will be installed. However you can deselect any of these
components by clicking on the check boxes to the left of the component names which are displayed in the
SETUP window.
Component Description
Program Files Files required to execute SUDAAN procedures
NetUser Setup Files SETUP.EXE and other files for the network user to install. (See Section 7.3)
Language Manual SUDAAN Language Manual in Adobe Acrobat PDF format
During the installation process, you will be asked to supply the directory location of your default SAS
configuration file (SASV9.CFG). SETUP will display the correct path for you if SAS is installed in the
default location. If you are not sure where the file is, or you want to override the default location, you can
use the Browse option provided by SETUP, or you can search for the file in the Windows Explorer. If

Page 26 of 38
SETUP locates the file, it creates a backup copy, named SASV9.BK# before making changes in the
SASV9.CFG file. SETUP makes the following change to the file:
SETUP inserts a line within the –PATH command at the end of the SASV9.CFG file pointing
to the location of your SUDAAN program files. By default:
‘M:\Program Files\SUDAAN\Release11.0.1\SASNet’
If the default SASV9.CFG contains only a –CONFIG command pointing to a complete SASV9.CFG file
in another location, the install will update the second SASV9.CFG file.
IMPORTANT: SAS will not be able to find your SUDAAN .DLL files without this change to your
SASV9.CFG. If you have multiple SASV9.CFG files on your computer (both local and
network drives), check to make sure that you have specified the default SAS
configuration file within SETUP and that you manually update the remaining
SASV9.CFG files you will be using with SUDAAN.
Following a default installation, the following subdirectories and files should be present in the installation
directory you have specified during setup:
SUDAAN\Release11.0.1
This subdirectory will contain the README.1ST file.
SUDAAN\Release11.0.1\SASNet
This subdirectory will contain all program and other required files.
SUDAAN\Release11.0.1\SASNet\NetUser
This subdirectory will contain the SETUP for all network users.
SUDAAN\Release11.0.1\Manual
This subdirectory will be present if you specify installation of the SUDAAN Language Manual.
Note that SETUP will create a shortcut to the manual in the SUDAAN folder on the Start
Programs Menu.
The SETUP program will install a SUDAAN folder on the Start Programs menu with shortcuts to the
SUDAAN website, SUDAAN Language Manual, and the SUDAAN Renewal and Setup program.
7.3 Software Installation–LAN User
The SETUP.EXE program in the NetUser subdirectory of the SUDAAN\Release11.0.1\SASNet network
directory is a program that will automatically setup SUDAAN for each user. This program should be run
by each user. After SETUP has been run for each user, verify that the following step has completed
successfully.
The SASV9.CFG file – Verify SUDAAN Path
Verify that the network path to SUDAAN is inserted into the –PATH command in the default
SASV9.CFG file. This tells SAS where to find SUDAAN procedures. For example, if SUDAAN is
installed at M:\SUDAAN\Release11.0.1\SASNet, then the following line should be present:

Page 27 of 38
M:\SUDAAN\Release11.0.1\SASNet
in the –PATH command. This command is usually located at the end of the SASV9.CFG file.
Note: If the default SASV9.CFG contains only a –CONFIG command pointing to a complete
SASV9.CFG file in another location, the install will update the second SASV9.CFG file.
If a user changes their network drive letter associated with SUDAAN, or if the directory where SUDAAN
is located changes, then the user will need to make the corresponding changes in their SASV9.CFG file.
7.4 Running SUDAAN
SUDAAN jobs can be run in either SAS’s interactive mode or in batch mode. Execute SUDAAN
procedures just like any other SAS procedures in either mode. NOTE: Some SUDAAN syntax has been
changed for this SAS-Callable version. Please refer to the SUDAAN Language Manual for details. See
the SAS User’s Manual for information on how to run SAS jobs.

Page 28 of 38
8. INSTALLATION INSTRUCTIONS FOR SAS-CALLABLE
SERVER VERSION
The SAS-Callable, Server version of SUDAAN should be installed using a two-step process:
1. Install the Administrator version of SUDAAN SAS-Callable as described in Section 8.2.
2. Each user wishing to use SUDAAN on the server must complete the Server User Version
installation as described in Section 8.3 if they access the server from their own copy of a
SASV9.CFG configuration file. All files needed for the Server User Version installation will be
installed during the Server Administrator Version installation.
IMPORTANT: As indicated in the SUDAAN license agreement, the maximum number of
simultaneous users who access SUDAAN on the server should not exceed the total
number of users associated with your SUDAAN Server license.
8.1 System Requirements
The Windows SAS-Callable Server version of SUDAAN 11.0.1 runs on PCs with Microsoft Windows 8,
Windows 7, Windows XP, Windows Server 2003, or Windows Server 2008 and SAS 9.
If you are installing SAS-Callable SUDAAN and you have 64-bit SAS, it is critical that you install x64
SUDAAN software. Similarly, if you are installing SAS-Callable SUDAAN and you have 32-bit SAS, it
is critical that you install x32 SUDAAN software. If you would like to change your license from x32 to
x64 (or vice-versa), please contact the RTI SUDAAN office (see Section 1.1).
8.2 Software Installation–Server Administrator
During the interactive installation process (see Section 1.3), select SAS-Callable Server by clicking the
appropriate check box to the left of this item in the SETUP window when you reach the screen displayed
in Figure 1.1.
By default, the following components will be installed. However you can deselect any of these
components by clicking on the check boxes to the left of the component names which are displayed in the
SETUP window.
Component Description
Program Files Files required to execute SUDAAN procedures
SrvUser Setup Files SETUP.EXE and other files for the server user to install. (See Section 8.3)
Language Manual SUDAAN Language Manual in Adobe Acrobat PDF format
During the installation process, you will be asked to supply the directory location of your default SAS
configuration file (SASV9.CFG). SETUP will display the correct path for you if SAS is installed in the
default location. If you are not sure where the file is, or you want to override the default location, you can
use the Browse option provided by SETUP, or you can search for the file in the Windows Explorer. If

Page 29 of 38
SETUP locates the file, it creates a backup copy, named SASV9.BK# before making changes in the
SASV9.CFG file. SETUP makes the following change to the file:
SETUP inserts a line within the –PATH command at the end of the SASV9.CFG file pointing
to the location of your SUDAAN program files. By default:
‘M:\Program Files\SUDAAN\Release11.0.1\SASSrv’
If the default SASV9.CFG contains only a –CONFIG command pointing to a complete SASV9.CFG file
in another location, the install will update the second SASV9.CFG file.
IMPORTANT: SAS will not be able to find your SUDAAN .DLL files without this change to your
SASV9.CFG. If you have multiple SASV9.CFG files on your computer (both local and
server drives), check to make sure that you have specified the default SAS
configuration file within SETUP and that you manually update the remaining
SASV9.CFG files you will be using with SUDAAN.
Following a default installation, the following subdirectories and files should be present in the installation
directory you have specified during setup:
SUDAAN\Release11.0.1
This subdirectory will contain the README.1ST file.
SUDAAN\Release11.0.1\SASSrv
This subdirectory will contain all program and other required files.
SUDAAN\Release11.0.1\SASSrv\SrvUser
This subdirectory will contain the SETUP for all server users.
SUDAAN\Release11.0.1\Manual
This subdirectory will be present if you specify installation of the SUDAAN Language Manual
Note that SETUP will create a shortcut to the manual in the SUDAAN folder on the Start
Programs Menu.
The SETUP program will install a SUDAAN folder on the Start Programs menu with shortcuts to the
SUDAAN website, SUDAAN Language Manual, and the SUDAAN Renewal and Setup program.
8.3 Software Installation–Server User
The SETUP.EXE program in the SrvUser subdirectory of the SUDAAN\Release11.0.1\SASSrv directory
is a program that will automatically setup SUDAAN for each user. This program should be run by each
user. After SETUP has been run for each user, verify that the following step has completed successfully.
The SASV9.CFG file – Verify SUDAAN Path
Also verify that the server path to SUDAAN is inserted into the –PATH command in the default
SASV9.CFG file. This tells SAS where to find SUDAAN procedures. For example, if SUDAAN is
installed at M:\SUDAAN\Release11.0.1\SASSrv, then the following line should be present:

Page 30 of 38
M:\SUDAAN\Release11.0.1\SASSrv
in the –PATH command. This command is usually located at the end of the SASV9.CFG file.
Note: If the default SASV9.CFG contains only a –CONFIG command pointing to a complete
SASV9.CFG file in another location, the install will update the second SASV9.CFG file.
If a user changes their server drive letter associated with SUDAAN, or if the directory where SUDAAN is
located changes, then the user will need to make the corresponding changes in their SASV9.CFG file.
8.4 Running SUDAAN
SUDAAN jobs can be run in either SAS’s interactive mode or in batch mode. Execute SUDAAN
procedures just like any other SAS procedures in either mode. NOTE: Some SUDAAN syntax has been
changed for this SAS-Callable version. Please refer to the SUDAAN Language Manual for details. See
the SAS User’s Manual for information on how to run SAS jobs.

Page 31 of 38
9. INSTALLATION INSTRUCTIONS FOR COMMAND
PROMPT INDIVIDUAL USER VERSION
9.1 System Requirements
The Windows Command Prompt Individual User version of SUDAAN 11.0.1 runs on PCs with 64-bit
Microsoft Windows 8, Windows 7, 64-bit Windows XP, Windows Server 2003, or Windows Server
2008.
SUDAAN 11.0.1 Command Prompt versions are only available in 64-bit versions. You should only
install the Command Prompt versions on 64-bit Windows systems. These 64-bit versions will not run on
32-bit Windows systems and you should not install them on 32-bit systems. If you would like to change
your license from 64-bit Command Prompt to 32-bit Standalone, please contact the RTI SUDAAN
office (see Section 1.1). Please note that Standalone SUDAAN supports the same command line
interface as Command Prompt SUDAAN.
9.2 Software Installation
During the installation process, select Command Prompt Individual by clicking the appropriate check
box to the left of this item in the SETUP window when you reach the screen displayed in Figure 1.1.
By default, The SUDAAN Language Manual is installed. You can deselect the SUDAAN Language
Manaul by clicking on the check box to the left of the Language Manual component name which is
displayed in the SETUP window.
Following installation, the following subdirectories and files should be present (by default under
C:\Program Files, or in the installation directory you have specified during setup)
SUDAAN\Release11.0.1
This subdirectory will contain the README.1ST file.
SUDAAN\Release11.0.1\CmdInd
This subdirectory will contain all program and other required files.
SUDAAN\Release11.0.1\Manual
This subdirectory will be present if you specify installation of the SUDAAN Language Manual.
Note that SETUP will create a shortcut to the manual in the SUDAAN folder on the Start
Programs Menu.
The SETUP program will install a SUDAAN folder on the Start Programs menu with shortcuts to the
SUDAAN website, SUDAAN Language Manual, and the SUDAAN Renewal and Setup program.

Page 32 of 38
9.3 Running SUDAAN
After installation, you will need to add your new SUDAAN directory, by default
<path>\SUDAAN\Release11.0.1\CmdInd,
to your directory PATH. <path> is the complete path specification for the SUDAAN programs, which by
default is “C:\Program Files”. Remove any old SUDAAN directory from the PATH. If you make these
changes in your system settings, they will be available each time you boot your system.
The syntax for executing SUDAAN (from the Command Prompt, or from the RUN command) is:
SUDPROC infile [outfile] [-r | -a]
Where infile is the name of the file containing SUDAAN procedure statements, outfile is the name of the
file to which SUDAAN should direct outputs, and r and a are write options.
IF outfile already exists...
-r causes the file to be overwritten, and
-a causes the output to be appended to the existing file
IF you omit outfile...
SUDAAN directs all output to the screen.
See the SUDAAN Language Manual for complete information on using the SUDAAN procedures.

Page 33 of 38
10. INSTALLATION INSTRUCTIONS FOR COMMAND
PROMPT NETWORK VERSION
The LAN version of SUDAAN should be installed using a two-step process:
1. Install the Administrator version of SUDAAN as described in Section 10.2.
2. Each user wishing to use SUDAAN on the LAN must complete the LAN User Version
installation as described in Section 10.3. All files needed for the LAN User Version installation
will be installed during the LAN Administrator Version installation.
IMPORTANT: As indicated in the SUDAAN license agreement, the maximum number of
simultaneous users who access SUDAAN on the network should not exceed the total
number of users associated with your SUDAAN LAN license.
10.1 System Requirements
The Windows Command Prompt Network User version of SUDAAN 11.0.1 runs on PCs with 64-bit
Microsoft Windows 8, Windows 7, 64-bit Windows XP, Windows Server 2003, or Windows Server
2008.
SUDAAN 11.0.1 Command Prompt versions are only available in 64-bit versions. You should only
install the Command Prompt versions on 64-bit Windows systems. These 64-bit versions will not run on
32-bit Windows systems and you should not install them on 32-bit systems. If you would like to change
your license from 64-bit Command Prompt to 32-bit Standalone, please contact the RTI SUDAAN
office (see Section 1.1). Please note that Standalone SUDAAN supports the same command line
interface as Command Prompt SUDAAN.
10.2 Software Installation–LAN Administrator
During the interactive installation process (see Section 1.3), select Command Prompt Network by
clicking the appropriate check box to the left of this item in the SETUP window when you reach the
screen displayed in Figure 1.1.
By default, the following components will be installed. However you can deselect any of these
components by clicking on the check boxes to the left of the component names which are displayed in the
SETUP window.
Component Description
Program Files Files required to execute SUDAAN procedures
NetUser Setup Files SETUP.EXE and other files for network user install (See Section 10.3)
Language Manual SUDAAN Language Manual in Adobe Acrobat PDF format
Following installation, the following subdirectories and files should be present in the installation directory
you have specified during setup:

Page 34 of 38
SUDAAN\Release11.0.1
This subdirectory will contain the README.1ST files.
SUDAAN\Release11.0.1\CmdNet
This subdirectory will contain all program and other required files.
SUDAAN\Release11.0.1\CmdNet\NetUser
This subdirectory will contain SETUP.EXE and other files required for the network user install
SUDAAN\Release11.0.1\Manual
This subdirectory will be present if you specify installation of the SUDAAN Language Manual.
Note that SETUP will create shortcuts to these documents in the SUDAAN folder on the Start
Programs Menu.
The SETUP program will install a SUDAAN folder on the Start Programs menu with shortcuts to the
SUDAAN program, the SUDAAN website, SUDAAN Language Manual, and the SUDAAN Renewal
and Setup program.
10.3 Software Installation–LAN User
The SETUP.EXE program in the NetUser subdirectory of the SUDAAN\Release11.0.1\CmdNet network
directory is a program that will automatically set up SUDAAN for each user. This program should be run
by each user. After SETUP has run, verify that SETUP has created a SUDAAN folder in the Start
Programs menu. In the folder one should find shortcuts to the SUDAAN program, the SUDAAN
website, and SUDAAN Language Manual.
10.4 Running SUDAAN
After installation, you will need to add your new SUDAAN directory, by default
<path>\SUDAAN\Release11.0.1\CmdNet,
to your directory PATH. <path> is the complete path specification for the SUDAAN programs located
on the network. Remove any old SUDAAN directory from the PATH. If you make these changes in
your system settings, they will be available each time you boot your system.
The syntax for executing SUDAAN (from the Command Prompt, or from the RUN command) is:
SUDPROC infile [outfile] [-r | -a]
Where infile is the name of the file containing SUDAAN procedure statements, outfile is the name of the
file to which SUDAAN should direct outputs, and r and a are write options.
IF outfile already exists...
-r causes the file to be overwritten, and

Page 35 of 38
-a causes the output to be appended to the existing file
IF you omit outfile...
SUDAAN directs all output to the screen.
See the SUDAAN Language Manual for complete information on using the SUDAAN procedures.

Page 36 of 38
11. INSTALLATION INSTRUCTIONS FOR COMMAND
PROMPT SERVER VERSION
The Server version of SUDAAN should be installed using a two-step process:
1. Install the Administrator version of SUDAAN as described in Section 11.2.
2. Each user wishing to use SUDAAN on the server must complete the Server User Version
installation as described in Section 11.3. All files needed for the Server User Version installation
will be installed during the Server Administrator Version installation.
IMPORTANT: As indicated in the SUDAAN license agreement, the maximum number of
simultaneous users who access SUDAAN on the server should not exceed the total
number of users associated with your SUDAAN Server license.
11.1 System Requirements
The Windows Command Prompt Server version of SUDAAN 11.0.1 runs on PCs with 64-bit Microsoft
Windows 8, Windows 7, 64-bit Windows XP, Windows Server 2003, or Windows Server 2008.
SUDAAN 11.0.1 Command Prompt versions are only available in 64-bit versions. You should only
install the Command Prompt versions on 64-bit Windows systems. These 64-bit versions will not run on
32-bit Windows systems and you should not install them on 32-bit systems. If you would like to change
your license from 64-bit Command Prompt to 32-bit Standalone, please contact the RTI SUDAAN
office (see Section 1.1). Please note that Standalone SUDAAN supports the same command line
interface as Command Prompt SUDAAN.
11.2 Software Installation–Server Administrator
During the interactive installation process (see Section 1.3), select Command Prompt Server by
clicking the appropriate check box to the left of this item in the SETUP window when you reach the
screen displayed in Figure 1.1.
By default, the following components will be installed. However you can deselect any of these
components by clicking on the check boxes to the left of the component names which are displayed in the
SETUP window.
Component Description
Program Files Files required to execute SUDAAN procedures
SrvUser Setup Files SETUP.EXE and other files for the server user to install (See Section
11.3)
Language Manual SUDAAN Language Manual in Adobe Acrobat PDF format
Following installation, the following subdirectories and files should be present in the installation directory
you have specified during setup:

Page 37 of 38
SUDAAN\Release11.0.1
This subdirectory will contain the README.1ST files.
SUDAAN\Release11.0.1\CmdSrv
This subdirectory will contain all program and other required files.
SUDAAN\Release11.0.1\CmdSrv\SrvUser
This subdirectory will contain SETUP.EXE and other files required for the server user to
install.
SUDAAN\Release11.0.1\Manual
This subdirectory will be present if you specify installation of the SUDAAN Language Manual.
Note that SETUP will create a shortcut to the manual in the SUDAAN folder on the Start
Programs Menu.
The SETUP program will install a SUDAAN folder on the Start Programs menu with shortcuts to the
SUDAAN program, the SUDAAN website, SUDAAN Language Manual, and the SUDAAN Renewal
and Setup program.
11.3 Software Installation–Server User
The SETUP.EXE program in the SrvUser subdirectory of the SUDAAN\Release11.0.1\CmdSrv server
directory is a program that will automatically set up SUDAAN for each user. This program should be run
by each user. After SETUP has run, verify that SETUP has created a SUDAAN folder in the Start
Programs menu. In the folder one should find shortcuts to the SUDAAN program, the SUDAAN
website, the SUDAAN Language Manual and the SUDAAN Help.
11.4 Running SUDAAN
After installation, you will need to add your new SUDAAN directory, by default
<path>\SUDAAN\Release11.0.1\CmdSrv,
to your directory PATH. <path> is the complete path specification for the SUDAAN programs located
on the server. Remove any old SUDAAN directory from the PATH. If you make these changes in your
system settings, they will be available each time you boot your system.
The syntax for executing SUDAAN (from the Command Prompt, or from the RUN command) is:
SUDPROC infile [outfile] [-r | -a]
Where infile is the name of the file containing SUDAAN procedure statements, outfile is the name of the
file to which SUDAAN should direct outputs, and r and a are write options.
IF outfile already exists...

Page 38 of 38
-r causes the file to be overwritten, and
-a causes the output to be appended to the existing file
IF you omit outfile...
SUDAAN directs all output to the screen.
See the SUDAAN Language Manual for complete information on using the SUDAAN procedures.