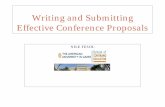Submitting Mid-term Grades Tutorial
description
Transcript of Submitting Mid-term Grades Tutorial
-
Submitting Mid-term Grades Tutorial
Submitting Mid-term Grades Tutorial v2
-
Learning ObjectivesAs a vital part of the Provosts efforts to promote student retention and graduation, all instructors and administrative staff members (including part-time instructors and graduate teaching assistants) must be able to enter mid-term grades directly to the Registrar via web-based procedures.
This online tutorial will describe the process by which grades are submitted via the myUK portal.
Submitting Mid-term Grades Tutorial v2
-
Learning ObjectivesAfter completing this tutorial, you should be able to:Look-up Courses/Sections for GradingEnter Grades Validate GradesCorrect Grading ErrorsSave Grades Before SubmissionSubmit Grades to RegistrarRequest Grade Changes
Submitting Mid-term Grades Tutorial v2
-
myHelp CM Portal AccessIn order to submit grades, the user needs:To be designated as either the instructor of record for the course or identified as a valid appraiser of the courseTo sign a Statement of Responsibility (SOR) form located at http://www.uky.edu/IRIS/
If you are not the instructor of record, but will be entering grades, please work with your college contact to get this access assignedThe college contact list is located at http://www.uky.edu/IRIS/CM/cm_group.html
Submitting Mid-term Grades Tutorial v2
-
myHelp CM Portal AccessEstablishing access is a one-time process for each user; however, grade submission is limited to the Mid-term and Final Grading Windows
There are two grading windows for each session/semester during which grades can be entered and submitted:
Mid-Term Grading WindowOctober 8 17, 2007
Final Grading WindowDecember 7 17, 2007
Submitting Mid-term Grades Tutorial v2
-
Mid-term Grade Submission RulesFor mid-term grades, all undergraduate students are required to have a grade entered and submitted to the Registrars Office
Grades can be saved BEFORE submission to the Registrars OfficeThis will permit the grader to come back at a later date/time and complete the grading process
Submitting Mid-term Grades Tutorial v2
-
Web Portal NavigationTo use the myUK Campus Management portal, go to https://myuk.uky.edu/irj/portal
Submitting Mid-term Grades Tutorial v2
-
Web Portal NavigationEnter your AD (or MC) User ID and password, then click the Log On button
Submitting Mid-term Grades Tutorial v2
-
Web Portal NavigationDepending upon your access role in the system, your login screen may look different than this one
Submitting Mid-term Grades Tutorial v2
-
Student Administration NavigationOn the Menu bar at the top of the myUK portal screen, click Student Administration
Submitting Mid-term Grades Tutorial v2
-
Student Administration NavigationThe Student Administration Welcome page provides current news for Campus Management users
Submitting Mid-term Grades Tutorial v2
-
Mid-term Grading NavigationClick Faculty Services
Submitting Mid-term Grades Tutorial v2
-
Mid-term Grading NavigationClick Grading
Submitting Mid-term Grades Tutorial v2
-
Mid-term Grading NavigationClick the Drop-down List icon to select the appropriate Academic Year/Term
Submitting Mid-term Grades Tutorial v2
-
Mid-term Grading NavigationSelect the appropriate Academic Year and Term
Submitting Mid-term Grades Tutorial v2
-
Mid-term Grading NavigationClick in the Grade Type field and select Mid-Term Grades
Submitting Mid-term Grades Tutorial v2
-
Mid-term Grading NavigationIf you are the instructor of record for a course section, your course section will appear at the top of the Grading window.
Click on the Select link beside the appropriate course section to start the grading process.
For this tutorial, you will move through the process of selecting your course section.
Submitting Mid-term Grades Tutorial v2
-
Mid-term Grading NavigationIf your course section is not listed, use the roster search function to pick your sectionYour access may provide any of the following levels:College level accessDepartment level accessCourse level access
Submitting Mid-term Grades Tutorial v2
-
Mid-term Grading NavigationClick in the Get Roster For field and make your first selection
Submitting Mid-term Grades Tutorial v2
-
Mid-term Grading NavigationContinue the process of clicking in the Selection field and selecting the next level until you have selected the section.Notice that your selections will become links that you can use to back-up to a previous level. At any time you can click the Reset button to begin the search again.
Submitting Mid-term Grades Tutorial v2
-
Mid-term Grading NavigationClick in the Select field and select the next level in this example it is the department
Submitting Mid-term Grades Tutorial v2
-
Mid-term Grading NavigationSelect the course
Submitting Mid-term Grades Tutorial v2
-
Mid-term Grading NavigationSelect the section
Submitting Mid-term Grades Tutorial v2
-
Mid-term GradingThe enrolled students will be displayed in alphabetical order.
A grade may be entered in two ways:Entering the grade manuallySelecting the grade from the list
Submitting Mid-term Grades Tutorial v2
-
Mid-term GradingGrades for all students may be entered at one time, or you may choose to enter some grades, save them, then return at a later time to finish entering grades.
Submitting Mid-term Grades Tutorial v2
-
Mid-term GradingColor-coding denotes whether the student is graded by the Normal grading scale or an Other grading scale, such as audit.
Submitting Mid-term Grades Tutorial v2
-
Mid-term GradingNormal is relevant to the course.
If the course is a letter grade course, Normal is letter gradeIf the course is a pass/fail course, Normal is pass/fail
Submitting Mid-term Grades Tutorial v2
-
Entering Mid-term GradesEnter the grade manually into the Grade fieldOR click on the arrow and select the grade
Submitting Mid-term Grades Tutorial v2
-
Entering Mid-term GradesContinue the process until all grades have been entered.
Submitting Mid-term Grades Tutorial v2
-
Validate GradesClick Validate Grades to check the grades for errors.
Submitting Mid-term Grades Tutorial v2
-
Correcting ErrorsIf any grade is not valid, an error message will display.
The error must be corrected, and the grades validated again before you can submit them to the Registrars office.
Submitting Mid-term Grades Tutorial v2
-
Saving Mid-term GradesYou may use the Save Grades functionality when you are entering grades. This feature allows you to come back at a later date to continue grade entry or make any necessary changes BEFORE submitting the grades.
Submitting Mid-term Grades Tutorial v2
-
Submitting Mid-term GradesOnce the grading process is complete, click Submit Grades to Registrar.
IMPORTANT: You must validate the grades and correct any errors before submission of grades.
Submitting Mid-term Grades Tutorial v2
-
Submitting Mid-term GradesRemember:
All mid-term grades for undergraduate students MUST be entered and submitted.
Graduate student grade submission is allowed even if a grade is not assigned to every student.
Submitting Mid-term Grades Tutorial v2
-
Submitting Mid-term GradesOnce grades are submitted to the Registrars Office, the instructor(s) of record will receive an email confirmation stating that the grades have been submitted for that course and section.
Submitting Mid-term Grades Tutorial v2
-
Submitting Mid-term GradesNOTE: Students will be able to log onto the myUK student portal and view grades immediately after submission to the Registrar has occurred.
Submitting Mid-term Grades Tutorial v2
-
After Grade SubmissionOnce a grade change has been processed by the Registrars Office, an email notification will be sent to the instructor of record, the person who submitted the grade change request (if different) and to the student. The email will not contain the actual grade or course information due to FERPA regulations, but will give the student name, Student ID number, and academic year/session.
Note: Please be aware that students will be able to log onto the myUK portal and view grades immediately, after submission to the Registrars Office has occurred
Submitting Mid-term Grades Tutorial v2
-
Mid-term Grading SummaryLook-up Courses/Sections for GradingEnter Grades Validate GradesCorrect Grading ErrorsSave Grades Before SubmissionSubmit Grades to RegistrarRequest Grade Changes
Submitting Mid-term Grades Tutorial v2
-
Mid-term Grading HelpQuestions about the Mid-term Grading process may be directed to:College Deans OfficeRegistrars Office
Questions or suggestions about the Class Rolls and Mid-term Grading Tutorials may be directed to:IRIS [email protected]
Additional Resources may be found on myHelp:http://myhelp.uky.edu/rwd/HTML/CM/Mid-Term_Grading.html
Submitting Mid-term Grades Tutorial v2
-
Mid-term Grading SurveyAfter reviewing this tutorial, please complete the brief survey available on the myHelp website
http://myhelp.uky.edu/rwd/HTML/CM/Mid-term_Survey.html
Comments are welcome and are used to improve this tutorial
Submitting Mid-term Grades Tutorial v2
Submitting Mid-term Grades Tutorial v2Submitting Mid-term Grades Tutorial v2Submitting Mid-term Grades Tutorial v2Submitting Mid-term Grades Tutorial v2Submitting Mid-term Grades Tutorial v2Submitting Mid-term Grades Tutorial v2Submitting Mid-term Grades Tutorial v2Submitting Mid-term Grades Tutorial v2Submitting Mid-term Grades Tutorial v2Submitting Mid-term Grades Tutorial v2Submitting Mid-term Grades Tutorial v2Submitting Mid-term Grades Tutorial v2Submitting Mid-term Grades Tutorial v2Submitting Mid-term Grades Tutorial v2Submitting Mid-term Grades Tutorial v2Submitting Mid-term Grades Tutorial v2Submitting Mid-term Grades Tutorial v2Submitting Mid-term Grades Tutorial v2Submitting Mid-term Grades Tutorial v2Submitting Mid-term Grades Tutorial v2Submitting Mid-term Grades Tutorial v2Submitting Mid-term Grades Tutorial v2Submitting Mid-term Grades Tutorial v2Submitting Mid-term Grades Tutorial v2Submitting Mid-term Grades Tutorial v2Submitting Mid-term Grades Tutorial v2Submitting Mid-term Grades Tutorial v2Submitting Mid-term Grades Tutorial v2Submitting Mid-term Grades Tutorial v2Submitting Mid-term Grades Tutorial v2Submitting Mid-term Grades Tutorial v2Submitting Mid-term Grades Tutorial v2Submitting Mid-term Grades Tutorial v2Submitting Mid-term Grades Tutorial v2Submitting Mid-term Grades Tutorial v2Submitting Mid-term Grades Tutorial v2Submitting Mid-term Grades Tutorial v2Submitting Mid-term Grades Tutorial v2Submitting Mid-term Grades Tutorial v2Submitting Mid-term Grades Tutorial v2