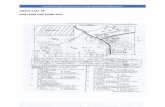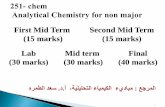Mid-term or Final Grades - Morehead State University · 2019-05-21 · Under the Grading tab,...
Transcript of Mid-term or Final Grades - Morehead State University · 2019-05-21 · Under the Grading tab,...

1
Self-ServiceGrading Instructions
Morehead State University
Submitting Mid-term or Final GradesUse the following steps to submit mid-term or final grades via Self-Service.
Step 1: Log into your My.MoreheadState.edu account.Under the Self-Service Menu (Webadvisor), select Faculty/Advisors>Faculty Information>Self-Service
Step 2: Select the "Faculty" button to access your courses.
A list of your courses will display.
Select the desired course section. A class roster, attendance, and grading tabs will be available on the Section Detail screen.
Step 3: Select the Grading tab.1. Under the Grading tab, select either the Final or Mid-term grade link.2. Enter a grade for each student by typing the grade or selecting the grade from the drop-down
menu.3. Once you have entered a grade for all students, you are finished!
Please note the following:• If you assign a final grade of "E" for a student, you must enter a last date of attendance• If you assign a final grade of "U" for a student, you must enter a last date of attendance or
click on the check box next to their name under the "Never Attended" column.• Grades can be changed at any time before the grade entry window closes. After the close of
grade entry, any changes must be submitted on a Grade Correction form.