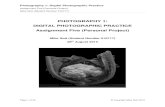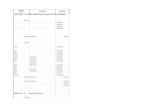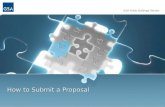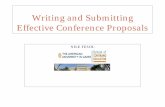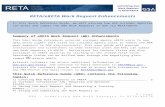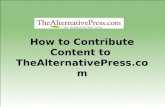Submitting Further Information in Relation to a Previously Submitted Application Tutorial 3.
-
Upload
mandy-knott -
Category
Documents
-
view
217 -
download
0
Transcript of Submitting Further Information in Relation to a Previously Submitted Application Tutorial 3.

Submitting Further Information in Relation to a Previously Submitted Application
Tutorial 3

Step 1.1
From the Energy Infrastructure Portal Home Page, click the Enter Site link to access the Portal login page.
Click to Continue…

Step 1.2
Enter your username and password and click the GO button to enter the portal.
Click to Continue…

Step 2.1
Previously submitted applications may be supported with additional evidence or comments, through the Submit
Further Information screen.
Click to Continue…Step 2.2
Click the Submit Further Information link to access the Submit Further Information screen.
Click to Continue…

Step 3.1
The Submit Further Information screen allows the entry and submission of additional free form comments, and/or electronic documents, in support of an application for consent.
Click to Continue…Step 3.2
For example, clicking the Add Documentation link allows additional files to be uploaded in support of an application.
Click to Continue…
Step 3.3
For example, clicking the Add Land Supporting Documentation link allows new files to be uploaded as part of the Land Supporting Documents category.
Click to Continue…
Step 3.4
Clicking the Choose File… Button displays the File Upload window.
Click to Continue…
Step 3.5
Select a file location and enter an appropriate description.
Click the Start Upload button to upload the document.
Click to Continue…
Step 3.6
The green tick indicates that the file upload was successful.
Click the Close button to close the window.
Click to Continue…

Step 4.1
Free form comments can be entered to support the application in the text area provided.
Click to Continue…
Step 4.2
Pressing the Submit Comments button submits the free form comments to the BERR DCPR for review.
Click to Continue…
Step 4.3
Once you have uploaded all the relevant documentation and submitted any further comments, clicking the Close button returns you to the Workbasket.
Click to Continue…

Step 5.1
It is possible to view a summary of all Further Information Submissions to date, via the Application Summary screen.
Click the View Application Summary link to access this screen.
Click to Continue…

Step 6.2
Clicking the Show link for Application Details displays details of all files which have been uploaded in support of the application.
Click to Continue…
Step 6.1
The Application Summary screen shows all information associated with a particular application for consent.
Click to Continue…

Step 6.3
Clicking the Show link for Further Information Submissions displays details of all further information submissions which have been made to date, in support of the application for consent.
Click to Continue…
Step 6.4
Click the Close button to return to the Workbasket screen.
Click to Continue…

Step 7.1
Click the Log Out Link to log out of the Portal.
Click to Continue…

End of Tutorial