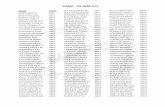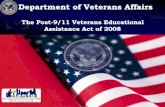Member Initiated Active Duty Reserve Orders · Prior to creating and submitting a request for...
Transcript of Member Initiated Active Duty Reserve Orders · Prior to creating and submitting a request for...

Member Initiated Active Duty Reserve Orders
Introduction This guide provides the procedures for Reserve members to request Active
Duty Reserve orders in Direct Access.
The following Orders can be requested in Direct Access:
Active Duty for Training (ADT)
o ADT-AT (Annual Training)
o ADT-OTD (Other Training Duty)
Active Duty for Other than Training (ADOT)
o Active Duty Operational Support Active Component (ADOS-AC)
o Active Duty Operational Support Reserve Component (ADOS-RC)
Important
Information Prior to creating and submitting a request for Active Duty orders, it is
important to ensure the new orders will not overlap any previously entered
Active Duty orders or Inactive Duty for Training (IDT) requests. The All
Duty Report provides a list of all IDT and Active Duty Orders executed
during the Fiscal Year.
References (a) Reserve Policy Manual, COMDTINST M1001.28 (series)
(b) Coast Guard Pay Manual, COMDTINST M7220.29(series)
Procedures See below.
Step Action
1 Select the 11 More … link from the Tasks column of the Employee pagelet.
Continued on next page

Member Initiated Active Duty Reserve Orders, Continued
Procedures,
continued
Step Action
2 Click My Reserve Orders.
3 The My Reserve Orders page will display. Click Search.
Continued on next page

Member Initiated Active Duty Reserve Orders, Continued
Procedures,
continued
Step Action
4 All Reserve Active Duty Orders will be displayed. Ensure any orders already in
an “Authorized” or “Finished” status do not overlap the new request for Active
Duty orders. There may be several orders with overlapping dates in a
“Proposed” status.
Note: Once a request for Active Duty Orders has been entered and saved, the
Duty Type, Begin Date and End Date cannot be edited. A new request must be
submitted if any of these fields require changes.
Continued on next page

Member Initiated Active Duty Reserve Orders, Continued
Procedures,
continued
Step Action
5 Select the Add A New Value tab.
6 Click the Duty Type drop-down and make a selection as appropriate.
Continued on next page

Member Initiated Active Duty Reserve Orders, Continued
Procedures,
continued
Step Action
7 Enter the Begin Date and End Date. Click Add.
Continued on next page

Member Initiated Active Duty Reserve Orders, Continued
Procedures,
continued
Step Action
8 The Reserve Orders page will display with the specific order information:
Order Begin Date Order Type
Order End Date Order Status
# of Days/Term Duty Type
Duty Department Authority
9 Complete the Basic Information section: (see Steps 10-11 for a description of
each of the fields).
Continued on next page

Member Initiated Active Duty Reserve Orders, Continued
Procedures,
continued
Step Action
10
Field Description
Purpose Using the lookup icon, select the Purpose of Duty for the
orders.
Payment for
Duty
Using the drop-down, select the payment type. (Note: ADT-
AT defaults to Pay and Allowance and cannot be edited.)
No Duty Pay (Points Only) – used if member is
performing active duty for retirement points only.
Pay and Allowances – used if member is performing active
duty for pay/allowances.
Payment for
Travel
Using the drop-down, select the appropriate payment for
travel.
Multiple Travel Claims – used if member will be on
extended orders and authorized to submit multiple travel
claims.
No Travel Pay – used if a travel payment is not authorized
in accordance with the JTR.
Single Travel Claim – used if member will be submitting a
single travel claim upon completion of orders.
Continued on next page

Member Initiated Active Duty Reserve Orders, Continued
Procedures,
continued
Step Action
11
Field Description
*Duty
Department
Enter the department ID where the duty will be performed. If
the department ID number is unknown, use the lookup icon.
Dept
Benefitting
Defaults to the member’s permanent duty assignment, but
may be changed if necessary.
Dept Funding Defaults to the department associated with the Department
Benefitting, but may be changed if necessary.
Days of
ADT-AT
Satisfied
Defaults to the number of days these orders may be used to
satisfy the ADT-AT requirement (up to 15).
Gov’t Credit
Card Holder
Check this box if the member is a government charge card
holder.
Authority
(Ref)
May be left blank or enter the authority announcing the active
duty.
Auth. Official
(Name, Rank)
Enter the unit member that is authorized to approve the orders
(this may be left blank).
Linked Order
(previous)
Usually left blank: if used, click the lookup icon and select
the applicable previous orders.
Link Type Usually left blank: generally used in conjunction with the
Linked Order field and when requested orders are to be
performed for:
Back-to-Back
Medical Hold
Release from Active Duty orders
Order
Notification
Date
Leave blank.
Continued on next page

Member Initiated Active Duty Reserve Orders, Continued
Procedures,
continued
Step Action
12 The Contingency section is collapsed for orders not requiring a contingency. If
the orders are in response to a contingency, click the expansion arrow and enter
the contingency data provided by the issuing authority.
Continued on next page

Member Initiated Active Duty Reserve Orders, Continued
Procedures,
continued
Step Action
13 The Compliance section is collapsed at all times. Click the expansion arrow to
validate the member is in compliance with order eligibility requirements.
Note: Orders cannot be routed for authorization/approval if member is in a non-
compliant status. The discrepancy must be corrected before orders can be routed
for authorization/approval.
Continued on next page

Member Initiated Active Duty Reserve Orders, Continued
Procedures,
continued
Step Action
14 When the Basic Information section has been completed and overall compliance
has been determined, click Save.
Continued on next page

Member Initiated Active Duty Reserve Orders, Continued
Procedures,
continued
Step Action
15 The Route to Command button will now be activated. Click the Route to
Command button.
Continued on next page

Member Initiated Active Duty Reserve Orders, Continued
Procedures,
continued
Step Action
16 This will take you to the Approval tab. Enter:
User ID – enter the Emplid for the command representative authorized to
approve the request. Press the tab key to populate the approving official’s
name. If the Approver’s Emplid is unknown, use the lookup icon to locate the
approving official.
Comment – enter any comments for the approving official.
17 Click Submit.
Continued on next page

Member Initiated Active Duty Reserve Orders, Continued
Procedures,
continued
Step Action
18 The Reserve Orders request will be forwarded to the command for approval and
will display a pending status.