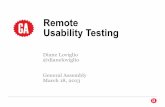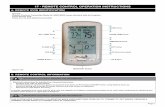Student Instructions for Remote Testing
Transcript of Student Instructions for Remote Testing
Release v 1.1
Data Recognition Corporation (DRC)
13490 Bass Lake Road
Maple Grove, MN 55311
TABE Test Help Desk, toll-free: 1.866.282.2250 (8:00 a.m. – 4:30 p.m. CDT)
Email: [email protected]
Revision Date: May 11, 2020
TABEStudent Instructions for Remote Testing
Student Instructions for Remote TABE Testing
1
Due to recent challenges related to COVID-19, DRC is temporarily allowing the TABE 11&12 and TABE CLAS-E tests to be taken remotely in a virtually proctored environment. This means that you will be required to attend a web meeting with your TABE Test Administrator while you are taking the test.
Requirements
For testing, you will need a computer (desktop or laptop), or a device such as a Chromebook. Cell phones, iPads and some tablets will not work.
You should verify that your computer or device works for the Online Tools Training prior to taking your test. You can do this using the Online Tools Training (below).
In addition, your computer must have the following components:
• Webcam • Microphone • Speakers or headphones
These components are usually built in to laptops and tablets. If you are using a desktop computer, you may need to add these to your computer setup.
Important: Remote testing requires Google Chrome. To download and install the latest version of the Chrome browser, go to https://www.google.com/chrome/.
2
Preparing for Testing
You should have received an email from your TABE Test Administrator, with details and a date and time for testing. Prior to testing, you should read through these instructions and familiarize yourself with what to expect on test day. Use the Online Tools Training to practice taking tests. If you have any questions, please contact your TABE Test Administrator.
Online Tools Training - Tutorial
1. Using Google Chrome, go to: https://wbte.drcedirect.com/TABE/portals/tabe.
You will see the Main Menu. To practice TABE testing, click on Online Tools Training.
2. This will open a list of tests. These are practice tests, you will not be scored on these. Clicking on a test name will expand the list for you to select a level. In most cases, you will click on the Standard version of the test to proceed. The Back button in the lower right corner will take you back to the Main Menu.
3
3. Enter the login credentials shown on the Login Page. DO NOT use the login credentials from the test ticket provided by your TABE Test Administrator in the Online Tools Training. The practice tests will give you detailed instructions for testing and will allow you to explore the tools available when you are taking a test. The Back button in the lower left corner will take you back to the List of Tests, so you can try testing in different content areas. These practice tests are similar to “real” tests. When you are done practicing, use the Back button on the List of Tests page to return to the Main Menu.
Preparing for the Web Meeting
The Web Meeting invitation email you received from your TABE Test Administrator should include a link to attend the web meeting. You can click on this link at any time to confirm that your computer is ready to run the meeting software. When you click on this link, you may be prompted to download and/or launch a special application. Allow the application to download and launch. You should get a message that says the meeting hasn’t started, or that no one else is there yet. You may be shown the option to “JOIN” the meeting. That’s okay. You do not need to join until your scheduled test time. At this point, you are just checking that your computer is ready to go.
On Test Day
Find a quiet place where you will be undisturbed during testing. You will need:
• Blank scratch paper and one or two regular pencils for working out problems
• A photo ID to show to your TABE Test Administrator
Not allowed during testing:
• Hand-held calculators or cell phones are not allowed. For test items that require a calculator, one will be provided in the online test environment.
4
The Web Meeting
When it is time for your scheduled test, you will be joining a web meeting with your TABE Test Administrator and other students.
1. Use the link provided in your Web Meeting Invitation to access the meeting. 2. After joining the meeting, you may have to wait for the TABE Test Administrator to admit you. 3. The TABE Test Administrator will provide you with instructions.
Note: These Web Meetings, including the feed from your web camera, will be recorded.
Private Sessions/Breakout Rooms/Chats
Your Web Meeting may include Private Sessions or Breakout Rooms. These are private chat rooms for just you and your TABE Test Administrator. This is where you will show the TABE Test Administrator your photo id, and where the TABE Test Administrator will provide you with your test ticket. Your TABE Test Administrator may request to see your screen in these rooms.
• Unless requested by your TABE Test Administrator, or if you are the only student in the meeting, NEVER share your screen in the Main Room of the Web Meeting.
Your TABE Test Administrator will be able to chat with you privately or send chats to the whole group.
• Your chats should be directed only to your TABE Test Administrator. Do not attempt to chat with other students in the Web Meeting.
TABE Test Times
The time required for your Web Meeting will depend on which tests you are being asked to take, and how many students are in your meeting. The TABE tests themselves are timed according to the table below, but you should also allow time for getting settled into the Web Meeting, checking in, going through practice items, and general test administration. Your TABE Test Administrator should be able to give you an idea of how much time to allow for testing.
5
Unless you have been granted special permission by your TABE Test Administrator, you will have a fixed amount of time to complete each test. Once you log in to the test, a timer will appear at the top of your test screen. When the timer hits 0, you will be automatically exited from the test and your test will be submitted for scoring.
Note: Pausing the test using the Pause button at the bottom of the screen does not pause the timer. It is used to prevent your online session from timing out due to inactivity on your computer. You must complete each individual test in one sitting within the time allowed for that specific test. Your TABE Test Administrator will determine how much time is allowed for breaks between the tests.
Taking your TABE Tests
In a private chat within your Web Meeting, your TABE Test Administrator will provide you with a web link and your Test Ticket for testing. You will use Google Chrome to access the test. When your TABE Test Administrator tells you to begin, perform the following steps.
1. Go to the URL provided by your TABE Test Administrator.
2. Enter the username and password shown on your Test Ticket, and click Sign In.
6
3. Make sure the information on the screen matches the information on your test ticktet. If everything looks okay, click Continue.
4. You will see multiple tests in the list of tests for your test session. Make sure to take only the specific tests requested by your TABE Test Administrator. To start a test, click on its link. If the link is not available, either the test has already been taken, or you have not completed the required prerequisite test.
A Note on Test Sessions with Auto-Locator Tests
When the list of tests includes both Locator and regular tests, you must take the Locator before you will be able to access the regular test in the same subject area. In other words, you must take the Locator test for a given subject area, before the regular test can taken. Only the links followed by “Click Here” are available. In the example below, you must take the Locator Test Reading before you will be able to access Reading 11 - Sample Items, Reading 11 - Part 1, and Reading 11 - Part 2.
Note: You should also always take Part 1, before taking Part 2 in the same content area.
7
If you attempt to take a test, that does not have “Click Here” beside it, you will receive the following error:
If you are not sure which test to take, contact your TABE Test Administrator.
6. Make sure to select End Test and Submit at the end of each test. If the allowed time for a test has run out, your test will be automatically submitted. When you have completed ALL assigned tests, send your TABE Test Administrator a chat message to let them know that you have finished, and wait for further instructions.
Good luck with your testing!