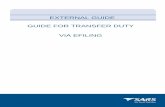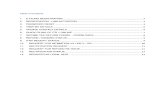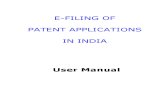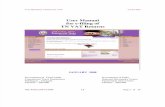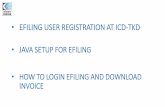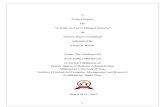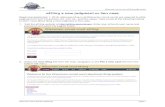Step by Step Guide to complete your Trust return … BY STEP GUIDE TO COMPLETE YOUR ITR12T VIA...
Transcript of Step by Step Guide to complete your Trust return … BY STEP GUIDE TO COMPLETE YOUR ITR12T VIA...
EXTERNAL GUIDE
STEP BY STEP GUIDE TO YOUR
ITR12T VIA eFILING
REVISION: 5 Page 2 of 42
TABLE OF CONTENTS
1 PURPOSE 3
2 INTRODUCTION 3
3 DESCRIBING THE SARS eFILING SYSTEM 4
3.1 OVERVIEW 4
3.2 BENEFITS OF USING eFILING 4
4 REGISTRATION, UPDATE PROFILE AND REQUESTING ITR12T ON eFILING 5
4.1 OVERVIEW 5
4.2 HOW TO REGISTER FOR THE USE OF eFILING 5
4.3 HOW TO REGISTER A TRUST 6
4.3.1 HOW TO ACTIVATE A REGISTERED TRUST 8
4.4 HOW TO UPDATE USER RIGHTS ON eFILING 9
4.4.1 HOW TO MANAGE USERS 10
4.5 HOW TO REQUEST AN ITR12T TRUST RETURN 11
4.5.1 HOW TO REQUEST HISTORIC TRUST SUBMISSIONS 13
5 STEP BY STEP DEMONSTRATION ON THE COMPLETION AND SUBMISSION OF THE ITR12T RETURN 14
5.1 OVERVIEW 14
5.2 COMPLETING THE ITR12T RETURN 14
5.3 SUBMITTING THE ITR12T RETURN 20
5.3.1 UPLOADING SUPPORTING DOCUMENTS WITH YOUR ITR12T TRUST RETURN 23
5.4 ADDITIONAL FUNCTIONS ON THE INCOME TAX WORK PAGE 28
5.4.1 REQUEST CORRECTION 29
5.4.2 REQUEST HISTORIC DOCUMENTS 31
5.4.3 QUERY SARS STATUS 33
5.4.4 REFRESH RETURN 33
5.4.5 SUBMITTED AT BRANCH 34
5.4.6 REQUEST A STATEMENT OF ACCOUNT 35
5.4.7 VIEW THE RETURN SUBMISSION DASHBOARD 37
5.4.8 MAINTAIN LEGAL ENTITY DETAILS 38
5.5 SARS NOTICES 40
6 CROSS REFERENCES 42
EXTERNAL GUIDE
STEP BY STEP GUIDE TO YOUR
ITR12T VIA eFILING
REVISION: 5 Page 3 of 42
1 PURPOSE
The purpose of this document is to assist trust representatives in the completion and submission of the ITR12T trust form via SARS eFiling. The guide is structured as follows; firstly the eFiling software is described, elaborating how to register and login onto eFiling. The guide then elucidates the functions embedded in the system and how they can be used for submission purposes. Lastly a step by step detailed submission process is demonstrated with the aid of screen shots.
This guide in its design, development, implementation and review phases is guided and
underpinned by the SARS values, code of conduct and the applicable legislation. Should any aspect of this guide be in conflict with the applicable legislation the legislation will take precedence.
2 INTRODUCTION
A trust fund consists of cash or other assets which are administrated and controlled by a person acting in a fiduciary capacity, where such person is appointed under a deed of trust or by agreement or under the will of a deceased person.
The most common reasons for creating a trust are: To protect assets for minor children or other; To ensure that living or future beneficiaries benefit from the assets donated or
bequeathed by the founder; A vessel into which assets can be poured and protected.
A trust is created by a founder, and is governed by a trust deed, which stipulates, inter alia the beneficiaries, the trustees and the terms of the deed. It is formed in various ways based on the nature and type of the trust. The nature of a trust may differ in one of the following ways: In their method of formation namely, during the lifetime of a person or upon his
death under a will. In the rights, they confer on beneficiaries. Under a vesting trust, the beneficiaries
have a vested right to the income and/or capital of the trust. Under a discretionary trust the trustees have the discretion as to whether and how much of the income or capital of the trust to distribute to the beneficiaries.
In their purpose, namely trading trusts, asset protection trusts, charitable trusts or special trusts. Two types of special trusts exist for income tax purposes. A Type A trust is created for the benefit of a person with a disability. A Type B trust is created under the will of a person for the benefit of his relatives.
Trusts are taxed in terms of section 2(1) of the Rates and Monetary Amounts and
Amendment of Revenue Laws Act 2013. This is with the exception of a “Special Trust”
which is defined in section 2(1) of the Act. As from 1 March 2017, Trusts other than
special trusts are taxed at a rate of 45%. Revenue generated from a trust can either be
retained, distributed to the beneficiaries or profits can be deemed to have been
received by another person in terms of section 7 of the Income Tax Act. This income
becomes taxable in the hands of the person who receives it. The tax implications of the
trust and beneficiaries are based on section 25B and section 7 of the Income Tax Act.
With reference to the Conduit Pipe Principle, revenue distributed from a trust retains its
identity unless (under some circumstances) it is regarded as an annuity.
The source and nature of the income, the method of transfer of the assets to the trust
as well as the status of all the relevant parties have an impact on the tax implications in
respect of the receipts or accruals of income by the trustees. This revenue and
EXTERNAL GUIDE
STEP BY STEP GUIDE TO YOUR
ITR12T VIA eFILING
REVISION: 5 Page 4 of 42
additional required information must be recorded accurately on the ITR12T trust form
and submitted to SARS.
By incorporating the most recent legislation pertaining to trusts, SARS has enhanced
the trust tax process systems for a more accurate submission and a simplified tax
process. One such improvement is regarding the ITR12T submissions. Taxpayers can
now request and submit their ITR12T trust return via eFiling. Furthermore, the ITR12T
trust return can be revised for correction and a notification of assessment will be sent
via eFiling. Enhancements to the ITR12T trust form have also been made to ensure
information captured on the trust return is accurate.
SARS values your contribution as taxpayers and your readiness in fulfilling your tax
responsibilities, thus we are constantly enhancing our processes to ensure that the tax
systems are functioning optimally and effectively so you can be confident in the
process. Being able to complete and submit your trust return via eFiling is one such
improvement and this guide will assist you.
3 DESCRIBING THE SARS EFILING SYSTEM
3.1 OVERVIEW
SARS eFiling is a free, electronic service that allows individual taxpayers, tax practitioners and businesses to submit tax returns, make payments and interact with SARS in a secure online environment from the comfort and convenience of their home or office. To access this software you have to be registered. Once registered, eFilers can submit returns, view their tax status and make payments to SARS electronically 24 hours a day. This section of the guide will aid you in understanding how the software works by listing the benefits of using eFiling.
3.2 BENEFITS OF USING eFILING
eFilers are given more time to make their submissions. Tax representatives can save the ITR12T form and submit it later, which will give
them more time to review the information to be submitted to SARS.
eFilers have a full history of all submissions, payments and electronic correspondence available at a click of a button. The system allows a tax representative to view the history of submissions made
of the ITR12T form on the system for their convenience.
eFilers can receive SMS and email notifications to remind them when submissions are due. SMS and email notifications assist the tax representatives in the submission
process by ensuring that the returns are submitted before the due date.
The simplicity of the process results in fewer errors and creates a quicker processing cycle for individuals and business. There are embedded functions within the ITR12T form such as pre-populating
fields, pop up warning messages when incorrect information is completed and the simplified navigation. These functions will result in few errors during your return process.
eFilers can use the tax calculator function to receive a pre-assessment of their ITR12T submission before an original assessment is done Tax representatives can access a pre-ITA34 before an original assessment is
sent to assist them in determining accuracy of the information, which will be
EXTERNAL GUIDE
STEP BY STEP GUIDE TO YOUR
ITR12T VIA eFILING
REVISION: 5 Page 5 of 42
submitted to SARS.
4 REGISTRATION, UPDATE PROFILE AND REQUESTING ITR12T ON eFILING
4.1 OVERVIEW
As described in on the previous section, to access eFiling you must be registered as a
tax representative/ tax practitioner and responsible for the submission of a specified trust on the system. This section will take you through the registration process, how to activate a trust on the system and further illustrate how to update your profile on eFiIing. Screen shoots are applied in demonstrating the use of the system.
4.2 HOW TO REGISTER FOR THE USE OF eFILING
Navigate the website www.sarsefiling.co.za, and search for the icon “REGISTER”.
Once you have found the icon, select the icon and follow the registration steps stipulated to complete the registration process.
For further assistance with eFiling registration, refer to the “How to register, manage
users and change user password on eFiling” available on the SARS website
www.sars.gov.za.
Once registered, click on “LOGIN” and fill in your username and password and select
“LOGIN”
Select “Organisations” displayed on the menu.
EXTERNAL GUIDE
STEP BY STEP GUIDE TO YOUR
ITR12T VIA eFILING
REVISION: 5 Page 6 of 42
Select “Organisation” displayed on the left side menu.
The screen below will be displayed.
This screen describes the organisation/tax representatives/tax practitioners name and some important information about the registration and usage of eFiling.
4.3 HOW TO REGISTER A TRUST
Once you are successfully registered for the use of eFiling, you are required to login to
your eFiling profile and register the trust, before you can make an ITR12T form submission. The below section will demonstrate how to register a trust on eFiling.
Login on eFiling.
Select “Organisations” from the menu options and select “Register New” from the left menu options.
EXTERNAL GUIDE
STEP BY STEP GUIDE TO YOUR
ITR12T VIA eFILING
REVISION: 5 Page 7 of 42
Complete all the required information.
Click “Continue” displayed at the bottom of the screen.
EXTERNAL GUIDE
STEP BY STEP GUIDE TO YOUR
ITR12T VIA eFILING
REVISION: 5 Page 8 of 42
From the list under “ADD TAXPAYER TO GROUPS”, make the relevant selection, and
click “Continue”.
4.3.1 HOW TO ACTIVATE A REGISTERED TRUST
To activate a registered trust, proceed as follows: Of the options below “Organisation” which are displayed on the left menu, click
on “Organisation Tax Types”
Check the box besides “Organisation Income Tax (ITR14/IT12EI/ITR12T)”.
Insert the Reference Number and the Tax Office in which income tax was registered
EXTERNAL GUIDE
STEP BY STEP GUIDE TO YOUR
ITR12T VIA eFILING
REVISION: 5 Page 9 of 42
Click “Register” displayed below the screen, to finalise the activation process.
4.4 HOW TO UPDATE USER RIGHTS ON eFILING This section will illustrate how to identify those who have access to the trust submission
and further verify whether the trust has been successfully registered.
Click on “Right Groups” from the left side menu options.
Select “Manage Groups”.
The “Group Details” screen will be displayed.
Click on the hyperlink “Open”.
The “Update Group Details” screen will be displayed.
EXTERNAL GUIDE
STEP BY STEP GUIDE TO YOUR
ITR12T VIA eFILING
REVISION: 5 Page 10 of 42
Update the screen for the tax type (Organisation Income Tax ITR14/IT12EI/ITR12T)
by checking the appropriate tax.
Click “Update” to submit.
4.4.1 HOW TO MANAGE USERS
To manage those in the group who have access to the trust submission proceed as follows:
Click on “Right Groups” from the left side menu options.
Select “Manage Groups”.
The “Group Details” screen will be displayed.
Select the hyperlink “Manage Users”.
EXTERNAL GUIDE
STEP BY STEP GUIDE TO YOUR
ITR12T VIA eFILING
REVISION: 5 Page 11 of 42
Ensure that the login name that you’re logged in with is in the grey box on the right
hand side.
4.5 HOW TO REQUEST AN ITR12T TRUST RETURN
Once you have registered and activated the trust, you should be able to access the return. This section will assist you in accessing the return via eFiling.
Click on “Returns” and “Returns Issued” displayed on the menu options.
Select “Income Tax (ITR14/ITR12T/ITR12EI)” displayed as one of the categories of the left side menu option “Returns Issued”.
Select the appropriate period of submission from the drop down list displayed on the right side of the screen.
Click on “Request Return” and the “Returns Search” screen will be displayed indicating the return issued.
If a future return is requested, the following message will be displayed in order to confirm if the trust is terminating services and in the process of being deregistered. If you click “OK”, the return will be issued. Click “Cancel” to go back to the “Request Return” page.
EXTERNAL GUIDE
STEP BY STEP GUIDE TO YOUR
ITR12T VIA eFILING
REVISION: 5 Page 12 of 42
Below is the “Return Search page” that indicates the return that has been issued.
Click the “Open” hyperlink and the “Income tax work page” will be displayed
Click on “No – Maintain Legal Entity Details now”, to verify and update any outdated legal entity information of the trust representative i.e. contact details, physical address, postal address, banking details and particulars.
When the option “I do not agree” is selected, the “Continue” button will be greyed out and the return will not open for the maintenance of SARS registered details.
When the option “I agree” is selected, the trust representative is duly authorised to perform Maintenance of SARS Registered Details on behalf of the company or individual.
EXTERNAL GUIDE
STEP BY STEP GUIDE TO YOUR
ITR12T VIA eFILING
REVISION: 5 Page 13 of 42
Click on “Continue” button to update and verify the entity’s details.
Refer to the external guide; “How to complete the Registration amendments and
Verification Form (RAV01)” for detailed information on how to confirm and verify the applicable company details. The guide can be accessed on www.sars.gov.za
If the contact details and particulars of the trust representative has been verified and confirmed correct, select “Yes”
On the Income Tax Workpage the following buttons will be displayed: Maintain Legal Entity Details – this will redirect you to the Legal Entity
Registration function. Refresh Return – this will request new pre-population of the return Submitted at Branch – by selecting this button, eFiling will be updated to
indicate that the return has been submitted through another channel, e.g at a SARS Branch.
Request Historic Documents – historic Notice of Assessments and Statements of Account may be requested by selecting this button.
Return Submission Dashboard – you will be presented with the return submission dashboard
Incorrect return type? – you will have the ability to change the return type if it is incorrect.
Click on the “ITR12T” hyperlink to access the return.
4.5.1 HOW TO REQUEST HISTORIC TRUST SUBMISSIONS
To request historic submissions proceed as follows:
Click on “Return” displayed on the top menu. Click on “Return History” displayed on the left side menu.
EXTERNAL GUIDE
STEP BY STEP GUIDE TO YOUR
ITR12T VIA eFILING
REVISION: 5 Page 14 of 42
Click on “Income tax (ITR14/ITR12T/ITR12EI)”.
Select the hyperlink “Open”.
The “Income tax work page” will be displayed.
5 STEP BY STEP DEMONSTRATION ON THE COMPLETION AND SUBMISSION OF THE ITR12T RETURN
5.1 OVERVIEW
This section will demonstrate how to complete and submit the ITR12T trust return by
displaying step by step screen shots, which describe the process of submission and further highlight the details an eFiler should take into consideration whilst completing the return. Functions which may be used are also discussed and demonstrated for the ease and usage of eFiling.
5.2 COMPLETING THE ITR12T RETURN
To access the ITR12T return, follow the steps mentioned in section 4.5.
Refer to External Guide: IT-AE-36-G02- Comprehensive Guide to the ITR12T return for Trusts to complete all the information required on the ITR12T return.
To open the return, click the “ITR12T” hyperlink on the Workpage and a warning message will be displayed to inform you that Employer/Service Provider information may not be altered. Click “OK” to continue.
EXTERNAL GUIDE
STEP BY STEP GUIDE TO YOUR
ITR12T VIA eFILING
REVISION: 5 Page 15 of 42
The “Information to Create the Income Tax Return for a Trust” page will be displayed as indicated below.
Click on “Edit” displayed as one of the options of “My menu” on the far right of the screen. This function will allow you to create the ITR12T return. A warning message will be displayed to inform you that unsaved information may be lost if your session times out.
The form will be expanded as shown on the screen below.
The initial question seeks confirmation of whether trust details such as the banking and
the particulars of the trust such as the contact details are correct: “Yes” or “No” must be selected.
If “Yes” is selected: The contact details and particulars of the trust representative has been verified
and confirmed correct
EXTERNAL GUIDE
STEP BY STEP GUIDE TO YOUR
ITR12T VIA eFILING
REVISION: 5 Page 16 of 42
Additional questions will be displayed.
If “No” is selected: The user will not be able to complete the return. To verify and update any outdated legal entity information of the trust i.e. contact
details, physical address, postal address, banking details and particulars of the trust representative, refer to the external guide “How to complete the Registration Amendments and Verification Form (RAV01)” for detailed information on how to confirm and verify the applicable company details. The guide can be accessed on www.sars.gov.za
If “Yes” is selected, continue completing the rest of the form
Below is an example of how the return wizard looks.
You have to complete all the wizard questions to create the required containers in the
ITR12T return.
Helpful hints to note whilst completing the ITR12T return:
All mandatory fields on the ITR12T will be indicated in red.
Note: If mandatory fields are not completed, an error message will be displayed and that implies that you will not be able to submit the ITR12T until is completed.
Depending on the answer provided to each question, subsequent questions may be displayed. Answer all the questions before commencing with the completion of the return.
If any of the questions are changed after starting to complete the return, it may result in the following: Existing sections on the return may be removed. The form will display a warning
message to alert you of any potential loss of data captured; or Additional sections may be displayed on the return for completion.
EXTERNAL GUIDE
STEP BY STEP GUIDE TO YOUR
ITR12T VIA eFILING
REVISION: 5 Page 17 of 42
Refer to the “Find a source code” tab on the SARS website in order to complete the source codes.
Once all the wizard questions have been completed and you select the “Done” button from the menu, the following warning message will be displayed. Read the warning
message displayed on the form before continuing to updated the ITR12T return.
Click on “OK” button.
Note: The ITR12T will be pre-populated with the minimum demographic information of the
Trust.
Select the “Return Information” tab on your left and click on “Edit” to continue to insert the necessary information on the return. Indicated below are examples of a few pages of the ITR12T return, as per the selections made in the “Create your return” section. An example of page 1 of the trust return contains the Trust Particulars, Related
information and Declaration.
Below is an example of the trust return page that displays the Statement of Assets and Liabilities.
EXTERNAL GUIDE
STEP BY STEP GUIDE TO YOUR
ITR12T VIA eFILING
REVISION: 5 Page 18 of 42
Click the “Save” tab to return to the main menu of the ITR12T return; when you have completed the fields above. A warning message will be displayed when the “Save” tab is selected to inform the eFiling user that the data has been saved on the form.
If all the mandatory fields are not completed, the menu tabs will be outlined in red showing that information still needs to be completed.
Where the trust participated in partnerships, select the “Partnerships” menu item on your left and click on “Add” to continue to insert the necessary information on the return.
EXTERNAL GUIDE
STEP BY STEP GUIDE TO YOUR
ITR12T VIA eFILING
REVISION: 5 Page 19 of 42
The following screen will be displayed, continue to complete the necessary information on the return.
Click the “Save” button to return to the main menu of the ITR12T return.
Select the “Schedule of transactions with related persons/beneficiaries” tab on your left and another sub menu item will be displayed for the details of person/ beneficiary.
Click on “Add” to continue to insert the necessary information on the return.
A question will be displayed: “Would you like to add a company/trust or an
individual”?
If the “Individual” button is selected, the “Details of Person/Beneficiary” screen will
be displayed and you can continue to complete the required information on the return.
If the “Company” button is selected, the “Details of Person/Beneficiary” screen will be displayed and continue to complete the required information on the return.
EXTERNAL GUIDE
STEP BY STEP GUIDE TO YOUR
ITR12T VIA eFILING
REVISION: 5 Page 20 of 42
Take note of the options to either “Cancel”,” Save” or “Done” are displayed on the far right of the above screen
Click on “Cancel” to cancel the form;
Click on “Save” to save the form so as to edit and submit it later; and
Click on “Done” once you have completed the ITR12T return.
5.3 SUBMITTING THE ITR12T RETURN Once you have completed the ITR12T, the following screen will be displayed.
On “My menu screen” on the right, you will see the following tabs:
Edit Calculate Save Print File
EXTERNAL GUIDE
STEP BY STEP GUIDE TO YOUR
ITR12T VIA eFILING
REVISION: 5 Page 21 of 42
Cancel.
Click on “Edit” to create and edit the ITR12T return.
To request a tax calculation for the ITR12T trust return, click on “Calculate” and the following screen will be displayed.
Note that this is not the final ITA34 assessment
Click on “Save” to save the return after editing and for submission at a later stage.
eFiling will display a message stating that the return has been successfully saved. Click “Continue” to proceed.
EXTERNAL GUIDE
STEP BY STEP GUIDE TO YOUR
ITR12T VIA eFILING
REVISION: 5 Page 22 of 42
If you wish to print a copy of the return, click on “Print”. When all the required information has been provided on the return, click “File” to
submit the return to SARS. The following message will be displayed upon successful submission to SARS.
Click on “Continue” and the Income Tax Work Page will be displayed.
After submission of the return the following additional buttons will be visible to select:
Query SARS Status – this button allows you to request the latest SARS status for the specific return
Request Correction – this allows you to correct the return that has been submitted. A saved version of the return will be displayed in order to perform corrections.
Add Supporting Schedules – this allows the submission of supporting schedules.
EXTERNAL GUIDE
STEP BY STEP GUIDE TO YOUR
ITR12T VIA eFILING
REVISION: 5 Page 23 of 42
5.3.1 UPLOADING SUPPORTING DOCUMENTS WITH YOUR ITR12T TRUST RETURN
When submitting a trust return, supporting documentation may be required upon
assessment or additional with the initial submission of the ITR12T trust return, schedules may be required.
The supporting document that may be required includes all documentation of the trust such as; all the certificates and documentation relating to income; financial statements proof of payments of any tax credits and particulars and liabilities. It is recommended that these documents be retained for a period of five years.
Accordingly, the tax representative must verify whether supporting documentation/schedules are relevant with the ITR12T trust submission.
To determine whether the trust ITR12T submission should include supporting documents/schedules, the trust representative must evaluate the nature and the activities of the trust and determine which schedules are required. Below are criteria’s of the trust postulating which schedules should accompany the ITR12T return. A trust that conducted mining activities
o The GEN-001 Mining schedule must be completed and submitted as relevant material with the ITR12T.
If the trust, together with any connected person in relation to the trust, hold at least 10% of the participation rights in any controlled foreign company (CFC), o The IT10A/B Controlled Foreign Company CFC return must be completed
and submitted as relevant material with the ITR12T. “IT10A – Controlled Foreign Company (CFC) – prior 2012” is
applicable for years of assessment commencing prior to 1 April 2012. “IT10B – Controlled Foreign Company (CFC) – 2012 onwards” is
applicable for years of assessment commencing on or after 1 April 2012.
Where the number of Controlled Foreign Companies does not exceed 10 o The IT10A/B forms must be completed and submitted as relevant material
with the ITR12T. Where the number of Controlled Foreign Companies exceeds 10
o The trust representative will not be required to submit the IT10A/B forms together with the ITR12T. The IT10A/B forms must be completed and retained for a period of five (5) years after the date of submission of the ITR12T.
These schedules can be accessed on the SARS website www.sars.gov.za.
eFiling permits the trust representative to upload these schedules and all relevant supporting documents together with the ITR12T trust return.
However, note that documents can only be uploaded once the ITR12T return has been filed.
Ensure that the following standards are adhered to when supporting documents are
uploaded:
The file type may be .pdf, .doc, .docx, .xls, .xlsx, .jpg and .gif to enable SARS to
view the documents.
The maximum allowable size per document may not be more than 5MB and a
maximum of 20 documents may be uploaded.
It will be the trust representative responsibility to ensure that the supporting documentations are submitted to SARS.
EXTERNAL GUIDE
STEP BY STEP GUIDE TO YOUR
ITR12T VIA eFILING
REVISION: 5 Page 24 of 42
Below are screens demonstrating how to upload supporting documents/schedules on eFiling.
On the “Income Tax Work Page” screen, click on the “Add Supporting Schedules” tab
An additional line titled “Supporting Documents” will be visible on the screen.
Click on “Return Submission documents”
EXTERNAL GUIDE
STEP BY STEP GUIDE TO YOUR
ITR12T VIA eFILING
REVISION: 5 Page 25 of 42
The following entities will be required to provide supporting schedules when submitting the ITR12T return: A trust that is engaged in mining or mining operations
A trust, together with any connected person in relation to the Trust, which has at
least 10% of the participation rights in any Controlled Foreign Company (CFC).
Once the above conditions are met and the “Related Information” questions in the return are marked “Yes” for one or both of the questions, you will be able to complete all mandatory fields and submit the form. Once the form has been submitted, the following screen will be displayed to inform the user that the supporting documents will be submitted.
Click “Continue” and on the “Income Tax Work Page”, the “Compulsory supporting
schedules” hyperlink will be available to submit the relevant supporting documents.
Click on either the “Return Submission Documents” or “Compulsory Supporting
Documents” hyperlink and the following screen will appear.
EXTERNAL GUIDE
STEP BY STEP GUIDE TO YOUR
ITR12T VIA eFILING
REVISION: 5 Page 26 of 42
From the “Classification” dropdown list, make the appropriate selection
Click on “Browse” then on “Upload” once the required document is found.
EXTERNAL GUIDE
STEP BY STEP GUIDE TO YOUR
ITR12T VIA eFILING
REVISION: 5 Page 27 of 42
Below “Document Group Naming”, insert the group name of the documents that are being submitted.
Once all the supporting documents have been uploaded, click on “Submit to SARS”. A message will be displayed to confirm that you have uploaded all the required documents before submitting to SARS.
EXTERNAL GUIDE
STEP BY STEP GUIDE TO YOUR
ITR12T VIA eFILING
REVISION: 5 Page 28 of 42
“Manually Submitted” is select if the trust representative has submitted the supporting documents via a SARS branch.
Once you have submitted the relevant documents, the status on the Supporting
Documents section on the “Income Tax Work Page” will be updated to “Submitted”.
When uploading compulsory supporting documents, once the documents have been
uploaded and submitted as explained above, the return will be submitted to SARS and the “Income Tax Work Page” will be updated with the relevant status.
5.4 ADDITIONAL FUNCTIONS ON THE INCOME TAX WORK PAGE
This section will take you through the functions that are found on the Income tax work
page and illustrate how you can use them for submission purposes.
EXTERNAL GUIDE
STEP BY STEP GUIDE TO YOUR
ITR12T VIA eFILING
REVISION: 5 Page 29 of 42
5.4.1 REQUEST CORRECTION
This function allows you to re-complete the ITR12T form and re-resubmit it to SARS.
However a request for correction will not be permitted in the following instances: If the return is on a issued or saved state If an active verification is in progress and one allowable RFC must be submitted An active audit case is in progress An agreed estimated was performed by SARS for the trust SARS has finalised an audit case or a Revised Declaration for the trust If supporting documents for an active verification case has been submitted.
If the trust representative does not agree with the assessment, a notice of objection must be lodged.
Once the “Request Correction” has been submitted, no action will be taken on the previous return submitted, as it will be replaced by the new return.
On the “Income Tax Work Page” click on the tab, “Request Correction” displayed as one of the tab buttons below “ITR12T”.
An additional row will be displayed on the “Income Tax Work Page” where the status
is recorded as “Saved” and version is recorded as 2.
Click “ITR12T” of the second version.
Note that the version number is dependent on the number of corrections requested.
Upon the selection of “ITR12T”, the ITR12T form will be displayed.
EXTERNAL GUIDE
STEP BY STEP GUIDE TO YOUR
ITR12T VIA eFILING
REVISION: 5 Page 30 of 42
Complete the ITR12T form accordingly and click on “Done” then click on “File” for
submission purposes.
Once you have filed the updated form, the “Income Tax Work Page” will indicate that the ITR12T form has been updated, displaying the screen below.
Should there be any old format IT12TR returns on eFiling that are in an “Issued” or
“Saved “ status, after the implementation of the ITR12T you will be presented with the following screen to choose:
Selecting “Continue” will re-issue the return to the new format, however the data on the new form will not appear if the data on the previous old form was saved
Selecting “Cancel” will action and return to the “Income tax work page” Selecting “Print” will print the information captured in the old return format.
Select “Continue” and the “Income tax work page” status will be updated and the
return will be replaced with the latest version.
EXTERNAL GUIDE
STEP BY STEP GUIDE TO YOUR
ITR12T VIA eFILING
REVISION: 5 Page 31 of 42
5.4.2 REQUEST HISTORIC DOCUMENTS
All returns filed to SARS are stored under “Returns History” under “Returns”. This
function should be used to request historic information on your assessments.
On the “Income Tax Work Page” select “Request Historic Documents”
The “Request historic Issued Assessment Notices and Statement of Account”
screen will be displayed.
Select the appropriate year.
EXTERNAL GUIDE
STEP BY STEP GUIDE TO YOUR
ITR12T VIA eFILING
REVISION: 5 Page 32 of 42
Upon selecting the year, Click on “Next” displayed at the bottom of the screen.
The “Request Historic Issued Assessment” screen will be displayed indicating the selection of the year made.
Click “Request” to continue.
Select “Click here to view your IT34” or click on “Back” to amend the chosen period.
This will take the user to the ITA34T for the period of interest.
EXTERNAL GUIDE
STEP BY STEP GUIDE TO YOUR
ITR12T VIA eFILING
REVISION: 5 Page 33 of 42
5.4.3 QUERY SARS STATUS
This function should be used when enquiring the status of your ITR12T return.
On the “Income tax work page” click on the tab button “Query SARS Status”.
Depending on the status of the ITR12T, the screen that will be displayed will vary.
Below is an example of one of the statuses.
5.4.4 REFRESH RETURN
This function is to be used to update data.
On the “Income Tax Work Page” select “Refresh Return” tab.
EXTERNAL GUIDE
STEP BY STEP GUIDE TO YOUR
ITR12T VIA eFILING
REVISION: 5 Page 34 of 42
Upon selecting the “Refresh Return” tab, the following warning message will be
displayed.
Click on “OK”
The following message will be displayed indicating that your return was successfully
refreshed.
5.4.5 SUBMITTED AT BRANCH
This function is to be used if you have submitted your return at a SARS branch.
On the “Income Tax Work Page”, click on “Submitted at Branch”.
The following message will be displayed.
EXTERNAL GUIDE
STEP BY STEP GUIDE TO YOUR
ITR12T VIA eFILING
REVISION: 5 Page 35 of 42
If the user selects “OK”, the status will be changed to filed through another channel.
5.4.6 REQUEST A STATEMENT OF ACCOUNT
This section will demonstrate how to request a statement of account. On the “Income
Tax Work Page”, under the Notice of Assessment section, click the “Request Historic Notice” button.
Select “I want to request a Statement of Account” and click “Next”.
Click the “6 months to date” option and “Request”.
EXTERNAL GUIDE
STEP BY STEP GUIDE TO YOUR
ITR12T VIA eFILING
REVISION: 5 Page 36 of 42
Click on the hyperlink to view the statement of account for the ITR12T.
Below is an extract of the statement of account.
EXTERNAL GUIDE
STEP BY STEP GUIDE TO YOUR
ITR12T VIA eFILING
REVISION: 5 Page 37 of 42
Note that an eFiler may also alternatively use the “Requesting Historic Notice” function (refer to section 5.4.2) to retrieve a statement of account for the period of interest.
5.4.7 VIEW THE RETURN SUBMISSION DASHBOARD
This function will allow you to view your dashboard information.
On the “Income Tax Work Page”, click on “Return Submission Dashboard”.
The following screen will be displayed.
EXTERNAL GUIDE
STEP BY STEP GUIDE TO YOUR
ITR12T VIA eFILING
REVISION: 5 Page 38 of 42
Red – The taxpayer is required to action as per SARS status displayed Amber – SARS is in progress with an action Green – No action is required.
If no indicators returned, the screen below is displayed.
5.4.8 MAINTAIN LEGAL ENTITY DETAILS
This function is to be used when updating legal entity details of the trust representative
such as contact details, banking details etc.
On the “Income Tax Work page” click “Maintain Legal Entity Details”.
The “Maintain SARS Registered Details” screen will be displayed.
EXTERNAL GUIDE
STEP BY STEP GUIDE TO YOUR
ITR12T VIA eFILING
REVISION: 5 Page 39 of 42
Click “Continue”.
The ‘”Saved Details” screen will be displayed.
Click on the appropriate form noting the warning message or select “Back” to go back
to the “Maintain SARS Registered Details” screen.
If you click on the “Display Latest Form”, the screen below will be displayed. To know which inputs should be inserted on the form, refer to the external guide: “How to complete the Registration Amendments and Verification Form (RAV01)” which is available on the SARS website www.sars.gov.za.
EXTERNAL GUIDE
STEP BY STEP GUIDE TO YOUR
ITR12T VIA eFILING
REVISION: 5 Page 40 of 42
5.5 SARS NOTICES
In order to view notices or letters issued, under the “Returns” menu, select “SARS
Correspondence”.
Select “Search Notices” and enter the year, tax type and notice type.
EXTERNAL GUIDE
STEP BY STEP GUIDE TO YOUR
ITR12T VIA eFILING
REVISION: 5 Page 41 of 42
Click “Search” to continue.
All notices issued by SARS will be displayed. Click the relevant “View” hyperlink and
the notice will be displayed.
EXTERNAL GUIDE
STEP BY STEP GUIDE TO YOUR
ITR12T VIA eFILING
REVISION: 5 Page 42 of 42
DISCLAIMER
The information contained in this guide is intended as guidance only and is not considered to be a legal
reference, nor is it a binding ruling. The information does not take the place of legislation and readers who
are in doubt regarding any aspect of the information displayed in the guide should refer to the relevant
legislation, or seek a formal opinion from a suitably qualified individual.
For more information about the contents of this publication you may:
Visit the SARS website at www.sars.gov.za
Visit your nearest SARS branch
Contact your own registered tax practitioner
If calling from within South Africa, contact the SARS Contact Centre on 0800 00 7277
If calling from outside South Africa, contact the SARS Contact Centre on +27 11 602 2093 (only
between 8am and 4pm South African time).
6 CROSS REFERENCES
DOCUMENT # DOCUMENT TITLE APPLICABILITY
IT-AE-36-G02 Comprehensive Guide to the ITR12T return for Trusts - External Guide
All
GEN-ELEC-09-G01 How to complete the Registration Amendments and Verification Form (RAV01) – External Guide
All
GEN-ELEC-18-G01 How to register manage users and change password on eFiling - External Guide
All