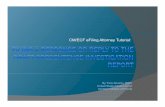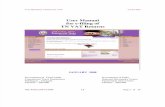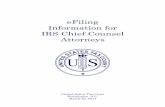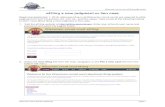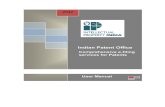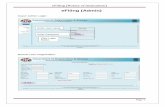eFiling Patent Manual
Transcript of eFiling Patent Manual
-
8/3/2019 eFiling Patent Manual
1/19
-
8/3/2019 eFiling Patent Manual
2/19
USER MANUAL
This User Manual explains the steps for electronic-filing (e-Filing) of a
Patent Application in India. This Manual details various steps and the
procedure that is to be followed while filing a patent application on-line.
The Patent Office would gradually switch over to a completely paper-less
office in a phased manner. Development of back-end operation for e-
processing is in an advanced stage. The Patent Office in the coming
months would provide on-line tutorials to guide customers at every steps
from e-Filing and electronic processing (such as examination,
correspondence, publication, opposition, hearing, registration, renewal
and assignment), thus, truly facilitating a transparent, error free and
round the clock services. It wishes to acknowledge the contribution of
National Informatics Centre (NIC) for this dream project.
Certifying Authority
The Information Technology (IT) Act, 2000 provides for use of Digital Signatures
on the documents submitted in electronic form in order to ensure the security
and authenticity of the documents filed. Certification Agencies are appointed by
the office of the Controller of Certification Agencies (CCA) under the provisions
of IT Act.
The Controller General of Patents, Designs and Trade Marks (CGPDTM) has
stipulated a Class-II or Class-III category certificate for e-Filing of Patent and
Trade Marks applications in India. A person who already has a specified Digital
Signature Certificate (DSC) for any other application can use the same for e-
filing of a patent application and is not required to obtain a fresh DSC.
The e-Filing systems for Patents and Trade Marks are designed to support Class
II and III Digital Signature Certificates (DSCs). You may obtain your Class II or
III DSC from (n) Code Solutions (https://www.ncodesolutions.com/), a
certifying authority (CA).
-
8/3/2019 eFiling Patent Manual
3/19
Authorised Bank
The e-Filing systems for patent and trade mark are designed to support
Electronic Fund Transfer (EFT) using State Bank of India (SBI) Payment
Gateway. You may use Internet Banking and Debit Card facility of SBI for
Electronic Fund Transfer.
Pre-requisites for e-Filing
Your system must have Client Software application that can acceptthe data and documents for e-Filing of patent applications and later
upload it to the XML version with Digital Signature. The Client
Software for e-Filing can be downloaded from e-Filing portal of the
office of the CGPDTM after on-line registration.
An individual or a Patent Agent or a proprietor or an organisationcan file its applications electronically.
Without registering, no individual can file an application on-line.
For e-Filing, your computer must have the following componentsinstalled :-
Windows-XP Internet Explorer v6.0 and above Digital Signature Broadband connectivity for Internet .NET Framework
-
8/3/2019 eFiling Patent Manual
4/19
Procedures and Guidelines for e-Filing of Patent Applications
Frequently Asked Questions
1)Who can file a patent application on-line?Any Individual (Indian national or foreigner) or a registered Patent
Agent can file a patent application on-line.
2)How to create your Login account so as to access on-line PatentApplication Filing System?
If the applicant is totally new to this system and does not have User
ID, he can register on-line. After successful registration & uploading
Digital Signatures, the user will get system generated user name and
password to access the system
3) From where can I get the Digital Signature?
You can get your Digital Signatures from(n) Code Solutions.
4) Where can I deposit the fee?
You can deposit the fee through SBI-Net Banking.
-
8/3/2019 eFiling Patent Manual
5/19
e-Filing of Patent Applications
1.0 URL for e-Filing
The URL for accessing the portal for e-Filing of patent applications is :
http://ipindiaonline.gov.in/on_line/main.aspx
This is the main page of the portal for e-filing of patent applications to
Indian Patent Office (IPO). All users have to register themselves on-linefor using the system. Click on the link On-line Registration for New
User.
2.0 On-line Registration of New User
For the registration of a new user, he will have to fill and submit thefollowing on-line registration form by clicking on the link On-line
Registration for New User.
-
8/3/2019 eFiling Patent Manual
6/19
After filling up the form successfully when the user clicks on the
Registerbutton, the system asks to upload users Digital Signature.
-
8/3/2019 eFiling Patent Manual
7/19
Click on the button Upload Digital Signature to upload DigitalSignature of the user. Select the certificate and click on OK Button.
After the successful registration user will be given a system generatedUser ID and password to access the system as shown below.
Click on BackButton to go back to main screen. This password has to bechanged by the concerned user after the first login.
-
8/3/2019 eFiling Patent Manual
8/19
3.0 Login into the system
The user has to provide this User ID and Password at the time of firstlogin. Now the following screen is displayed. Change the password here.
After the successful password change option the following page isdisplayed. This web page would provide all the options present in the
online patent filling application.
All the options are in a step-by-step manner. This means that if a new
user is trying to work through the portal then he will have to follow thetop-to-bottom approach.
-
8/3/2019 eFiling Patent Manual
9/19
The steps are as follows:
i Download the Client Software on your local machine on which youare working by clicking on the option Download the ClientSoftware.
ii Using this client software, create and digitally sign the patentapplication XML file.
iii Upload the patent application using the option Upload DigitallySigned Patent Application [.xml.p7sec File].
iv The application fee is automatically calculated at the time ofuploading the Application.
v Make the Payment by Clicking on the option Payment(EFT/Credit Card) Gateway for Fee Transaction.
vi You can view the list of filed application & applications by click onoption List of Filed Application(s).
vii To check the status of your application, click on the option KnowStatus of Application(s).
viii To generate or print the application, click on the option Generate& Print Acknowledgement.
ix To change password click on option Change Password
4.0 Download Client Software
Please follow all the instructions specified on this web page beforestarting the use of the Client Software. Click on button DOWNLOAD
CLIENT SOFTWAREto download the software.
-
8/3/2019 eFiling Patent Manual
10/19
5.0 Using Client Software
When you
double click ononlinefiling.exefile from the
folder whereyou installedthe software
the followingscreen is
displayed.
5.1 Create New Application
Click on 1st button Create New Applicationto create new application.
& the following screen is displayed.
At the bottom of form there are buttons to attach documents (like
Complete Specification, Drawings, Priority Documents, Translation of
-
8/3/2019 eFiling Patent Manual
11/19
Priority documents, Statement and Undertaking (Form-3), Power of
attorney, Declaration of Inventor-ship (Form-5)). To attach a documentcheck the desired checkbox and theAttach button will be activated. Click
on Attach button to attach a document (.doc, .pdf, .xls etc.). You canuse Previewbutton to view the attached document.
After filling the form click on Save button at top. When you click on the
Save button, the following screen is displayed. Enter the file name(Between 5-10 characters) and click on Save button.
-
8/3/2019 eFiling Patent Manual
12/19
5.2 Update an existing Application
Click on 2nd button Update an existing Applicationto update an
existing application and the following screen is displayed.
Select the file from the dropdown list and click on Open button.
Make the desired changes and click on Save button. Monitor the size ofyour XML file so that it does not exceed the maximum file size allowed.
-
8/3/2019 eFiling Patent Manual
13/19
5.3 Digitally signing an application
Click on 3rd button Digitally Sign an Applicationto digitally sign the
Application XML File. After clicking the button, the system will ask you toselect the Application XML file to be signed. Select the file and click onOpen button
When you click on Open button the following window appears for
selecting the Digital Signature. Select the Digital Login and click on OKbutton.
After successful signing you will see the adjacentMessage Box. Click on OK button to go back to main
screen. After successful signing the system willautomatically create .xml.p7sec file of .xml file.
-
8/3/2019 eFiling Patent Manual
14/19
5.4 Check your Signature before Uploading
If you want to check your Digital Signature, click on 4th button Checkyour Signature before Uploading to verify the signature. Here also
same window is displayed.
After clicking the button the system will ask you toselect the Application XML file to be verified. Select
the file from drop down list and click on Open button.After successful verification for signing, the systemgives this Message Box.
If the file is not verified, the system displays the following Message Box.
-
8/3/2019 eFiling Patent Manual
15/19
6.0 Upload Digitally Signed Patent Application [.xml.p7sec File]
This option is required to upload the digitally signed Application XML file
created with the help of client software .
When you click on option Upload Digitally Signed Patent Application
[.xml.p7sec File] the system gives the following window. Click onBrowse button to select the file.
When you clickon Browse
button a pop upwindow appears
on your screen as
shown here.Select the file
from the folderwhere youinstalled theClient Software
and click onOpen Button.
After selecting
the file click onUpload button to upload your file to Patent Server.
Note : Upload only the .xml.p7sec digitally signed file
After successful uploading the system will givethis Message Box.
-
8/3/2019 eFiling Patent Manual
16/19
After successful uploading, the system will generate a temporary
Application Number for your electronically filed application as shownbelow :
Click on Go Back to Options buttonto go back to main screen and go
for payment gateway using the next option.
7.0 Payment(EFT/CreditCard) Gateway for Fee Transaction
The option Payment (EFT/Credit Card) Gateway for FeeTransaction is used for the online payment of the patent Applicationfee. When you click on this option, the following window is displayed.
Select the Jurisdiction, Bank & mode of payment and click on SUBMITbutton.
When you click on SUBMIT button the list of applications (which areready for payment) is displayed.
-
8/3/2019 eFiling Patent Manual
17/19
Check the applications for which you want to make the payment and click
on Proceed and the following screen is displayed.
Here you will see the list of applications which were selected by you in
previous screen and the total amount to be paid by the applicant for allthe selected applications. Now click on Pay Now button. This will
redirect you to Payment Gateway.
8.0 List of Filed Application(s)
This option displays the list of all patent applications that are submittedby the logged in user to the IPO office.
-
8/3/2019 eFiling Patent Manual
18/19
Click on View button to see the details of a particular application.
9.0 Know Status of Application(s)
This option is used to check thestatus of a particular Application
Number submitted by a user.
Enter the patent application
reference number and click onGO button to get the status of
the application.
10. Generate and Print Acknowledgement
This option generates the list of accepted applications
Click on the Generate button to generate the Acknowledgement Receipt.
-
8/3/2019 eFiling Patent Manual
19/19
11. Change Password
Click on this option to change the current users password.
It will ask you for the old password and then the new password that you
want to change.
12. Log out
Click on this option to close the application.
Always use this option when you want to close the application.
Do not directly close the window.
***