ProDoc eFiling A Guide to Registering for eFiling in Texas ... Guide-eFiling... · ProDoc eFiling A...
Transcript of ProDoc eFiling A Guide to Registering for eFiling in Texas ... Guide-eFiling... · ProDoc eFiling A...

ProDoc eFiling A Guide to Registering for eFiling in Texas State Courts
1
Contents Overview: ...................................................................................................................................................... 2
Register for eFiling ........................................................................................................................................ 3
Preparation and Tips ................................................................................................................................. 3
Register Firm and firm eFiling Manager.................................................................................................... 3
Activate Firm eFiling Manager Account .................................................................................................... 5
Adding Filers with option to add as Attorney and/or Service Contacts ................................................... 6
Preliminary information ........................................................................................................................ 6
Registering filers.................................................................................................................................... 6
Activate Filer Account ........................................................................................................................... 8
Adding Attorneys ...................................................................................................................................... 9
Enter Attorney Information .................................................................................................................. 9
Enter Attorney Filer Delegates .............................................................................................................. 9
Adding Service Contacts............................................................................................................................ 9
Changing Firms ........................................................................................................................................ 10
Adding a Payment Account ..................................................................................................................... 11
Important Information Regarding Payment Accounts ........................................................................ 11
Adding a Payment Account ................................................................................................................. 12
Notification Options .................................................................................................................................... 12
Overview ................................................................................................................................................. 12
Entering Email Addresses to Receive Notifications ................................................................................ 12

ProDoc eFiling A Guide to eFiling in Texas’ State Courts (rev 201704)
Back to Table of Contents Page 2
Overview: The eFiling system for state courts in Texas has been in existence for over ten years. The system
allows filers to select and eFile through an eFiling Service Provider, (EFSP). The EFSP collects the filing
information and documents and transmits them to the State’s eFiling Manager, (EFM) who forwards the
information and documents to the appropriate jurisdiction. The court clerk then reviews the information
and documents. The clerk will either approve the filing or return the filing for corrections.
If the filing is Rejected or Returned for Correction, the filer will receive an email which will
include the clerk’s instruction to the filer. If the filing is accepted the filer will receive an email with a link
to the date stamped, downloadable document.
The Supreme Court adopted statewide Rules of Procedure eFiling in Civil Courts effective
January 1, 2014 and for Criminal Courts effective November 1, 2015. The rules govern such items as the
date and time of a filing when eFiled, what documents can and cannot be eFiled, acceptable electronic
formats for eFiling and other aspects of eFiling and eService.
There are a large number of jurisdictions and many variations in eFiling processes and
requirements in the courts. The Judicial Committee for Internet Technology is working toward eFiling
process standardization. This Committee releases Technology Standards that “...delineates standards for
the technological needs of the judicial system.”
Before eFiling we suggest you follow these steps to adopt eFiling in your practice:
Attend a live, MCLE certified live webinar training class
Read over this guide
Register for eFiling
Review the Jurisdiction Specific Information for the jurisdiction you will be eFiling in
eFile
If you encounter any problems, contact our customer support team. Email efile-
[email protected] or call 800.759.5418.

ProDoc eFiling A Guide to eFiling in Texas’ State Courts (rev 201704)
Back to Table of Contents Page 3
Register for eFiling
Preparation and Tips The eFiling system is set up to include a firm and then filers, attorneys and service
contacts within that firm.
A service contact can be attached to a case to receive eService notifications on that
case.
Firms are considered owners of all eFilings made in their name. So a filer will only have
access to the eFilings and documents for the firm of which he/she is currently a
member.
A single person can be a filer and/or an attorney and/or a service contact.
The person setting up the firm will automatically become a firm eFiling Manager.
One or more filers must be designated as the firm eFiling Manager. The firm eFiling
Manager can:
Edit firm information;
Add filers, attorneys and service contacts to the firm;
Unlock filer accounts and reset passwords;
Create payment accounts for the firm;
Designate other filers as additional firm eFiling Managers;
Access reports containing all firm eFilings.
ProDoc suggests that a firm have at least two firm eFiling Managers when possible
because of the importance of this function in the system.
A filer’s User ID is their email address. The system does not allow duplicate email
addresses.
Attorneys must enter a Texas State Bar number. The system will validate bar numbers
against a list provided by the State Bar of Texas.
At least one payment account must be set up for the firm before eFiling can begin.
Register Firm and firm eFiling Manager At the ProDoc eFiling Home Page, select Register for eFiling.
Complete the Firm Information entry fields. All * fields are required.
Complete the eFile Firm Manager information fields.
Be sure to remember your Password.

ProDoc eFiling A Guide to eFiling in Texas’ State Courts (rev 201704)
Back to Table of Contents Page 4

ProDoc eFiling A Guide to eFiling in Texas’ State Courts (rev 201704)
Back to Table of Contents Page 5
If you are registering as an Attorney, click on the box next to Firm Admin is an Attorney.
Enter your State Bar of Texas Bar Number. The number you enter will be validated by
the State eFiling Manager against a list provided by the State Bar of Texas.
If you will be a Service Contact, click on the box beside Add Firm Admin to Service
Contact List.
Let us know if your organization will be exempt from State Sales Tax on your eFiling
transactions by clicking on the ‘Email us’ link.
Be sure to send us your Texas State Sales and Use Tax Exemption Certificate and firm
name. We must have that in hand before exempting your organization.
Review the Firm Agreement, and sign or initial the Name of Person Agreeing box.
Select I Agree and press Continue.
You and your firm are now registered in the State’s eFiling System. You will need to
Activate your account before being able to log into the eFiling system.
Activate Firm eFiling Manager Account After you complete the registration page and press continue an email will be sent to the
email address that you registered.

ProDoc eFiling A Guide to eFiling in Texas’ State Courts (rev 201704)
Back to Table of Contents Page 6
Click where indicated to be taken to this site-
Click on Sign in now to be taken to ProDoc eFiling. Now you can log in with the email
address and password that you registered.
Adding Filers with option to add as Attorney and/or Service Contacts
Preliminary information The firm eFiling Manager must register all additional firm filers, attorneys and service
contacts.
Every new filer must activate their account.
If a filer has already registered, that filer must disassociate themselves from their
current firm. See Adding Filers with existing eFiling accounts Changing Firms.
Only filers can log into the system, i.e. Attorneys and Service Contacts cannot log into
the system. Anyone who will eFile or will need to view information in the eFiling system
should be registered as a filer.
Registering filers A firm eFiling Manager logs into ProDoc eFiling
Select Filers under the Firm Management tab

ProDoc eFiling A Guide to eFiling in Texas’ State Courts (rev 201704)
Back to Table of Contents Page 7
Click Add New Filer
Enter the filer’s first, middle (optional) and last names
Enter the filers email address and validate this by re-entering the email address
If this filer is an attorney, click the box by Filer is an Attorney and enter the
Attorney’s Texas State Bar Number
Also see Enter Attorney Filer Delegates below.
If this filer is also a firm service contact, click the box by Filer is a Service
Contact.
Administrative Copy (optional) - Enter an email address to receive any
eService notification that this Service Contact receives. Only one email
address is permitted.
When complete, click Add User at the bottom of the information entry area
NOTE: If you receive the error message “The Email Address is already in use”,
the filer’s email address is already in use and associated with another firm. The
filer must be disassociated with the other firm before they can be added to this
firm. See Changing Firms.

ProDoc eFiling A Guide to eFiling in Texas’ State Courts (rev 201704)
Back to Table of Contents Page 8
Activate Filer Account As soon as a filer has been added to the firm by the firm eFiling Manager, the
EFM will validate the filer email address and provide an eFiling password.
The EFM sends an Activation/Password email to the email address entered by the firm
eFiling Manager.
The filer will need to go to their email inbox and locate the Activation/Password email.
The email sender is [email protected] and the subject line is Activate your
account: You have been added to an eFiling firm.
If you do not see the email in your inbox, check your Spam folder. If you still cannot
locate the Activation email, contact [email protected].
Highlight and copy the password in the email and save it to your clipboard.
Click on the Activate Account link in the email.
This activates your account and the link takes you to this site-
Click Sign in now
Log in at ProDoc eFiling, using the filer email address and pasting the password from the
Activation/Password email.
Read and accept the User Agreement.
Immediately select Change Your Password.

ProDoc eFiling A Guide to eFiling in Texas’ State Courts (rev 201704)
Back to Table of Contents Page 9
Enter a new more easily remembered password and validate this password by re-
entering it where indicated.
Click Change Password when complete.
Adding Attorneys
Enter Attorney Information A firm eFiling Manager logs into ProDoc eFiling
Select Attorneys under the Firm Management tab
Click Add New Attorney
Enter the attorney’s first, middle (not required) and last names
Enter the attorney’s Texas State Bar Number. The eFiling system will validate
that the bar number is the correct length
Enter Attorney Filer Delegates The eFiling system allows for any filer within a firm to eFile on behalf of any
attorney in the firm. ProDoc allows you to select which filers can eFile on behalf
of each attorney. ProDoc will default all firm filers as delegates on a newly
created attorney
To disallow a filer to eFile for the attorney selected, uncheck the box next to
that filer’s name
Click the Add Attorney button
Adding Service Contacts You should only add members of your firm as Service Contacts.
The firm eFiling Manager logs into ProDoc eFiling

ProDoc eFiling A Guide to eFiling in Texas’ State Courts (rev 201704)
Back to Table of Contents Page 10
Select Service Contacts under the Firm Management tab
Click Add New Service Contact
Enter the service contact’s first, middle (not required) and last names
Enter service contact’s email address.
Administrative Copy (optional) - Enter an email address to receive any eService
notification that this Service Contact receives. Only one email address is permitted.
Refer to ProDoc eFiling’s Notification Options for expanded flexibility regarding
notifications.
Other information is optional but if you enter any part of any address filed, all fields will
become required
Click the Add Service Contact button
Changing Firms The eFiling system does not allow duplicate email addresses in the system. If an email
address is already in use, that email address is already registered in the system and is a
filer for a firm.
If a filer wishes to retain the email address and join another firm, the filer’s current
firm’s eFiling Manager must remove the filer from the firm.
A firm eFiling Manager logs into ProDoc eFiling
Select the Filers under the Firm Management tab
Click the red X next to the filer’s name
Confirm the removal of the filer when the pop up dialog box appears
If the filer is also an Attorney and/or Service Contact for this firm, the Firm eFiling
Manager should remove them from those lists as well by selecting the appropriate
category under the Firm Management tab, clicking the red X next to the appropriate
name and confirming their removal.

ProDoc eFiling A Guide to eFiling in Texas’ State Courts (rev 201704)
Back to Table of Contents Page 11
Now the new Firm’s eFiling Manager can follow the steps to add the Filer to their firm.
The filer will need to reactivate their account as described earlier before being able to
log in.
If the filer is the current Firm’s only eFiling Manager he/she cannot be removed from
the firm.
If there are other filers in the current firm, one or more of those filers can be
added as Firm eFiling Managers and then perform the steps above.
If there are no other filers in the current firm, the filer should remove any firm
payment accounts, Attorneys and Service Contacts (including themselves). Then
the filer will need to change their email address. This does not have to be an
actual email address that you use.
Change your email address by selecting Edit Your Information at the Home page
after log in.
Once completed, the new firm’s eFiling Manager can add you as a filer and/or
attorney and/or Service Contact in the new firm using the steps detailed above.
Adding a Payment Account
Important Information Regarding Payment Accounts A payment account is required prior to eFiling. A payment account is a name
associated with a credit card. Your credit card information is held in a secure
third party site. Payment processing for your eFiling transactions is performed at
the third party site. Only your payment account names are stored by ProDoc or
the EFM.
Many jurisdictions do not accept American Express cards. A list of credit cards
accepted by the jurisdiction you are eFiling into is displayed when you are
preparing your eFiling submission.
If you primarily use an American Express card, we suggest you also enter a
payment account for a VISA or MasterCard credit card.
If at all possible, do not use any payment method that draws directly from
your bank account, such as a debit card or Pay Pal for eFiling. When you eFile
the EFM preauthorizes your card for the estimated fees for your eFiling
transaction. If the jurisdiction returns your eFiling for corrections your card is
not charged. However, if you have used a debit card, the preauthorization
creates Pending Transactions in your bank account. Depending on your bank’s
policy these transactions may not be released for several days and you will not
be able to access these funds until they are released. If this occurs we will work
with you to get these funds released as quickly as possible however, it is best to
avoid the situation.

ProDoc eFiling A Guide to eFiling in Texas’ State Courts (rev 201704)
Back to Table of Contents Page 12
Adding a Payment Account The firm eFiling Manager logs into ProDoc eFiling.
Select Payment Methods under the Firm Management tab.
Click Add New Payment Account.
Enter a name to be associated with this credit card.
Click Add Credit Card.
You will be redirected to the third party’s site.
Enter the credit card information.
Click Continue.
Review the terms and then click Save Information.
You will receive a message that the credit card was added.
Click Continue.
The card will now appear as a Payment Method for the firm.
Notification Options
Overview The State’s EFM sends notification emails to the email address of the as
described on page 34 of the ProDoc eFiling Guide. In the case of an eFiling
submission, the documents being filed can also be emailed to additional
recipients on a submission by submission basis using the Courtesy Copies or
Preliminary Copies feature (refer to page in the ProDoc eFiling Guide).
The State’s EFM also sends a notification email to the email address of the
Service Contact when that Service Contact is eServed. The documents being
served can also be emailed to a single additional recipient as indicated in the
Service Contact’s Administrative Copy.
ProDoc’s Notifications Options allows you to send notifications generated by
ProDoc eFiling to any email you add. We will send notifications when an eFiling
is submitted and a notification when the final disposition of the eFiling is
received, i.e. accepted, cancelled or returned/rejected. We will also send a
notification when you as a Service Contact are eServed.
Entering Email Addresses to Receive Notifications Log in and click on Notification Options on the screen’s left panel.
Enter the Name and Email address for anyone you would like to receive ProDoc
Notifications.
Click on Save New Recipient.

ProDoc eFiling A Guide to eFiling in Texas’ State Courts (rev 201704)
Back to Table of Contents Page 13
Continue adding recipients as needed.
You can Edit or Delete your Notification Options at this screen at any time.
To automatically add Service Contacts from your firm,
Click on Import Firm Contacts.
Click on the box bedside the Service Contact(s) to be added.
Click on Save.




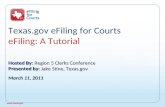

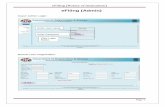
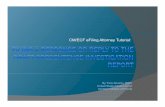
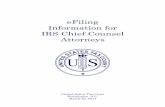

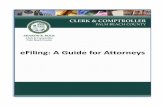
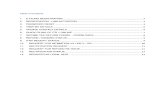




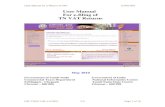


![How To Install ProDoc (CUAnswers ASP) To Install ProDoc ... “Form[Partial Cut].” Click “OK” twice. How To Install ProDoc ... model for your signature pad.](https://static.fdocuments.us/doc/165x107/5af03b9d7f8b9ac57a8e4a5a/how-to-install-prodoc-cuanswers-asp-to-install-prodoc-formpartial-cut.jpg)