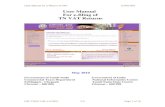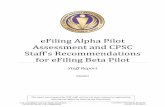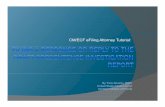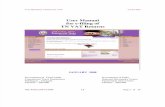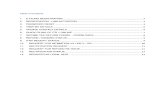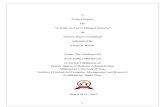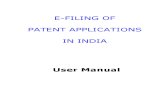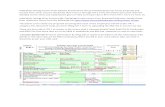Comprehensive efiling manual.pdf
-
Upload
srinivasa-reddy-nallimilli -
Category
Documents
-
view
232 -
download
0
Transcript of Comprehensive efiling manual.pdf
-
7/30/2019 Comprehensive efiling manual.pdf
1/14
-
7/30/2019 Comprehensive efiling manual.pdf
2/14
2
INTRODUCTION:
The Indian Patent Office visualizes the concept of virtual office as the ultimate objective
where all the communications, interactions and transactions between the office and
stakeholders take place online. As an initial step in this regard, IPO launched the E-filing
services for Patents in the year 2007 which enabled online filing of new applications for
Patents. The service is successfully being used by the stakeholders. Appreciating the
significance of being more transparent and user friendly in building confidence among stake
holders, IPO has further developed the e-filing system so as to cover comprehensive e-filing
for Patents, wherein, in addition to online filing of New Applications, subsequent filings
have also been integrated. The applicants have the benefit of registering themselves as users
and owning personal folders in the IPOs environment. New and enhanced features of
Comprehensive E filing services include:
Web based filing system
Dual way login (Digital Signature as well as Password based) and password re-generation procedure
Provision for filing of all entries as per Schedule 1 of the Patents Rules,2003
Proper Validations with IPO Patent database
Facility to upgrade / update the digital signatures
User Profile
Improved procedures to minimize transaction errors
-
7/30/2019 Comprehensive efiling manual.pdf
3/14
3
BASIC REQUIREMENTS:
Operating System: Microsoft Windows XP with SP3 and above Web Browser: Internet Explorer 6 and above Digital Signatures:
Vendor(s) SignatureClass
URL
(n)CodeSolutions
Class III https://www.ncodesolutions.com
TCS Class III http://www.tcs-ca.tcs.co.in
Safe Scrypt Class III https://digitalid.safescrypt.com
e mudhra Class III https://www.e-mudhra.com
Online Transaction Banking Accounts:
State Bank of India
AXIS Bank
-
7/30/2019 Comprehensive efiling manual.pdf
4/14
4
FLOW CHART:
Digital
Signatures
Online Banking
Transaction Account
Registration
LoginWith User ID &Password With User ID & DigitalSignaturesOR
Select Entry
Enter Details
Save Draft
Select from quick filinglinksOR
Select from main filinglink
Digitally Sign the Drafted Entry
Select the Payment Gateway
Make Payment
Submit the transaction details
Print E-Receipt
-
7/30/2019 Comprehensive efiling manual.pdf
5/14
5
REGISTRATION & LOGIN:
Login facility is available on the home page. User has to register for logging in. If a user is
already registered he can log in using the User ID and Password or Digital signature.
How to Register:
Registration can be done by:
An Applicant (Natural Person)
An Agent Authorized representative of a legal entity (ONP)
Registration by Natural Person:
Enter Preferred User id and check for availability. If the preferred ID is notavailable a message would be displayed and user needs to enter a different
user ID
Enter desired Password as per instructions given on web page Enter further details like Name of Applicant. Name should be entered carefully as the
same shall be used as Name of Applicant / One of the Applic ant in all the fil ings Entries marked with Asterisk * are mandatory
-
7/30/2019 Comprehensive efiling manual.pdf
6/14
6
Registration by Agent:
If a Registered Patent Agent wants to register, he/she is required to enterPatent Agent Number. If the system finds it valid, process of registration
would proceed and Name of the Agent according to the Register of Patent
Agent would be displayed.
Enter Preferred User id and check for availability. If the preferred ID is notavailable a message would be displayed and user needs to enter a different
user ID
Enter desired Password as per instructions given on web page Enter other Details like Address of Service. Entries marked with Asterisk * are mandatory
Registration by a Legal Entity (Other than Natural Person):
In case a legal entity requires registration, an authorized signatory of the legalentity needs to enter his/her name, address, mobile no., email etc.
Enter Preferred User id and check for availability. If the preferred ID is notavailable a message would be displayed and user needs to enter a different
user ID
Enter desired Password as per instructions given on web page Enter Name of Organization. Organisation Name should be entered carefully as the same
shall be used as Name of Appli cant/One of Appl icant(s) in all the filings . Entries marked with Asterisk * are mandatory
After the completion of Registration Entries, add your Digital Signature:
Following window would appear where the user can select his/her installed digital
signature (In case of hard token the system would prompt to insert the token).
-
7/30/2019 Comprehensive efiling manual.pdf
7/14
7
Upon successful Registration User can login either with User Name and Password or User
name and Digital signatures.
After Login the Main Welcome screen shall appear as under:
Note
Install Digital Signatures prior to Registration Install PKI Components as per Instructions given on Online Filing Portal In the event of password loss, user can login with Digital Signature and reset the password Agent names are validated as per the Register of Patent Agents in IPAIRS at www.ipindia.gov.in
-
7/30/2019 Comprehensive efiling manual.pdf
8/14
8
NAVIGATION BAR
Left Navigation Bar:
Left Navigation bar includes the whole content of Online filing portal i.e.:
Quick Form Filing: This includes most frequently used forms. After the user logsin, he/she can proceed to file any form by selecting from the drop down list orthe Quick Form Filing
Form 1 Form 2 Form 9 Form 18 Renewal of Patent
Form History: This includes the details of all the drafted (prepared or filled up)forms as well the details of discarded (deleted) forms
Payments: This includes the link to Payment Gateways, Payment History(Record of all the payments that have been made through a particular login ID)
and a Link to submit committed transactions to IPO server.
The process of filing needs to be done in following sequence:
Control Panel: This section includes the utility features for the user to control itscredentials i.e. Link to change the password and Link for updating/renewing the
digital signatures.
User Panel: This section includes the user profile page and the status of UserAuthorization requests.
Downloads: This section contains the useful features like the User manual andother components that may be made available from time to time.
Form Draft Digital
Payment
through
Gateway
Submission of
Transaction to
IPO Server
E- Receipt
-
7/30/2019 Comprehensive efiling manual.pdf
9/14
9
FILING UP FORMS:
Form 1: After selecting the desired form from the Quick form filing or Main drop down list.
The entry form of respective form opens up. User needs to fill up the entry form carefully
and as per instructions given on the form page. For e.g. User selects Form 1:
No. of Pages should include
Total no. of Page of drawings,
abstract, SQ Listing as well as
pages of Description & claims
etc.
No. of Priorities would be
auto filled when Priority
details are entered thro ugh
Add Priori ties button
Form 9 and / or Form 18
can also be filed along with
Main Application just by
checking the givenoptions.
In case of Natural Person,
App lic ant or at least one
of the Applicant needs to
be the person who is
logged in as user
In case of Legal Entity,
Name of Organization of
the logged in user needs
to be the applicant or
atleast one of the
App lic ants
Jurisdiction shall be
decided automatically as
per input details of
App lic ant/A ddr ess of
service as applicable (rule4)
-
7/30/2019 Comprehensive efiling manual.pdf
10/14
10
Save : After Completion of the form user has to save the draft. Saving the draft would
create a new entry in the drafted forms that can be accessed later on.
Upload: After the draft is saved, user is required to upload the relevant documents by
selecting from the drop down list.
Once the document is successfully uploaded, uploaded documents would appear in the
tabular form.
FORM HISTORY:
Drafted Forms:
This section shows the grid of all the saved drafts of the forms filled up. If a user
wants to take a Preview or Edit/Upload the respective documents of a particular for he/she
may select the form and click the relevant button. For some reason if a user want to discard
the draft he/she can do so by selecting the concerned form and clicking the Discard
button. However, if a user finds the form to be OK in all sense he/she may digitally sign the
draft by clicking the Sign Document Button.
-
7/30/2019 Comprehensive efiling manual.pdf
11/14
11
Once the Sign Document Button is clicked, following message appears:
Thereupon the user has to use his/her digital signatures to sign the drafted Form.
Discarded Forms:
All the discarded form are shown in a separate grid:
-
7/30/2019 Comprehensive efiling manual.pdf
12/14
12
PAYMENTS:
This section contains the link to:
Payment Gateway: After the forms are digitally signed, it is ready for making thepayment though the available Payment Gateways. User just needs to check the
ready forms that require payment, select the payment mode and bank and
proceed:
User session will be transferred to the Bank gateway
If the payment is successful, following screen would appear:
At this moment although the payment transaction is complete the application
number or reference number is not generated. User needs to submit the details
by clicking SUBMIT button. Upon submission of entry the final receipt
bearing Docket Number and CBR number/ Reference number shall be generated.
-
7/30/2019 Comprehensive efiling manual.pdf
13/14
13
If the user chooses not to submit immediately the transaction details to IPO
server, it can be done later on also. The details would appear in the link: Submit
to IPO under PAYMENTS.
Payment History: This section shows the history of all the payments donethrough the current User ID.
Submit to IPO: As referenced above, this section shows the details of successfulpayment transactions but are still not submitted to IPO server to obtain
application/reference numbers.
CONTROL PANEL:
Control Panel contains the links for:
Changing Password:
Renewing/ Updating the Digital Signatures:An option is given to the user to update / renew the existing digital signature
thought the portal itself. User is required to type his user ID, Type and old certificate
serial number and thereafter click and choose New Certificate:
-
7/30/2019 Comprehensive efiling manual.pdf
14/14
USER PANEL:
View Profile: This section provides the user with a Profile Page where the user can
verify its contents.
DOWNLOADS :
Downloads section provides for the download of Online filing User Manual and other
updates/ utilities that would be made available from time to time.
LINKS :
www.ipindia.gov.in
https://ipindiaservices.gov.in/epatentfiling