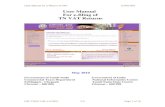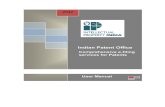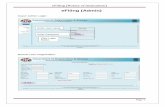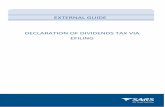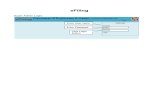TD-AE-02-G02 - Guide for Transfer Duty via eFiling ...
Transcript of TD-AE-02-G02 - Guide for Transfer Duty via eFiling ...

EXTERNAL GUIDE
GUIDE FOR TRANSFER DUTY
VIA EFILING

EXTERNAL GUIDE
GUIDE FOR TRANSFER
DUTY VIA EFILING
TD-AE-02-G02
REVISION: 16 Page 2 of 76
REVISION HISTORY TABLE
Date Version Description
07-12-2020 15 Updated document with the Bank Details changes to submit supporting documents and the new eFiling screens
26-04-2021 16 TDC01 form update from Adobe to HTML5 format

EXTERNAL GUIDE
GUIDE FOR TRANSFER
DUTY VIA EFILING
TD-AE-02-G02
REVISION: 16 Page 3 of 76
TABLE OF CONTENTS
1 PURPOSE 4
2 INTRODUCTION 4
3 REGISTERING AS CONVEYANCER OR MAINTAINING CONVEYANCER DETAILS – ONLY APPLICABLE TO CONVEYANCERS 5
4 DEREGISTRATION OF CONVEYANCER 9
5 REGISTRATION AND UPDATING THE TRANSFER DUTY ACCOUNT 11
6 REQUESTING THE TRANSFER DUTY DECLARATION 22
7 COMPLETING THE TRANSFER DUTY DECLARATION 22
8 SUBMITTING THE TRANSFER DUTY DECLARATION 41
9 REQUEST FOR CORRECTION 44
10 CANCEL THE DECLARATION 45
11 UPLOAD SUPPORTING DOCUMENTS 46
12 NOTICE OF ASSESSMENT 49
13 PAYMENT PROCESS 50
14 PRINTING THE RECEIPT 55
15 ACCESS THE LETTERS/NOTIFICATIONS FROM SARS 56
16 MANAGING THE TRANSFER DUTY ACCOUNT AND STATEMENTS 59
16.1 EFILING ACCOUNT BALANCE SUMMARY 63 16.2 INTERIM STATEMENT OF ACCOUNT 64 16.3 RECENT PAYMENTS 65
17 CROSS REFERENCES 76
18 DEFINITIONS AND ACRONYMS 76

EXTERNAL GUIDE
GUIDE FOR TRANSFER
DUTY VIA EFILING
TD-AE-02-G02
REVISION: 16 Page 4 of 76
1 PURPOSE
This guide is designed to assist you in the activation of your Transfer Duty account on eFiling, the completion of your TDC01 Declaration, registration for the allocation of a conveyancer registration number on eFiling.
This guide in its design, development, implementation and review phases is guided and underpinned by the SARS strategic objectives, the SARS Intent, and the SARS values, code of conduct and applicable legislation. Should any aspect of this guide be in conflict with the applicable legislation the legislation will take precedence.
2 INTRODUCTION
The modernisation of Transfer Duty included the following enhancements: Additional validations have been introduced into the form to reduce errors made
by the user on the forms. Supporting documents are no longer mandatory on the submission of a Transfer
Duty Declaration (TDC01) and users will only need to submit supporting documents when requested to do so by SARS via eFiling.
Payment is only required once the declaration has been approved or accepted by SARS.
Users are now able to print receipts only once SARS has confirmed that payment has been received in full in its bank account.
Key features are highlighted below: The additional channel and integration with 3rd party conveyancing
systems o Integration with 3rd party conveyancing systems to create an additional
channel for the completion of declarations. The integration between the different 3rd party conveyancing systems and SARS will lead to the implementation of single data validation standards that are fully aligned with the required SARS validations directly from 3rd party conveyancing systems.
o This will ensure that accurate data is captured and submitted for processing and eliminate double capturing. The integration will enable users to: ▪ Submit Transfer Duty Declarations or corrections (up until when
payment is made). ▪ Complete all the work offline and only go online when submitting
declarations and supporting documents. ▪ Supporting documents will need to be submitted on request from
SARS and can be submitted using the 3rd party conveyancing systems.
▪ If the user received a letter from SARS requesting him/her to submit supporting documents or to revise the declaration, the user will have only one opportunity to revise the Declaration before submitting it to SARS.
o A new Transfer Duty dashboard to enable users to view the status of their Transfer Duty transactions. Users will also be able to receive correspondence and dashboard updates directly when synchronising.
o Users will be able to electronically cancel submitted Transfer Duty Declarations via their 3rd party conveyancing systems at any time. A request for cancellation after payment made will automatically be seen as a request for a refund and therefore the supporting documents must be attached to process the refund.
o Users will be able to make corrections via their 3rd party conveyancing systems to submitted declarations, up until when payment is made. Payment can only be made once the declaration has been approved or accepted by SARS and receipts will only be printed once SARS has confirmed that payment has been received in full in its bank account.

EXTERNAL GUIDE
GUIDE FOR TRANSFER
DUTY VIA EFILING
TD-AE-02-G02
REVISION: 16 Page 5 of 76
The redesigned Transfer Duty Declaration and Process
o The previous five declaration forms have been merged into one dynamic form. This new form is in HyperText Markup Language (HTML). This form is referred to as the TDC01.
o Users can now create a customised form containing only the required fields for completion, by way of a wizard.
o The user can save the declaration at any time and then re-open the declaration at a later stage to complete.
o A separate automated tax calculator that can be used to calculate the Transfer Duty owed has been added on the form. Once the calculator is triggered the user will be shown the calculated result on his or her computer screen.
o The user will be able to request for status on a declaration submitted. o Users will be able to electronically cancel submitted Transfer Duty
Declarations at any time. A request for cancellation after payment was made will automatically be seen as a request for a refund and therefore the supporting documents must be attached to process the refund.
o Users will be able to make corrections on eFiling to submitted declarations, up until when payment is made. Payment can only be made once the declaration has been approved or accepted by SARS and receipts will only be printed once SARS has confirmed that payment has been received in full in its bank account.
The Financial account number based on the Transfer Duty number will enable the user to use the eAccount function to: To reallocate a credit on the account to another debit, Draw an Interim Statement of Account and analyse and manage payments more
effectively.
The registration of conveyancers via eFiling o Conveyancers can now register on eFiling to be allocated a registration
(TD-XXXXXXX) number. o The registration application will only be done through eFiling. o Registration with SARS as a conveyancer is voluntary. However,
registration will enable SARS to effectively facilitate refunds much quicker in the future.
o Deregistration of conveyancer.
As from 7 December 2020, the upload of supporting documents for new or changes to bank details in the case of a transfer duty refund request will be enabled on eFiling and via the SARS Online Query System on the SARS website.
3 REGISTERING AS CONVEYANCER OR MAINTAINING CONVEYANCER DETAILS – ONLY APPLICABLE TO CONVEYANCERS
Registration of conveyancers is not enforced by the legislation and therefore voluntary.
The conveyancer must have an eFiling profile to register or maintain details. If you have no existing profile, create a profile as per the existing eFiling profile registration process.
For more information on the eFiling Registration or profile management process,
refer to the “How to register for eFiling and manage your user profile” guide, which is available on the SARS website www.sars.gov.za
Login using eFiling profile details.

EXTERNAL GUIDE
GUIDE FOR TRANSFER
DUTY VIA EFILING
TD-AE-02-G02
REVISION: 16 Page 6 of 76
Click on “Services” from the main menu on top of the screen, and then select
“Conveyancer Registration” option under additional services.
Read the displayed terms and conditions on conveyancer’s registration. Click on
“Continue” to proceed with the registration. The Registration as a Conveyancer (RC01) form in html format will be displayed.
The conveyancer’s details will be prepopulated if registration was previously
submitted.
Capture all the details if the form is not prepopulated.

EXTERNAL GUIDE
GUIDE FOR TRANSFER
DUTY VIA EFILING
TD-AE-02-G02
REVISION: 16 Page 7 of 76
Capture or update the following details: Part 1 Particulars of Conveyancer
o Initials o First Name o Surname o Date of Birth o Identification Type ( Please take note this field will not be editable) o ID Number( Please take note this field will not be editable) o Nationality o Income Tax number o Email address o Postal address o Physical address o Business tel number o Fax number o Cell number o Date of starting to complete declarations o Preferred medium of communication (email, postal service, fax)
Part 2 Particulars of practice / trading name
o Name o Registration Number o Email address o Web address o Practice Income Tax Number o PAYE number (if required) VAT number (if required)

EXTERNAL GUIDE
GUIDE FOR TRANSFER
DUTY VIA EFILING
TD-AE-02-G02
REVISION: 16 Page 8 of 76
Part 3: Law Society Membership
o Are you a member of the Law Society of South Africa? (This field is mandatory)
o Membership number
Part 4: Declaration by the conveyancer
o Select the check box to confirm that the information completed on the form is true and correct.
Submit the form once it is complete by selecting the “Submit” button.
A proof of registration with the assigned registration number (TD – XXXXXXX) will be displayed once the information is successfully registered on eFiling.

EXTERNAL GUIDE
GUIDE FOR TRANSFER
DUTY VIA EFILING
TD-AE-02-G02
REVISION: 16 Page 9 of 76
Click “Print” to print the proof of registration.
Note: No relevant material is required when registering as a conveyancer. SARS will not send an email or SMS notifications to confirm registration.
4 DEREGISTRATION OF CONVEYANCER
Login using eFiling profile details. Click on “Services” from the main menu on top of the screen, and then select “Conveyancer Registration” option under additional services.

EXTERNAL GUIDE
GUIDE FOR TRANSFER
DUTY VIA EFILING
TD-AE-02-G02
REVISION: 16 Page 10 of 76
Click on “Continue” to proceed and the previously completed registration form,
Registration as a Conveyancer (RC-01) form in HTML format, will be displayed.

EXTERNAL GUIDE
GUIDE FOR TRANSFER
DUTY VIA EFILING
TD-AE-02-G02
REVISION: 16 Page 11 of 76
Click on “Deregister” button.
Click on “Continue” to deregister. A confirmation message will be displayed.
5 REGISTRATION AND UPDATING THE TRANSFER DUTY ACCOUNT
Note: This functionality is available on both Organisation and Tax Practitioner eFiling profiles, irrespective of being a registered conveyancer or not.
Users will only be able to submit Transfer Duty Declarations on the new system once they have activated their Transfer Duty account. Users who are on the old system and have not activated their Transfer Duty accounts on the new system will not be able to use the new system.
Note: The process to activate the Transfer Duty account will be a once off process in order for the user to obtain a Transfer Duty Financial Account Number.

EXTERNAL GUIDE
GUIDE FOR TRANSFER
DUTY VIA EFILING
TD-AE-02-G02
REVISION: 16 Page 12 of 76
Navigate to www.sarsefiling.co.za
Click on “LOGIN” if you are a registered eFiler. If you are not a registered eFiler click on
“REGISTER NOW” and follow the quick steps to register as an eFiler. To register for eFiling go to www.sarsefiling.co.za
Important: The conveyancing firm must ensure that they are registered on eFiling
using an Organisation profile. Organisation details must be correct and must be that of the Organisation
and not of the employees. All employees that will be working on Transfer Duty must be registered on
the organisation profile using the “Register New” function under “Organisation” with their own login name and not separately register on the eFiling as an individual profile. A guide for administrative rights is available to assist.
To activate the new Transfer Duty system, follow the steps below.
Please take note that once registered for Transfer Duty, the account is not transferable to another profile.
Select DUTIES & LEVIES and choose the correct taxpayer from the Taxpayer List as shown below.

EXTERNAL GUIDE
GUIDE FOR TRANSFER
DUTY VIA EFILING
TD-AE-02-G02
REVISION: 16 Page 13 of 76
Click on “Register” from the side menu options under “Transfer Duty” and you will be
taken to the REGISTRATION FOR TRANSFER DUTY screen.

EXTERNAL GUIDE
GUIDE FOR TRANSFER
DUTY VIA EFILING
TD-AE-02-G02
REVISION: 16 Page 14 of 76
Complete the banking details of the trust account where refunds must be paid to, in the
event that a refund might be requested after the cancellation of the transfer duty transaction.
Complete the Income Tax reference number of the firm/partnership/individual (depending on the name in which the organisation profile on eFiling has been created) in the “Reference Number” field.
Important notes: Under no circumstances should the employee’s income tax number be used. No VAT or PAYE number must be entered. If it is a company, use the company income tax number which starts with a “9”. If it is a partnership, the details of the main partner must be used. If it is a sole proprietor, the details of the sole proprietor must be used.
If you click on “Register” and the details are not completed correctly the following screen will be displayed with a pop-up message:
Click on “OK” and you will be taken back to the REGISTRATION OF TRANSFER DUTY
page.

EXTERNAL GUIDE
GUIDE FOR TRANSFER
DUTY VIA EFILING
TD-AE-02-G02
REVISION: 16 Page 15 of 76
Click on “Update Details” to update your details. The pop-up message as per the
screen below will be displayed.
The banking details captured when registering or updating your details will be sent for verification. The following message will be displayed when you click “Register” function where banking details verification failed.

EXTERNAL GUIDE
GUIDE FOR TRANSFER
DUTY VIA EFILING
TD-AE-02-G02
REVISION: 16 Page 16 of 76
Upload of Supporting Documents via eFiling
A letter will be issued to request supporting documents to verify the banking details submitted. This letter can be accessed via the “SARS Correspondence” function, under the “Returns” menu option.
Click the “View” button to view the letter or click “Upload” to submit the required
supporting documents.
Select “Upload” to proceed and the “Supporting Documents for Bank Details” page
will be displayed.

EXTERNAL GUIDE
GUIDE FOR TRANSFER
DUTY VIA EFILING
TD-AE-02-G02
REVISION: 16 Page 17 of 76
Click “Choose File” to select the relevant document(s) and click “Upload” to upload the document(s). Once all the documents have been uploaded, it will be listed under the “Uploaded Documents” section of the screen.
Click the “Submit to SARS” button to submit the required supporting documents to SARS in order for the bank details to be verified.
If you click on “Cancel” you will be taken back to the REGISTRATION OF TRANSFER DUTY page.
If you click on “OK” you will be redirected to the “Update Organisation Details” screen.

EXTERNAL GUIDE
GUIDE FOR TRANSFER
DUTY VIA EFILING
TD-AE-02-G02
REVISION: 16 Page 18 of 76
Make the necessary corrections.
If you click on “Reset” all the changes that you have just made will be cleared. If you click on “Back” you will be taken back to the REGISTRATION OF TRANSFER DUTY page.
Once you have made the necessary corrections, click on “Update Details”.

EXTERNAL GUIDE
GUIDE FOR TRANSFER
DUTY VIA EFILING
TD-AE-02-G02
REVISION: 16 Page 19 of 76
If you click on “Back” you will be taken back to the previous screen.
If you click on “Continue” this screen will be displayed.
If you click on “Register” without ticking that the information furnished is true and correct,
you will not be able to continue.
Click “OK” and then tick the box declaring that the information furnished in this
application is true and correct. Then click on “Register”.
You cannot register a user twice; if you try to re-register a user the following screen will
be displayed.
Once the registration process is completed and approved by SARS, the following screen
with the registration outcome will be displayed:
The Transfer Duty account will be activated and the user will now be able to request and
proceed with the Transfer Duty Declaration.
If you want to add a new user that will be working with Transfer Duty in an organisation, follow the steps below to invite a new user:

EXTERNAL GUIDE
GUIDE FOR TRANSFER
DUTY VIA EFILING
TD-AE-02-G02
REVISION: 16 Page 20 of 76
Select “Invite User”, under “User” from the side menu options under USER and
complete the information requested.
Select the relevant role for the specific user and click on “Continue”.
The following screen will be displayed:

EXTERNAL GUIDE
GUIDE FOR TRANSFER
DUTY VIA EFILING
TD-AE-02-G02
REVISION: 16 Page 21 of 76
Click on “Continue”.
The new user has to login to his/her eFiling profile, select the “My Profile” and “Profile Management”.
The Portfolio Management screen will be displayed with the invitation to be accepted by the user.
Once the user has accept the invitation, the user will be added to the organisation, and
he/she can continue to work on any Transfer Duty transaction within the organisation. A confirmation message will be displayed to indicate that the portfolio has been linked successfully.

EXTERNAL GUIDE
GUIDE FOR TRANSFER
DUTY VIA EFILING
TD-AE-02-G02
REVISION: 16 Page 22 of 76
6 REQUESTING THE TRANSFER DUTY DECLARATION
A user will be able to request the TDC01 Declaration after the Transfer Duty Financial Account Number has been assigned to the legal entity.
Note: At this point a TD Number will automatically be generated for each Transfer Duty
transaction created within the legal entity and displayed on the Transfer Duty Work Page.
The Transfer Duty Declaration can be opened only with Flash Player; however it can be saved in PDF format.
Select “Request Declaration” from the side menu options under DUTIES AND LEVIES.
The Transfer Duty Work Page will be displayed where the Transfer Duty Declaration will be issued under “Return Type”.
Click on the hyperlink “Transfer Duty” to open the declaration.
7 COMPLETING THE TRANSFER DUTY DECLARATION
The required containers on the new Transfer Duty Declaration are made available
through a wizard that will open up the required fields for completion. The purpose of the wizard is to firstly facilitate the transaction type and secondly the transaction status in terms of a tax exemption and thirdly provide for all the transfer information.
The Transfer Duty Declaration will be displayed in HTML format. Please ensure that you have a compatible browser to view the declaration.
Note: The mandatory fields on the Transfer Duty Declaration will be indicated in red.
However, the following fields will always be mandatory, as the information provided will be used for the validation process: o Identity number o Date of Birth

EXTERNAL GUIDE
GUIDE FOR TRANSFER
DUTY VIA EFILING
TD-AE-02-G02
REVISION: 16 Page 23 of 76
o Income Tax number o Annual income if no Income Tax number is specified o Company/CC/Trust registration number
The Transfer Duty Declaration can be saved at any point in time and completed at a later stage. There is no need to first complete all the mandatory fields before the declaration is saved. Saved declarations can be opened and revised before being submitted.
While on a specific field and the TAB button is pressed, the user will be directed to the next active field and not the next mandatory field. If the declaration is not saved, all the information will be lost.
If Field A + B = C, Field C is seen as the auto sum field. If Field A is completed, the user must press TAB to move out of Field A before any auto sum will be performed in Field C.
After clicking on the hyperlink “Transfer Duty” the wizard will be displayed as shown below:
Where information has not been completed, the relevant tab will be indicated in red, as
displayed on the below screen.
Important: All three types (Transfer Duty Transaction type, Transaction status and Transfer information) must be completed with each transaction.
Mandatory fields are indicated in red and must be completed. Once the field is completed, it will display a tick at the end.

EXTERNAL GUIDE
GUIDE FOR TRANSFER
DUTY VIA EFILING
TD-AE-02-G02
REVISION: 16 Page 24 of 76
TRANSFER DUTY TRANSACTION TYPE
Only one of the following options can be selected and each option is explained below.
Undivided Transfer of Property
Normal This is the normal sale of a property between a willing buyer and seller dealing at
arm’s length in an open market.
Donation This is defined as any gratuitous disposal of property, including any gratuitous
waiver or renunciation of a right. For a disposal to be gratuitous, it needs to be for no consideration or free.
Exchange This is defined as something given in return for something received, for example,
where two or more properties are being exchanged with or without any other consideration.
Please note that there is usually a greater value and lower value property involved. Ensure that the greater value property is captured first and the same transaction reference number must be captured under the heading “Transaction Reference of Related Exchange Transaction” in the field “Transfer Duty Reference Number”. When the lower value property transaction is done, please capture the greater value property transaction reference number in the mentioned fields.
Partition An action for partition usually arises when there is a dispute as to how to divide
property, or in a dispute as to whether property should be sold. Normally, a partition order provides for an appraisal of the total property, which sets the price for one of the parties to buy out the other's half.

EXTERNAL GUIDE
GUIDE FOR TRANSFER
DUTY VIA EFILING
TD-AE-02-G02
REVISION: 16 Page 25 of 76
When “Usufruct, Fideicommissum, Bare Dominium, Usus or Habitatio” is selected, the wizard will expand to include “Acquisition/Renunciation”. Acquisition refers to the act of gaining a real right and Renunciation refers to the rejection of the real right.
Usufruct
A limited real right to use and derive profit/benefit from property that belongs to another, as long as the property is not damaged.
Fideicommissum A fideicommissum is a grant of property to a person subject to a condition that
he/she will hand over the same either wholly or in part, either immediately or after a certain time, and either simply or conditionally, to a third party.
Bare Dominium A real right of ownership in respect of property that is subject to the rights of
holders of certain limited real rights, e.g. usufruct or habitatio.
Usus The personal right of use (usus) is a lesser right than usufruct. It entitles a person
to use another’s property, but not to appropriate the fruits of the property.
Habitatio A limited real right to inhabit the house/dwelling of another but the holder of the
right has a right to residence only, not to the profit/benefit from the property.
Note: Where any renunciation together with any acquisition is applicable, two separate transactions must be submitted.
TRANSACTION STATUS
Is the transaction exempt from Transfer Duty?
If “YES”, the applicable exemption must be selected from the drop down list. An ‘other’ option will be available, and if ‘other’ is selected, the user will be able to specify the act / regulation in terms of which the exemption is granted. o The drop down list does not make provision for a section 9(15) exemption
applicable to transactions subject to VAT. In these cases please select “Yes” and “Other” and specify section 9(15) of the Transfer Duty Act.
Acquisitions of property by the following persons are exempt from Transfer Duty according to section 9 of the Transfer Duty Act No. 40 of 1949: Acquisition by Government of the Republic of South Africa [section 9(1)(a)] Acquisition by Municipality [section 9(1)(b)] Acquisition by water serviced provider [section 9(Bb)] Public Benefit Organisations (PBO) and other statutory bodies [section 9(1)(c)] Acquisition for purposes of a public hospital [section 9(1)(d)] Heirs or legatees [section 9(1)(e)]

EXTERNAL GUIDE
GUIDE FOR TRANSFER
DUTY VIA EFILING
TD-AE-02-G02
REVISION: 16 Page 26 of 76
Surviving spouse [section 9(1)(f)] Surviving or divorced spouse [section 9(1)(i)]
The following acquisitions are exempt subject to certain conditions/provisions: Partition between joint owners [section 9(1)(g)] Acquisition by joint owner [section 9(1)(h)] Spouse acquired half share by virtue of marriage in community of property
[section 9(1)(k)] Asset-for-share acquisition ito section 42 of IT Act and section 8(25) of VAT Act
[section 9(15A)] Amalgamation transactions [section 9(1)(l)] Superannuation fund of former TBVC and self-governing territories [section
(9)(1)(m)] State land administered in terms of the Provision and Land and Assistance Act
[section 9(1)(n)] Acquisition limited to Advance or subsidy granted ito Provision of Land Assistance
[section 9(1)(o)] Transfer of property from any registered PBO to another entity controlled by that
PBO [section 9(1A)] Correction of error in registration [section 9(2)(i)] Transfers from partnership to individual names of partners jointly [section 9(3)] Trusts [section 9(4)]:
o Termination of appointment of the administrator of a Trust or trustee of an insolvent estate
o Transfer from administrator to beneficiary In terms of a will or other written instrument
o Where property is restored to the insolvent o Registration of property in the name of the trustee in said capacity
according to the Trust Property Control Act, 1988. Transfer to surety [section 9(6)] Transactions declared void by a competent Court [section 9(7)(a)] Transactions becoming void by sequestration of seller [section 9(7)(b)] Transactions abandoned by trustee on insolvency of purchaser [section 9(7)(c)] Exchange of adjoining portions of mining properties [section 9(7)(d)] Acquisition of property by subsidiary company [section 9(8)] Expropriation [section 9(9)] Acquisition of any property under any transaction in respect of the Value-Added
Tax Act 1991 [section 9(15)] Acquisition of property operated and managed by a person on behalf of a rental
pool scheme [section 9(15B)] Mineral and Petroleum Resources Development Act [section 9(18)] Conversion of a share block share to a sectional title unit by a natural person
[section 9(19)] CGT exemption [section 9(20)] Residential exemption for natural persons prior to 01.03.2002 [section 9(11) /
9(12)] Conversion of right of occupancy of part of building into ownership [section 9A] Other
TRANSFER INFORMATION
Select the “Transfer Information” tab and the following screen will be displayed:

EXTERNAL GUIDE
GUIDE FOR TRANSFER
DUTY VIA EFILING
TD-AE-02-G02
REVISION: 16 Page 27 of 76
Number of Sellers/Transferors/Time Share Company
This must be completed to determine how many containers must be created. The maximum number of sellers/transferors/existing shareholders allowed is 30.
Number of Buyers/Transferees This must be completed to determine how many containers must be created. The
maximum number of buyers/transferees/new shareholders allowed is 30.
Number of Estate Agents This must be completed to determine how many containers must be created. The
maximum number of estate agents allowed is 10.
When you have completed all the required fields on the wizard, click on “Continue to Form” button to proceed.
All the required containers that need to be completed will be displayed.

EXTERNAL GUIDE
GUIDE FOR TRANSFER
DUTY VIA EFILING
TD-AE-02-G02
REVISION: 16 Page 28 of 76
Each container on the Transfer Duty Declaration is explained below: TRANSACTION REFERENCE
Transfer Duty Reference Number
This number will automatically be generated by eFiling and will consist of 10 characters. This field will be locked and not editable.
TRANSACTION TYPE
Transaction Type Purchased
The Transaction Type will be pre-populated from the selection made in the “Transfer Duty Transaction type” container in the wizard.
DETAILS OF SELLER/TRANSFEROR/TIME SHARE COMPANY
Nature of Person
The user can select the applicable nature of person from a drop down list.
Full Name The full name of the seller must be completed.
Surname / Registered Name The surname of the seller or the registered name under which the seller’s
business trades must be completed.

EXTERNAL GUIDE
GUIDE FOR TRANSFER
DUTY VIA EFILING
TD-AE-02-G02
REVISION: 16 Page 29 of 76
Initials The initials of the seller must be completed.
ID No. The identity number of the seller must be completed. If the seller does not have a
South African ID number, a valid passport number must be captured in the field for passport number.
Date of Birth (CCYYMMDD) The date of birth of the seller must be completed in the following format
(CCYYMMDD).
Income Tax No. The income tax number of the seller must be completed.
VAT No. if applicable The VAT registration number of the seller (if the seller is a registered VAT vendor) must be completed. Where the standard or zero rate is applicable, the VAT reference number of the seller must be captured, otherwise the transaction will be regarded as being subject to Transfer Duty.
Company/CC/Trust Reg No. The Registration number of the Company/CC or Trust must be completed.
Cell No. Only a 10 digit numeric number must be entered.
If you are not registered for Income Tax, state your annual income from all sources. The seller’s annual income must be completed if the seller is not registered for
Income tax.
If non-resident, state country of residence The country of residence must be completed if the seller is not a South African
resident, e.g. Botswana.
Passport Country (e.g. South Africa = ZAF) The Passport country must be the country of issue for the seller, and can be
selected from a drop down list. Refer to the attached annexure for a list of the passport countries.
Passport No. This field must be completed if the seller does not have a South African ID
number.
Natural Person Yes or No must be completed if the seller is a natural person.
Gender Male or Female must be specified.
Connected Person to the Purchaser If the seller and purchaser are related as defined in the Income Tax Act No. 58 of
1962, a YES must be completed. SARS requires two detailed estate agent valuations from third party agencies to be submitted.
Share Percentage If the transaction involves the transfer of property as a share percentage, the
share percentage must be clearly stipulated in the blocks provided. Ensure that the correct percentage is used, for example, a 0.331 share in a property must be captured as 33.10% (0.331 x 100)
Fixed Period (years) This will only be used for certain transactions where a fixed period is applicable
e.g. acquisition of a usufruct for 10 years.
Marital Status (Applicable to natural persons) Specify if the seller is Not Married/Married in Community of Property or Married
Out of Community of Property.
Marital Notes If the seller is married in any other way than mentioned above, it must be
completed in this field. Please complete according to the marital regime under which the seller is married.
Spouse Initials The spouse’s initials must be completed.

EXTERNAL GUIDE
GUIDE FOR TRANSFER
DUTY VIA EFILING
TD-AE-02-G02
REVISION: 16 Page 30 of 76
Spouse ID No. The identity number of the seller’s spouse must be completed. If the spouse does
not have a South African ID number, a valid passport number must be captured in the field for passport number.
Spouse Passport Country (e.g. South Africa = ZAF) The Passport country must be the country of issue for the seller, and can be
selected from a drop down list. Refer to the attached annexure for a list of the passport countries.
Spouse Passport No. This field must be completed if the seller’s spouse does not have a South African
ID number.
Date property acquired by Seller (CCYYMMDD) The date on which the property was acquired by the seller must be completed in
the blocks provided.
Original Purchase Price The purchase price on which the seller acquired the property must be completed.
Where property was inherited or donated, R0.00 will be acceptable.
Effective Date of Transaction (Date of last signatory) (CCYYMMDD) The Effective Date of Transaction is the actual date that the last transferor signed
the agreement or the date the agreement is to take effect. It is not the last date of the past party to sign the agreement. The system will generate the effective date by taking the last date signed by the last party and will populate that date in the container “Details of the Property”.
DETAILS OF PURCHASER/TRANSFEREE

EXTERNAL GUIDE
GUIDE FOR TRANSFER
DUTY VIA EFILING
TD-AE-02-G02
REVISION: 16 Page 31 of 76
Title Deed No. The Title Deed number as per the conveyancer’s records must be completed. A
maximum of 30 characters will be allowed in this field. This field is mandatory.
Nature of Person The user can select the applicable nature of person from a drop down list.
Full Name The full name of the purchaser must be completed.
Surname / Registered Name The surname of the purchaser or the registered name under which the
purchaser’s business trades must be completed.
Initials The initials of the purchaser must be completed.
ID No. The identity number of the purchaser must be completed. If the purchaser does
not have a South African ID number, a valid passport number must be captured in the field for passport number.
Date of Birth (CCYYMMDD) The date of birth of the purchaser must be completed in the following format
(CCYYMMDD).
Income Tax No. The income tax number of the purchaser must be completed.
VAT No. if applicable The VAT registration number of the purchaser (if the purchaser is a registered
VAT vendor) must be completed. Where the standard or zero rate is applicable, the VAT reference number of the purchaser must be captured, otherwise the transaction will be regarded as being subject to Transfer Duty.
Company/CC/Trust Reg No. The Registration number of the Company/CC or Trust must be completed.
Cell No. Only a 10 digit numeric number must be entered.
If you are not registered for Income Tax, state your annual income from all sources. The purchaser’s annual income must be completed if the purchaser is not
registered for Income tax.
If non-resident, state country of residence The country of residence must be completed if the purchaser is not a South
African resident, e.g. Botswana.
Passport Country (e.g. South Africa = ZAF) The Passport country must be the country of issue for the purchaser, and can be
selected from a drop down list. Refer to the attached annexure for a list of the passport countries.
Passport No. This field must be completed if the purchaser does not have a South African ID
number.
Natural Person Yes or No must be completed if the purchaser is a natural person.
Gender Male or Female must be specified.
Connected Person to the Purchaser If the seller and purchaser are related as defined in the Income Tax Act No. 58 of
1962, a YES must be completed. SARS requires two detailed estate agent valuations from third party agencies to be submitted.
Share Percentage If the transaction involves the transfer of property as a share percentage, the
share percentage must be clearly stipulated in the blocks provided. Ensure that the correct percentage is used, for example, a 0.331 share in a property must be captured as 33.10% (0.331 x 100)
Fixed Period (years) This will only be used for certain transactions where a fixed period is applicable
e.g. acquisition of a usufruct for 10 years.

EXTERNAL GUIDE
GUIDE FOR TRANSFER
DUTY VIA EFILING
TD-AE-02-G02
REVISION: 16 Page 32 of 76
Marital Status (Applicable to natural persons) Specify if the purchaser is Not Married/Married in Community of Property or
Married Out of Community of Property.
Marital Notes If the purchaser is married in any other way than mentioned above, it must be
completed in this field. Please complete according to the marital regime under which the purchaser is married.
Spouse Initials The spouse’s initials must be completed.
Spouse ID No. The identity number of the purchaser’s spouse must be completed. If the spouse
does not have a South African ID number, a valid passport number must be captured in the field for passport number.
Spouse Passport Country (e.g. South Africa = ZAF) The Passport country must be the country of issue for the seller, and can be
selected from a drop down list. Refer to the attached annexure for a list of the passport countries.
Spouse Passport No. This field must be completed if the purchaser’s spouse does not have a South
African ID number.
Effective Date of Transaction (Date of last signatory) (CCYYMMDD) The Effective Date of Transaction is the actual date that the last transferor signed
the agreement or the date the agreement is to take effect. It is not the last date of the past party to sign the agreement. The system will generate the effective date by taking the last date signed by the last party and will populate that date in the container “Details of the Property”.
DETAILS OF CONVEYANCER/ATTORNEY
Conveyancing Firm
The name of the conveyancing firm conducting the Transfer Duty transaction must be completed.
Name of Conveyancer
The name of the conveyancer conducting the Transfer Duty transaction must be completed.
Bus Tel No.
Only numeric digits must be entered.
Fax No.
Only numeric digits must be entered.
Contact email
The email address of the conveyancer or the conveyancing secretary must be entered. Note: Please ensure the email address is completed correctly so that SARS is able to contact you if necessary.

EXTERNAL GUIDE
GUIDE FOR TRANSFER
DUTY VIA EFILING
TD-AE-02-G02
REVISION: 16 Page 33 of 76
DETAILS OF ESTATE AGENT
Commission Payable on this Transaction (incl. VAT) (Only if the Agent is a registered
VAT Vendor)
The total commission including VAT (if applicable) must be completed.
Bus Tel No.
Only numeric digits must be entered.
Fax No.
Only numeric digits must be entered.
Surname
The surname of the estate agent must be completed.
Cell No.
Only a 10 digit numeric number must be entered.
Initials
The initials of the estate agent must be completed.
Income Tax No.
The income tax number of the estate agent must be completed. DETAILS OF THE PROPERTY
Is the property an enterprise asset for VAT purpose?
If the seller is a registered VAT vendor and the property forms part of his enterprise, then VAT is payable and the “Y” must be selected.
Was any input tax claimed in respect of the property? Did the seller claim any input tax on the property? Select the applicable box.

EXTERNAL GUIDE
GUIDE FOR TRANSFER
DUTY VIA EFILING
TD-AE-02-G02
REVISION: 16 Page 34 of 76
Date of Transaction/Acquisition (CCYYMMDD) The date of transaction is the date that the last signatory to the transaction signed or
the date the agreement is to take effect (For example, in the case of a court order, the court order date will be the date of transaction). This date will be system generated using the information above to determine which date the last signatory signed. o If exemption “Conversion in terms of the Share Blocks Control Act to a
sectional title by a natural person [section 9(19)]” is selected from the dropdown list and the “Date of transaction/Acquisition” is before 01.01.2013. An error message “Please select other and complete relevant fields for the exemption as the transaction date is before 01.01.2013” will be displayed. Click “Ok” and then capture the correct date.
Is the property Improved or Unimproved? Improved property is land with one or more structures on it. Unimproved (vacant) property has no buildings or improvements on it. The relevant
option must be selected.
Bought by Private treaty, Public auction or Other A private treaty sale is where the seller sets the asking price and waits for
someone who wants to buy. An auction is a public sale where buyers bid against each other to purchase a
property. If the highest bid is acceptable to the seller, a sale occurs. The relevant option must be selected.
Select “Other” if it is not a private treaty sale or public auction.
How was property used? (Select the relevant option from the drop down list) Occupied as primary residence - A person's primary residence is the dwelling
where they usually live, typically a house or an apartment. A person can only have one primary residence at any given time
Let as residence – Where a property is rented as a residence Used for business purposes – If a property is being used to conduct business Other – If the property is used for any other reason than mentioned above, the
reason must be stated in the “State Use” field provided.
Nature of property (Select the relevant option from the drop down list) Primary residence - A person's primary residence is the dwelling where they
usually live, typically a house or an apartment. A person can only have one primary residence at any given time
Other residential property – Property which is used for residential purposes, other than the primary residence, e.g. holiday home
Small holding – A piece of land under 50 acres that is used for cultivation Farm – An area of land and its buildings used for growing crops and/or rearing
animals Mining property/rights – Ownership of mineral rights to mine in a specific area. Commercial building – A commercial building is a building that is used for
commercial use. Types can include office buildings, warehouses, or retail Industrial building – A building used for manufacturing or distribution, e.g.
factory or workshop Other - If the nature of the property is not defined above, the “other” block must
be selected.
For what purpose will the property be used? A description of the purpose of use of the property must be completed in the
blocks provided. This field is very important, especially where a Vatable transaction is applicable.
Are the provisions of section 35A of the Income Tax Act, 1962, applicable? (i.e. bought from a non-resident) Section 35A states that if a purchaser pays any amount to a non-resident seller,
in respect of the disposal by that seller of immovable property in the Republic, the purchaser must withhold and amount equal to: o 5 % of the amount payable where the seller is a natural person o 7,5% of the amount payable where the seller is a company o 10% of the amount payable where the seller is a trust.

EXTERNAL GUIDE
GUIDE FOR TRANSFER
DUTY VIA EFILING
TD-AE-02-G02
REVISION: 16 Page 35 of 76
The relevant block must be selected. For full details, please see the external guide
relating to Withholding Tax on the SARS website, www.sars.gov.za VALUATION OF TRANSACTION
Local Authority Valuation (Urban Properties)
The latest valuation in the records of the Local Authority.
Amount of bond The mortgage bond amount acquired by a bank in order to finance the property
must be completed.
Value of property The fair market value of the property as agreed in the contract, e.g. deed of sale
must be completed.
Monthly Rental Value The monthly rental amount that was paid if the property was rented must be
completed. This must be as per the two independent valuations obtained and applies only when a habitatio or usus is either acquired or renounced.
Land Value The fair market value of the land must be completed.
Occupational Rent/Interest Paid or Payable The amount paid or payable by the person occupying the property to the party in
whose name the property was registered originally, if the registration of transfer did not take place at the same time as the occupation date.
Improvement Value The fair market value placed on a building on the land must be completed. Should
you not have a separate valuation for land and improvements, capture the full value under improvements value. Note that the GREATER valuation must be captured. Also take note of the following rule: Where a 1/3 share has been bought for R1 000 000, it means that the FAIR MARKET VALUE of the property is R1 000 000 x 3 = R3 000 000. Should the estate agent valuation be R2 500 000, the value of R3 000 000 must be captured as the GREATER value.
Consideration (previously referred to as the “Selling Price” field) The Consideration of the property must be completed. Where VAT is applicable
and VAT is excluded from the consideration, the 15% VAT must be calculated and added to the consideration. A consideration always includes VAT.
Total Fair Value The total fair market value as determined above will be automatically calculated
by the form.

EXTERNAL GUIDE
GUIDE FOR TRANSFER
DUTY VIA EFILING
TD-AE-02-G02
REVISION: 16 Page 36 of 76
Any Other Consideration Payable Any other or extra consideration that was payable must be completed. Please
note that any other consideration payable by the purchaser to obtain registration of the property must be added, e.g. arrear rates and taxes, commission. Please take note of the 5% rule where a public auction is applicable.
Total Consideration The total Consideration as determined above will be automatically calculated by
the form. CALCULATION OF DUTY AND PENALTY/INTEREST
Transfer Duty Payable on
The consideration or the declared value as determined in the contract, e.g. deed of sale will be pre-populated.
Natural Person and Persons other than Natural Persons The current Transfer Duty rates are applicable to properties acquired under
purchase agreement concluded on or after 1 March 2017, and apply to all persons.

EXTERNAL GUIDE
GUIDE FOR TRANSFER
DUTY VIA EFILING
TD-AE-02-G02
REVISION: 16 Page 37 of 76
VALUE OF PROPERTY (Rand)
RATE
0 – 1 000 000 0%
1 000 001 – 1 375 000 3% of the value above R1 000 000, but does not exceed R1 375 000
1 375 001 – 1 925 000 R11 250 plus 6% of the value above R 1 375 000 but does not exceed R1 925 000
1 925 001 – 2 475 000 R44 250 plus 8% of the value above R 1 925 000 but does not exceed R 2 475 000
2 475 001 - 11 000 000 R88 250 plus 11% of the value above R 2 475 000 but does not exceed R 11 000 000
11 000 001 and above R1 026 000 plus 13% of the value exceeding R11 000 000
In respect of transactions entered into between 1 March 2017 and 28 February 2020, the applicable rates are as follows:
For natural persons and non-natural persons:
o 0% on the consideration or value, not exceeding R 900 000 o 3% on the consideration or value, exceeding R900 000 but not exceeding
R1 250 000; o 6% on the consideration or value, exceeding R1 250 000 but not exceeding
R1 750 000; o 8% on the consideration or value, exceeding R1 750 000 but not exceeding
R2 250 000; o 11% on the consideration or value, exceeding R2 250 000 but not
exceeding R10 000 000; and o 13 % of the value, exceeding R10 000 000.
In respect of transactions entered into between 1 March 2016 and 28 February 2017, the applicable rates are as follows:
For natural persons and non-natural persons:
o 0% on the consideration or value, not exceeding R 750 000 o 3% on the consideration or value, exceeding R750 000 but not exceeding
R1 250 000; o 6% on the consideration or value, exceeding R1 250 000 but not exceeding
R1 750 000; o 8% on the consideration or value, exceeding R1 750 000 but not exceeding
R2 250 000; o 11% on the consideration or value, exceeding R2 250 000 but not
exceeding R10 000 000; and o 13 % of the value, exceeding R10 000 000.
In respect of transactions entered into between 1 March 2015 and 29 February 2016, the applicable rates are as follows:
For natural persons and non-natural persons:
o 0% on the consideration or value, not exceeding R 750 000 o 3% on the consideration or value, exceeding R750 000 but not exceeding
R1 250 000; o 6% on the consideration or value, exceeding R1 250 000 but not exceeding
R1 750 000; o 8% on the consideration or value, exceeding R1 750 000 but not exceeding
R2 250 000; and o 11% of the value, exceeding R2 250 000.

EXTERNAL GUIDE
GUIDE FOR TRANSFER
DUTY VIA EFILING
TD-AE-02-G02
REVISION: 16 Page 38 of 76
In respect of transactions entered into between 23 February 2011 and 28 February 2015, the applicable rates are as follows:
For natural persons and non-natural persons:
o 0% on the consideration or value, not exceeding R 600 000 o 3% on the consideration or value, exceeding R600 000 but not exceeding
R1 000 000; o 5% on the consideration or value, exceeding R1 000 000 but not exceeding
R1 500 000; o and o 8% of the value, exceeding R1 500 000.
In respect of transactions entered into between 1 March 2006 and 22 February 2011, the applicable rate for juristic persons (other than natural persons): 8% on the consideration or value.
Sub total The total amount as determined in the blocks provided above will be populated.
Penalty/Interest (number of months x 10% p.a.) Transfer Duty is payable within six (6) months from date of transaction, failing
which penalties and/or interest will be imposed. The present rate at which interest will be levied is 10% per annum.
For any acquisitions of property on or after 1 March 2005 - Interest is charged from the first day of the first completed month, after the six (6)
month interest free period, at a flat rate of 10% per annum for every completed month.
For any acquisitions of property before 1 March 2005 - A penalty is imposed in cases where Transfer Duty was not paid within the
stipulated period.
Total Payable The total amount as determined in the blocks provided above will be populated.
CALCULATION OF VAT PAYABLE
This section will be displayed if you selected “Yes” to the question “Is the property an enterprise asset for VAT purpose?” under the “Details of the Property” container.
VAT Rate : Standard or Zero
Only one selection can be made
Including VAT Select “Yes” if the VAT Payable amount is inclusive of VAT. Select “No” if the VAT Payable amount is exclusive of VAT
VAT Payable Complete if VAT Rate is “Standard”

EXTERNAL GUIDE
GUIDE FOR TRANSFER
DUTY VIA EFILING
TD-AE-02-G02
REVISION: 16 Page 39 of 76
The estimated tax period that the output tax will be declared on the VAT201 Declaration is (CCYYMM) Complete the estimated period and the amount
The supply is that of a going concern which for is subject to the zero rate Complete the field as R0.00
TRANSACTION STATUS
Exempt in terms of Section 9 of the Transfer Duty Act.
This will be pre-populated from the wizard.
Exemptions allowed by another Act – State Act name, Number and applicable section
Any exemption allowed by another Act and not mentioned above must be completed. If the transaction attracts VAT at either 0%, 14% (up to 31 March 2018) or 15% (from 1 April 2018 onwards), indicate the exemption as being “Sec9(15) of the Transfer Duty Act.”
DESCRIPTION OF PROPERTY
Description of Property
The full property description as found on the Deeds Search must be completed in the blocks provided. Select “+Add” if you wish to add another property description. If you wish to delete a property description, simply click on “Delete”.
Note: If the user selected “Add”, the property description will be added under the
“Description of Property” If nothing was captured under “Descriptions of Property”, but the user still
clicked on “Add”, a blank property description will be displayed under “Description of Property”
If a property description is blank, the user will not be able to file the declaration The maximum number of properties allowed to be captured is 500. A maximum of 212 characters will be stored under the “Description of Property”
field. VOLUNTARY DISCLOSURE PROGRAMME
Is this declaration made in respect of a VDP agreement with SARS?
If there is an existing agreement between SARS and the taxpayer, the applicable block must be selected.

EXTERNAL GUIDE
GUIDE FOR TRANSFER
DUTY VIA EFILING
TD-AE-02-G02
REVISION: 16 Page 40 of 76
VDP Application Number The VDP application number as found on the VDP agreement must be completed.
Ensure that this number is captured as per the VDP agreement or an error message will be displayed.
Note: When completing the remainder of the return, do not forget to include all amounts applicable for the tax year for which VDP was granted, including the previously omitted information.
DECLARATION BY SELLER/TRANSFEROR/SHARE COMPANY – DECLARATION BY CONVEYANCER/ATTORNEY – DECLARATION BY PURCHASER/TRANSFEREE
Declaration
The seller and purchaser will never sign the electronic declaration. The conveyancer/individual submits the declaration on eFiling on behalf of the seller and purchaser or himself and undertakes that the information submitted is correct and true. Once the declaration is electronically submitted, the conveyancer/individual must print a copy of the completed, submitted declaration; request the signatures of all the parties on the copy and keep a record of the copies as well as other additional information for a period of five (5) years.

EXTERNAL GUIDE
GUIDE FOR TRANSFER
DUTY VIA EFILING
TD-AE-02-G02
REVISION: 16 Page 41 of 76
8 SUBMITTING THE TRANSFER DUTY DECLARATION
A Transfer Duty Declaration can be submitted to SARS through eFiling which will cater for users not using 3rd party conveyancing systems.
Note: After completion of the Transfer Duty Declaration a duty calculator will be
available to calculate an estimate of the duties payable The duty payable calculated will include the interest/penalties due to late
submission as defined by the Transfer Duty Act The calculation MUST be done first, before the declaration can be filed and
submitted to SARS. If all the required fields are not completed, the form will indicate that you need to
complete the required fields by giving an error message as indicated below.
After the user has completed the declaration, it must be saved by clicking on “Save” at
the top left hand corner of the declaration.
The user can click on “Continue” to be routed to the Transfer Duty Work Page. The
status of the declaration will be updated to “Saved” as indicated in the below screen.
Click on the “Transfer Duty” hyperlink to access the form again to do the calculation for
the amount of Transfer Duty payable.

EXTERNAL GUIDE
GUIDE FOR TRANSFER
DUTY VIA EFILING
TD-AE-02-G02
REVISION: 16 Page 42 of 76
The saved declaration will be displayed.
After the declaration has been saved, the user must click on “Calculate” at the top left
hand corner of the declaration to do the calculation and the following message will be displayed:
Click on “open the form” or “Continue” to access the calculation.
The declaration will open on the first page and the user must scroll down to the “Calculation of Duty and Penalty/Interest” container to view the calculation.

EXTERNAL GUIDE
GUIDE FOR TRANSFER
DUTY VIA EFILING
TD-AE-02-G02
REVISION: 16 Page 43 of 76
Note: The Total Payable will only be an indication of the final amount payable, as SARS
might do a revised assessment.
In order to print the TDC01, click the “Print” button and the TDC1 will be displayed as indicated below. All the pages of the TDC01 will be displayed for printing.
Important: Under each container of the seller and purchaser, the signature will display to verify that the detail is correct and the conveyancer signature at the bottom.
Once the user is satisfied with the completed declaration, it can be filed to SARS for
approval. Click on “File” at the top left hand corner of the declaration.
The following message will be displayed:

EXTERNAL GUIDE
GUIDE FOR TRANSFER
DUTY VIA EFILING
TD-AE-02-G02
REVISION: 16 Page 44 of 76
Click on “Continue” to go back to the Transfer Duty Work Page.
On the Transfer Duty Workpage, the TDCON and TDRECPT will be displayed.
All declarations filed to SARS will be stored under “Submitted Declarations” under
DUTIES & LEVIES.
The original form will be displayed in a condensed format and the TDREP will be displayed. Once the transaction has been finalised, it will be stored under “History”.
9 REQUEST FOR CORRECTION
A request for correction can be initiated by the user during any stage of the process prior to payment. After payment has been made, no request for correction will be allowed, and any changes will require the user to cancel the declaration and resubmit.
Note: Once a request for correction has been submitted no action must be taken
on the previous version, as it will be replaced by the new version. If the declaration was submitted via an ISV/Third Party Vendor then the
correction must be performed from that relevant system and not on eFiling.

EXTERNAL GUIDE
GUIDE FOR TRANSFER
DUTY VIA EFILING
TD-AE-02-G02
REVISION: 16 Page 45 of 76
Once the Transfer Duty Declaration is filed and the user wants to make a correction, the filed declaration can be accessed under “Submitted Declarations” under DUTIES & LEVIES. Choose the correct Transfer Duty Ref No and click the “Open” hyperlink to proceed with the correction.
The Transfer Duty Work Page will be displayed:
Click on “Request for Correction” on the Transfer Duty Work Page.
The Transfer Duty reference number will remain the same, but a new revision number
will be created.
10 CANCEL THE DECLARATION
The user can log onto eFiling and cancel the declaration. The user must note that they can revise the declaration by selecting the “Request for Correction” option if they do not wish to cancel the whole transaction.
Note: Submitted Transfer Duty Declarations can be cancelled at any time during the
process. Supporting documents to prove the cancellation will be requested by SARS and
MUST be attached on submission of the cancellation request after payment has been made.
The cancellation request will also be seen as a request for a refund (after payment was made) and therefore the supporting documents to process the refund must also be attached.
Should no payment have been made, the system will still request supporting documents. The Conveyancer needs to upload only a letter explaining the reason for cancellation and indicate that no payment was made.
If the declaration was submitted via an ISV/Third Party Vendor then the cancellation must be performed from that relevant system and not on eFiling.

EXTERNAL GUIDE
GUIDE FOR TRANSFER
DUTY VIA EFILING
TD-AE-02-G02
REVISION: 16 Page 46 of 76
Click on “Submitted Declarations” from the side menu options under DUTIES & LEVIES. To access the Transfer Duty Work Page, click on “Open”
Select the “Cancel” button to cancel the declaration. A warning will be displayed:
Click on “OK” if you wish to proceed with the cancellation request.
Once the cancellation request has been submitted to SARS, it can either be approved
or declined.
All cancelled transactions will be stored under “History”
11 UPLOAD SUPPORTING DOCUMENTS
No supporting documents are required to be submitted with the submission of the Transfer Duty Declaration and must only be uploaded once requested by SARS.
Note: The user must retain all supporting documents and only submit to SARS on
request via a letter received on eFiling The functionality to scan and attach supporting documents in eFiling will be
deactivated and greyed out on first submission of the declaration. If the declaration was submitted via an ISV/Third Party Vendor then the
cancellation must be performed from that relevant system and not on eFiling.

EXTERNAL GUIDE
GUIDE FOR TRANSFER
DUTY VIA EFILING
TD-AE-02-G02
REVISION: 16 Page 47 of 76
On the Transfer Duty Work Page, select the hyperlink “Transfer Duty” under
SUPPORTING DOCUMENTS.
NOTE: Maximum size per document may not exceed 5MB and up to 20 documents
may be uploaded.
Click on the “Choose File” button displayed on Transfer Duty Work Page.

EXTERNAL GUIDE
GUIDE FOR TRANSFER
DUTY VIA EFILING
TD-AE-02-G02
REVISION: 16 Page 48 of 76
This option will allow you to browse for documents saved on the computer, external
storage devices and networks.
When the correct document is found click “Upload”. The status on the “Upload
Supporting Documents” page will indicate that the file is successfully uploaded and the file will be loaded on the “Uploaded Documents” section as below.

EXTERNAL GUIDE
GUIDE FOR TRANSFER
DUTY VIA EFILING
TD-AE-02-G02
REVISION: 16 Page 49 of 76
To submit the supporting documents to SARS by click “Submit to SARS”. Click “OK”
on the confirmation message.
The Transfer Duty Workpage will be updated to indicate that the supporting documents
have been submitted.
12 NOTICE OF ASSESSMENT
Depending on the outcome of the validation and review process, SARS has the option to do the following: Accept the declaration as is Request additional supporting documents Reject the declaration Do a revise assessment.
Note: A notice of assessment will be issued to the user with the required amount that
must be paid in respect of the Transfer Duty transaction. Where an exemption is applicable, the exemption certificate will also be issued to
the user.

EXTERNAL GUIDE
GUIDE FOR TRANSFER
DUTY VIA EFILING
TD-AE-02-G02
REVISION: 16 Page 50 of 76
On the Transfer Duty Work Page, the notice of assessment can be accessed by clicking
on “TDCON” or “TDEXMPT” under “Notice of Assessment”
The notice of assessment/exemption certificate is a read only form, and will be displayed
in a condensed format called the “TDREP”.
After the notice of assessment has been issued, the user can choose one of the following options: Accept the assessment and make the necessary payment Object to the assessment if they are not satisfied with the outcome from SARS.
The user must use the existing dispute resolution process.
13 PAYMENT PROCESS
Once the notice of assessment is accepted, the payment functionality will be available in order to make the necessary payment on eFiling.
Note: The eFiling website offers a secure method to process payments which are
transferred directly into the relevant SARS bank account. Payment can only be made by:
o Credit Push – Payment transactions that are initiated on the eFiling site and presented to the banking product as bill presentation – payment request. Only once the user has logged into the banking product and authorised the payment request, is this transaction regarded as an effective payment. Credit Push transactions are assumed to be irrevocable.

EXTERNAL GUIDE
GUIDE FOR TRANSFER
DUTY VIA EFILING
TD-AE-02-G02
REVISION: 16 Page 51 of 76
“Additional Payments” on eFiling for Income Tax, Provisional Tax, Value-Added Tax (VAT) and Pay-As-You-Earn (PAYE) is not available via the Debit Pull facility. In such cases the Credit push facility must be used.
When payment is made, it can only be made in respect of Transfer Duty and no other taxes in the same payment. This is done to facilitate the generation of the Transfer Duty receipt.
Where multiple Transfer Duty transactions are paid with one payment, the receipt number will be the same on the different Transfer Duty receipts. The values of the separate Transfer Duty transactions (paid with one payment) will be required to populate the financial value on the separate receipts.
A payment can be made by either accessing the “Transfer Duty Work Page” or “Account Maintenance” function.
If satisfied with the assessment, select the “Make Payment” button on the Transfer Duty Work Page to initiate a payment.
The Payment Details and Payment Summary screen will be displayed. Select the correct
“Account Name” and “Payment Request Date” and click “Pay Now” to proceed with the payment.

EXTERNAL GUIDE
GUIDE FOR TRANSFER
DUTY VIA EFILING
TD-AE-02-G02
REVISION: 16 Page 52 of 76
A message will be displayed to remind the user to complete the payment initiation via
Internet Banking.
The bank account details will be populated and the Amount Due will be displayed on the
“Confirm Payment Initiation” screen. Click on “Confirm” to proceed with the payment.

EXTERNAL GUIDE
GUIDE FOR TRANSFER
DUTY VIA EFILING
TD-AE-02-G02
REVISION: 16 Page 53 of 76
A pop-up message will be displayed, click “OK” to proceed.
The “Payment Details” screen will be displayed. Below is an example of a Payment
Initiation Result screen.
Click on “Print Confirmation” to print the proof of payment for your own records. The
confirmation printed here is also proof of payment required where a refund application is requested.

EXTERNAL GUIDE
GUIDE FOR TRANSFER
DUTY VIA EFILING
TD-AE-02-G02
REVISION: 16 Page 54 of 76
To make sure that the payment was created, select “Payments History” under
“Payments” from the side menu options under “RETURNS”.
The Transfer Duty payment status will be “Payment Created” under the “Transfer Duty
Payments” screen.
Should you wish to view the unpaid transactions, select “General Unpaid” under “Payments”.
To view and pay unpaid payments relating to eAccount, select “CUS&Excise/eAccount Unpaid”.

EXTERNAL GUIDE
GUIDE FOR TRANSFER
DUTY VIA EFILING
TD-AE-02-G02
REVISION: 16 Page 55 of 76
The unpaid eAccount Payments will be displayed. All the transactions will have “Unpaid”
status. Under Cus(Customs) & Excise/eAccount Unpaid. Select the relevant tick box next to the transaction you wish to pay or the tick box next to “Select All Payments”.
14 PRINTING THE RECEIPT
Once payment is reconciled with the Bank, the status will change to completed and the receipt will be available for printing.
Note: If no payment is required or if an exemption is applicable, the receipt will be
available for printing the moment SARS accepts the Transfer Duty Declaration (This will be indicated on the Notice of Assessment)
If any reversal of payment is made where the receipt was unlocked for printing and the receipt is not printed yet, the printing option will be locked immediately. If the receipt was already printed, the Deeds office will be informed to stop the registration of the property(ies)
The receipt must be printed and attached to the documents submitted to the Registrar of Deeds. The electronic receipts/exemptions will be accepted by the Registrar of Deeds.

EXTERNAL GUIDE
GUIDE FOR TRANSFER
DUTY VIA EFILING
TD-AE-02-G02
REVISION: 16 Page 56 of 76
The receipt will be displayed under the “Notice of Assessment” screen on the Transfer
Duty Work Page. Click on the hyperlink “TDRECPT”.
The receipt will have the following standard fields: Details of Seller/Transferor/Time Share Company Details of Purchaser/Transferee Details of the Property Calculation of Duty and Penalty/Interest Property Description Receipt Declaration by Conveyancer/Attorney
All other sections remain compulsory for the completion of the declaration. Should the transaction be exempt for example s9(1)(e), the exemption will be displayed.
The receipt will be displayed and can be printed for submission to the Registrar of Deeds.
Note: The Consideration appears as “Total Consideration” meaning that the total of the “Other consideration” and “Consideration” appears as one amount.
15 ACCESS THE LETTERS/NOTIFICATIONS FROM SARS
SARS will communicate via letters sent directly to eFiling for the user to access.

EXTERNAL GUIDE
GUIDE FOR TRANSFER
DUTY VIA EFILING
TD-AE-02-G02
REVISION: 16 Page 57 of 76
Under “SARS Notifications”, click on “Number of letters”.
This will direct the user to a generic Letter Search. The number of letters will be displayed under the “Return Type – Transfer Duty”.
An alternative way to view letters, select “Search Correspondence” under the “SARS
Correspondence” menu tab under “Returns”.
The Search Correspondence screen will be displayed. Enter all the relevant search
criteria and the results will be displayed.

EXTERNAL GUIDE
GUIDE FOR TRANSFER
DUTY VIA EFILING
TD-AE-02-G02
REVISION: 16 Page 58 of 76
The list of correspondence will be displayed, click on “View” to open the letter(s), that will be displayed in a separate window.

EXTERNAL GUIDE
GUIDE FOR TRANSFER
DUTY VIA EFILING
TD-AE-02-G02
REVISION: 16 Page 59 of 76
16 MANAGING THE TRANSFER DUTY ACCOUNT AND STATEMENTS
Click “User” on the main menu, then on “Change Details” function to activate the transfer duty eAccount rights.

EXTERNAL GUIDE
GUIDE FOR TRANSFER
DUTY VIA EFILING
TD-AE-02-G02
REVISION: 16 Page 60 of 76
Click on “Update User Rights” if you do not need to update the details.
Select “Manage Transfer Duty Financial Account” under User Roles to activate the role.
Once selected click “Continue” at the bottom and the “User Summary” page will be
displayed. Click “Continue” to proceed and you will be routed back to the “Change Details” screen.

EXTERNAL GUIDE
GUIDE FOR TRANSFER
DUTY VIA EFILING
TD-AE-02-G02
REVISION: 16 Page 61 of 76
Then, click on “Account Rights” under the “Transfer Duty” tab in the “Duties & Levies”
function.
Click on “Setup New groups” on the right hand side. Complete the relevant fields as
applicable to your business.
Complete the relevant fields as applicable to your business.

EXTERNAL GUIDE
GUIDE FOR TRANSFER
DUTY VIA EFILING
TD-AE-02-G02
REVISION: 16 Page 62 of 76
Click on the “Add” button which will take you back to the first screen, then click on
“Manage Payers”.
Click on the check box under “SARS Branch” to link the taxpayer account. Click on
“Save” to submit.
Click on “Manage Users” to ensure that the relevant users are active.
Click on the check box to activate the user, then click “Save”.
Click on “Account Maintenance” under “Duties & Levies” to view the eAccount
Management Account.

EXTERNAL GUIDE
GUIDE FOR TRANSFER
DUTY VIA EFILING
TD-AE-02-G02
REVISION: 16 Page 63 of 76
The eAccount Management Dashboard screen will be displayed.
The dashboard is divided into the following sections:
16.1 EFILING ACCOUNT BALANCE SUMMARY
This section provides a summary of Unallocated Payments: Payments that have not been set off against a declaration Total unpaid Balance: Summary of all declarations submitted to SARS not yet
paid
Click on “Refresh Balances” to obtain the most recent balances and the “View Detailed Balance” button to view more information on the balance.
The unpaid cash balance, unallocated payments and credits will be displayed.

EXTERNAL GUIDE
GUIDE FOR TRANSFER
DUTY VIA EFILING
TD-AE-02-G02
REVISION: 16 Page 64 of 76
Click on the “Back to Dashboard” button to be routed back to the eAccount
Management Dashboard page.
16.2 INTERIM STATEMENT OF ACCOUNT
Issued statements will be available under this section. Click on “View All” to view the list of previously issued statements, if available or “Request Interim” to request a statement. Statement of Account home page will be displayed.
Click “Request”.
The following message will be displayed: “Your request has been scheduled for batch, please come back in 24 hours to see if it has been processed”
Note: Requested statements will be stored for 30 days.

EXTERNAL GUIDE
GUIDE FOR TRANSFER
DUTY VIA EFILING
TD-AE-02-G02
REVISION: 16 Page 65 of 76
Only statements issued after registration on eFiling will be available on eFiling.
16.3 RECENT PAYMENTS
The following can be performed under this function: Reallocation of payments Payment of outstanding balance per Transfer Duty Number Refunds
REALLOCATING PAYMENTS
Click on “Make a Payment”
Complete the Transfer Duty number in the “Declaration reference” field. The first 3
letter must be completed in capital letters at all times.
Click on the “Proceed to Account Maintenance” button if you want to reallocate payments.
The TDE captured will be listed under “Uncleared Bills” section.
To identify the declaration’s due date and details, click on the Doc No. of the declaration. The details of the selected declaration will be displayed. Check the details to ensure that the unallocated payment is allocated against correct declaration.

EXTERNAL GUIDE
GUIDE FOR TRANSFER
DUTY VIA EFILING
TD-AE-02-G02
REVISION: 16 Page 66 of 76
Click on the “Assign selected values” button once the correct declaration(s) and unallocated payment are selected.
The selection will be displayed in the Assigned Bills section below. Review the
allocations to ensure that it is correct. If the assigned bill is incorrect, select the bill and click on “Remove Selected Items” to remove it.
Click on “Submit Allocation” if the allocation is correct.
A success message will display and the account balances will be updated with the
allocation. Click on “Continue” to return to the main page.
Alternatively, click on “Proceed to make Payment” after capturing the Transfer Duty
number you wish to pay without making reallocation.

EXTERNAL GUIDE
GUIDE FOR TRANSFER
DUTY VIA EFILING
TD-AE-02-G02
REVISION: 16 Page 67 of 76
A Payment Summary will be displayed relating to the Transfer Duty number you have
entered.
Click on “Pay Now”
A pop up message will be displayed:
Click on “OK” to pay the amount. The “Payment Details” screen as outlined under
“Payment Process” in 13 above will be displayed. REQUEST REFUND
To qualify for a transfer duty refund, it must comply with the Tax Administration Act no. 28 of 2011, a person is entitled to a refund under section 190(4) only if the refund is claimed by the person within three years, in the case of an assessment by SARS, or five years, in the case of self-assessment, from the date of the assessment. All electronic submitted transactions are regarded as self-assessments.
Refunds where the declaration number starts with TDE must be requested electronically via eFiling.
Note: All other electronic Transfer Duty refunds must go through the SARS Contact Centre and all manually issued receipts must be submitted to the branch that issued the receipt.

EXTERNAL GUIDE
GUIDE FOR TRANSFER
DUTY VIA EFILING
TD-AE-02-G02
REVISION: 16 Page 68 of 76
The Transfer Duty transaction must be cancelled as indicated above and a letter will be sent via eFiling requesting the relevant supporting documents. SARS will review the documents received and take one of the following will actions: Approved
o You can request the refund to be paid to the bank account supplied on eFiling or request re-allocation of the balance.
Rejected o The client will be notified of the reason for rejection.
Debt equalisation will be applied to all cancelled sales and any outstanding debt in respect of any other tax will first be settled prior to any pay out.
Click on “Account Maintenance” option under “Duties & Levies”. Then, click on “Make a Payment”.
Complete the Transfer Duty number in the “Declaration reference” field. The first 3
letters must be completed in capital letters at all times.
Click on the “Refunds” button if you want to request a refund. A message requesting you to update the banking details will be displayed if no banking details is available on eFiling.

EXTERNAL GUIDE
GUIDE FOR TRANSFER
DUTY VIA EFILING
TD-AE-02-G02
REVISION: 16 Page 69 of 76
If no bank details exist, or if the bank details verification was not successful, a message will be displayed. Click “Update Bank Details” on the message displayed.
The “Registration for Transfer Duty” screen will be displayed. Update the banking details
and then, click on the declaration check box to indicate that the information declared is true and correct.
Note: Banking details is a once-off requirement unless banking details change.
The banking details will be sent for verification.
If you attempt to request a refund and the banking details failed the automated verification, you will be able to upload the banking details supporting documents via eFiling or by using the SARS Online Query System via the SARS website.
Upload of Supporting Documents via eFiling
A letter will be issued to request supporting documents to verify the banking details submitted. This letter can be accessed via the “SARS Correspondence” function, under the “Returns” menu option.

EXTERNAL GUIDE
GUIDE FOR TRANSFER
DUTY VIA EFILING
TD-AE-02-G02
REVISION: 16 Page 70 of 76
Click the “View” button to view the letter or click “Upload” to submit the required
supporting documents.
Select “Upload” to proceed and the “Supporting Documents for Bank Details” page will
be displayed.

EXTERNAL GUIDE
GUIDE FOR TRANSFER
DUTY VIA EFILING
TD-AE-02-G02
REVISION: 16 Page 71 of 76
Click “Choose File” to select the relevant document(s) and click “Upload” to upload the document(s). Once all the documents have been uploaded, it will be listed under the “Uploaded Documents” section of the screen.
Click the “Submit to SARS” button to submit the required supporting documents to SARS in order for the bank details to be verified.
Upload of Required Supporting documents via SARS Online Query System
Access the SARS Online Query System on the SARS website www.sars.gov.za
Complete all the relevant fields, upload the documents and submit to SARS.
Click on “Close” button.
The following relevant material will be required when you visit the SARS branch to verify
the banking details:
Financial account number obtainable from the Transfer Duty Work Page and starts with an “8”.
Power of authority Valid original or a temporary identity document/passport/driving licence of the
Representative taxpayer and a certified copy thereof;

EXTERNAL GUIDE
GUIDE FOR TRANSFER
DUTY VIA EFILING
TD-AE-02-G02
REVISION: 16 Page 72 of 76
Original bank statement or ATM/Internet generated statement or ABSA eStamped statement not more than three months old that confirms the account holder's legal name, bank name, account number, account type and branch code, where applicable, or where a new bank account was opened and a bank statement cannot be produced, an original letter from the bank not older than one month on the bank letterhead with the original bank stamp reflecting the date the bank account was opened.
Copy of a proof of business physical address
Note: The client must supply the financial account number to the agent at SARS who will upload the supporting documents to that “8” number associated to a case number. Please no not supply the transfer duty declaration number.
If the banking details verification was not successful, you will be requested to update your bank details on the registration screen.
Click on “Update Bank Details” button to update the banking details.
The “Registration for Transfer Duty” screen will be displayed. Update the banking
details and then, click on the declaration check box to indicate that the information declared is true and correct.
The banking details will be sent for verification.
If you attempt to request the refund the following message will be display if your banking details is updated but not yet approved.

EXTERNAL GUIDE
GUIDE FOR TRANSFER
DUTY VIA EFILING
TD-AE-02-G02
REVISION: 16 Page 73 of 76
Once the banking details are active you can proceed to request refund.
A pop-up message that informs you that a refund can be done will appear. Click on
“Continue with refund” button to proceed.
A list of refunds that can be requested or cancelled will be displayed under:
Refundable Credits I want to request for refund container – a list of “Approved” and “Cancelled” refunds will be displayed under this function.
Cancelled refunds will be those where SARS has approved your cancellation request and the credit is available.
Note: Refunds cannot be requested within 10days from the payment date.
Click on the tick boxes, once you have decided which amount(s) you would like to have refunded. Then, click on “Request Refund”

EXTERNAL GUIDE
GUIDE FOR TRANSFER
DUTY VIA EFILING
TD-AE-02-G02
REVISION: 16 Page 74 of 76
The selected transaction will move under “Refunds I want to Cancel” function. This
function provides an option to cancel the request should you decide to rather RE-ALLOCATE and NOT request refund.
Should you wish to cancel refund, click on the tick box next to the refund you wish to cancel. Then click on “Cancel Refund” button.
Your refund will be paid to your account once finalised. Should you wish to re-allocate
the refund, refer to “Reallocating payments and credits” section above.
Note:
Due to the fact that alterations on the receipt eAccount can now be used to allocate the payment to the new declaration. Only applications of a non-corrective nature will be refunded via the electronic method on eFiling (e.g. cancellation of a sale.)
Requirements for the old refund process – Contact Centre to assist – email the below documentation to the call centre who will ensure that it is sent to the refunds department:

EXTERNAL GUIDE
GUIDE FOR TRANSFER
DUTY VIA EFILING
TD-AE-02-G02
REVISION: 16 Page 75 of 76
If this transaction should have been VAT, please provide proof of VAT paid and VAT transaction submitted.
Letterhead with bank account details Cancelled cheque to verify bank account details Copy of a current Deeds search Deed of sale in respect of consideration being changed Deed of sale in respect of current transaction being cancelled Deed Search information already reflects new owner – please supply applicable
transaction number Multiple payments on same transaction – please provide proof of all successful
payments If a CANCELLED transaction – Cancellation Agreement If agreement cancelled and no cancellation submitted, please provide
correspondence to or between parties, reflecting the cancellation If sequestration/liquidation/estate late – please forward necessary proof Notification from Deeds Office of rejection Proof if bond was not approved by bank Proof of successful payment Proof of error made on transaction to be refunded Rev16, Part A to be completed and signed with exact reason for refund application
(can be found on www.sars.gov.za).

EXTERNAL GUIDE
GUIDE FOR TRANSFER
DUTY VIA EFILING
TD-AE-02-G02
REVISION: 16 Page 76 of 76
DISCLAIMER
The information contained in this guide is intended as guidance only and is not considered to be a legal reference, nor
is it a binding ruling. The information does not take the place of legislation and readers who are in doubt regarding any
aspect of the information displayed in the guide should refer to the relevant legislation, or seek a formal opinion from a
suitably qualified individual.
For more information about the contents of this publication you may:
Visit the SARS website at www.sars.gov.za
Visit your nearest SARS branch
Contact your registered tax practitioner
If calling from within South Africa, contact the SARS Contact Centre on 0800 00 7277
If calling from outside South Africa, contact the SARS Contact Centre on +27 11 602 2093 (only between 8am and
4pm South African time).
17 CROSS REFERENCES
DOCUMENT # DOCUMENT TITLE APPLICABILITY
e.g. PAYE-AE-06-G02 Guide for completion and submission of reconciliation declarations - External
All
e.g. PAYE-AE-06-G03 Guide for validation rules for fields applicable to reconciliation documents - External
All
18 DEFINITIONS AND ACRONYMS
TDC01 Transfer Duty Declaration
CC Close Corporation
HTML HyperText Markup Language
ID Identity
SARS South African Revenue Service
RC01 Registration as a Conveyancer
PAYE Pay-As-You-Earn
VAT Value Added Tax
TD Transfer Duty
PDF Portable Document
PBO Public Benefit Organisations
TBVC Transkei, Bophuthatswana, Venda and Ciskei
ZAR South Africa
VDP Voluntary Disclosure Programme
ISV Independent Software Vendors
TDEXMPT Transfer Duty Exemption Certificate
TDREP Transfer Duty Declaration
TDRECPT Transfer Duty Receipt
ATM Automated Teller Machine
REV16 Claim for refund out of revenue