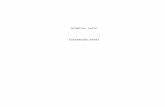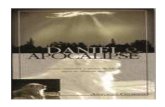Step Apocalipse
-
Upload
abdullah-hakim -
Category
Documents
-
view
223 -
download
0
Transcript of Step Apocalipse
-
7/30/2019 Step Apocalipse
1/12
Step 1
Well, to start it off, this is not complicated at all and we're going to use many effects tomanipulate pictures. Let's get started. First, open the picture you want to use and then open a new
document in Photoshop. I'll use a standard poster size (24in x 36in).
Step 2
Now go to the picture you just opened and unlock it, if it's locked, by double clicking on it and
then press OK.
Step 3
-
7/30/2019 Step Apocalipse
2/12
Now select the Move Tool and drag the image to the new document you just created with the
new poster size. The picture might be smaller or bigger than the new document, so select theTransform Tool (Ctrl+T) and adjust it in the document. Make sure you're using a high resolution
image, so it won't be pixelated if you enlarge it.
You can close the original image if you like now.
Now, my picture is ready. Depending on your image, you might need to adjust some stuffaround, like removing people or cars and all the other things you don't want to be in the picture.
Some of the things we'll do might cover some of it. If you need to cover more stuff, use the
Clone Tool, or Eraser depending on the background. Be creative!
Step 4
Now, duplicate the layer by right clicking the layer and then choosing Duplicate layer. With the
new layer selected, select the Mode to Color and change the opacity to about 60%-65%.
-
7/30/2019 Step Apocalipse
3/12
Step 5
We want the image to be darker and more mysterious. So what we'll create a new layer, go to
Edit > Fill, and choose Black.
Step 6Choose the Layer Mode to be Darken and make the opacity about 40%-45%, depending on your
image; you might need more or less.
-
7/30/2019 Step Apocalipse
4/12
Step 7
Now choose a grey brush (I'm using 848484you can choose darker or lighter) to lighten up
some parts of the image, like the buildings. With a smooth brush, paint over the buildings on theblack layer we just created (not the image itself). Don't make too bright. We want to have a
realistic dark and mysterious feel.
Step 8
I want to add some dark clouds at the back of the buildings. I got an image here. You can search
for free images or if you have one already, use it. This part is a bit tricky. When we add the cloud
image to this image, it will cover all of it. So we'll need to add a layer Mask to show just the
-
7/30/2019 Step Apocalipse
5/12
parts we want to see and hide the rest. You might need to resize the image as well, to match the
current size.
Step 9
Now, add a layer mask to this image. With the layer mask selected, select a brush and choose theblack color, and start painting over the parts you want to show from the lower picture and hide
from image we just added (the clouds). Choosing a white brush will add to the image.
P.S: You can choose the layer mode to Overlay, so it would blend more with the image. And you
can play around with the Opacity as well, until you reach the result you're looking for.
Step 10
-
7/30/2019 Step Apocalipse
6/12
Now, the next step is adding the flood. I have this picture below. I'm going to take the water part
out of it and drag it to my poster.
Step 11
I'm going to resize the image so it would fit the size of the poster. I'm not interested in showingthe rest of the landscape so I'll make only water visible in the poster.
Step 12
Now, I'll apply a layer mask to the water image to remove unwanted parts and show the some ofthe background image.
-
7/30/2019 Step Apocalipse
7/12
Step 13
The water color is too bright and we need it to match the color of the poster as much as possible
to make it realistic. I'll duplicate the layer and set the mode to Darken.
Step 14Now I want to add a water splash to the image. I have this picture below.
-
7/30/2019 Step Apocalipse
8/12
I'm going to take the splash in the corner and duplicate. I'll rotate one of them horizontally to putin the other corner.
You could blend the layers using the Overlay Mode if it's very obvious and not blending well in
the image. After I blended them, I merged both splash layers by selecting the layer on top and
pressing the shortcut Ctrl+E.
Step 15
The lower part of the image and the water splash are too bright again for the image and the final
result we want to reach. So, I'll add a new layer about it and paint this lower part with black.Then I'm going to set the opacity of the layer to about 27%.
-
7/30/2019 Step Apocalipse
9/12
Now the image is almost ready. We need to add rain to the image. We'll create it from scratch inPhotoshop. It's not difficult; just a few steps. So let's get started.
Step 16
Create a new layer and fill it with white. Now go to Filter > Noise and choose Add Noise. Theseare the values I used. Make sure it's Gausian and Monochromatic.
Step 17
Now, go to Filter > Blur and choose Motion Blur. Here are the values I used.
-
7/30/2019 Step Apocalipse
10/12
Step 18
With the layer selected, go to Image > Adjustments and choose Levels. Set the values the same
as below.
Step 19Now set the layer to screen mode and you're almost done.
Duplicate the layer a few times to make the rain stronger or until you get the result you're
looking for. To merge them in the end, always select the layer on top and click Ctrl+E so that thelayer would be merged with the Screen Mode on.
-
7/30/2019 Step Apocalipse
11/12
Well, we're done here. For the text, you can get creative and play around with the properties. But
to give you some ideas, here are the properties and values I used for THE FLOOD:
-
7/30/2019 Step Apocalipse
12/12
The rest of the text is all normal. My final image: