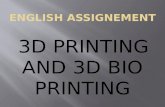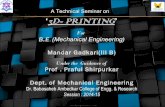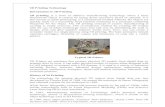Start>Programs>3D Printing and … files for Dimension SST 768 Digital Media Tutorial Written By...
Transcript of Start>Programs>3D Printing and … files for Dimension SST 768 Digital Media Tutorial Written By...
Preparing files for Dimension SST 768
Digital Media Tutorial Written By Vincent Guerrero
After you have prepared your model for 3D printing, launch the Makerware Software. Start>Programs>3D Printing and Fabrication>CatalystEX 4.4
Before you begin, please review the “Prepare Models for 3D Printing” tutorial on the DM Online Website BEFORE using this software.
Click File>Open STL to load your STL model. You need to save your part as a stereolithography file type.
Browse to your file and click Open to load.
Your part will appear on the build bed.
If your model is too small or too big - check your model scale, it is probably off.
Model Interior should be “Sparse”. Setting it to “Solid” will increase the price and build time exponentially.
Support Fill should be set to “Smart”. This will optimize the support toolpath.
Click the Orientation tab to change the orientation of your model.
Once you have your model oriented to your liking, click the “Add to Pack” button.
Rotate your model in X, Y, or Z.
Adjust the scale factor if necessary.
Change the current view.
*Tip - Processing time can be adversely affected by a high polygon count. If this seems like a slow process, reduce your polygon count to well under 1,000,000.
*Tip - The more complicated the geometry, the longer this will take, especially models that require a lot of support material. It can save time and cost if you orient your model to use less support material.
As the model is sliced, model material is shown as red and support material as blue.
This progress bar shows status of model and support toolpaths.
Click the “Pack” tab to see your part on the bed.
You can see how much model and support material will be used.
This is the estimated time it will take to print your job.
Click “Save As”.
Save your .cmb.gz file to your computer. You will need to submit this file to the 3d print farm.
To submit your print, upload the cmb.gz file to your 3dPrinterOS page. Once it’s in the “My Files” tab, click on the “Apps” button to the right of that file.
Then click on “Print through Industrial printers Factory” in the window that appears.
In the “Select a Printer” window, choose the “Dimension YSOA Student Printer”.
If you have any questions, please see a DM Staff Member.


















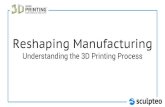
![The 3D printing ‘revolution’ · 3D printing ‘Bigger than internet’ FT 21.6.12 3D printing: ‘The PC all over again?’ Economist 1.12.12 ‘3D printing [..] has the potential](https://static.fdocuments.us/doc/165x107/5f08eac77e708231d42459a8/the-3d-printing-arevolutiona-3d-printing-abigger-than-interneta-ft-21612.jpg)