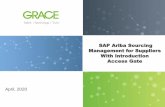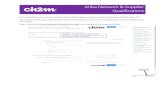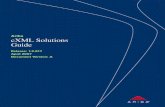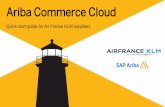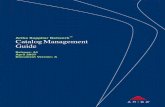Standard Account Ariba® Network Supplier Guide Ariba User... · 2020-05-22 · From the home...
Transcript of Standard Account Ariba® Network Supplier Guide Ariba User... · 2020-05-22 · From the home...

Ariba® Network
Supplier Guide
Get Started
Standard
Account

© 2018 SAP SE or an SAP affiliate company. All rights reserved. 2Public
Invoice Information Invoice Methods Invoice Management
SECTION 7: Invoice Methods
Customer Specifications
Invoice Rules
PO Flip
Contract Invoices
Service Sheet Invoices
Credit Memos
Copy Invoices
Check Invoice Status
Invoice History

© 2018 SAP SE or an SAP affiliate company. All rights reserved. 3Public
BP Invoice Requirements
The following requirements should be considered when entering / submitting invoices to BP:
1. Invoice Reference: Should be the invoice number generated from your financial system.
2. Invoice Quantity (Maximum of three decimal places): Although the system will allow you to enter invoice
quantities with multiple decimal places, BP can only accept and process quantities with a maximum of
three decimal places.

© 2018 SAP SE or an SAP affiliate company. All rights reserved. 4Public
Review BP Invoice Rules
These rules determine what you can enter when
you create invoices.
1. Login to your Ariba Network account via
supplier.ariba.com
2. Select the Company Settings dropdown
menu and under Account Settings, click
Customer Relationships.
3. A list of your Customers is displayed. Click the
name of your customer (BP ).
4. Scroll down to the Invoice Setup section and
view the General Invoice Rules.
5. If BP enabled Country-Based Invoice Rules
then you will be able to choose your Country in
Originating Country of Invoice from the drop
down menu.
6. Click Done when finished.
2
3
4

© 2018 SAP SE or an SAP affiliate company. All rights reserved. 5Public
Invoice via PO Flip
To create a PO-Flip invoice
1. Click the Process Order button in the
PO notification (interactive email)
2. Click the create Invoice button
3. Invoice is automatically pre-populated
with the PO data. Complete all fields
marked with an asterisk and add tax
as applicable. Review your invoice for
accuracy on the Review page. If no
changes are needed, click Submit to
send the invoice to BP .
3
1
2

© 2018 SAP SE or an SAP affiliate company. All rights reserved. 6Public
Invoice via PO FlipHeader
Invoice is automatically pre-populated with the PO data.
Complete all fields marked with an asterisk and add tax as
applicable.
1. Enter an Invoice # which is your unique number for
invoice identification. This should be the invoice
number from your financial system. The Invoice Date
will auto-populate.
2. Select Remit-To address from the drop down box if you
have entered more than one.
3. Tax and Shipping can be entered at either the Header or
Line level by selecting the appropriate radio button.
4. You can also add information to the Header of the
invoice such as: Special Handling, Payment Term,
Comment, Attachment, Shipping Documents.
5. Scroll down to the Line items section to select the line
items being invoiced.
1
2
3
3
44

© 2018 SAP SE or an SAP affiliate company. All rights reserved. 7Public
Invoice via PO FlipAdditional fields
The Additional Fields section includes
optional fields such as Information only
flag, reference numbers, service
period dates, and Approver Email.
WARNING Do not set the “Information
Only” flag unless you have already received
payment for the invoice you are submitting.
Setting this flag will stop the invoice being
processed / paid in the BP system.
Note: Some fields might be required
by your customer. Check for fields
marked with an asterisk (*), and enter
information as required.

© 2018 SAP SE or an SAP affiliate company. All rights reserved. 8Public
Invoice via PO FlipLine Items
Line Items section shows the line items from the Purchase Order.
1. Review or update Quantity for each line item you are invoicing.
2. Click on the line item’s Green slider to exclude it from the invoice,
if line item should not be invoiced OR click the check box on the
left of the item and click Delete to remove the line item from the
invoice. You can generate another invoice later to bill for that item.
3. Select the line item to which tax is to be applied using the Line
Item # checkbox. To apply the same tax to multiple line items
select those line items to be taxed at the desired rate.
4. To configure additional Tax Options within the Tax Category tool,
use the Configure Tax Menu option.
5. Check Tax Category and use the drop down to select from the
displayed options. Click Add to Included Lines.
1
2
3
4
5

© 2018 SAP SE or an SAP affiliate company. All rights reserved. 9Public
Invoice via PO FlipAdditional Tax Options & Line Item Shipping
To configure additional tax options click Configure Tax
Menu under the Tax Category drop down. Create new
tax categories and as needed.
1. Select the Line Item to apply different tax rates to
each line item.
2. Click Line Item Actions > Add > Tax.
Upon refresh, the Tax fields will display
for each selected line item.
3. Click Remove to remove a tax line item, if not
necessary.
4. Select Category within each line item, then either
populate the rate (%) or tax amount and click
update.
5. Enter shipping cost to the applicable line items if
line level shipping has been selected.
4
32
1
5

© 2018 SAP SE or an SAP affiliate company. All rights reserved. 10Public
Review Invoice Allowances and Charges
If Allowances and Charges are included in the PO, these
will convert to the Invoice at either Invoice Header or Line
Item Level based on where the information is on PO:
1. Header Allowance and Charges
2. Line level Allowance and Charges
2 1

© 2018 SAP SE or an SAP affiliate company. All rights reserved. 11Public
6. Additional information can be viewed at the Line Item Level by editing a Line Item.
6
Invoice via PO FlipDetail Line Items
6

© 2018 SAP SE or an SAP affiliate company. All rights reserved. 12Public
Invoice via PO FlipLine Item Comments
1. To add comments at the line items select Line Items, then click at Line Item Actions >Add >
Comments.
2. Upon refresh or Update, the Comments field will display. Enter applicable Comments in this field.
3. Click Next.
2
1
3
Having Problems?

© 2018 SAP SE or an SAP affiliate company. All rights reserved. 13Public
1. Review your invoice for accuracy from
the Review page. Scroll down the
page to view all line item details and
invoice totals.
2. If no changes are needed, click
Submit to send the invoice to BP .
3. If changes are needed, click Previous
to return to previous screens and
make corrections before submitting.
4. Alternatively, Save your invoice at
anytime during invoice creation to
work on it later.
5. You can keep draft invoices for up to 7
days.
4
Review, Save, or Submit InvoicePO-Flip Invoice
Note: In the even of
errors, there will be a
notification in red where
information must be
corrected

© 2018 SAP SE or an SAP affiliate company. All rights reserved. 14Public
Invoice Against a Contract
To create a Contract Invoice:
1. From the home screen
within your Ariba Network
account, select the Create
dropdown menu and select
Contract Invoice.
2. Select “BP” from the
Customer dropdown list
and click “next” – select
“SAP” from the business
unit list and click “next”.
3. Complete invoice header
entry with all fields marked
with asterisk (*).
4. Click Header Actions to
add Header level Tax,
Shipping, Special Handling,
Discount, Comments and
Attachments
1
2
3
4

© 2018 SAP SE or an SAP affiliate company. All rights reserved. 15Public
Invoice Against a ContractHeader and Line Level Options
No Items Appearing?
To add Line items to the Invoice:
1. Click “Add Items” to access the contract
2. Search for / select he relevant items from the contract and
add them to your cart.
3. Click “Review cart” to review the line items and update
values / quantities
4. For material or Service items a quantity is required and the
unit price cannot be changed – for Expense, Fee or
Milestone items the amount charged should be entered.
5. Click “Add item” to continue adding items to the cart or
click “Done” to return the lines to the invoice
6. Add taxes to the lines (if applicable) and other information
as appropriate (required fields are marked with an (*).
7. Click “update” to refresh the total and check that all
mandatory information has been provided.
8. Click on “Next” to view a summary of the invoice
9. Click “Submit” to submit the invoice.
1
2
3
4
5
9

© 2016 SAP SE or an SAP affiliate company. All rights reserved. 16Customer
Invoice from a Service SheetLocate Approved Service Sheet
1. Click the Process Order button in the PO
notification (interactive email)
2. Click the Create Invoice button
Note: You will ONLY be able to create an invoice
against an Approved Service Sheet.
1
2

© 2016 SAP SE or an SAP affiliate company. All rights reserved. 17Customer
Invoice from a Service SheetInvoice Header Information
Invoice information will
automatically pre-
populate from the Service
Sheet.
1. Complete all fields
marked with required
with an asterisk (*).
Enter your Invoice
Number. Invoice
date will
automatically
populate.
Note: Add to Header button allows for shipping cost,
shipping documents, amount details, special handling,
and additional reference documents and dates.
Comments and attachments may also be added at
header.
1

© 2016 SAP SE or an SAP affiliate company. All rights reserved. 18Customer
Invoice from a Service SheetAdditional fields
The Additional Fields section includes
optional fields such as Information only
flag, reference numbers, service
period dates, and Approver Email.
WARNING Do not set the “Information
Only” flag unless you have already received
payment for the invoice you are submitting.
Setting this flag will stop the invoice being
processed / paid in the BP system.
Note: Some fields might be required
by your customer. Check for fields
marked with an asterisk (*), and enter
information as required.

© 2016 SAP SE or an SAP affiliate company. All rights reserved. 19Customer
Invoice from a Service SheetLine Item Details
Invoice information will
automatically pre-populate
from the Service Sheet.
1. Add line level
information, including
comments and
attachments, by
selecting the line and
clicking the Line Item
Actions button. The
screen will
automatically refresh
and you will be able to
fill in the detail.
2. Update each line item
as needed until all
items are complete.
1
3. Click Next to proceed to review screen.
4. From the Review Screen, check your Invoice for accuracy. If there are errors,
click Previous to return to the Create Invoice screen and make corrections.
To submit to your customer after corrected, click the Submit Button.
3
2
4

© 2018 SAP SE or an SAP affiliate company. All rights reserved. 20Public
Create a Credit MemoLine Level Detail
To create a line level credit memo against an
invoice:
1. Click the Process Order button in the PO
notification (interactive email)
2. Click the Create Invoice button – select
Create Line-Item Credit Memo
3. Select your previously created invoice
4. Click the button on the Invoice screen for
Create Line-Item Credit Memo.
5. Complete information in the form of Credit
Memo (the amount and taxes will
automatically be negative). Make sure that
all required fields marked with asterisks (*)
are filled in.
6. Click Next.
7. Review Credit Memo.
8. Click Submit.
5
8
1
2
3
4
6

© 2018 SAP SE or an SAP affiliate company. All rights reserved. 21Public
Copy an Existing Invoice
To copy an existing invoice in order to create a
new invoice:
1. Click the Process Order button in the PO
notification (interactive email)
2. Open the existing invoice by clicking the
link under the Related Documents from
the PO View.
3. On the invoice click Copy This Invoice.
4. Enter an new invoice number.
5. For VAT lines, make sure the date of
supply at the line level is correct.
6. Edit the other fields as necessary.
7. Click Next, review the invoice, and save
or submit it.
1
2
3

© 2018 SAP SE or an SAP affiliate company. All rights reserved. 22Public
Check Invoice StatusRouting Status To Your Customer
Check Status:
If you configured your Invoice Notifications as noted earlier in this presentation, you will receive emails
regarding invoice status.
You can also check invoice status from the home page, or by opening the invoice by clicking the link
under the Related Documents on the PO.
Routing Status
Reflects the status of the transmission of the invoice to BP via the Ariba Network.
• Obsoleted – You canceled the invoice
• Failed – Invoice failed BP invoicing rules. BP will not receive this invoice
• Queued – Ariba Network received the invoice but has not processed it
• Sent – Ariba Network sent the invoice to a queue. The invoice is awaiting pickup by the customer
• Acknowledged – BP invoicing application has acknowledged the receipt of the invoice

© 2018 SAP SE or an SAP affiliate company. All rights reserved. 23Public
Check Invoice StatusReview Invoice Status With Your Customer
Invoice Status
Reflects the status of BP ’s action on the Invoice.
• Sent – The invoice is sent to the BP but they have not yet verified the invoice against purchase orders
and receipts
• Cancelled – BP approved the invoice cancellation
• Paid – BP paid the invoice / in the process of issuing payment. Only if BP uses invoices to trigger
payment.
• Approved – BP has verified the invoice against the purchase orders or contracts and receipts and
approved if for payment
• Rejected – BP has rejected the invoice or the invoice failed validation by Ariba Network. If BP accepts
invoice or approves it for payment, invoice status updated to Sent (invoice accepted) or Approved
(invoice approved for payment)
• Failed – Ariba Network experienced a problem routing the invoice

© 2018 SAP SE or an SAP affiliate company. All rights reserved. 24Public
Review Invoice HistoryCheck Status Comments
Access any invoice:
1. Click on the History tab
to view status details
and invoice history.
2. History and status
comments for the
invoice are displayed.
3. Transaction history
can be used in problem
determination for failed
or rejected
transactions.
4. When you are done
reviewing the history,
click Done.
1
2
4