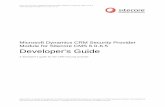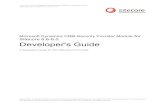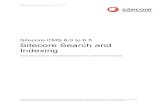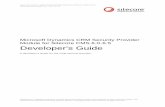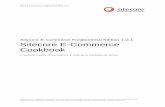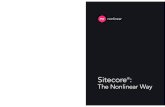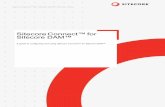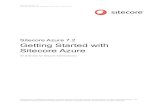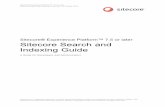Staging Module Installation and Configuration Guide...Sitecore Staging Module Installation Guide...
Transcript of Staging Module Installation and Configuration Guide...Sitecore Staging Module Installation Guide...

Staging Module
Installation and Configuration Guide Installation and configuration advice for administrators and developers

Sitecore Staging Module Installation Guide Page 2 of 25 Sitecore® is a registered trademark. All other brand and product names are the property of their respective holders. The contents of this document are the property of Sitecore. Copyright © 2001-2008 Sitecore. All rights reserved.
Contents
Chapter 1 Introduction 3 1.1 This Document 3 1.2 Features 3 1.2.1 Major differences between Staging for Sitecore 4 and Staging for Sitecore 6 3 1.2.2 Defining terms 3 1.2.3 Principle and relations 4 1.2.4 What triggers a Staging? 5
Chapter 2 Installation Guide – MS SQL Databases 6 2.1 Master Web Server 6 2.1.1 Set Up Publish Targets 6 2.2 Slave Web Server 8 2.2.1 Web.config changes 9
Chapter 3 Configuring the Staging Server 10 3.1 Add New Staging Servers 10 3.2 Creating Upload and Download Operations 13
Chapter 4 The Staging Console 16 4.1 Finding the Staging Console 16 4.2 The Overview 16 4.3 Table Operations Lists 17
Chapter 5 Frequently Asked Questions 19 5.1 Package Exception 19
Chapter 6 Administration Notes 20 6.1 Transfer New Files Only Functionality 20 6.1.1 Transfer New Files Only When Uploading 20 6.1.2 Transfer New Files Only When Downloading 20 6.1.3 Transfer New Files Only and Passive Mode 20 6.1.4 Delete Destination Files Before Upload Functionality 21 6.2 SOAP vs. FTP Uploads/Downloads 21 6.2.1 Advantages of the SOAP transfer mode 21 6.2.2 Advantages of the FTP transfer mode 21 6.2.3 Important Notes 21 6.2.4 Performance Comparison 22 6.3 Changing Staging Working Directory 22 6.4 Advanced configuring staging slave servers 23
Chapter 7 Troubleshooting 24 7.1 Is the StagingAgent scheduled task being run at all? 24 7.2 Check the Staging log file 24 7.3 Using SOAP: Is the web service properly installed on slave web servers? 24 7.4 Check Sitecore log file on Runtime 25 7.5 Check the language nodes 25 7.6 Logfile throwing "Error clearing cache: EOF in header" 25

Sitecore Staging Module Installation Guide Page 3 of 25 Sitecore® is a registered trademark. All other brand and product names are the property of their respective holders. The contents of this document are the property of Sitecore. Copyright © 2001-2008 Sitecore. All rights reserved.
Chapter 1 Introduction
The main purpose of the Sitecore Staging module is to update two or more Sitecore installations
across a firewall.
1.1 This Document
Thus document contains the following chapters
Chapter 1 – Introduction
Chapter 2 – Installation Guide – MS SQL Databases
Chapter 3 – Configuring the Staging Server
Chapter 4 – User Guide
Chapter 5 – Frequently Asked Questions
Chapter 6 – Administrator Notes
Chapter 7 - Troubleshooting
1.2 Features
The remainder of this chapter describes the features implemented by the Staging Module
1.2.1 Major differences between Staging for Sitecore 4 and Staging for Sitecore 6
Sitecore CMS 6 is by default capable of publishing to several databases. This is known as “publishing
targets”, and a publishing target is simply the name and address of a Sitecore web database.
The Staging for Sitecore CMS 6 is therefore only a module that handles file transfers and emptying
the cache of the slave Sitecore so that the website is capable of reflecting the web database update.
1.2.2 Defining terms
Term Definition
Master Sitecore The local Sitecore where all database updates are performed.
The master Sitecore is usually installed inside the firewall.

Sitecore Staging Module Installation Guide Page 4 of 25 Sitecore® is a registered trademark. All other brand and product names are the property of their respective holders. The contents of this document are the property of Sitecore. Copyright © 2001-2008 Sitecore. All rights reserved.
Term Definition
Slave Sitecore A read-only Sitecore installation, usually installed outside the firewall, or in
the DMZ.
The slave Sitecore has no Sitecore client, and is only updated by the master
Sitecore.
Staging operation The process of updating a slave Sitecore database, uploading and downloading
files to/from the slave Sitecore and refreshing the slave Sitecore web server
cache.
File operation The process of uploading or downloading files to/from the slave Sitecore.
Slave web server The IIS where the slave Sitecore is installed. A Staging operation always
begins with clearing the cache of the slave web server.
Publishing targets Used by the Staging as web database targets. A publishing target is the name
of an SQL server type which Sitecore publishing writes its web data.
1.2.3 Principle and relations
The Staging module is installed on the master Sitecore.
The number of publishing targets is defined on the master Sitecore. One or more of these publishing
targets points to the web database of one or more Slave web servers.

Sitecore Staging Module Installation Guide Page 5 of 25 Sitecore® is a registered trademark. All other brand and product names are the property of their respective holders. The contents of this document are the property of Sitecore. Copyright © 2001-2008 Sitecore. All rights reserved.
One or more staging operations are defined on the master Sitecore.
The operations define the names of one or more slave web servers.
For each staging operation, the number of file operations is defined, each upload or download filed to
or from the slave web server is defined in the Staging operation.
Note: The writing of data to the publishing target has nothing to do with the Staging operation as
such. A publishing target is the default way of writing web data to a database in Sitecore CMS 6. The
difference between a standard Sitecore CMS 6 installation and a staged environment is therefore
only in the fact that you define not a single, but several web databases. See also the following chapter
“Major differences between Staging for Sitecore 4 and Staging for Sitecore 6”.
1.2.4 What triggers a Staging?
The Sitecore Publish will publish data to all selected languages and publishing targets in turn. If you
have 2 languages and 2 publishing targets, 4 publish operations will be executed.
For each publish operation, an event is fired. Staging hooks into this event, and examines whether a
Staging operation should be executed or not (this is defined by the Staging Server).
If a staging operation is found, a series of work files are written to the master Sitecore. The work files
contain commands to clear web cache and files transmission.
These work files are picked up and executed by the scheduled task. If an execution of a work file is
successful, it is deleted; otherwise not. This ensures that a failed execution will be retried until
successful.
Note: if you want Staging operations to be executed for every language or/and publish target, set the
Target language or/and Publishing target fields of the Staging Server to empty value.

Sitecore Staging Module Installation Guide Page 6 of 25 Sitecore® is a registered trademark. All other brand and product names are the property of their respective holders. The contents of this document are the property of Sitecore. Copyright © 2001-2008 Sitecore. All rights reserved.
Chapter 2 Installation Guide – MS SQL Databases
This chapter deals with the process of installing the Staging module using MS SQL Databases.
2.1 Master Web Server
Install the staging_master package on your master web server. The Staging module is distributed as
a usual Sitecore package. You can install it using the Installation Wizard available via the Sitecore
desktop link Sitecore » Development Tools » Installation Wizard.
The package installs the /App_config/Include/staging.config file which contains the module
configuration settings.
2.1.1 Set Up Publish Targets
Note: it is highly recommended to use ServerConnections.config when configuring Staging as it is
not always possible to reach a remote database via the FileConnections.config.
In /App_Config directory edit the ConnectionStrings.config file. Set up the following:
Add a connection to a remote web database (the target database for staging) to the
/connectionStrings section. In our example we will just copy the string for the web database and edit
it:
<add name="webtarget" connectionString="user id=user;password=password;Data
Source=server;Database=database" />
Select the connection definition name with care. For example, if you have one slave web server per
publishing target, use the slave server name as a key.
If you have several slave web servers per publishing target, use the SQL server name as a key.
In web.config, set up the following:
1. Add a database node to the /Sitecore/databases section. This can be done by copying
the /Sitecore/databases/database[id=”web”] node and pasting it below. Change the
database id to the connection id defined in the previous step:

Sitecore Staging Module Installation Guide Page 7 of 25 Sitecore® is a registered trademark. All other brand and product names are the property of their respective holders. The contents of this document are the property of Sitecore. Copyright © 2001-2008 Sitecore. All rights reserved.
<database id="webtarget" singleInstance="true" type="Sitecore.Data.Database,
Sitecore.Kernel">
<param desc="name">$(id)</param>
<securityEnabled>true</securityEnabled>
<dataProviders hint="list:AddDataProvider">
<dataProvider ref="dataProviders/main" param1="$(id)">
<disableGroup>publishing</disableGroup>
<prefetch hint="raw:AddPrefetch">
<sc.include file="/App_Config/Prefetch/Common.config">
</sc.include>
<sc.include file="/App_Config/Prefetch/Web.config">
</sc.include>
</prefetch>
</dataProvider>
</dataProviders>
<proxiesEnabled>false</proxiesEnabled>
<proxyDataProvider ref="proxyDataProviders/main" param1="$(id)">
</proxyDataProvider>
<cacheSizes hint="setting">
<children>100KB</children>
<credentials>100KB</credentials>
<data>20MB</data>
<items>10MB</items>
<parents>100KB</parents>
<paths>500KB</paths>
</cacheSizes>
</database>
2. [Optional] To improve cache clearing performance on slave server, you should add
the history engine to the database definition and the following hook to web.config
file:
<sitecore><configuration>...
<database id=”webtarget”>
...
<Engines.HistoryEngine.Storage>
<obj type="Sitecore.Data.$(database).$(database)HistoryStorage,
Sitecore.Kernel">
<param connectionStringName="$(id)" />
<EntryLifeTime>30.00:00:00</EntryLifeTime>
</obj>
</Engines.HistoryEngine.Storage>
</database>
...
<hooks>
<hook type="Sitecore.Modules.Staging.InitializeEngines, Staging.Kernel" />
</hooks>
...
</configuration></sitecore>
3. Finally, open the Sitecore shell and add a node to the /system/publish targets
section:

Sitecore Staging Module Installation Guide Page 8 of 25 Sitecore® is a registered trademark. All other brand and product names are the property of their respective holders. The contents of this document are the property of Sitecore. Copyright © 2001-2008 Sitecore. All rights reserved.
Enter the connection id defined above in the Target database field.
You should see the newly added database in the database list:
Repeat these steps for each of your publishing targets.
2.2 Slave Web Server
Perform the following actions on the slave web server:
1. Install the Staging web service (staging_slave package) on each slave web server. Refer to
the following link to read about package installation in Sitecore CMS.
2. [Optional] To improve cache clearing performance on slave server, you should add history
engine to the web.config file for the production database (see 2.2.1 chapter in this guide).
3. If you intend to use FTP as the file transferring method, you should install an FTP server on
the slave web server.
4. Disable the UploadWatcher in the web.config of the Slave Server:
<!-- add type="Sitecore.Resources.Media.UploadWatcher, Sitecore.Kernel"
name="SitecoreUploadWatcher"/ -->

Sitecore Staging Module Installation Guide Page 9 of 25 Sitecore® is a registered trademark. All other brand and product names are the property of their respective holders. The contents of this document are the property of Sitecore. Copyright © 2001-2008 Sitecore. All rights reserved.
This change is conditioned by the following fact: if the Slave server has the Master database and users
put or upload files to the /upload folder, the UploadWatcher starts to create media items in the Master
database which is unnecessary.
Proceed to the Configuring Staging Server section when done.
2.2.1 Web.config changes
The staging module has the ability to clear not the entire cache, but only the fragment of the cache for
the data that were changed after publishing from the master server. In order to enable this feature, the
following changes need to be made to the web.config file of the slave server.
1. Open web.config file;
2. Go to configuration>sitecore>databases section;
3. Select the production database element e.g. <database id="web"
singleInstance="true" type="Sitecore.Data.Database, Sitecore.Kernel">;
4. Add the following code under the database element:
<Engines.HistoryEngine.Storage> <obj type="Sitecore.Data.$(database).$(database)HistoryStorage, Sitecore.Kernel"> <param connectionStringName="$(id)" /> <EntryLifeTime>30.00:00:00</EntryLifeTime> </obj> </Engines.HistoryEngine.Storage>

Sitecore Staging Module Installation Guide Page 10 of 25 Sitecore® is a registered trademark. All other brand and product names are the property of their respective holders. The contents of this document are the property of Sitecore. Copyright © 2001-2008 Sitecore. All rights reserved.
Chapter 3 Configuring the Staging Server
When all web.config changes are done, proceed to configuring the Staging module in the Sitecore
CMS interface.
3.1 Add New Staging Servers
Navigate to the /sitecore/system/staging item, right-click on it and select New » Staging Server:
Each Staging Server item represents one slave server (staging target). The list of the fields provided
by this item is shown below.

Sitecore Staging Module Installation Guide Page 11 of 25 Sitecore® is a registered trademark. All other brand and product names are the property of their respective holders. The contents of this document are the property of Sitecore. Copyright © 2001-2008 Sitecore. All rights reserved.
The Data Section
Field Description Sample value
Url The URL of the slave web server
SQLite note: the address must have the
trailing slash.
http://staging_server/
Username The name of any user on the slave web
server. Be sure to use full user name
(domainname\username).
sitecore\admin
Password The password for the Sitecore CMS
client of the specified user
56v23
Timeout The timeout in seconds for the Staging
web service
15
Publishing
target
The publishing target that, combined
with the target language, triggers a
staging operation. See the What triggers
a Staging? Chapter for details.
MS SQL note: the publishing target
specified here should reflect the actual
target database.
webtarget

Sitecore Staging Module Installation Guide Page 12 of 25 Sitecore® is a registered trademark. All other brand and product names are the property of their respective holders. The contents of this document are the property of Sitecore. Copyright © 2001-2008 Sitecore. All rights reserved.
Field Description Sample value
Target
language
The language that, combined with the
publishing target, triggers a staging
operation. See the What triggers a
Staging? Chapter for details.
Note: this field is empty by default.
en
The Cache Section
Field Description
Cache Determines how the cache should be cleared:
Partial: Fast. Clears only changed data in caches. Will work only when the
history engine is activated for production database on both master and slave
servers. Please check optional configuration changes for master and slave
servers.
Full: Slow. Clears all caches.
The FTP Section
Use this section to configure the FTP connection if you plan to transfer files via FTP.
Field Description Sample value
Server The name of the FTP server.
Enter only the name itself in this field
without any slashes or an ftp prefix.
ftpserver
Port The FTP server port.
Default is 21
880
Username Username for the FTP server. ftpuser
Password Password for the specified user. ftppass
Passive
transfers
If checked, the FTP server will use
passive mode to transfer data
unchecked
Restart on
errors
If checked, the FTP server will restart
the FTP connection automatically on
connection errors
checked

Sitecore Staging Module Installation Guide Page 13 of 25 Sitecore® is a registered trademark. All other brand and product names are the property of their respective holders. The contents of this document are the property of Sitecore. Copyright © 2001-2008 Sitecore. All rights reserved.
Field Description Sample value
Delete
destination file
before upload
Deletes the existing destination files
before uploading new ones. This flag
also eliminates the “Passive transfers”
feature. For more information, see
the Delete destination file before
upload functionality chapter.
checked
Timeout FTP inactivity time in seconds before
the connection is aborted.
10
Encoding
(FtpEncoding)
Encoding to use when communicating
with the FTP server. This affects the
handling of files and directories with
national (non-ASCII) characters in
names.
Note: When the field is empty, ASCII
encoding is used for communication.
The Finalize Section
This section allows to specify some links, accessing which will report a successful staging operation
or an error.
Field Description
Call URL If checked, the staging will call one of the 2 URLs described below.
Url on Success The URL to call if all of the items scheduled for staging were transferred
successfully.
Url on Error The URL to call if one of the items scheduled for staging was not transferred
successfully.
3.2 Creating Upload and Download Operations
In order to upload files to the slave server or download files from it you should define upload and
download operations.
To create upload or download operation, right-click on the Staging Server item and select
New » StagingUpload/StagingDownload.

Sitecore Staging Module Installation Guide Page 14 of 25 Sitecore® is a registered trademark. All other brand and product names are the property of their respective holders. The contents of this document are the property of Sitecore. Copyright © 2001-2008 Sitecore. All rights reserved.
Let us take a look at the StagingUpload item:
Below is the description of the item’s fields (fields are the same for StagingUpload and
StagingDownload items).
Field Description
Method The preferred file transfer method:
FTP: Use the FTP server defined in the StagingServer item.
SOAP: Use the Staging web service.
See also chapter SOAP vs. FTP Uploads/Downloads.
Default value: SOAP.

Sitecore Staging Module Installation Guide Page 15 of 25 Sitecore® is a registered trademark. All other brand and product names are the property of their respective holders. The contents of this document are the property of Sitecore. Copyright © 2001-2008 Sitecore. All rights reserved.
Field Description
File mask The pattern of files to get from the source folder. Usual shell patterns are used:
question mark (?) means any single symbol, asterisk (*) means any number of
symbols. A mask containing an asterisk only (*) means every file. Another
example is “*.jpeg“. This will get all the images with the JPEG extension in the
directory.
The file mask does not affect any directories. Even if you choose a file mask
other than '*', all directories will be uploaded if you choose “Recursive”.
Local directory Directory on the master web server. The path can be physical or logical.
Examples:
/App_Data/MediaFiles/upload/
D:\Sitecore\upload\
Remote directory Directory of the slave web server. The directory can only be logical.
Example: /upload/
Recursive If true, Staging will also search for files in subfolders
Transfer new files
only
Also known as UseLastUpdate.
If true, only files which were added since the last publish will be transferred.
See also Transfer new files only functionality.

Sitecore Staging Module Installation Guide Page 16 of 25 Sitecore® is a registered trademark. All other brand and product names are the property of their respective holders. The contents of this document are the property of Sitecore. Copyright © 2001-2008 Sitecore. All rights reserved.
Chapter 4 The Staging Console
This chapter details the screens found in the staging console
4.1 Finding the Staging Console
The Staging console can be found under All Applications » Staging:
4.2 The Overview
The Staging console shows an overview of the current activity and pending staging operations:

Sitecore Staging Module Installation Guide Page 17 of 25 Sitecore® is a registered trademark. All other brand and product names are the property of their respective holders. The contents of this document are the property of Sitecore. Copyright © 2001-2008 Sitecore. All rights reserved.
Pending Value
Clear cache files Number of clear cache operations pending
Upload files Number of files to be uploaded
Download files Number of files to be downloaded
Current status The current activity. Will be “idle” if no activity is
currently present
4.3 Table Operations Lists
Furthermore, you can get a list of all operations by clicking on the buttons on the tool bar:
Button Action
View status window (shown above)
View pending clear cache files
View pending upload files
View pending download files
Here is an example of a window showing pending upload files:

Sitecore Staging Module Installation Guide Page 18 of 25 Sitecore® is a registered trademark. All other brand and product names are the property of their respective holders. The contents of this document are the property of Sitecore. Copyright © 2001-2008 Sitecore. All rights reserved.
The text in red indicates that there has been an error in the upload. To delete the work file (not the
actual file to be uploaded) click on the [Del] button.

Sitecore Staging Module Installation Guide Page 19 of 25 Sitecore® is a registered trademark. All other brand and product names are the property of their respective holders. The contents of this document are the property of Sitecore. Copyright © 2001-2008 Sitecore. All rights reserved.
Chapter 5 Frequently Asked Questions
This chapter contains answers to frequently asked technical questions concerning the Staging module.
5.1 Package Exception
Q:
Why is the packager throwing 'UnauthorizedAccessException: Access to the path <*.dll> is denied'?
A:
Delete any files from /bin. Install and ensure ASP.NET (ASPNET or NETWORK SERVICE) has full
control of that directory, which is used by the packager to avoid recycling the ASP.NET worker
process too early during package installation process.

Sitecore Staging Module Installation Guide Page 20 of 25 Sitecore® is a registered trademark. All other brand and product names are the property of their respective holders. The contents of this document are the property of Sitecore. Copyright © 2001-2008 Sitecore. All rights reserved.
Chapter 6 Administration Notes
This chapter outlines notes useful to site administrators
6.1 Transfer New Files Only Functionality
This feature allows you to reduce the number of uploaded or downloaded files.
6.1.1 Transfer New Files Only When Uploading
The function will store the time of the last transfer in the Last updated section of the StagingServer:
When the next uploading is carried out only files that are newer than this date will be uploaded.
If you wish to upload all files again, simply delete the value of Last updated field and save the item.
Next time you use the module all files will be uploaded again.
6.1.2 Transfer New Files Only When Downloading
Since the time on the FTP can be different from that of your Sitecore CMS server, storing the time of
the last download operation will have no effect.
Instead, when downloading, each downloaded file will have its timestamp changed to that of the file
on the FTP server.
Next time the module attempts to download the same file, the dates are compared and the file is
downloaded only if the file on the FTP server is newer than the file on the master server.
6.1.3 Transfer New Files Only and Passive Mode
There is a minor difference between Transfer New Files Only functionality and Passive Mode
transferring.

Sitecore Staging Module Installation Guide Page 21 of 25 Sitecore® is a registered trademark. All other brand and product names are the property of their respective holders. The contents of this document are the property of Sitecore. Copyright © 2001-2008 Sitecore. All rights reserved.
Passive mode is controlled by the FTP server and will reject uploading or downloading of files unless
their size has been changed. The content and modification dates of the files are ignored.
Transfer New Files Only functionality compares the file modification dates, not file sizes.
Take a look at the following example:
Consider a .gif image representing a blue bullet. A user changes the color from blue to red. The size
of the image will not be changed, but the modified date will.
In passive mode, the file will not be uploaded because the file size is the same.
6.1.4 Delete Destination Files Before Upload Functionality
This feature will delete any existing files on the FTP server before uploading new files.
This eliminates the replace/append problem on certain FTP servers. The problem has the following
symptoms:
If the new file is smaller than the original file it is written on disk starting from the beginning of the
original file, leaving the last part of the original file in the end of the new one.
Also, some FTP servers will only append new text to the end of the original file, leaving the first part
intact. This is more frequent when using passive transfer mode.
Please note that if you set this option to true, the Staging module will run substantially slower.
Only use this setting if you experience any of the problems described above.
Also, when using this feature, “passive mode” has no effect on the existing files.
6.2 SOAP vs. FTP Uploads/Downloads
The Staging module has a feature for transmitting files via a web service rather than FTP server. The
pros and cons of the two modes are described below.
6.2.1 Advantages of the SOAP transfer mode
No need for setting up an FTP server on the slave web server
No need for opening additional ports. The web service uses the HTTP or HTTPS port.
Secure transmission is possible by using an HTTPS connection.
Faster transmission of files smaller than 1.5 Mb.
6.2.2 Advantages of the FTP transfer mode
Standard way of transmitting files.
Faster transmission of files larger than 1.5 Mb.
6.2.3 Important Notes
If you need to update files in the /bin folder from Master to Slave server, you should do this either
manually via FTP or use FTP upload mode but not SOAP mode. If the SOAP mode is used, Sitecore
uploads files using a remote web service that is located on the Slave server. The architecture of
ASP.NET and .NET Framework is such that if any DLL is updated in the /bin folder of the Slave

Sitecore Staging Module Installation Guide Page 22 of 25 Sitecore® is a registered trademark. All other brand and product names are the property of their respective holders. The contents of this document are the property of Sitecore. Copyright © 2001-2008 Sitecore. All rights reserved.
server, ASP.NET worker process is restarted which makes the Slave server inaccessible for some
time and breaks the upload process. When the FTP mode is used instead of SOAP mode, all files are
uploaded without problems but the ASP.NET worker process of the Slave server is restarted anyway.
If there are Extranet logged in users, they will lose their session because of the ASP.NET restarting.
6.2.4 Performance Comparison
The graph below shows the file transmission time against file size. X-axis represents file size in bytes;
Y-axis represents transmission time in milliseconds:
Uploading of files smaller than 1.5 Mb is faster with the SOAP mode, but the FTP mode becomes
increasingly faster for files larger than 1.5 Mb.
6.3 Changing Staging Working Directory
After the Staging installation a folder called /Sitecore modules/staging/workdir is created and used
as the module’s working directory. The directory contains the following:
Status.xml – a file containing the current status of the module.
stagingYYYYMMDD.log.txt - staging log files.
One directory for each StagingServer configuration.
Each staging server configuration directory contains the following:
Settings.xml – a file containing all StagingServer settings.
Cache – a folder containing work files for clearing cache.
Download - a folder containing work files for downloading operations.
Upload - a folder containing work files for uploading operations
Below is the example of an upload work file:
<?xml version="1.0" encoding="utf-8"?>

Sitecore Staging Module Installation Guide Page 23 of 25 Sitecore® is a registered trademark. All other brand and product names are the property of their respective holders. The contents of this document are the property of Sitecore. Copyright © 2001-2008 Sitecore. All rights reserved.
<root server="StagingServer" doctype="upload" action="put"
initiator="StagingServer.StagingUpload" method="FTP">
<local>D:\SITECORE\WEBSITE\APP_DATA\MEDIAFILES\FILES\STAGING5_4.JPG</local>
<remote>/upload/STAGING5_4.JPG</remote>
</root>
Work files are created in the appropriate folders for every upload, download and cache clearing
operation defined under the Staging Server item:
The Staging agent defined in the <scheduling> section of web.config monitors those folders and
executes the tasks defined in the work files. If a task completed successfully, the corresponding work
file is deleted. Otherwise the file is left unchanged and is processed upon the next agent iteration.
To change the working directory, add the following to your /Sitecore/settings section of your
web.config:
<Setting.name=”stagingWorkDir” value=”_yourpath_”/>
Change “yourpath” to an appropriate logical or physical path. Make sure that the ASPNET user
(Network Service user in Windows 2003) has 'write' permission on the /sitecore modules folder.
6.4 Advanced configuring staging slave servers
The slave servers often may be configured with non-default values e.g. web database has non
standard name or content delivery server doesn’t contain any shell part of the Sitecore. In this case the
default context references of the Staging module should be changed. For this purpose the following
settings can be added to the web.config file of the slave servers:
- stagingWebDatabase - specify the name of the web database of the slave server if it
differs from the default one (web);
- stagingSiteContext – specify the name of the site to be used as context site; this is
needed when there is no shell part on the content delivery server (there is no shell
site).

Sitecore Staging Module Installation Guide Page 24 of 25 Sitecore® is a registered trademark. All other brand and product names are the property of their respective holders. The contents of this document are the property of Sitecore. Copyright © 2001-2008 Sitecore. All rights reserved.
Chapter 7 Troubleshooting
In this chapter is a list of troubleshooting tips in case the items and files are not synchronized when
publishing.
7.1 Is the StagingAgent scheduled task being run at all?
Open the sitecore log file and check that it contains entries for the StagingAgent.
If the logfile doesn't contain any StagingAgent entries (or only very few of them), check the
<frequency> setting in the <scheduling> section of the master web server's web.config file (as
mentioned in the Staging module installation guide). The default frequency is
<frequency>00:10:00</frequency> meaning that it can last up to 10 minutes after invoking the
publish action until the StagingAgent task (which performs the file upload) is invoked by Sitecore.
7.2 Check the Staging log file
Open the log file in "/sitecore modules/staging/workdir" on the master web server (or the directory
specified in the "StagingWorkDir" setting in web.config).
If no logfile is generated, either the module is not installed correctly or the asp.net process doesn't
have write access to the working directory.
The logfile contains useful information about file synchronisation including error messages that can
indicate various problems (such as being unable to contact the slave server due to the slave server's
host name not being found, or being unable to call the web service on the slave web server).
7.3 Using SOAP: Is the web service properly installed on slave web servers?
Try to access the following URL on each of the slave web servers (replace "example.com" in the
address with the hostname/URL that you have specified for the slave in the StagingServer item in
Sitecore):
http://example.com/sitecore%20modules/staging/service/api.asmx
This should bring up a list of available SOAP methods.
If this is not the case, check that the file "api.asmx" exists in the "/sitecore modules\staging\service"
folder on the slave server. If the file does not exists, make sure the ASPNET (and possibly IIS_xxx)
user (Network Service user in Windows 2003) has write access to the "/sitecore modules" folder and
try to reinstall the Staging_slave.zip package.

Sitecore Staging Module Installation Guide Page 25 of 25 Sitecore® is a registered trademark. All other brand and product names are the property of their respective holders. The contents of this document are the property of Sitecore. Copyright © 2001-2008 Sitecore. All rights reserved.
7.4 Check Sitecore log file on Runtime
Check the Sitecore logfile on the runtime server to see if any errors are logged regarding staging.
No images/files being uploaded?
If the log file doesn't contain entries about any file/image uploads, try the following:
Check the scheduling frequency (as mentioned above)
If changing the scheduling frequency doesn't work, go to the "Housekeeping" section of the
"StagingServer" item that is parent to the "StagingUpload" that isn't working as expected.
Remove the value in the "Last updated" field, save the item and republish.
Finally go to the "StagingUpload" item and temporarily remove the checkmark from
"Transfer new files only" and republish.
7.5 Check the language nodes
This information applies to Sitecore CMS 6:
Check that the "Iso Code" field is filled out correctly for all the languages below (all the
nodes below /sitecore/system/languages in the master database).
The Staging module use the information in the "Iso Code" field when determining if a publish
operation should trigger a staging action. If the "Iso Code" is not filled out (or is filled out
incorrectly), the staging will never be triggered.
7.6 Logfile throwing "Error clearing cache: EOF in header"
You probably have the dataMigrationWizard installed. If you do, the staging will not work until you
disable it.
You need to disable the following section in your web.Config the ClearCache call probably will work
again.
<webServices>
<soapExtensionTypes>
<add type = "
TransferProtocol.SoapExtensions.SoapArchiveExtension,TransferProtocol " priority =
" 1 " group = " 0 " />
</soapExtensionTypes>
</webServices>