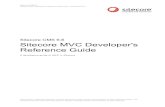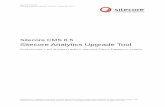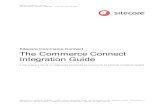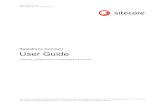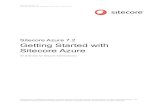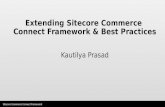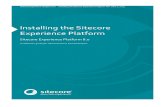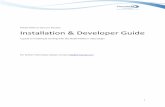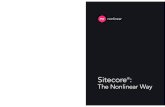Sitecore symposium 2012 - Brightcove Video Cloud Connect Module
Sitecore Connect™ for Sitecore DAM - Sitecore Downloads
Transcript of Sitecore Connect™ for Sitecore DAM - Sitecore Downloads

Sitecore Connect™ for Sitecore DAM™ March 1, 2021
A guide to configuring and using Sitecore Connect™ for Sitecore DAM™
Sitecore DAM™

Sitecore Connect for Sitecore DAM™ 2.0
2
© Copyright 2021, Sitecore - all rights reserved.
Table of Contents
1.1 Sitecore DAM™ configuration ........................................................................................................................................ 4
1.1.1 CORS configuration ............................................................................................................................................................ 4
1.1.2 Portal configuration ........................................................................................................................................................... 4
1.2 Sitecore configuration .................................................................................................................................................... 6
1.2.1 Package installation ........................................................................................................................................................... 6
1.2.2 Package configuration ....................................................................................................................................................... 9
1.3 Overview ....................................................................................................................................................................... 11
1.4 Supported media types ................................................................................................................................................. 12
1.5 Available operations ..................................................................................................................................................... 13
1.5.1 Choose file to insert ......................................................................................................................................................... 14
1.5.2 New public link .................................................................................................................................................................. 15
1.6 Available transformations ............................................................................................................................................ 18
1.6.1 Preview asset .................................................................................................................................................................... 19
1.7 Known issues ................................................................................................................................................................. 20
Sitecore® is a registered trademark. All other brand and product names are the property of their respective holders. The
contents of this document are the property of Sitecore. Copyright © 2001-2021 Sitecore. All rights reserved.

Sitecore Connect for Sitecore DAM™ 2.0
3
© Copyright 2021, Sitecore - all rights reserved.
Chapter 1
Sitecore Connect™ for Sitecore DAM™
The main goal of the Sitecore Connect™ for Sitecore DAM™ is to enable Sitecore
users to browse, search and insert digital assets from Sitecore DAM™ directly
within Sitecore’s Content and Experience editing.
The Sitecore Connect™ for Sitecore DAM™ requires a configuration in both Sitecore
DAM™ and Sitecore instances, as detailed in the following chapters.
Note
This Sitecore Connect™ for Sitecore ™ has been tested on Sitecore Experience
Manager and Sitecore Experience Platform (versions 9.1.0, 9.1.1, 9.2.0 and 9.3.0), as well as
Sitecore Experience Commerce (versions 9.1.0, 9.1.1, 9.2.0 and 9.3.0).
The Sitecore Connect™ for Sitecore DAM™ is entirely localizable (only English resources
are provided out-of-the-box).
This Sitecore Connect™ for Sitecore DAM™ is compatible with the SXA 1.9 rev. 190506
for 9.1.1 onwards.

Sitecore Connect for Sitecore DAM™ 2.0
4
© Copyright 2021, Sitecore - all rights reserved.
1.1 Sitecore DAM™ configuration
This configuration is to be applied on a 3.3.x version of Sitecore DAM™. It is preferable to use the latest 3.3.x version.
1.1.1 CORS configuration
The CORS for Sitecore DAM™ needs to be configured to allow incoming traffic from the
Sitecore instance:
1. Go to Manage (Main menu item).
2. Click on the Settings item.
3. On the Settings page, click on the PortalConfiguration menu item.
4. Click on CORSConfiguration under the PortalConfiguration menu item.
5. Add the Sitecore instance URL to the list of URLs (e.g.
https://www.sitecore.instance.com).
6. Save the changes.
1.1.2 Portal configuration
The redirection setting needs to be configured within the PortalConfiguration of Sitecore
DAM™ to allow the Sitecore instance to access/display the Sitecore DAM™.
1. Go to Manage (Main menu item).

Sitecore Connect for Sitecore DAM™ 2.0
5
© Copyright 2021, Sitecore - all rights reserved.
2. Click on the Settings item.
3. On the Settings page, click on the PortalConfiguration menu item.
4. Click on the Authentication under the PortalConfiguration menu item.
5. In the menu options in the dropdown list, select Text. 6. Under Providers, change all SSO providers’ authentication mode to “Passive”:
Note: If you do not have SSO configured, basic authentication is used, and you can skip this step as the authentication mode is set to “Passive” by default in that case.
```
"sitecore": [
{
"authentication_mode": "Passive",
"client_id": "<ClientId>",
"client_secret": "<ClientSecret>",
"email_claim_type": "<ClaimTypeOverride>",
"external_user_creation_url": "https://www.registerme.com",
"identity_server_url": "<Url>",
"is_enabled": true,
"messages": {
"signIn": "T_translationKey",
"signInDescription": "T_translationKey",
"signInTitle": "T_translationKey"
},
"provider_name": "Sitecore,",
"username_claim_type": "<ClaimTypeOverride>"
}
]
```

Sitecore Connect for Sitecore DAM™ 2.0
6
© Copyright 2021, Sitecore - all rights reserved.
1.2 Sitecore configuration
The following configuration must be applied on a 9.1.0, 9.1.1, 9.2.0 or 9.3.0 version instance of
Sitecore.
1.2.1 Package installation
The Sitecore Connect™ for Sitecore DAM™ package needs to be installed in the Sitecore
instance. In a scaled setup (multiple Sitecore instances), the user needs to copy files from the
Sitecore DAM™ installation package to all the Sitecore instances in the environment. This package
can be retrieved from https://dev.sitecore.net/.
1. Log into the Sitecore instance by navigating to the corresponding URL (e.g.
https://www.Sitecore.Instance.com).
2. On the Launchpad, click Control Panel.
3.

Sitecore Connect for Sitecore DAM™ 2.0
7
© Copyright 2021, Sitecore - all rights reserved.
4. In the Upload Files dialog, select the Sitecore Connect™ for Sitecore DAM™ zip package.
5. In the Install a Package dialog, select the Sitecore Connect™ for Sitecore DAM™ package then click Next.
6. Verify the package information then click Install.

Sitecore Connect for Sitecore DAM™ 2.0
8
© Copyright 2021, Sitecore - all rights reserved.
7. When prompted with the following message:
Select Overwrite to replace the existing item with the new item from the package. If you want to keep the existing item, back it up before proceeding with the installation.
8. When the packet has been installed, the wizard displays a list of check boxes - Restart the Sitecore Client (ticked by default) and Restart the Sitecore Server.

Sitecore Connect for Sitecore DAM™ 2.0
9
© Copyright 2021, Sitecore - all rights reserved.
1.2.2 Package configuration
After the package is successfully installed, the Sitecore Connect™ for Sitecore DAM™ needs to be
configured by completing the following steps and supplying the required information.
1. In the Content Editor, in the content tree, go to Sitecore > System > Modules.
2. Open the DAM folder. Proceed to extend Config and go to DAM connector.
1. In the Data section, fill in the Sitecore Connect™ for Sitecore DAM™ parameters with information about the DAM Instance.
Warning:
The URLs you enter must not have a “/” at the end.
Note
Starting from the version 3.2.1 of Sitecore DAM™, the URL of the connector pages has changed from “/en-us/sitecore-plugin/approved-assets” to “/en-us/sitecore-dam-connect/approved-assets”.
The user account using the connector needs to have ‘read’ access over the connector pages in Sitecore DAM™.
2. Save the changes.

Sitecore Connect for Sitecore DAM™ 2.0
10
© Copyright 2021, Sitecore - all rights reserved.
3. If you are using version 9.3 or higher of Sitecore, open the "web.config" file found in the root folder (wwwroot) and add the URL of the Content Hub instance (e.g. content-hub-url.stylelabs.com) and other delivery hostnames (e.g. content-hub-url-delivery.stylelabs.cloud) as sources to the “Content-Security-Policy” tag as follows:
<add name="Content-Security-Policy" value="default-src 'self' 'unsafe-inline' 'unsafe-
eval' https://apps.sitecore.net; img-src 'self' data https://content-hub-
url.stylelabs.com/ https://content-hub-url-delivery.stylelabs.cloud/; style-src 'self'
'unsafe-inline' https://fonts.googleapis.com; font-src 'self' 'unsafe-inline'
https://fonts.gstatic.com; upgrade-insecure-requests; block-all-mixed-content; child-
src 'self' https://content-hub-url.stylelabs.com/ https://content-hub-url-
delivery.stylelabs.cloud/; connect-src 'self' https://content-hub-url.stylelabs.com/
https://content-hub-url-delivery.stylelabs.cloud/;"/>
Note:
In Content Hub, you can configure different delivery hostnames for public links via the `AssetExtensionDataConfigurationSetting` setting.
In this case, make sure to add any configured hostname as a source to the `img-src`, `child-src` and
`connect-src` properties of the `Content-Security-Policy` parameter.
4. The Sitecore Connect™ for Sitecore DAM™ is now an available option in the Rich Text Editor via the Insert from Sitecore DAM™ icon.

Sitecore Connect for Sitecore DAM™ 2.0
11
© Copyright 2021, Sitecore - all rights reserved.
1.3 Overview
The Sitecore Connect™ for Sitecore DAM™ displays the assets in the Sitecore DAM™ through
an IFrame. This IFrame opens via the Insert from Sitecore DAM™ icon in the toolbar.
1. A popup window will open to log in to Sitecore DAM™.
The Sitecore DAM™ assets are displayed in the search pages created in the Sitecore
DAM™ platform. These pages are fully configurable by Sitecore DAM™ Superusers,
with the possibility to include; filters, flyouts, quick edits, etc. A new page is displayed
along with two child pages: Pending approval and Approved asset.

Sitecore Connect for Sitecore DAM™ 2.0
12
© Copyright 2021, Sitecore - all rights reserved.
2. The Approved assets page displays all the published assets.
3. The Pending approval page displays assets from the Create and Review pages of the current user. The user can also upload files and create assets from this page.
1.4 Supported media types
The Sitecore Connect™ for Sitecore DAM™ supports various media types. Image assets and
video assets will be inserted using the same asset type after the specified conversion. For other
media types (e.g. documents), they will not be converted, however, the connector will display a
download link for the asset.
Media types in Sitecore DAM Inserted in Sitecore
Image Image
Video Video
Other media types Download Link

Sitecore Connect for Sitecore DAM™ 2.0
13
© Copyright 2021, Sitecore - all rights reserved.
1.5 Available operations
The assets in the Approved assets and Pending approval pages display clickable thumbnail
images with indicators and action buttons:
The available operations and indicators are:
• Clicking on the thumbnail image of the asset opens the Choose file to insert page where users can select a file to insert.
• : The public link indicator is shown on assets that already have one or more public links. This indicator is not clickable.
• : The preview button opens the Preview page displaying a preview with a brief summary of the metadata for the selected asset.
• : The submit button submits publishes the assets uploaded from the Pending approval page to approval following the usual approval flow. The assets will be available for use in the Approved assets page after a reviewer approves them.
• : The direct-publish button publishes the assets uploaded from the Pending approval page, making them immediately available for use in the Approved assets page. This operation is not available for all users as it requires additional permissions.
• : The status indicator, in the Pending approval pages, shows the current status of the assets, among Created, In review and Rejected. The approved assets are available in the Approved assets page.

Sitecore Connect for Sitecore DAM™ 2.0
14
© Copyright 2021, Sitecore - all rights reserved.
1.5.1 Choose file to insert
The Choose file to insert page can be accessed by clicking the asset's thumbnail image, or by
clicking the Choose file to insert button in the asset's preview page. Users can insert the
selected asset from this page by choosing an existing public link or by creating a new one.
The Choose file to insert page displays a list of the available public links for the selected asset.
Each public link supplies the actual URL, as well as other parameters about the link (separated by
an asterisk):
• The asset rendition (e.g. Preview).
• The cropping option (e.g. Cropped).
• The rendition dimensions (e.g. 300 x 295 px).
• The expiration date (e.g. Never expires).
The Choose file to insert page contains the following operations for each public link:
• : This button opens a new page where users can edit the corresponding public link.
• : This button deletes the corresponding public link.
• Select : This option selects the corresponding public link to insert the asset in Sitecore.
Users can also create new public links by clicking the New public link button. This button opens
the New public link page, where users can create new public links for the asset.
Note
Public links are used in Sitecore DAM™ to share the assets with external systems. When an
asset has been inserted in Sitecore using public links, any subsequent change to that asset
occurring within Sitecore DAM™ will be reflected on the asset in Sitecore, for the purposes of
reusability.

Sitecore Connect for Sitecore DAM™ 2.0
15
© Copyright 2021, Sitecore - all rights reserved.
1.5.2 New public link
To open the New public link page, click New public link. If no public link exists, a new public link window opens:
In the New public link page, users need to enter the following information:
Group Property Description
Image
settings
Rendition The type of Rendition is a mandatory field. Any common rendition of
the selected assets can be chosen:
Preview
Thumbnail
Original
Crop This parameter defines the cropping option:
Don't crop
Crop to center
Smart crop
Custom crop
The cropping options are further explained in the Cropping Options
section.

Sitecore Connect for Sitecore DAM™ 2.0
16
© Copyright 2021, Sitecore - all rights reserved.
Aspect
ratio
This option defines the ratio of the width to the height of the asset.
This field is only available when the Crop option is set to Custom
crop. The possible values include preset aspect ratios for Facebook,
Instagram, LinkedIn, Twitter and YouTube.
The Aspect ratio values are further detailed in the Cropping Options
section.
Resize The Resize option defines the height and weight of the asset. When
activated, the Height and Width fields are displayed. This field is only
available when the Crop option is set to Don't crop or to Custom
crop.
Width This option defines the width of the asset. This field is only available
when the Resize option is activated or when the Crop option is set to
Crop to center or to Smart crop.
Height This option defines the height of the asset. This field is only available
when the Resize option is activated or when the Crop option is set to
Crop to center or to Smart crop.
Link
settings
URL path The URL path is automatically generated for the new public link.
Clicking on the refresh button regenerates a new URL path. Users
can manually edit the URL path.
End date Click on the calendar icon and select a date for the link to expire
on. This field is optional. Selecting no value means the public link
never expires.
Cropping options
The new public link interface offers various cropping options. The following image provides an overview
of the available options.

Sitecore Connect for Sitecore DAM™ 2.0
17
© Copyright 2021, Sitecore - all rights reserved.
The cropping options are:
• Don’t crop: This option keeps the selected rendition and doesn’t crop the image.
• Crop to center: This option positions the crop box to the center of the image. The width and height values specify the dimensions of the crop box.
• Smart crop: This option searches the image for edges, skin tones and areas of saturated color, and attempts to position the crop box over the most significant feature. The width and height values specify the dimensions of the crop box.
• Custom crop: This option allows users to manually select the aspect ratio from a list of preset values. It also allows users to resize the image using the width and height values, and to manually adjust the cropping box in the preview panel. Clicking on this icon reverses the cropping box dimensions.
The Custom crop option displays the aspect ratio field, offering the following preset values:
Group Values
Common Free, 16:9, 2:1, 3:2, 4:3, 5:4, Original, Square.
Facebook Facebook Cover Photo, Facebook Event Image, Facebook
Highlighted Image, Facebook Shared Image.
Instagram Instagram Photo, Instagram Stories.
LinkedIn LinkedIn Banner Image, LinkedIn Company Cover Image,
LinkedIn Company Photos, LinkedIn Hero Photo, LinkedIn
Personal Background Image, LinkedIn Shared Image,
LinkedIn Shared Link.
Twitter Twitter Header Photo, Twitter In-Stream Photo.
YouTube YouTube Channel Cover Art, YouTube Channel Profile Image.

Sitecore Connect for Sitecore DAM™ 2.0
18
© Copyright 2021, Sitecore - all rights reserved.
Note
The dimensions of the new image must always be smaller than the dimensions of the
original image.
The lock icon is shown open when the aspect ratio can be changed and closed
when the aspect ratio cannot be changed.
The aspect ratio values can be customized in Sitecore DAM™.
1.6 Available transformations
Transformations allow renditions to be dynamically resized by specifying the transformation directly in the public
link URL. More specifically, transformations allow the user to resize the rendition without having to regenerate the
public link.
Superusers are able to manage and configure the transformation presets. The following image lists the out-of-
the-box transformations:
To apply a transformation to a rendition, users need to append the transformation's name to the URL of the
public link as a query parameter named “t”. For example, we can apply a transformation called “W320” to an
asset by appending the value &t=W320 to the public link's URL.

Sitecore Connect for Sitecore DAM™ 2.0
19
© Copyright 2021, Sitecore - all rights reserved.
1.6.1 Preview asset The Preview page displays a preview with more details about the selected asset.
The preview page offers the following operations:
• Choose file to insert: Opens the Choose file to insert page where a file can be inserted
using the public links.
• Open detail page: Redirects users to the Detail page of the selected asset in a new tab
within the Sitecore DAM™
Note
Users can access and manage the available transformations in Sitecore DAM™. This action
requires Superuser permissions.

Sitecore Connect for Sitecore DAM™ 2.0
20
© Copyright 2021, Sitecore - all rights reserved.
1.7 Known issues
Known issue Version Description Workaround
Content type 9.1 /
9.1.1 /
9.2
When the content type of an asset
is changed in Sitecore DAM™, the
change is not reflected in Sitecore.
The rendition in Sitecore will
therefore not be shown.
n/a
Image
Properties
9.1 /
9.1.1 /
9.2
Content Editor: Right-clicking on an image shows two options: Image Map Editor and Properties. If either is selected, when clicking on the Image Manager icon the Media Library that is opened is not the DAM library but the sitecore/media library. There is no option to change the media
library.
n/a
Clear the image
field
9.1 /
9.1.1
Content Editor: With a Sitecore
DAM™ image in the image field,
clicking the Clear link does not clear
the image field correctly. The
thumbnail is cleared, but the URL
remains.
Click on Save to resolve
the issue.
Change an
image
9.1 /
9.1.1
Content Editor: With a Sitecore
DAM™ image inserted, by clicking
Browse and selecting an image
from the sitecore/media library. The
image field is not cleared correctly.
Clear the field by using the
clear link, save the item
and then select a new
image.
Clear the image
field
9.1 /
9.1.1
Experience Editor: Clearing an
image by clicking Remove the
image without saving does not
clear the field, even though the
image is not displayed in the
Experience Editor.
Click on Save to resolve
the issue.
Change from
DAM to media
library image
9.1 /
9.1.1
Experience Editor: When an
image from Sitecore DAM™ is
inserted, then the user clicks
Choose an image and inserts a
new image from the sitecore/media
library to replace the Sitecore
DAM™ image, the field is not
cleared correctly.
Click Remove image
first, then click Save and
then insert an image
from the sitecore/media
library.
SXA 9.1 SXA is not supported for this
version.
n/a

Sitecore Connect for Sitecore DAM™ 2.0
21
© Copyright 2021, Sitecore - all rights reserved.
Known issue Versio
n
Description Workaround
SXA 9.1.1 /
9.2
If SXA is installed, and the IFrame
is opening, the error "MAsset
Command is not implemented" is
returned and the IFrame fails to
open.
This issue is resolved by
updating the SXA config
file Sitecore.XA.Feature.
ContentTokens.config
under the following path:
App_Config\Modul
es\SXA\Feature\. In front
of the Command Script
tag, prepend the SXA key
attribute:
<script key = “SXA”
src=”/sitecore/shel
l/Controls/Rich Text
Edit/ Insert Content
Token Command.js”
language=“Javascript”/>
Behaviour Rich
Text Editor
9.1 /
9.1.1 /
9.2
When inserting a video in the
Rich Text Editor using the Design
mode, the video cannot be
moved or deleted. It can only be
played.
However, two console errors are
thrown.
Switch to the HTML mode
and adjust the video
element as necessary.
Behaviour Rich
Text Editor
9.1 /
9.1.1 /
9.2
When an item containing only a
video is saved and reopened using
the Design mode, the item is
frozen and cannot be edited.
Switch to the HTML mode
and add an element as
necessary. This will
unfreeze the item.