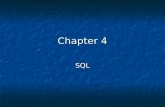SQL Server 2014 BI Lab 07 - sec.ch9.ms · Model in SQL Server 2014 SQL Server 2014 BI Lab 07...
Transcript of SQL Server 2014 BI Lab 07 - sec.ch9.ms · Model in SQL Server 2014 SQL Server 2014 BI Lab 07...

SQL Server 2014 BI
►Lab 07
Creating a Reporting Services
Report Based on a Tabular Data
Model in SQL Server 2014
Jump to the Lab Overview

Page 2
© Copyright 2014 Microsoft Corporation. All rights reserved.
Terms of Use
© 2014 Microsoft Corporation. All rights reserved.
Information in this document, including URL and other Internet Web site references, is subject to change
without notice. Unless otherwise noted, the companies, organizations, products, domain names, e-mail
addresses, logos, people, places, and events depicted herein are fictitious, and no association with any real
company, organization, product, domain name, e-mail address, logo, person, place, or event is intended
or should be inferred. Complying with all applicable copyright laws is the responsibility of the user.
Without limiting the rights under copyright, no part of this document may be reproduced, stored in or
introduced into a retrieval system, or transmitted in any form or by any means (electronic, mechanical,
photocopying, recording, or otherwise), or for any purpose, without the express written permission of
Microsoft Corporation.
For more information, see Microsoft Copyright Permissions at http://www.microsoft.com/permission
Microsoft may have patents, patent applications, trademarks, copyrights, or other intellectual property
rights covering subject matter in this document. Except as expressly provided in any written license
agreement from Microsoft, the furnishing of this document does not give you any license to these
patents, trademarks, copyrights, or other intellectual property.
The Microsoft company name and Microsoft products mentioned herein may be either registered
trademarks or trademarks of Microsoft Corporation in the United States and/or other countries. The
names of actual companies and products mentioned herein may be the trademarks of their respective
owners.
This document reflects current views and assumptions as of the date of development and is subject
to change. Actual and future results and trends may differ materially from any forward-looking
statements. Microsoft assumes no responsibility for errors or omissions in the materials.
THIS DOCUMENT IS FOR INFORMATIONAL AND TRAINING PURPOSES ONLY AND IS PROVIDED
"AS IS" WITHOUT WARRANTY OF ANY KIND, WHETHER EXPRESS OR IMPLIED, INCLUDING BUT
NOT LIMITED TO THE IMPLIED WARRANTIES OF MERCHANTABILITY, FITNESS FOR A PARTICULAR
PURPOSE, AND NON-INFRINGEMENT.

Page 3
© Copyright 2014 Microsoft Corporation. All rights reserved.
Contents
TERMS OF USE ............................................................................................................................... 2
CONTENTS ..................................................................................................................................... 3
ABOUT THE AUTHOR .................................................................................................................... 4
DOCUMENT REVISIONS ................................................................................................................ 4
LAB OVERVIEW .............................................................................................................................. 5
EXERCISE 1: CREATING A REPORT USING THE MAP WIZARD ................................................. 6
Task 1 – Creating the Sales Analysis Shared Data Source ......................................................................................... 6
Task 2 – Creating a Report Builder Report ....................................................................................................................... 8
Task 3 – Configuring a Map Data Region......................................................................................................................... 9
Task 4 – Refining the Map Layout .................................................................................................................................... 13
Task 5 – Finishing Up ............................................................................................................................................................. 18
SUMMARY .................................................................................................................................... 18

Page 4
© Copyright 2014 Microsoft Corporation. All rights reserved.
About the Author
This lab was designed and written by Peter Myers.
Peter Myers has worked with Microsoft database and development products since
1997. Today, he specializes in all Microsoft BI products and provides mentoring,
technical training, and education content authoring for SQL Server, Office, and
SharePoint. Peter has a broad business background supported by a bachelor’s
degree in applied economics and accounting, and he extends this with solid experience backed
by current MCSE and MCT certifications. He has been a SQL Server MVP since 2007.
Document Revisions
# Date Author Comments
0 19-OCT-2014 Peter Myers Initial release

Page 5
© Copyright 2014 Microsoft Corporation. All rights reserved.
Lab Overview
Introduction
In this lab, you will author a report in Report Builder by using the Map Wizard, and based on the
AW Sales tabular database.
Objectives
The objectives of this exercise are to:
Create a Shared Data Source based on a tabular database
Create a Report Builder report that references the shared data source
Use the MDX graphical query designer to produce a dataset using the shared data
source
Exercises
This hands-on lab comprises the following exercise:
1. Creating a Report by Using the Map Wizard
Estimated time to complete this lab: 30 minutes

Page 6
© Copyright 2014 Microsoft Corporation. All rights reserved.
Exercise 1: Creating a Report Using the Map Wizard
In this exercise, you will create a report using the Map Wizard.
The finished report will resemble the following.
Figure 1
Previewing the US Sales by State Report
Task 1 – Creating the Sales Analysis Shared Data Source
In this task, you will create a report data source to connect to the AW Sales tabular database.
1. To open Internet Explorer, on the taskbar, click the Internet Explorer shortcut.
Figure 2
Selecting the Internet Explorer Shortcut
2. In the Internet Explorer favorites, select AdventureWorks BI Site.

Page 7
© Copyright 2014 Microsoft Corporation. All rights reserved.
3. In the Quick Launch (located at the left), select the Data Connections library.
Figure 3
Selecting the Data Connections Library
4. On the Files ribbon tab, from inside the New group, click the down arrow for New
Document, and then select Report Data Source.
Figure 4
Clicking the Down Arrow Below For Document
5. In the Name box, enter AW Sales.
6. In the Data Source Type dropdown list, select Microsoft SQL Server Analysis Services.
7. In the Connection String box, enter the following connection string.
Connection String
Data Source=localhost\TABULAR;Initial Catalog=AW Sales;
Note: For convenience, the connection string can be copied from the
D:\SQLServerBI\Lab07\Assets\Snippets.txt file.

Page 8
© Copyright 2014 Microsoft Corporation. All rights reserved.
8. Click Test Connection.
9. When the connection is created successfully, click OK (located at the bottom of the
page).
Task 2 – Creating a Report Builder Report
In this task, you will use the Map Wizard to create the report based on the Sales Analysis report
data source.
1. In the Quick Launch menu, select Reports.
2. On the Files ribbon tab, from inside the New group, click the down arrow for New
Document, and then select Report Builder Report.
3. When the Application Run – Security Warning window opens, click Run to authorize
the download and installation of Report Builder.
Note: If Report Builder has already been installed you will not receive this warning and
prompt.
4. When Report Builder opens, in the Getting Started window, click Blank Report.
Figure 5
Selecting Blank Report
5. If necessary, maximize the window.

Page 9
© Copyright 2014 Microsoft Corporation. All rights reserved.
6. To remove the default report title, in the report design pane, select the edge of the Click
to Add Title textbox, and then press the Delete key.
7. To remove the report footer, on the Insert ribbon tab, from inside the Header & Footer
group, click Footer, and then select Remove Footer.
Task 3 – Configuring a Map Data Region
In this task, you will configure a map data region that uses analytic data sourced from the AW
Sales report data source created in the first task.
1. To launch the Map Wizard, on the Insert ribbon tab, from inside the Data
Visualizations group, click Map, and then select Map Wizard.
2. In the New Map window, at the Choose a Source of Spatial Data step, notice that the
Map Gallery option is selected, then in the Map Gallery, select USA by State Inset, and
then click Next.
Figure 6
Selecting the USA by State Inset map gallery
3. At the Choose Spatial Data and Map View Options, click Next.

Page 10
© Copyright 2014 Microsoft Corporation. All rights reserved.
4. At the Choose Map Visualization step, select the Color Analytical Map option, and
then click Next.
Figure 7
Selecting the Color Analytical Map Visualization
5. At the Choose the Analytical Dataset step, notice the selected option to add a dataset,
and then click Next.
6. At the Choose a Connection to a Data Source step, click Browse.
7. In the Select Data Source window, double-click the Data Connections folder, select the
AW Sales.rsds report data source, and then click Open.
8. In the New Map window, click Next.

Page 11
© Copyright 2014 Microsoft Corporation. All rights reserved.
9. At the Design a Query step, in the Metadata pane, expand the Reseller dimension,
expand the Geography hierarchy, and then drag the State level to the query grid.
Figure 8
Adding the State Level to the Query Grid
10. To introduce measures to the query grid, in the Metadata pane, expand Measures,
expand ResellerSales, and then drag the Sales and Profit% measures into the query
grid, to the right of State.
Note: When you introduce measures into the query grid, the query is automatically
executed.
11. To filter the query result, in the filter pane (located above the query grid), in the
Dimension column, select the Date dimension.
12. In the Hierarchy column, select the Calendar hierarchy, and then in the Filter
Expression column, expand the All member, select the CY2013 member, and then click
OK.
13. Notice that the query result now displays the measures by state for calendar year 2013.
14. To expose the Calendar hierarchy as a report parameter, scroll right to the end of the
filter pane.

Page 12
© Copyright 2014 Microsoft Corporation. All rights reserved.
15. In the Parameters column, check the checkbox.
Figure 9
Exposing the Date Calendar Hierarchy as a Report Parameter
16. To filter the query result to return only states from the United States, add a second filter
based on the following. Do not expose this filter as a report parameter.
Figure 10
Exposing the Reseller Geography Hierarchy as a Report Parameter
17. Notice that the query result now displays the measures by the United States’ states for
calendar year 2013.
18. Click Next.
19. At the Specify the Match Fields for Spatial and Analytical Data step, check the
STATENAME spatial dataset field, then in the corresponding Analytical Dataset Fields
dropdown list, select the State field.
Note: This step relates the query result to the polygons (states) that make up the map.
Figure 11
Configuring the Relationship Between the Spatial and Analytical Data

Page 13
© Copyright 2014 Microsoft Corporation. All rights reserved.
20. Click Next.
21. At the Choose Color Theme and Data Visualization step, configure the following
properties.
Property Value
Theme Generic
Field to Visualize [Sum(Sales)]
Color Rule Light-Dark
22. Click Finish.
23. To preview the report, on the Home ribbon tab, click Run.
24. To save the report, click the Report Builder button (the round button located at the top
left corner), and then select Save.
25. In the Save as Report window, navigate to the Reports library.
26. In the Name box, replace the text with US Sales by State, and then click Save.
Task 4 – Refining the Map Layout
In this task, you will format the map report layout that will involve defining the map title and
legend title, removing the color and distance scales, and introducing a tooltip expression for
each polygon (US state) in the map.
1. To return to design mode, on the Run ribbon tab, click Design.
2. In the Report Data pane (located at the left), expand the Parameters folder.
3. Right-click the DateCalendar parameter, and then select Parameter Properties.
4. In the Report Parameter Properties window, uncheck the Allow Multiple Values
checkbox.
5. Click OK.
6. In the report canvas, right-click the Map Title text, and then select Title Properties.

Page 14
© Copyright 2014 Microsoft Corporation. All rights reserved.
7. In the Map Title Properties window, to the right of the Title Text box, click the function
button.
Figure 12
Clicking the Function Button
8. In the Expression window, in the expression box, remove the entire expression text.
9. In the Category list, select Built-in Fields.
10. To add the report name to the expression, in the Item list, double-click the
ReportName item.
11. Complete the expression to look like the following.
VB.NET
=Globals!ReportName & " " &
12. Position the cursor at the very end of the expression, and ensure there is a space after
the last ampersand (&).
13. In the Category list, select Parameters.
14. In the Values list, double-click the DateCalendar parameter.
15. Modify the expression by replacing the Value property with the Label property.
16. Verify that the completed expression looks like the following.
VB.NET
=Globals!ReportName & " " & Parameters!DateCalendar.Label
17. Click OK.
18. In the Map Title Properties window, click OK.

Page 15
© Copyright 2014 Microsoft Corporation. All rights reserved.
19. To rename the legend title, first select, and then right-click the Title text in the legend,
and then select Legend Title Properties.
Figure 13
Configuring the Legend Title Properties
20. In the Map Legend Title Properties window, in the Legend Title Text box, replace the
text with Sales, and then click OK.
21. To remove the color scale, select the scale, and then press the Delete key.
Figure 14
Selecting the Color Scale
22. To remove the distance scale, select the scale, and then press the Delete key.
23. To configure the polygon properties, click inside the map at least twice to open the Map
Layers window, which is located at the right of the report design (you may need to scroll
to the right to see it).

Page 16
© Copyright 2014 Microsoft Corporation. All rights reserved.
24. Right-click the polygon layer, and then select Polygon Properties.
Figure 15
Configuring the Polygon Properties
25. In the Map Polygon Properties window, to the right of the Tooltip dropdown list, click
the function button.

Page 17
© Copyright 2014 Microsoft Corporation. All rights reserved.
26. In the Expression window, enter the following expression.
Note: The expression required in the following step may be copied from the
D:\SQLServerBI\Lab07\Assets\Snippets.txt file.
VB.NET
=Fields!State.Value & vbCrLf & "Sales: " & FormatNumber(Fields!Sales.Value, 0)
& vbCrLf & "Profit: " & FormatPercent(Fields!Profit_.Value, 2)
Note: This expression concatenates the value of the State field with a carriage return
and line feed, and then concatenates this with the numeric formatted value of the Sales
field and the percent formatted value of the Profit_ field.
The Profit_ field is based on the Profit% measure. The percent character (%) is not
permitted in identifier names used by Reporting Services, and so the underscore
character is substituted in.
27. Click OK.
28. In the Map Polygon Properties window, click OK.
29. To preview the report, on the Home ribbon tab, click Run.

Page 18
© Copyright 2014 Microsoft Corporation. All rights reserved.
30. Hover over several shaded states to review the tooltip. In particular, notice that Texas
achieved sales of 2,421,662.
Figure 16
Reviewing the Texas Sales for CY2013
31. In the Calendar parameter dropdown list, select CY2012, and then click View Report.
32. Notice the different sales and profit statistics for Texas.
33. To save the report, click the Report Builder button, and the select Save.
Task 5 – Finishing Up
In this task, you will finish up by closing all applications.
1. Click the Report Builder button, and then click Exit Report Builder.
2. Close the Internet Explorer window.
Summary
In this lab, you create a Report Builder reports using the Map Wizard and based on a tabular
database.





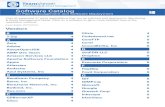







![[MS-SSSO]: SQL Server System Overview...SQL Server 2008, Microsoft SQL Server 2008 R2, Microsoft SQL Server 2012, and Microsoft SQL Server 2014. The specific release is indicated when](https://static.fdocuments.us/doc/165x107/5f77a3d14379c025977fc448/ms-ssso-sql-server-system-overview-sql-server-2008-microsoft-sql-server.jpg)