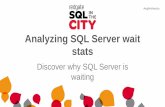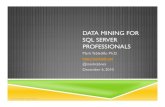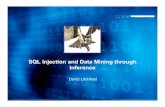Hands-On Lab Data Mining - SQL Server
-
Upload
serra-laercio -
Category
Technology
-
view
2.937 -
download
3
description
Transcript of Hands-On Lab Data Mining - SQL Server

Hands-On Lab
Lab Manual
SQL Server™ 2005: Data Mining

2 Erro! Use a guia Início para aplicar heading 1 ao texto que deverá aparecer aqui.
Information in this document is subject to change without notice. The example companies, organizations, products, people, and events depicted herein are fictitious. No association with any real company, organization, product, person or event is intended or should be inferred. Complying with all applicable copyright laws is the responsibility of the user. Without limiting the rights under copyright, no part of this document may be reproduced, stored in or introduced into a retrieval system, or transmitted in any form or by any means (electronic, mechanical, photocopying, recording, or otherwise), or for any purpose, without the express written permission of Microsoft Corporation. Microsoft may have patents, patent applications, trademarked, copyrights, or other intellectual property rights covering subject matter in this document. Except as expressly provided in any written license agreement from Microsoft, the furnishing of this document does not give you any license to these patents, trademarks, copyrights, or other intellectual property.
2009 Microsoft Corporation. All rights reserved. Microsoft, MS-DOS, MS, Windows, Windows NT, MSDN, Active Directory, BizTalk, SQL Server, SharePoint, Outlook, PowerPoint, FrontPage, Visual Basic, Visual C++, Visual J++, Visual InterDev, Visual SourceSafe, Visual C#, Visual J#, and Visual Studio are either registered trademarks or trademarks of Microsoft Corporation in the U.S.A. and/or other countries. Other product and company names herein may be the trademarks of their respective owners.

Data Mining
After completing this lab, you will be able to:
Create Decision Tree and Naïve Bayes Data Mining Models.
View Mining Accuracy Charts.
Create a Prediction Query.
Model Time Series.
This lab focuses on the concepts in this module and as a result may not comply with Microsoft security recommendations.
The SQL Server 2005 labs are based on beta builds of the product. The intent of these labs is to provide you with a general feel of some of the planned features for the next release of SQL Server. As with all software development projects, the final version may differ from beta builds in both features and user interface. For the latest details on SQL Server 2005, please visit http://www.microsoft.com/sql/2005/.
Objectives
Note
Note
Estimated time to complete this lab: 60 minutes

2 Erro! Use a guia Início para aplicar heading 1 ao texto que deverá aparecer aqui.
Exercise 0:
Lab Setup
In this part of the lab you will set up the views you will work with in the rest of the lab.
Task 1: Log in.
Log on with user name Administrator and password pass@word1.
Task 2: Create the Views
1. From the Windows task bar, select Start | All Programs | Microsoft SQL
Server 2005 | SQL Server Management Studio.
2. In the Connect to Server dialog, make sure that in the Server type drop down list-box SQL Server is selected. Enter localhost in the Server name
textbox and select Windows Authentication in the Authentication drop down list-box, as in Figure 1. Click Connect.
Figure 1: Connect to Server Dialog
3. Select File | Open | File.
4. Navigate to the C:\SQL Labs\Lab Projects\Data Mining Lab\DM Setup
directory, and select the ViewCreation.sql file. Click Open.
5. Click Connect in the Connect to Server dialog.
6. Execute the script by pressing F5, or by clicking on the Execute icon in the
toolbar, as shown in Figure 2.

Erro! Use a guia Início para aplicar heading 1 ao texto que deverá aparecer aqui. 3
Figure 2: Execute Script
7. When the script has executed successfully, select the File | Exit menu item
to close the SQL Server Management Studio.
Exercise 1:
Creating Decision Tree and Naïve Bayes Data Mining Models
The management at Adventure Works wants to analyze purchasing decisions based on customer demographics. Analysis Services has improved data mining functionality, providing the following data mining techniques:
Microsoft Association Rules
Microsoft Clustering
Microsoft Decision Trees
Microsoft Naïve Bayes
Microsoft Neural Network
Microsoft Sequence Clustering
Microsoft Time Series
In this exercise, you will develop an Analysis Services solution using the Microsoft Business Intelligence Development Studio environment. The Business Intelligence Development Studio is an environment based on the Microsoft Visual Studio 2005 environment.
Business Intelligence Development Studio provides you with an integrated development environment for designing, testing, editing, and deploying projects to the Analysis Server. You will create and view a data mining structure with Decision Trees and Naïve Bayes data mining models using AdventureWorksDW customer data.
To create and view data mining models, you will:
Overview

4 Erro! Use a guia Início para aplicar heading 1 ao texto que deverá aparecer aqui.
Create an Analysis Services project in the Business Intelligence Development Studio environment.
Create a data source and data source view.
Create a data mining structure and decision trees data mining model using the Mining Model Wizard.
Create a related mining model (Naïve Bayes) in the Mining Models view.
Deploy the Analysis Services solution.
Explore the data mining models using the Mining Model Viewer.
Task 1: Create an Analysis Services Project
1. From the Windows task bar, select Start | All Programs | Microsoft SQL
Server 2005 | Business Intelligence Development Studio.
2. Select File | New | Project.
3. In the New Project dialog box, in the Project Types pane, click the Business Intelligence Projects folder.
4. In the Templates pane, click the Analysis Services Project icon.
5. In the Name text box, type DM Exercise 1.
6. In the Location text box, enter C:\SQL Labs\User Projects.
7. Uncheck the Create directory for Solution checkbox. Figure 1 shows how the New Project dialog box should look once you're done.
8. Click OK.
Figure 1: New Project Dialog
The project is created in a new solution: the solution is the largest unit of management in the Business Intelligence Development Studio environment. Each solution contains one or more projects. An Analysis Services Project is a group of related files containing the XML code for all of the objects in an Analysis Services database.
You can view the solution and its projects in the Solution Explorer pane on the right hand side in the Business Intelligence Development Studio. If the Solution

Erro! Use a guia Início para aplicar heading 1 ao texto que deverá aparecer aqui. 5
Explorer is not visible you can view it by selecting the View | Solution
Explorer menu item (or the keyboard shortcut Ctrl + Alt + L)
Task 2: Set the Deployment Mode Property
1. In the Solution Explorer window, right-click the DM Exercise 1 project, and select Properties from the context menu.
2. In the DM Exercise 1 Property Pages dialog box, under the Configuration Properties folder, click Deployment.
3. In the right pane, click the Deployment Mode property. In the Deployment
Mode drop-down list click DeployAll, and then click OK.
You can configure the build, debugging, and deployment properties of an Analysis Services project.
Task 3: Create a Data Source
1. In the Solution Explorer pane, under the DM Exercise 1 project, right-click
the Data Sources folder, and then select New Data Source from the context menu.
2. In the Data Source Wizard dialog box, on the Welcome to the Data
Source Wizard page, click Next.
If the Data connections pane already includes (local).AdventureWorksDW, skip to step 14.
3. On the Select how to define the connection page, make sure the Create a
data source based on an existing or new connection radio button is chosen. Click New ….
4. In the Connection Manager dialog box, verify that Native OLE DB is selected in the Provider drop down list box at the top of the page.
5. Still in the Connection Manager, under the 1. Select an OLE DB provider
header, ensure the Microsoft OLE DB Provider for SQL Server is chosen.
6. Under the header 2. Specify the following to connect to SQL Server in the Select or enter a server name drop-down list, type “(local)”.
In the Select or enter a server name drop-down list, type (local); do not type localhost.
7. Under Enter information to log on to the server, click Use Windows NT
Integrated Security.
8. Click Select the database on the server, and in the Select the database on
the server drop-down list, click AdventureWorksDW
9. Click on the Data Links… button. This brings up the Data Links
Properties dialog with (local), Use Windows NT Integrated security and AdventureWorksDW already chosen.
10. Click Test Connection.
11. In the Microsoft Data Link dialog box, click OK.
12. In the Data Link Properties dialog box, click OK.
13. In the Connection Manager dialog box, click OK.
Tip
Important

6 Erro! Use a guia Início para aplicar heading 1 ao texto que deverá aparecer aqui.
14. In the Data Source Wizard dialog box, on the Select how to define the
connection page, verify that (local).AdventureWorksDW is selected, and
click Next.
15. On the Completing the Wizard page, leave the default Data source name Adventure Works DW unchanged, and then click Finish.
You have now set up the information how to connect to the database you are working with. It is now time to define the schema information you want to use in the solution. You do this through the Data Source View.
Task 4: Create a Data Source View
1. In the Solution Explorer pane, under the DM Exercise 1 folder, right-click the Data Source Views folder, and then select New Data Source View
from the context menu.
2. In the Data Source View Wizard dialog box, on the Welcome to the Data
Source View Wizard page, click Next.
3. On the Select Data Source page, in the Relational data sources pane, verify that Adventure Works DW is selected, and then click Next.
At this point, Analysis Services may take a few moments to read the database schema.
4. In this project, your Data Source View is not going to be based on a table; instead, it will be based on a view. On the Select Tables and Views page,
double-click dbo.vDMLabCustomerTrain to add this table to the Included objects list.
You may need to expand the Name column, and/or the entire dialog box, in order to be able to select dbo.vDMLabCustomerTrain.
5. Click Next.
6. On the Completing the Wizard page, in the Name text box, type
Customers and then click Finish. The Data Source View Designer will open. The Data Source View Designer is a graphical representation of the data schema you have defined.
7. Right-click the vDMLabCustomerTrain table and then click Explore
Data, as in Figure 2.
Note
Note

Erro! Use a guia Início para aplicar heading 1 ao texto que deverá aparecer aqui. 7
Figure 2: Explore Data
Analysis Services may take a few moments to read the data.
8. This opens a new window in which you can view the data for the table/view. If you like, you can move the window, or even dock it.
9. In the Explore vDMLabCustomerTrain Table window, scroll to view the data, and then click on the X in upper right hand corner as in Figure 3 to
close the window.
Figure 3: Explore Table Window
A Data Source View contains data source schema information. As shown here, you do not have to base the Data Source View on table(s): You can use views as well.
Task 5: Create a Data Mining Structure
1. In the Solution Explorer pane, under the DM Exercise 1 folder, right-click the Mining Models folder, and then select New Mining Model from the context menu.
2. In the Data Mining Wizard, on the Welcome to the Data Mining Wizard page, click Next.
The Mining Model Wizard is the starting point for all data mining operations.
3. On the Select the Definition Method page, click From existing relational
database or data warehouse and then click Next.
4. On the Select the Data Mining Technique page, in the Which data
mining technique do you want to use? drop-down list, verify that
Microsoft Decision Trees is selected, and then click Next.
5. On the Select Data Source View page, in the Available data source views
pane, verify that the Customers data source view is selected, and then click Next.
Note

8 Erro! Use a guia Início para aplicar heading 1 ao texto que deverá aparecer aqui.
6. On the Specify Table Types page, in the Input tables pane, in the vDMLabCustomerTrain row, verify that the Case check box is selected,
and then click Next.
7. On the Specify the Training Data page, in the Mining model structure
pane, select or deselect each cell by clicking on the check box as shown in
Figure 4.
Figure 4: Specifying Columns for Analysis
Because CustomerKey is the primary key of the source table, the Data Mining Wizard has automatically selected it as the key. The key identifies the cases in the mining model.
The CustomerKey, FirstName, and LastName columns should not be selected as Input or Predictable columns.
8. Click Next.
9. On the Specify Columns’ Content and Data Type page click Next.
10. On the Completing the Wizard page, in the Mining Structure Name text box, type Customers, and then click Finish. The Mining Structure
designer will open as in Figure 5.
Important

Erro! Use a guia Início para aplicar heading 1 ao texto que deverá aparecer aqui. 9
Figure 5: The Mining Structure
A data mining structure may contain multiple data mining models. Each data mining model uses a subset of the data referenced by the data mining structure. When the data mining structure is processed, the source data is queried once and then all of the data mining models are processed in parallel.
Task 6: Add and edit columns in the Mining Structure
1. In the Mining Structure tree view on the left side of the designer window, right-click Columns, and then click Add a Column.
2. In the Select a Column dialog box, in the Source column tree view, select the Age column, and then click OK.
3. An alert will appear indicating that you already have an Age column
selected. Click Yes to approve and dismiss the dialog box.
4. In the Mining Structure tree view, right-click the Age 1 column, and then
select Properties from the context menu.
5. In the Properties window, in the Content property drop-down list, select Discretized.
By changing the Content property to Discretized, the server will automatically determine discrete ranges for the column.
6. In the Properties window, in the Name property text box, type Age
Discretized, and then press <Enter>.
7. An alert will appear confirming that you want to change the name for all
related columns. Click Yes to approve and dismiss the dialog box.
Task 7: Rename the Mining Model
1. In the View pane at the top of the designer, select the Mining Models tab
to view information about the model as in Figure 6.

10 Erro! Use a guia Início para aplicar heading 1 ao texto que deverá aparecer aqui.
Figure 6: The Mining Models View
2. In the Mining Models grid, right-click the Customers column heading, and then click Properties.
3. In the Properties window, in the Name property text box, type Customers
DT to rename the mining model, and then press <Enter>.
Step 3 renames the Decision Tree mining model, but does not rename the mining model structure.
Task 8: Create a Related Mining Model
1. Click on the Create a Related Mining Model icon on the Mining Models icon bar, as shown in Figure 7.
Figure 7: The Create a Related Mining Model icon
2. In the New Mining Model dialog box, in the Model Name text box, type
Customers NB.
3. In theAlgorithm Name drop-down list, click Microsoft Naive Bayes , and
then click OK.
Note

Erro! Use a guia Início para aplicar heading 1 ao texto que deverá aparecer aqui. 11
4. When the alert appears confirming that you want to use the Microsoft Naïve Bayes algorithm and that some columns will be ignored, click Yes to
approve and dismiss the dialog box.
The Naïve Bayes algorithm does not support continuous columns. Therefore, the Age column will be ignored in this mining model. Instead, you will use the Age Discretized column.
5. Click in the Age Discretized cell in the Customers NB column (the content is currently Ignore) in the cell drop-down list, select Input as in Figure 8.
Figure 8 Changing Usage of a Mining Model Column
6. You should now have an end result as shown in Figure 9.
Figure 9: The Customers Mining Model
Task 9: Deploy the Analysis Services Solution
1. Select the Build | Deploy Solution menu item.

12 Erro! Use a guia Início para aplicar heading 1 ao texto que deverá aparecer aqui.
An Output window will open showing you deployment progress, as shown in Figure 10. The deployment progress is also shown in the Deployment Progress pane on the right hand side of the Business Intelligence Development Studio, as in Figure 11. The Deployment Progress pane can give you more detailed information about what happens during deployment than what you see in the Output window.
Figure 10: The Output Window during Deployment
Figure 11: The Deployment Progress Pane

Erro! Use a guia Início para aplicar heading 1 ao texto que deverá aparecer aqui. 13
Analysis Services may take quite a while to process the data mining models.
2. Once deployment is complete (as indicated by the Output window as in Figure 12), close the Output and Deployment Progress windows by clicking the X in the upper-right corner of each window.
Figure 12: Successful Deployment
The Analysis Services project is automatically saved when you click Deploy Solution.
In the above procedures, various wizards and editors have been creating XML code based on your input. Deployment sends the XML code to the Analysis Server and then processes the Analysis Services database.
Task 10: View the Customers DT Mining Model Decision Tree
1. In the View pane at the top of the designer window, click the Mining
Model Viewer tab.
If an alert appears indicating that changes have been made, click No.
2. In the Mining Model drop-down list, select Customers DT.
3. Press Shift+Alt+Enter to view the designer window full screen. (You can press Shift+Alt+Enter again to return to normal view later.)
If accidentally closed, the Mining Model Viewer of the Mining Model Designer can be re-opened. Select the View | Solution Explorer menu item. In the Solution Explorer window, under the Mining Models folder, right-click Customers.dmm, and then select Browse from the context menu.
4. In the Tree drop-down list, make sure Bike Buyer is selected; Figure 13 shows the result.
Note
Note
Note
Tip

14 Erro! Use a guia Início para aplicar heading 1 ao texto que deverá aparecer aqui.
Figure 13: Browsing the Mining Model
5. In the lower-right corner of the Mining Model Viewer, click and hold on the small + icon. The mouse pointer will change to a cross-arrow icon and the
Navigation window will appear. You may drag the mouse to navigate within the Mining Model Viewer.
The Node Legend window on the right side of the display may be relocated and resized to improve the display of the decision tree. If you accidentally close the Node Legend window, select the Mining Model tab and then reselect the Mining Model Viewer tab, and the Node Legend window will re-appear when the viewer is redisplayed.
6. On the Show Level slider control, drag the pointer to the left so that only one level of the decision tree is displayed.
7. Click the All node.
The All node contains a histogram with red representing bike buyers and yellow representing non-bike buyers.
Information about all customers is displayed in the Node Legend window. Notice that 49.39% of the 18484 customers are bike buyers. (You may need to widen the Node Legend window in order to be able to see the percentages.)
8. On the Show Level slider control, drag the pointer to the right so that two levels of the decision tree are displayed.
Number of cars owned is most predictive of a customer's bike buying behavior.
9. Click on each node of level 2. The Node Legend window will display detailed information for each node.
10. In the Background drop-down list, click Yes.
The shade of each node indicates the concentration of the value in the Background drop-down list. Expand and contract nodes in the diagram in order to investigate the predicting factors for each group.
Task 11: View the Customers DT Mining Model Dependency Network
Tip

Erro! Use a guia Início para aplicar heading 1 ao texto que deverá aparecer aqui. 15
1. Within the designer, click the Dependency Network tab.
The Dependency Network viewer displays the strength of the relationships between the attributes in a decision tree model.
2. On the Links slider control, drag the pointer to the bottom.
3. In the Dependency Network diagram, click the Bike Buyer node.
The color of each node indicates that attribute's relationship to the Bike Buyer attribute.
4. On the Links slider control, slowly drag the pointer up to the top. As you drag the pointer upward the relationships within the data are displayed, as
shown in Figure 14.
Figure 14: View Strength of Relationships
Task 12: View the NB Naïve Bayes Mining Model Attribute Profile
display
1. In the Mining Model drop-down list, click Customers NB to view the
Naïve Bayes mining model.
2. Select the Attribute Profiles tab
3. In the Predictable drop-down list, ensure that Bike Buyer is selected.
The Attribute Profiles tab displays the other attributes that impact the state of the predictable value selected.
Task 13: View the Attribute Characteristics display
1. Click the Attribute Characteristics tab.
2. In the Attribute drop-down list, ensure that Bike Buyer is selected. In the
Value drop-down list, select Yes.
The characteristics of bike buyers, ordered by their frequency, are displayed..
3. In the Value drop-down list, select No.

16 Erro! Use a guia Início para aplicar heading 1 ao texto que deverá aparecer aqui.
Notice that the characteristics of non-bike buyers are different than the characteristics of bike buyers.
Task 14: View the Attribute Discrimination display
1. Click the Attribute Discrimination tab.
2. In Attribute drop-down list, ensure that Bike Buyer is selected.
3. In the Value1 drop-down list, select Yes.
4. In the Value 2 drop-down list, select No.
The attribute values that impact a customer's bike buying decision are displayed. The attribute values are ordered by how strongly they favor bike buyers or non-bike buyers.
Task 15: View the Dependency Network
1. Click the Dependency Network tab.
2. On the Links slider control, drag the pointer to the bottom.
3. In the Dependency Network diagram, click the Bike Buyer node.
The color of each node indicates that attribute's relationship to the Bike Buyer attribute.
On the Links slider control, slowly drag the pointer up to the top.
As you drag the pointer upward the relationships within the data are displayed.
Task 16: Close the Analysis Services Project
1. Select File | Close Solution. If prompted to save changes, select Yes.
2. Select File | Exit.

Erro! Use a guia Início para aplicar heading 1 ao texto que deverá aparecer aqui. 17
Exercise 2
Viewing Mining Accuracy Charts
The management team at Adventure Works wants to determine the accuracy of their data mining models. Using a validation data set that was held out of the training set, they create Mining Accuracy Charts to visually identify which model is performing most accurately.
In this exercise, you will validate the mining models created in Exercise 1 by using the Mining Accuracy Chart view of the Mining Structure Designer.
To view the Mining Accuracy Chart, you will:
Create a prediction query by selecting an input table and mapping the columns of the data mining model to the columns in the validation data set.
View and interpret a Lift Chart
Task 1: Open an existing project
1. From the Windows task bar, select Start | All Programs | Microsoft SQL
Server 2005 | Business Intelligence Development Studio.
2. Select File | Open | Project/Solution.
3. In the Open Project dialog box, navigate to the C:\SQL Labs\Lab
Projects\Data Mining Lab\DM Exercise 2 folder, click DM Exercise
2.slnbi, and then click Open.
The solution used in Exercise 2 is different than the solution created in Exercise 1.
Task 2: Deploy the Analysis Services Solution
1. Select Build | Deploy Solution. The Output window will show you deployment progress, as shown in Figure 1. The deployment progress is
also shown in the Deployment Progress pane on the right hand side of the Business Intelligence Development Studio, as in Figure 2. The Deployment Progress pane can give you more detailed information about
what happens during deployment than what you see in the Output window.
Analysis Services may take quite a while to process the data mining models.
Overview
Important
Note

18 Erro! Use a guia Início para aplicar heading 1 ao texto que deverá aparecer aqui.
Figure 1: Output Window
Figure 2: Deployment Progress Pane
2. Once deployment is complete, close the Output window and the Deployment Progress pane.
Task 3: Create a Prediction Query
1. In the Solution Explorer window, in the Mining Models folder, double-click Customers.dmm.
If the Solution Explorer window is not visible, select the View | Solution
Explorer menu item.
2. From the list of tabs above the designer window, select the Mining
Accuracy Chart icon. The Mining Accuracy Chart view will open,
displaying the Column Mapping page, as shown in Figure 3.
Tip

Erro! Use a guia Início para aplicar heading 1 ao texto que deverá aparecer aqui. 19
Figure 3: Column Mapping Page
Next, you will use the Column Mapping page to design a Prediction Query
that will be executed in order to compare the mining model's predicted values to the validation data set's actual values.
3. On the Column Mapping tab, in the Select Input Table(s) window, click
the Select case table hyperlink.
4. In the Select Table window, make sure Customers is selected in the Data
Source drop down list-box, click the vDMLabCustomerValidate table,
and then click OK.
Relationships between the mining structure and the input table are automatically created between columns with the same name. Relationships can be added or deleted by the user.
5. In the table at the bottom of the Column Mapping page, verify that the
Show check box is selected for both the Customers DT and Customers
NB mining models.
6. In the Predictable Column Name column, verify that Bike Buyer is
selected for both mining models.
In the Predictable Column Name drop-down lists, the mining model column names are restricted to columns that have the usage type set to Predict or Predict Only.
7. In the Predict Value column, in the drop-down list, click Yes for both mining models, as shown in Figure 4.

20 Erro! Use a guia Início para aplicar heading 1 ao texto que deverá aparecer aqui.
Figure 4: Predict Value
8. Click the Lift Chart tab.
The prediction query designed on the Column Mapping page will be executed. The prediction query will return a prediction for each case in the validation data set.
Analysis Services may take a while to process the prediction query.
The mining model will have greater confidence in its prediction for some cases than for others. For each case, the prediction query will also return the probability that the prediction is correct.
The cases are sorted by the probability that the prediction is correct, and then the percentages of correct predictions are displayed on the lift chart, as in Figure 5.
Note

Erro! Use a guia Início para aplicar heading 1 ao texto que deverá aparecer aqui. 21
Figure 5: Data Mining Lift Chart
9. Point at any of the lines on the chart. A tool tip will open and display the mining model name, the percent of cases (Overall Population), and the
percent of bike buyers identified (Target Population).
As you move along different line points on a line or point to a different line, the values displayed in the tool tip will change.
10. Point at the locations where each line reaches a Target Population of 90%, and wait for a tool tip to open.
The example in Figure 5 shows that the Customers DT model only needs to select 71% of the customers in order to identify 90% of the bike buyers.
The Ideal Model only needs to select 45% of the customers in order to identify 90% of the bike buyers.
The Customers NB model needs to select 85% of the customers in order to identify 90% of the bike buyers.
The Random Guess model needs to select 90% of the customers to in order to identify 90% of the bike buyers.
Because the Customers DT mining model needs to select fewer cases in order to identify a given percentage of bike buyers, it would be deemed more accurate than the Customers NB model.
Task 4: Close the Analysis Services Project
1. Select File | Close Solution. If prompted to save changes, select Yes.
2. Select File | Exit.

22 Erro! Use a guia Início para aplicar heading 1 ao texto que deverá aparecer aqui.
Exercise 3
Creating a Prediction Query
The sales and marketing department at Adventure Works received a potential customer list containing demographic data. The department will use the Customers DT data mining model to predict the likelihood that an individual in the list is a bike buyer.
In this exercise, you will make predictions by using the Mining Model Prediction view of the Mining Structure Designer.
To make predictions, you will:
Select an input table and map the columns of the data mining model to the columns in the prediction data set.
Create a prediction query in the Prediction Query Builder Design pane.
View the prediction query results.
Task 1: Open an existing project
1. From the Windows task bar, select Start | All Programs | Microsoft SQL
Server 2005 | Business Intelligence Development Studio.
2. Select File | Open | Project/Solution.
3. In the Open Project dialog box, navigate to the C:\SQL Labs\Lab
Projects\Data Mining Lab\DM Exercise 3 folder, click DM Exercise
3.slnbi, and then click Open.
The solution used in Exercise 3 is different than the solutions examined in the previous exercises.
Task 2: Deploy the Analysis Services Solution
1. Select Build | Deploy Solution. The Output window will indicate
deployment progress, as shown in Figure 1. The deployment progress is also shown in the Deployment Progress pane on the right hand side of the Business Intelligence Development Studio, as in Figure 2. The
Deployment Progress pane can give you more detailed information about what happens during deployment than what you see in the Output window.
Analysis Services may take quite a while to process the data mining models.
Overview
Important
Note

Erro! Use a guia Início para aplicar heading 1 ao texto que deverá aparecer aqui. 23
Figure 1: Output Window
Figure 2: Deployment Progress Pane
2. Once deployment is complete, close the Output window and the
Deployment Progress pane.
Task 3: Create a Prediction Query using the Decision Tree Mining
Model
1. In the Solution Explorer window, in the Mining Models folder, double-click Customers.dmm.
If the Solution Explorer pane is not visible, select View | Solution
Explorer.
2. From the list of tabs above the designer window, select the Mining Model
Prediction tab.
3. In the Mining Model window, click the Select model hyperlink.
Tip

24 Erro! Use a guia Início para aplicar heading 1 ao texto que deverá aparecer aqui.
4. In the Select Mining Model dialog box, expand Customers, select Customers DT, as shown in Figure 3, and then click OK.
Figure 3: Select Mining Model in Mining Model Prediction View
5. In the Select Input Table(s) window, click the Select case table hyperlink.
6. In the Select Table window, select the vDMLabCustomerPredict table, and then click OK.
Relationships between the mining structure and the input table are automatically created between columns with the same name. Relationships can be added or deleted by the user.
Task 4: Build the Decision Tree Prediction Query
1. Enter values into the first row of the table at the bottom of the designer as shown below:
Column Value Source vDMLabCustomerPredict
Field CustomerKey
Show (Checked)
The columns of the table may be re-sized by dragging the dividing line between the column headings.
2. Input values into the second row of the table as shown below:
Column Value Source Customers DT mining model
Field Bike Buyer
Tip

Erro! Use a guia Início para aplicar heading 1 ao texto que deverá aparecer aqui. 25
Show (Checked)
The value in the Source column will change from Customers DT mining model to Customers DT.
3. Enter values into the third row of the table as shown below:
Column Value Source Prediction Function
Field PredictProbability
Alias Confidence
Show (Checked)
Criteria/Argument [Customers DT].[Bike Buyer]
Figure 4 shows what you should see after having entered the values as described in the previous tables.
Figure 4: Values for the Decision Tree Prediction Query
4. Select Mining Model | Query to view the SQL view of the query.
You can also do this by clicking on the down arrow in the Switch to
query result view icon in the upper left corner of the Mining Model Prediction View as in Figure 5, and then click Query.
Figure 5: Switch to SQL Query View
In the bottom pane of the Mining Model Prediction view, the text of the prediction query is displayed.
Task 5: Display the Decision Tree query result
Select Mining Model | Result to view the result of the Decision Tree Query.
Note
Tip
Tip

26 Erro! Use a guia Início para aplicar heading 1 ao texto que deverá aparecer aqui.
As with the SQL view, you can also view the result by clicking the down arrow in the Switch to query result view icon in the upper left corner of the Mining Model Prediction View as in Figure 4, and then click Result.
The results of the prediction query are displayed.
The CustomerKey column identifies each record from the input table.
The Bike Buyer column contains the mining model's prediction of the customer's bike buying behavior.
Larger values in the Confidence column mean the mining model has more confidence in the prediction contained in the Bike Buyer column.
By contacting potential customers predicted to be bike buyers with a high Confidence value, Adventure Works can use the results of the prediction query to promote their bikes to those individuals most likely to be bike buyers. Adventure Works marketing expenses will be reduced because potential customers who are not likely to be bike buyers will not be contacted.
Task 6: Close the Analysis Services Project
1. Select File | Close Solution. If prompted to save changes, select Yes.
2. Select File | Exit.