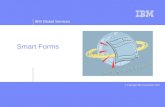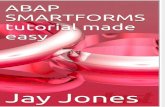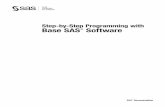Smartforms Programming Step by Step
description
Transcript of Smartforms Programming Step by Step

SMART FORMS

Agenda
3
4 Global definition and Program lines
1 Smartform Creation
2 Graphics in Smartform
Form interface in Smartform
5 Tables in SMARTFORMS

SMARTFORM PROGRAMMING

• SAP Smart Forms offer the following advantages: > Creating and maintaining forms requiring half the time > Adapting forms without any programming knowledge
due to entirely graphical user interface > Web Publishing using the generated XML output
• Transaction Code for Creating SMARTFORMS is SMARTFORMS
• Transaction Code for Create Styles (Paragraph Formats, Character Formats, etc.,) Used in Smart Forms: SMARTSTYLES
SMARTFORM

SMARTFORMS PROGRAMMINGGo to transaction “Smartforms”.
Enter a name for the form and click on Create. Enter a short description for the form.

SMARTFORMS PROGRAMMINGIn this example, we will print a simple text using our form. To create a text, expand “Pages and Windows” New Page. Select Main Window and Right click on that. Select Create Text
Give a name to the text and short description.
Also enter the text you want to see on the form.

SMARTFORMS PROGRAMMINGSAVE and Activate the Smart form. To know the function module that is generated upon activation of this smart form, click on Environment Function module name.
Following popup with the function module would appear.

SMARTFORMS PROGRAMMINGTest the smart form by clicking on Test. You would be navigated to the function builder with the function module defaulting to the one that is generated earlier.
Click on execute.

SMARTFORMS PROGRAMMINGSince we do not have any parameters to pass on, click on Execute.

SMARTFORMS PROGRAMMINGGo to transaction “Smartforms”.
Enter a name for the form and click on Create. Enter a short description for the form.

SMARTFORMS PROGRAMMINGExpand “Pages and Windows” and click on “%PAGE1”. Rename the page to your needs and add a short description to the same.
To display the address on the form, right click on “Main Window”, select Create Address

SMARTFORMS PROGRAMMINGFollowing screen appears.
Enter a name to the Address and add a short description for the same. You all might be aware that Addresses are stored in the table ADRC. Now pick an address number from that table, add provide the same in the “Address Number” as shown below:

SMARTFORMS PROGRAMMINGSave and Activate the form. Now execute the Smart form. The output would be similar as shown below:

SMARTFORMS PROGRAMMINGGo to transaction SE78 (Administration of Form Graphics).
Double-click on “GRAPHICS” node and click on “Import (F5)” to import the image.

SMARTFORMS PROGRAMMINGSelect the file name by using the F4 functionality available. Name your graphic and enter a short description. If you have color image, select the radio button “Color Bitmap image”. Click on tick mark to proceed.
The graphic is imported and is stored in “Business Document Server”. You can test this by selecting print preview:

SMARTFORMS PROGRAMMING
Now go to transaction SMARTFORM. Create a new form and give a short description for the same.

SMARTFORMS PROGRAMMINGTo display an image, right click on Main Window Create Graphic

SMARTFORMS PROGRAMMINGUse F4 help to fill the fields.
Save and activate the workflow.
Test run the smart form, to check the appearance of the
graphic.

SMARTFORMS PROGRAMMINGScenario: Let us take a simple scenario of passing Material Number and Material description from Driver program to the Smart Form.
Go to transaction SMARTFORMS and create a Smart Form.
To pass the values from the driver program to Smart Form, we need to define the form interface with the parameters to be passed on.
Click on Global Settings Form Interface.

SMARTFORMS PROGRAMMINGNow define the import parameters for MATNR and MAKTX (From table MAKT)
Now create a Text in the Main window to display the above two parameters.
To add a field, we need to click on “Insert Field”.

SMARTFORMS PROGRAMMINGEnter the field names between the ‘&’ (Ampersand) as shown below:
Similarly create for Description.

SMARTFORMS PROGRAMMINGSave and Activate the Smart Form. Test run the Smart Form by clicking on Execute.
Enter the values as shown below and click on execute.

SMARTFORMS PROGRAMMINGScenario: To calculate the total seats available using the values “Maximum seats available” and the “Occupied seats”. In this case, we would be defining Maximum Seats and Occupied Seats in the form interface and Seats Available in the Global definitions. We would write some code to calculate Seats available and then print the same. Procedure: Create a new smart form and, in the Form Interface, define the following two fields:
Now click on “Global definitions” :

SMARTFORMS PROGRAMMINGNow define a variable, SEATS_AVAIL
Now to calculate Seats Available, select Main Window Create Flow Logic Program Lines

SMARTFORMS PROGRAMMINGNow mention the input parameters as SEATS_MAX and SEATS_OCC and the output parameter as SEATS_AVAIL. Write the code to calculate SEATS_AVAIL.
Now to print these values on the layout, create a text by selecting Main Window Create Text:

SMARTFORMS PROGRAMMINGSave and do the syntax check. Activate the Smart Form. Test the smart form by clicking on F8. Enter some values for max_seats and avail_seats
Execute the function module.

Step1: T-code for smart forms is “SMARTFORMS”. Provide the name of the smart form.
Tables in SMARTFORMS
And provide the short text for this smart form “YDEMO_TABLE”. Step2: Now go to Global definitions where we can define the Global data, Types, Initialization and etc. Define Structure using Types Parameter as shown below. In Types parameters we usually define user defined data types.

Step3: Now define the internal table and work area in Global Data parameter .
Step4: In Initialization parameter, we can write a code as shown below. We have to mention the output result in the output parameter so that we can use it further. Here in this case we are outputting IT_TAB and we are going to use this IT_TAB further in the Table painter.
Tables in SMARTFORMS

Step5: Now we create a Table painter as shown below.
Tables in SMARTFORMS

Step6: Now we define number of table columns in %LTYPE1. Here, %LTYPE1 is renamed as LINE as shown below.
Here, in this scenario we have to divide the LINE area into 4 columns as we have to display 5 columns. To draw a line we have to select Draw lines and columns button as shown above. Step7: Now we have to create Table line for Header and Main area of Table painter as shown below.
Tables in SMARTFORMS

Here we have to provide line type. Here, the line type is LINE. Step8: Provide the text for all columns.
Step9: Repeat the same process to the Main Area too. Step10: Now Loop the internal table data as shown below.
Tables in SMARTFORMS

Step11: Save and activate the smart form. Execute the smart form now. The output is as shown below.
Tables in SMARTFORMS