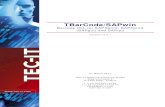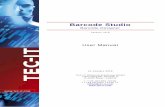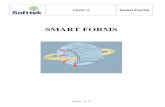Barcode Printing Wristbands Application & Solution-W20140401
Smartforms New Barcode Printing in SAP
-
Upload
kabil-rocky -
Category
Documents
-
view
170 -
download
16
description
Transcript of Smartforms New Barcode Printing in SAP

New Barcode Printing in SAP using Smartforms
Page restrictions apply Attachments:14 Added by Kris Donald, last edited by Craig Cmehil on Jun 19, 2008 (view change)
Applies to:The new bar code conversion is included as standard as of SAP Web Application Server 6.40. You can also use the new bar code conversion as of SAP R/3 4.6C, as long as you have imported the relevant Basis Support Package and the corresponding Kernel Patch. For more information about this, see SAP Note 430887 in the SAP Service Marketplace.
SummaryUse any standard printer to print out barcodes using SAP Smartforms
Author(s): Kris Donald & Siddharth Shah
Company: Larsen & Toubro Infotech Ltd, Mumbai
Created on: 10 June 2008
Authors BioKris Donald is a SAP technical consultant working with L&T Infotech, Mumbai, India. He has worked in SAP since September 2006 and his experience spans various technologies such as ABAP, XI, MDM and Web Dynpro for Java and ABAP Siddharth Shah is a SAP technical consultant working with L&T Infotech, Mumbai, India. He has worked in SAP since August 2007 and his experience spans technologies such as ABAP and Web Dynpro for Java
Table of Contents
Applies to:
Summary.
Author Bio.
Introduction.1. Maintaining the Font(s)
Creating a new font
2. Creating the Style.

3. Creating the Smartform
4. ABAP Program to call the Smartform
Sample program
5. Sample Output
6. Troubleshooting
Consecutive bar-coded rows overlap
Second field shows MATNR in English and not bar-coded
Preview is proper but printing doesn't take place at all
Preview is proper, text is printed properly but barcode (and pictures) are not proper
Related Content
Disclaimer and Liability Notice
IntroductionWith traditional bar code printing, the bar codes are generated at the printer and not in the SAP system. Special hardware, such as SIMM modules, is required to do this. If the bar code is to be formatted or controlled with traditional bar code printing, print controls must be changed in the printer commands. In contrast to traditional bar code printing, the new bar code printing does not require any special software, since the bar code is sent to the printer as a graphic. However, the new bar code printing only works with Smart Forms.
1. Maintaining the Font(s)
Go to TCODE SE73 and display the system bar codes*,* A default font (such as C128A shown below) can be used or you can create your own font
Creating a new font

Make sure you are in change mode for System bar codes Click on the New button on the toolbar and then choose the 'New Bar Code Technology' and give it a name
(eg: BC_NAME) and description
Different barcode technologies are available. For this example we shall use 'Code 128'
Keep the other settings as default and save the font in a transport request (clicking on cancel at the transport request popup will save it locally)
2. Creating the Style
Go to transaction SMARTSTYLES or use the 'Style' radio button of transaction SMARTFORMS Create a new Style (eg: ZBARCODE_STYLE) Create a default Paragraph Format by clicking on 'Create Node' from the Context Menu of 'Paragraph
Formats' in the left navigation view

Create a new Character Format by clicking on 'Create Node' from the Context Menu of 'Character Formats' in the left navigation view (I have given the Character Format the name 'CH' in this example)

From the barcode name dropdown list, choose either a system default value such as C128A or the font that we just created (eg: BC_NAME)
Save and activate the Style
3. Creating the Smartform
Here we will create a Smartform to display Material numbers from the MARA table as well as a barcode which contains that same Material number * Go to transaction SMARTFORMS and create a new Smartform (ZBARCODE_MARA in this example)

Create the following entry in the Tables tab of the Form Interface of your Smartform
Save the Smartform Create a new Table entry on the Main Window as shown below
In the Table tab of %TABLE1,Split the Line type %LTYPE1 into two parts In the Data tab, LOOP AT Internal Table IT_MARA INTO IT_MARA Create a Table Line in the header as well as the Main Area of the table Assign Line type %LTYPE1 to both of them

Create a Text value in each of these four cells (you can rename them to make it easier to understand) Your left side navigation display should now look something like this
Put appropriate headers into the HEADER_MATNR and HEADER_MATNR_CODE text fields Click on the Field list button to display the field list

Drag and drop the MATNR field from the IT_MARA table interface into the General Attributes tab of the DATA_MATNR as well as the DATA_MATNR_CODE cells
In the Output Options tab of the DATA_MATNR_CODE cell, choose the style that you created earlier (ZBARCODE_STYLE in this example)
Go back to the General Attributes tab, select the text &IT_MARA-MATNR& and then change its character style to 'CH'
Save and activate the Smartform
4. ABAP Program to call the Smartform
Go to transaction SE38 Create a simple program to call the Smartform Save, activate and run the program You can choose to preview or print the Smartform
Sample program

*&---------------------------------------------------------------------**& Report ZBARCODE_CALLER*&*&---------------------------------------------------------------------**& call smart form*&*&---------------------------------------------------------------------*
REPORT ZBARCODE_CALLER.
TABLES MARA.
DATA FMNAME TYPE RS38L_FNAM.DATA ZITAB TYPE STANDARD TABLE OF MARA.
SELECT MATNR FROM MARA INTO CORRESPONDING FIELDS OF TABLE ZITAB UP TO 15 ROWS.
CALL FUNCTION 'SSF_FUNCTION_MODULE_NAME' EXPORTING FORMNAME = 'ZBARCODE_MARA' IMPORTING FM_NAME = FMNAME.
CALL FUNCTION FMNAME TABLES IT_MARA = ZITAB.
5. Sample Output


6. Troubleshooting
Consecutive bar-coded rows overlap
Create a new paragraph format and set the Line Spacing to 2 Lines
Use this new format in the non bar-coded cells
Second field shows MATNR in English and not bar-coded
Make sure you select the text before changing the character format in the Smartform
Preview is proper but printing doesn't take place at all
Make sure your printer is configured properly in transaction SPAD. Try printing something else from SAP to verify the settings
The device type used in our system is SAPWIN : Rel.4.x/SAPlpd 4.09+_Also check the _Print Immediately button, else go to transaction SP01 to immediately print all pending print jobs
Preview is proper, text is printed properly but barcode (and pictures) are not proper
Check that your printer is configured properly in Windows with the proper driver that matches your printer's model
Disclaimer and Liability NoticeThis document may discuss sample coding or other information that does not include SAP official interfaces and therefore is not supported by SAP. Changes made based on this information are not supported and can be overwritten during an upgrade.
SAP will not be held liable for any damages caused by using or misusing the information, code or methods suggested in this document, and anyone using these methods does so at his/her own risk.
SAP offers no guarantees and assumes no responsibility or liability of any type with respect to the content of this technical article or code sample, including any liability resulting from incompatibility between the content within this document and the materials and services offered by SAP. You agree that you will not hold, or seek to hold, SAP responsible or liable with respect to the content of this document.