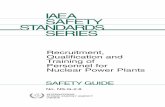Simply Personnel Recruitment Manager · PDF fileSetup Recruitment Flow ... Introduction to...
Transcript of Simply Personnel Recruitment Manager · PDF fileSetup Recruitment Flow ... Introduction to...

Version 1 Recruitment Manager Page | 1 Build 12.8
Simply Personnel – Recruitment
Manager
Training Workbook

Version 1 Recruitment Manager Page | 2 Build 12.8
Objectives
Schedule, manage, monitor and maintain Vacancies
Add Applicants to Vacancies
Setup Recruitment Flow
Analyse Recruitment costs
Set tasks to keep track of Vacancies, Applicants and Recruitment Flow
Run , create and save reports
Create mail merged document templates and merge with Applicant and Vacancy
data
Create email templates

Version 1 Recruitment Manager Page | 3 Build 12.8
Introduction to Simply Personnel Recruitment Manager 4
System Setup 5
Rejection Reasons 6
Action Codes 9
Recruitment Flow 10
Agency / Provider 15
Source 17
Cost Analysis Codes 1 & 2 19
Cost Types 21
Recruitment Documents 22
Creating a New Vacancy 27
Vacancy Maintenance Window 30
Task Summary 31
Vacancy
Main 32
Notes 33
Applicants 34
Open Actions 35
Administration
Advertising 37
Costs 38
Qualifications 39
Documents
Mail Merge 40
Documents 41
Other 43
Existing Vacancy 44
Creating a New Applicant 45
Existing Applicant 48
Applicant Maintenance Window 49
Task Summary 50
Personal
Main 51
Address 52
Personal 53
Applicant
Events 1-2 & 3-4 54
References 1 & 2 55
Actions 56
Administration
Notes 57
Costs 58
Qualifications 59
Documents
Documents 60
Mail Merge 61
Other 62
Reports 63
Pre-Defined 64
Simply Answers 66
Print Letters 68
Online Recruitment 69
My Notes 70

Version 1 Recruitment Manager Page | 4 Build 12.8
Introduction to Simply Personnel Recruitment Manager
The Recruitment Manager Modules allows a user to carry out several recruitment related tasks such
as setting up Vacancies and adding Applicants on to the appropriate Vacancy. A user can then move
the Applicant through a bespoke recruitment flow which (if created) allows the user to populate
documents / emails based on the Applicants data record. The Applicant is then moved through the
recruitment flow which then accepts the Applicant as an employee by converting their existing data
from Applicant to employee.

Version 1 Recruitment Manager Page | 5 Build 12.8
System Setup
The System setup section allows a user to configure the module to meet their company’s
requirement i.e. defining Rejection Reasons, Setting up the Recruitment Flow, Specifying Cost Types,
etc...
The user will see an “In Use” tick box throughout the system setup, this allows the user to
add the appropriate element to the system, taking this “Out of Use” saves this in the
background but the user will be unable to run reports/select this element based on this
criteria.

Version 1 Recruitment Manager Page | 6 Build 12.8
Rejection Reasons
This area allows a user to define the different Rejection Reasons that will be recorded against the
Applicants record whilst going through the recruitment flow.
Add: Allows the user to ADD different rejection reasons

Version 1 Recruitment Manager Page | 7 Build 12.8
Update: Allows the user to amend previous entries
Delete: Removes any highlighted Rejection Reasons

Version 1 Recruitment Manager Page | 8 Build 12.8
As above, when deleting any elements from the System Setup, if this data is recorded
against an Applicants record it will be lost.

Version 1 Recruitment Manager Page | 9 Build 12.8
Action Codes
This area allows users to setup the Recruitment Flow which is bespoke to their company needs from
receiving a CV to converting a potential Applicant into an Employee.
Before adding any Action Codes to the system, it would be beneficial to draw out the
company’s current recruitment flow and split them into 3 sections: Action / Responses /
Documents
Please see the example on the next page

Version 1 Recruitment Manager Page | 10 Build 12.8
Recruitment Flow
A: CV RECEIVED
A: FORWARD TO RECRUITING MANAGER
D: Application Form & Letter
R: CV POSSIBLE
R: CV SUITABLE
R: CV UNSUITABLE
A: ON HOLD
A: REJECT LETTER SENT
D: Rejection Letter
A: INVITE TO 1st INTERVIEW
D: Interview Confirmation
R: ADD BACK
TO PROCESS
R: REJECT
A: REJECT
D: LETTER
R: INTERVIEW
DECLINED
A: REJECT
NO LETTER
R: INTERVIEW
CONFIRMED
A: AWAITING INTERVIEW DATE
D: Interview Confirmation
R: ATTENDED INTERVIEW
R: DID NOT ATTEND
A: AWAITING PANEL DECISION
A: REJECT NO LETTER SENT
R: INTERVIEW UNSUCCESSFUL
R: INTERVIEW SUCCESSFUL
A: REJECT LETTER SENT
D: Rejection Letter
A: OFFER LETTER SENT
D: Offer Letter
R: OFFER ACCEPTED
R: JOB OFFER DECLINED
A: CONVERT TO EMPLOYEE
A: REJECT NO LETTER
A: ACTION R: RESPONSE D: DOCUMENT

Version 1 Recruitment Manager Page | 11 Build 12.8
The user is then able to start adding Action Codes to the system setup.
Start by adding all of the actions, do this by clicking on the ADD button on the Maintain Actions
window as above.
The user only has to label the Action name as
shown opposite. The other settings can be
added at a later time.
This allows the user to create all of the basic
Action Codes and they will then be able to
determine what each Action does as per the
Recruitment Flow.
Ensure ‘Action does not require a
response’ is selected, otherwise
Simply Personnel will prompt the user to add
further options. As above, this is done at a later
stage.

Version 1 Recruitment Manager Page | 12 Build 12.8
Once added go back in to the first action, i.e. CV Received and select update, the user can now start
to link this to documents and responses. (Please see the Recruitment Documents Section).
An immediate follow-on action can be setup by ticking the box in the middle of the window and then
select the action from the drop down menu.
The user can not only set the immediate follow on action (or the next step of the Recruitment Flow),
they can select a specific ‘Owner’. This is another user on Simply Personnel, so one specific user can
manage specific actions, or leave this field blank.
The user can also specify that when a certain Action is reached the system can automatically
populate a template previously created in the system. Please see the Recruitment Documents
section for details.
An email template can also be selected from here should the required Action produce an email
rather than a document.
If a response is required for an Action, e.g. CV Received – Suitable / Unsuitable, these are responses
to an Action.
In ‘Action Type’ select ‘Action Requires a Response’

Version 1 Recruitment Manager Page | 13 Build 12.8
The ‘Responses’ tab allows the user to specify
the desired response in regards to the opposite
Action.
The Response time can be specified at the top
or left blank if required.
At the bottom of the window, this allows the
user to create a set of Responses based on the
Action, in this example CV Received (as per the
Recruitment Flow) has:
CV Possible
CV Suitable
CV Unsuitable
Click the ADD button to add these as a
response.
The user can now add the Response as mentioned above and the follow on action for that specific
Response.

Version 1 Recruitment Manager Page | 14 Build 12.8
The user can now follow and set up the different Action Codes that relate to the bespoke
Recruitment Flow.
There are several areas on the Recruitment Flow where there is no follow on action i.e. Accept /
Reject Applicant.
The above Action Type will stop the Recruitment Flow and therefore reject the Applicant.
The above Action Type will also stop the Recruitment Flow and accepts the Applicant as above

Version 1 Recruitment Manager Page | 15 Build 12.8
Agency / Provider
Agency / Provider allows the user to keep a log of all addresses and contact details for different
agencies and providers used for Recruitment.
This feature is completely optional as is not essential to complete the Recruitment
Manager System Setup

Version 1 Recruitment Manager Page | 16 Build 12.8
Click on ADD to enter the details for the different Agency / Provider as per the following screenshot:
Address details can also be added by click the ‘Address’ tab at the top of the window.

Version 1 Recruitment Manager Page | 17 Build 12.8
Source
The user can also add the different type of sources of the origin of the Applicant, e.g. Internet,
Newspaper, Agency, Magazine etc…
Similar to the Agency / Provider section, click on ADD and enter the different sources
This is also an optional section and is not mandatory to complete the setup.

Version 1 Recruitment Manager Page | 18 Build 12.8

Version 1 Recruitment Manager Page | 19 Build 12.8
Cost Analysis Codes 1 & 2
Cost Analysis Codes are to be used in conjunction with Cost Types to allow the user to specify and
filter individual cost types through reporting.
For example, Cost Analysis Codes 1 can be used for keeping track on what the cost relates to:
The user clicks on ADD and labels the different types of Analysis Codes. These can be used to filter
out specific costs through the reports within Simply Personnel, e.g. all costs relating to Travel.

Version 1 Recruitment Manager Page | 20 Build 12.8
Analysis Codes 2 can be used for keeping track of who the cost gets billed to.
The Analysis Codes are completely optional and should only be populated if there is a
requirement to do so.

Version 1 Recruitment Manager Page | 21 Build 12.8
Cost Types
As mentioned previously, Cost Types are associated with the Cost Analysis Codes. These are more
generic and should mainly be used to detail how much it has cost the company to Recruit and setup
Vacancies.
Click on ADD to add the different Cost Types associated with Recruitment.

Version 1 Recruitment Manager Page | 22 Build 12.8
Recruitment Documents
The final part of system setup relates to Document templates
This is where the user can develop and design all documents associated with Recruitment from
confirming receipt of CV, Interview invites to an Offer and Contract for successful Applicants.
Before setting up any document, the user will need to create a Document Group in
Personnel Manager First.
Go to Dashboard -> Personnel Manager -> System Setup -> Business Rules -> Document Groups
And create a Document Group titled ‘Recruitment’
After setting up the group

Version 1 Recruitment Manager Page | 23 Build 12.8
in Personnel Manager the user is then able to setup document templates in Recruitment Manager.
Return to Recruitment Documents as shown in the first screenshot.
Click ADD to add a new template
The user can now enter a name
for the template e.g. Rejection
Letter, and specify which group
this template resides i.e.
‘Recruitment’
Simply Personnel will
not allow duplicate
names, for past/future templates
it is worth specifying the year
they were made; 2014, 2015,
2016 etc…
Click OK

Version 1 Recruitment Manager Page | 24 Build 12.8
Afterwards in the ‘Insert Object’ window the user now has two options:
Create New
This gives the user the option to create a brand new template from scratch, in the ‘Object Type’ list,
select the desired document i.e. Microsoft Word Document and click OK.
Create from File
This gives the user the option to select a previously created template to upload this into Simply
Personnel.

Version 1 Recruitment Manager Page | 25 Build 12.8
When creating a new document template, create the basic letter as shown in the example below
The user can now add mail merge fields from Simply Personnel to populate the template with the
Applicant and Vacancy details.

Version 1 Recruitment Manager Page | 26 Build 12.8
Complete the rest of the letter template by adding the appropriate mail merge fields, header,
signature and any other formats if applicable.
All text formats, images as done above will be saved in Simply Personnel.
The user closes Microsoft Word down, and this template is now saved in Simply Personnel.

Version 1 Recruitment Manager Page | 27 Build 12.8
Creating a New Vacancy
To add a new Vacancy in the recruitment module select New Vacancy as above.
This will open up the following window:

Version 1 Recruitment Manager Page | 28 Build 12.8
Enter a reference number, assign it to a post (position in the company) and enter the closing dates,
location and salary.
If the self service module is installed, the Vacancy can be made available to employees by
updating the ‘Online Settings’.
Once all the required information has been completed, click FINISH. The system will confirm that the
Vacancy has been added and will ask the user to enter any further details:

Version 1 Recruitment Manager Page | 29 Build 12.8
If the user selects YES they will be taken through to the Vacancy maintenance window.

Version 1 Recruitment Manager Page | 30 Build 12.8
Vacancy Maintenance
The user can now detail various aspects of the Vacancy and maintain the interview location, dates,
time etc. The status of the Vacancy can be changed or re-scheduled. Applicants can be added to the
Vacancy.
Utilise the tabs on the side to navigate
The Maintenance window displays quick links on the right hand side.
The Task Summary will identify any upcoming/current and out of date tasks
in regards to the opened record.
Current Vacancy costs are displayed.
Application Summary shows total number of Applicants recorded against the
Vacancy of which are Pending / Rejected.
The user can also quickly Add or Process an Applicant.
Clicking on the ‘Future/Upcoming/Urgent Tasks’ icon will open up the Task Summary window which
displays tasks in relation to the record that is open.

Version 1 Recruitment Manager Page | 31 Build 12.8
Task Summary
Simply Personnel separates tasks for each module as per the tabs above.
Scroll down to the bottom of the task list to see the Task Summary features.
The user is able to Print / Export this data to an external application should this data
be required for business purposes.
Click ‘Email’ to send an email to either Applicant or Task Owner if associated against
that specific task.
Applicants can be moved through the Recruitment Flow from here. The user clicks
RESPOND if the task specifies a response is required.
Applicant / Vacancy maintenance windows can be accessed via the corresponding
buttons.
The user can also add Narrative information here.
The User can move the Task List to all edges of the screen and use the “ ” to lock the list
into place which will auto-hide when not in use.

Version 1 Recruitment Manager Page | 32 Build 12.8
Vacancy
Main
The main page will show the information that the user entered when creating the Vacancy it is also
where the user will change the status once the Vacancy has been filled.
The change status will allow the user to set the Vacancy from Open/Suspended/Closed.
To save the record, simply close down the window after making any changes

Version 1 Recruitment Manager Page | 33 Build 12.8
Notes
The notes section allows the user to input any details in regards to the Vacancy.
The import button (when clicked) will import text from any document associate with the Vacancy job
position in Personnel Manager -> System Setup -> Business Rules -> Posts see below:

Version 1 Recruitment Manager Page | 34 Build 12.8
Applicants
The Applicant page allows the user to add Applicants against the Vacancy.
Double clicking an Applicant will take the user directly to the Applicant Maintenance window.
Emails can be sent directly to the Applicant from here by highlighting an Applicant and clicking on
Email at the bottom of the screen.
Email templates will need to be setup in the Business Rules via Personnel Manager’s
system setup.
Clicking ADD allows the user to create a new Applicant for this Vacancy. Please go to the
‘Creating a New Applicant’ section for more details.

Version 1 Recruitment Manager Page | 35 Build 12.8
Open Actions
The Open Actions page allows the user to keep a track on multiple Applicants and which records
require attention.
The example above prompts the user to ‘Invite to 1st Interview’ as per the Recruitment Flow setup
earlier (see Action Codes).
Actions can be responded to for multiple Applicants by multi select (Hold down CTRL +
Click Applicants or Hold down SHIFT + [down arrow))
The user would then click ‘Respond’ and select the appropriate response to move the Applicants
along the Recruitment process.

Version 1 Recruitment Manager Page | 36 Build 12.8
Select multiple Applicants and click
‘Respond’
Change the Response field and select
the approripate response in relation
to the action.
Return to the Vacancy Maintenance
window and notice how the
Applicants Action has now been
moved along the Recruitment Flow.
Tasks icons change from a
status that requires attention
to a future task

Version 1 Recruitment Manager Page | 37 Build 12.8
Administration
Advertising
The Advertising page can be used to keep historic records on the different methods used to
advertise this current Vacancy.
ADD Allows the user to add new methods of advertising.
UPDATE Can be used to change current data
DELETE Will remove the highlighted data record
PROVIDER Allows the user to view additional provider details (opens in a separate window)

Version 1 Recruitment Manager Page | 38 Build 12.8
Costs
The Costs page can be used to record different types of costs involved in regards to Recruitment.
As additional costs get added to this section, this page also displays both Vacancy and Applicant
costs separately (which can be added to individuals via the Applicant Maintenance window).

Version 1 Recruitment Manager Page | 39 Build 12.8
Qualifications
The Qualifications page can be used to identify minimum qualification levels for potential Applicants.
The user clicks on ADD and adds the qualifications in the pop up window.

Version 1 Recruitment Manager Page | 40 Build 12.8
Documents
Mail Merge
From this page, as the Applicant is moved through the Recruitment Flow by selecting responses to
actions, Simply Personnel will keep a repository of documents to be produced.
Several documents can be highlighted and produced at the same time. Holding the CTRL key and
selecting the documents required allows the user to do this.

Version 1 Recruitment Manager Page | 41 Build 12.8
Documents
Documents in relation to the Vacancy can be stored on the Documents tab. To load a document, the
user clicks INSERT
The pop-up windows allows the user to create a document
from scratch, or browse to a file location to locate a
previously created file.
Clicking OK displays a second window which requires
additional information:
Type a name for the document
Date created
Select the appropriate group
Comments (optional)
Click OK

Version 1 Recruitment Manager Page | 42 Build 12.8
Multiple documents can be stored and filtered through the appropriate group from the top drop
down box for quicker navigation.
Clicking PROPERTIES allows the user to change the document details.
ACTIVATE opens the highlighted document.
DELETE will delete this document from Simply Personnel
When uploading documents to Simply Personnel, the user has the option to link a
document rather than defaulting to embed.
Linking Documents Tells the system where a document is saved on a local / network drive. As the
document is now linked, the document must remain in the same location path at all times (if
removed, the link to Simply Personnel will be broken.
Embedding Documents Saves a copy of the document on the database. The original document on
the local / network drive can be removed if desired. Unlike Linking a document, if the original
document is updated the same document on Simply Personnel will also need to be updated.

Version 1 Recruitment Manager Page | 43 Build 12.8
Other
Simply Personnel has a Screen Designer feature that will allow the user to create a bespoke page to
input data on to a record which cannot be recorded on the pre-defined fields.
Please see the Screen Designer Guide for more details.

Version 1 Recruitment Manager Page | 44 Build 12.8
Existing Vacancy
Existing Vacancy opens a search window allowing the user to browse previous, current and future
Vacancies created on Simply Personnel and filter out:
A specific reference number/code
Different Posts
Open/Closed/Suspended Status
Locations and/or Departments

Version 1 Recruitment Manager Page | 45 Build 12.8
Creating a New Applicant
Once a Vacancy has been created, the user can now add an Applicant to the system and linked to the
appropriate Vacancy.
The following pop-up windows will need to be populated:

Version 1 Recruitment Manager Page | 46 Build 12.8
Details of the Applicant will be
populated as per the example
opposite.
Not all fields have to be
completed in this section,
this can always be done at a later
date however basic details will still
need to be recorded to add this
Applicant.
Click NEXT
Add the Applicants contact
details.
Simply Personnel will
use these address fields
to populate document templates
and send emails to any email
address stored in these fields.
Click NEXT

Version 1 Recruitment Manager Page | 47 Build 12.8
OPTIONAL : If required to do so,
the User can record an Applicants
date of birth, marital status,
nationality, ethnic origin and if
they have been registered
disabled.
Simply Personnel also allows the
storage of photos against the
Applicants record.
This tab does NOT have
to be populated, leave
the fields blank then:
Click NEXT
On the final screen:
Select the first Action Code as per
Recruitment Flow and select an
owner (if required).
Browse to locate the CV stored on
the local / network drive.
Input CV details, name, date,
group etc…
Add notes as required.
Click FINISH

Version 1 Recruitment Manager Page | 48 Build 12.8
Existing Applicant
After loading Applicants on to Simply Personnel, the user can access these by clicking on Existing
Applicant as highlighted above and search for:
An ID/Ref Number
Surname
Minimum CV Ratings
Show Accepted/Rejected Applicants
Highlighting an Applicant and clicking SELECT will take the user to the Applicant Maintenance
Window.

Version 1 Recruitment Manager Page | 49 Build 12.8
Applicant Maintenance Window
The user can now detail various aspects of the Applicant and maintain the interview location, dates,
time etc. The user can move an individual Applicant through the recruitment flow if required.
Utilise the tabs on the side to navigate
The Maintenance window displays quick links on the right hand side.
The Task Summary will identify any upcoming/current and out of date tasks in regards to the opened
record.
Also displayed:
Post Applicant has applied for
The application source
Where the post is based (Location/Department)
The current Recruitment Flow Action which the user can respond to here
The user can also quickly go to the Actions tab and view the Vacancy
Details which will open in a separate window.
Clicking on the ‘Future/Upcoming/Urgent Tasks’ icon will open up the Task Summary window which
displays tasks in relation to the record that is open.

Version 1 Recruitment Manager Page | 50 Build 12.8
Task Summary
Simply Personnel separates tasks for each module as per the tabs above.
Scroll down to the bottom of the task list to see the Task Summary features.
The user is able to Print / Export this data to an external application should this data
be required for business purposes.
Click Email to send an email to either Applicant or Task Owner if associated against
that specific task.
Applicants can be moved through the Recruitment Flow from here. The user clicks
RESPOND if the task specifies a response is required.
Applicant / Vacancy maintenance windows can be accessed via the corresponding
buttons.
The user can also add Narrative information here.
The User can move the Task List to all edges of the screen and use the “ ” to lock the list
into place which will auto-hide when not in use.

Version 1 Recruitment Manager Page | 51 Build 12.8
Personal
Main
The Main tab will display the already populated fields when the Applicant was initially added.
To save the record, simply close down the window after making any changes

Version 1 Recruitment Manager Page | 52 Build 12.8
Address
The Applicants contact details can be changed from this tab.
The Email icon next to the email addresses, will allow the user to send an email to the
Applicant using the default email client.

Version 1 Recruitment Manager Page | 53 Build 12.8
Personal
Personal details for the Applicant can be loaded on to this tab if necessary.

Version 1 Recruitment Manager Page | 54 Build 12.8
Applicant
Events 1-2 & 3-4
Tabs ‘Events 1-2 and 3-4’ allow the user to input any details in regards to Interviews, Practical
Exercises, Telephone Interview, a few examples of events which data can be merged to document /
email templates created within Recruitment Manager.

Version 1 Recruitment Manager Page | 55 Build 12.8
Reference 1 & 2
Tabs ‘Reference 1 and 2’ allow the user to input any details in regards to the Applicants reference
details supplied with their application for a Vacancy.
As mentioned before, these can be used for document and email templates if necessary.

Version 1 Recruitment Manager Page | 56 Build 12.8
Actions
This tab shows where the Applicant is in the Recruitment Flow. From here the user can move the
Applicant through the flow by clicking RESPOND.
The Action Code Reponse process is explained in the Vacancy Maintenance section under
‘Open Actions’.
The user can also add Narrative information in regards to the current Applicant’s status, and also
manually amend the Recruitment Flow for this Applicant by deleting and adding actions as
necessary.

Version 1 Recruitment Manager Page | 57 Build 12.8
Administration
Notes
The Notes section allows the user to input any details regarding the Applicant here.
This tab will also show Rejection Reasons for previous Applicants with the corresponding Status.

Version 1 Recruitment Manager Page | 58 Build 12.8
Costs
Any costs associated with the Applicant can be recorded here. Click ADD to add the cost and select
the type in the pop up window.

Version 1 Recruitment Manager Page | 59 Build 12.8
Qualifications
Any Qualifications associated with the Applicant can be recorded here. Click ADD to add the
Qualification and select the type in the pop up window.

Version 1 Recruitment Manager Page | 60 Build 12.8
Documents
Documents
Applicant Documents can be stored and created here. Emails can also be sent to the Applicant and
saved against the record for historic purposes.
Creating document process can be found within the Vacancy Maintenance section.

Version 1 Recruitment Manager Page | 61 Build 12.8
Mail Merge
Moving Applicants through the Recruitment Flow via Action Codes (if setup), Simply Personnel will
use the document / email template associated with an Action Code and prepare the document and
save this in the Mail Merge tab to be produced at a later stage.
Select the document by highlighting it as above and click PRODUCE.

Version 1 Recruitment Manager Page | 62 Build 12.8
Other
Simply Personnel has a Screen Designer feature that will allow the user to create a bespoke page to
input data on to a record which cannot be recorded on the pre-defined fields.
Please see the Screen Designer Guide for more details.

Version 1 Recruitment Manager Page | 63 Build 12.8
Reports
This section of the software allows users to report on Vacancies, and the Applicants associated with
a Vacancy etc. There are cost summary reports and budget analysis reports.

Version 1 Recruitment Manager Page | 64 Build 12.8
Pre-Defined Reports
The user can select any of the pre-defined reports above
The user can then select from the following
window (this differs per report) to
customise what the report should show.
Click PRINT to see the Report

Version 1 Recruitment Manager Page | 65 Build 12.8

Version 1 Recruitment Manager Page | 66 Build 12.8
Simply Answers
As above at the bottom of the pre-defined reports list, select Simply Answers. Users can define what
fields to report on.
Simply Answers opens up in a separate window:
From here the user can decide to create a New Query, Open an Existing or view Online Queries.

Version 1 Recruitment Manager Page | 67 Build 12.8
New Query
After selecting New Query, the user double ticks the data required for the query from the left hand
menu.
The data fields selected are identified with a green tick as per the
example.
Clicking the “+” icon next to a field expands that section showing
more fields for the user.
Once all fields have been selected for the query, the user then
clicks on the button which displays the query:
Data can be filtered out by
clicking the filter icon.
The feature allows the
user to select a numerical
summary in regards to the
column selected i.e. Count,
Average, Minimum etc…
To export the report to Excel, select export to excel. To create charts, ensure the query has firstly
been run, and then select Chart. Users can save the report template using the Save query function.
Selecting Load Query from web will take the User to a list of additional reports.
If running a report to show Leavers, update Query Options to show Leavers otherwise
Simply Answers defaults to only show Live Employees / Applicants.

Version 1 Recruitment Manager Page | 68 Build 12.8
Print Letters
Print Letters allows the user to produce any documents for the Applicants loaded against any
Vacancy without having to go into the individual records.
The Mail Merge Queue window opens up and user
selects the type of document to produce.
Click SHOW
Simply Personnel displays the documents associated
with that template.
The user can multi-select several document and
then click PRODUCE for further options in regards to
printing directly, emailing or reviewing the
document(s).

Version 1 Recruitment Manager Page | 69 Build 12.8
Online Recruitment
Please contact a member of the Support team in regards to setting up Online Recruitment.
Any Vacancies created in Simply Personnel can be shown online if required to. The website mirrors
across the Vacancies that have been posted ensuring the “Show on Web” option is ticked.
This is accessed in the Vacancy Maintenance
Window -> Main tab.
Applicants can also submit a covering letter and CV through Online Recruitment.

Version 1 Recruitment Manager Page | 70 Build 12.8
My Notes: