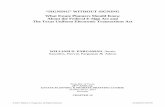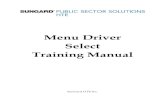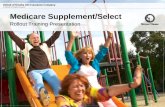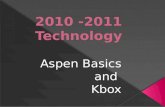Pinnacle training sep2008 Step 1: Select Department Portal Pinnacle On-line training.
SIGNING INTO SHAREPOINT SITE · Before saving your application, you can select Training Check (see...
Transcript of SIGNING INTO SHAREPOINT SITE · Before saving your application, you can select Training Check (see...

SERT – Division of Emergency Management SharePoint Portal
AHIMT Applicant Guide
Once you have requested credentials, a SharePoint Administrator will forward your request to Operations for approval. When approval has
been provided, a SharePoint Administrator will email your credentials. When you receive your credentials, please change your password to
something unique and memorable following the guidelines provided. For non-credential related issue, please explain in your email.
SIGNING INTO SHAREPOINT SITE
Go to https://portal.floridadisaster.org
Sign in under External Community login entering the
credentials provided for the Share Point site, select
Sign In.
To request credentials or assistance,
select Request Assistance in the lower left hand
corner.
Once your credentials have been provided to you, if
you forget your password,
select Forgot your password? in the lower right hand
corner.
REQUESTING CREDENTIALS OR ASSISTANCE
Select Request Assistance in the lower left-hand
corner.
A new email window will open.
In that email, please explain your need,
eg: “I need assistance obtaining AHIMT Committee
member credentials” or “I need assistance obtaining
a Share Point account username to apply for an
AHIMT credentialing position”.
Also include in your email:
Name,
Email Address
contact phone number.
FORGOTTEN PASSWORD
If you forgot your password, please select
Forgot your password? to reset it.
Answer the questions following the prompt to reset
your password.

SUBMITTING YOUR APPLICATION
Before you begin the application process,
make sure that all of your training and
certifications are uploaded in the SERT TRAC
system and have been approved by the State
Training Office.
See screen to the right.
The history of the system and instructions for
using this system are on the bottom of the
page in either a power point or pdf format.
Approval of your application will be
dependent on the certifications that are
loaded in this system. So it is very important
that you check SERT TRAC to make sure that
it is up to date before submitting your
application.
You are now ready to proceed with
submitting your application.

SUBMITTING YOUR APPLICATION
Now that you are on the site, on the top menu bar,
select SERT
Then on the menu bar to the left, select All Hazards
IMT
You will be on the page to the right.
Now select Applications on the menu to the left of
the All Hazards IMT site.
Before saving your application, you can select
Training Check (see blue arrow to right) to make
sure your training records are complete.
Now select Add New Item to begin filling out your
form. Be sure to fill out all of the parameters and
attach your application packet.
Your packet MUST include your application,
Experience Documentation and all other
documentation as detailed in the application
process. The file size cannot be larger than 100 MB
and you MUST use Internet Explorer to upload your
information. The system will not accept files from
any other provider.
All documentation attached will need to comply
with the naming convention: Last_First_Position.pdf
(eg. Smith_John_OSC.pdf) If your file size is larger
than 100 MB, then split up the information and save
using 1, 2, 3, etc. (eg. Smith_John_OSC1.pdf;
Smith_John_OSC2.pdf, etc) You will need to upload
the files separately, but they will all be attached to
your application in the system. Any information left
out will not be reviewed. Attach all files using
Attach File at the top of the application screen.
SAVE your submission for the committee to review.

If you need any assistance or are having technical issues please contact a Share Point Administrator at
SUBMITTING APPLICATION USING APPLICATION DOCUMENTS
If you are having difficulties and cannot submit your application via the methods reference above, navigate to the All Hazards IMT Library
on the left hand tool bar.
From there, you can select the document library titled Application Documents (see below) and download the application in PDF format to
fill out and upload through the Credentialing Application Submission Library for an AHIMT Committee member to review.
Your packet will include your application, SERT TRAC transcript, Experience Documentation and other documentation.
All documentation attached will need to comply with the naming convention: Last_First_Position.pdf
(eg. Smith_John_OSC.pdf)

SETTING UP ALERTS
These alerts will notify you if there have been any changes to your application status.
Once logged in, you will be on the Home Page. On the upper-right hand corner of that page, mouse over your
user name and select. A menu should drop down, then select “My Settings” (circled in red, see below) from the
menu.
Select My Alerts
then select Add Alerts from the
two options on the page (see
left)
Select which Libraries and Lists
you would like to receive alerts
from.
For example, Applications or
Credentialing Application
Submission Library.
The system will now alert you
when there are any changes.
-------------------------------------------
If you need any assistance or are
having technical issues, please
contact a Share Point
Administrator at