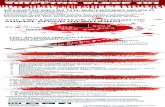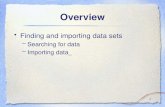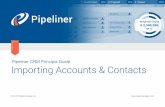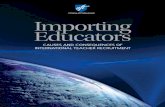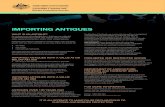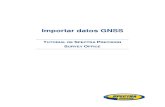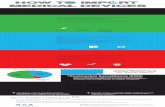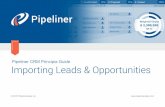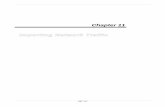SharePoint You must use Internet Explorer Single click only on links and buttons There are two...
-
Upload
hector-austin -
Category
Documents
-
view
215 -
download
0
Transcript of SharePoint You must use Internet Explorer Single click only on links and buttons There are two...
SharePoint• You must use Internet Explorer
• Single click only on links and buttons
There are two handouts1. Importing a Web Part into SharePoint2. Adding Google Gadgets to SharePoint
http://millburyschools.sharepointsite.com/elmwood or shaw/your logon name/
Enter your user name and password.
Do Not check the remember my password box or anyone using you computer can log into your site and make changes.
Compass is the default theme.
Click on a different theme and you will see a preview of it on the left.
When you find one you like, click on apply and wait for the changes to compete.
Select the page you want to delete and
click the delete button.
You will get a warning message in case you selected the wrong page.
To change the order select the page and press either the up or down button.
The tabs are top/left to bottom/right.
When you have the order you want press Apply.
After clicking the add new link you are here.You can type the web address in or copy and paste it in the URL box.The description box is what will show on the page ex. GoogleNotes are seen when looking at the Links list.
Click save and close when done.
To get to the list view for any web part just click on the title of the part.
Click on the word Links
In list mode you can change the order of the links as well as create a new link by clicking on the buttons in the tool bar.
To delete a link-
hover your mouse over the link and click on down arrow
select Delete Item.
You will get a warning message in case this isn’t what you wanted to do.
You can drag an item onto your page if it is in the list.
To see more Web Parts click in the Create Lists box and select Browse.
The default group is the Millbury Public Schools Com… group. There are 42 web parts in this group.
You can look through all the parts here by clicking on the word next .
Drag the one you want onto the page where you want it.
Delete unwanted web parts
The three web parts that do not work are
1. Discussion
2. Digital Drop Box
3. Surveys
To delete a web part click on the small down pointed arrow in the description bar
and press Modify Shared Web Part.