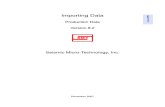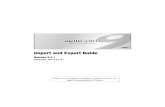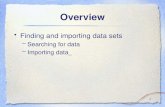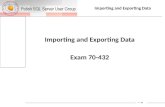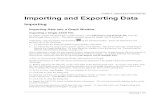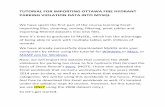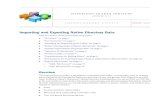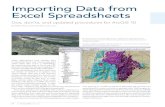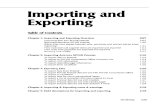Importing GNSS Data
-
Upload
jacobo-vasquez -
Category
Documents
-
view
236 -
download
0
Transcript of Importing GNSS Data
-
7/25/2019 Importing GNSS Data
1/17
Importar datos GNSS
TUTORIAL DE SPECTRA PRECISION
SURVEY OFFICE
-
7/25/2019 Importing GNSS Data
2/17
Tutorial de Spectra Precision Survey Office Importar datos GNSS 2
O f i c i n a s c o r p o r a t i v a s :
Spectra Precision10368 Westmoor DriveWestminster, CO 80021Estados Unidos
www.spectraprecision.com
C o p y r i g h t y m a r c a s c o m e r c i al e s :
2005-2013, Spectra Precision. Todos los derechos reservados.
FOCUS y EPOCH son marcas comerciales registradas de Spectra Precision. Microsoft, Windows yActive Sync son marcas registradas o marcas comerciales de Microsoft Corporation en los EstadosUnidos y/u otros pases. Todas las otras marcas registradas son propiedad de sus respectivos titulares.
http://www.spectraprecision.com/http://www.spectraprecision.com/http://www.spectraprecision.com/ -
7/25/2019 Importing GNSS Data
3/17
Acerca de este tuto rial
Tutorial de Spectra Precision Survey Office Importar datos GNSS 3
Acerca de este tutorial
En este tutorial, importar datos GNSS de control y estadsticas a un nuevo proyecto,
combinar puntos y descargar datos de rbitas precisas y de referencia. Tambinimportar al proyecto una imagen georreferenciada.
Nota:Si en cualquier momento necesita ayuda adicional mientras utiliza el software,presione F1para ver la ayuda en lnea.
Paso 1. Abrir un proyecto.
Para este tutorial, usar el archivo de proyecto Importing GNSS Data.vce. Se hanespecificado las opciones de configuracin del proyecto, pero no se ha importado datoalguno al mismo.
1. SeleccioneArch ivo > Abri r.
2. En el dilogoAbri r arch ivo, vaya a C:\Spectra PrecisionTutorials\SPSO\Projects\Importing GNSS Data.vcey haga clic enAbri r.
Si instal el tutorial en una ubicacin distinta a la predeterminada que se muestraaqu, navegue hasta esa ubicacin.
El proyecto se abre en la ventana de Spectra Precision Survey Office. Puesto queno se ha importado datos al proyecto, la Vista de planoest vaca.
El archivo de proyecto es de slo lectura. Puede realizar los pasos del tutorial singuardar el archivo del proyecto. Sin embargo, si sufre una interrupcin mientras sigue eltutorial, puede guardarlo al seleccionarArch ivo > Guardar p royecto como y guardarloen ..\Mis documentos \Spectra Precision Survey Offi ce, que es la ubicacin tpicapara guardar archivos de proyectos en su computadora. Tras ello, puede volver a abrir elproyecto para proseguir con el tutorial ms adelante.
-
7/25/2019 Importing GNSS Data
4/17
Paso 2. Importar datos de control GNSS
Tutorial de Spectra Precision Survey Office Importar datos GNSS 4
Ahora est listo para importar datos de control GNSS a su proyecto.
Paso 2. Importar datos de control GNSS
1. Seleccione Inicio > Datos > Importar.
El panel Importar se abre en el lado derecho de la ventana de Spectra PrecisionSurvey Office.
2. En el panel Importar, haga clic en el botn Examinar .
3. En el dilogo Examinar carpeta, navegue hasta C:\Spectra PrecisionTutorials\SPSO\Data\Importing GNSS Datay haga clic enAceptar.
La carpeta Importar datos GNSScontiene el archivo de Hoja de Datos NGS que seusar en este proyecto. Se descarg previamente del sitio web de NGS enhttp://www.ngs.noaa.gov/cgi-bin/datasheet.prl.El acceso a este sitio est disponiblea travs de la opcin de men Inicio > Datos > Descarga de Internet .
El contenido de la carpeta Importar datos GNSS aparece en la lista Seleccionararchivos(s) en el panel Importar.
4. En la lista Seleccionar archivo(s), seleccione B 412 ds.txty haga clic en el botnImportar.
El archivo seleccionado se importa a su proyecto y el punto calculado aparece en laVista de plano.
5. Haga clic en el punto B 412en la Vista de planopara seleccionarlo. Luego haga cliccon el botn secundario y seleccione Propiedades para ver el panel Propiedadespara el punto seleccionado.
http://www.ngs.noaa.gov/cgi-bin/datasheet.prlhttp://www.ngs.noaa.gov/cgi-bin/datasheet.prlhttp://www.ngs.noaa.gov/cgi-bin/datasheet.prl -
7/25/2019 Importing GNSS Data
5/17
Paso 3. Importar datos estticos GNSS
Tutorial de Spectra Precision Survey Office Importar datos GNSS 5
En el panel Propiedades, puede ver que los valores horizontales de definen como
calidad de Control desconocido ; las alturas se fijan en calidad de Levantamiento
(derivada de geoide) ; la elevacin se fija en calidad de Control .
6. Seleccione Inicio > Datos > Explorador del proyecto.
Aparecer el panel Explorador del proyecto.
7. En el panel Explorador del proyecto, haga clic con el botn secundario en el iconoPuntos y seleccione Expandiren el men de contexto. Luego haga clic con el botnsecundario en el iconoArch ivos importadosy seleccione Expandir.
Ahora puede ver el archivo recin importado y el punto resultante.
Ahora est listo para importar datos estticos GNSS a su proyecto.
Paso 3. Importar datos estticos GNSS
1. Seleccione Inicio > Datos > Importar.
El panel Importar se abre en el lado derecho de la ventana de Spectra PrecisionSurvey Office.
-
7/25/2019 Importing GNSS Data
6/17
Paso 3. Importar datos estticos GNSS
Tutorial de Spectra Precision Survey Office Importar datos GNSS 6
2. Seleccione Static Data.zipen la lista Seleccionar archivos(s)y haga clic en elbotn Importar.
Aparecer el dilogo Ingreso de datos brutos del receptor.
Puede seleccionar cualquiera de las fichas en la esquina inferior izquierda deldilogo para comprobar que la informacin est correcta y hacer los cambios quesean necesarios. Por ejemplo, podra corregir una ID de punto o un cdigo decaracterstica en la ficha Punto, o cambiar la altura de la antena o el mtodo demedicin en la fichaAntena.
Para ver instrucciones sobre cmo editar tipos de antena, mtodos de medicin yvalores medidos, presione F1para ver el tema de Ayuda en lnea "Ingreso de datos
GNSS brutos". En el paso 7 del tema, haga clic en el vnculo Editar mltiplesalturas de antena.
Para efectos de este tutorial, esta informacin es correcta y no es necesario hacerlecambios.
3. En el dilogo Ingreso de datos brutos del receptor, haga clic enAceptar.
-
7/25/2019 Importing GNSS Data
7/17
Paso 4. Combinar puntos
Tutorial de Spectra Precision Survey Office Importar datos GNSS 7
Los datos estticos GNSS se importan a su proyecto y se muestran en la Vista deplano.
Para este proyecto, deber combinar algunos puntos como se explica en elprocedimiento siguiente.
Paso 4. Combinar puntos
Los puntos fsi 16406 ay fsise han importado con variaciones de nombre ligeramentediferentes. Por lo tanto, es necesario combinarlos.
1. Seleccione CAD > Punto > Combinar puntos.
Aparecer el panel Combinar puntos.
-
7/25/2019 Importing GNSS Data
8/17
Paso 4. Combinar puntos
Tutorial de Spectra Precision Survey Office Importar datos GNSS 8
2. Ya que fsise ubica cerca de fsi 16406 a, use la rueda del ratn para ampliar lavisualizacin en la Vista de planoy ver ambos puntos.
3. En el panel Combinar puntos, haga clic en el campo Datosy luego seleccione fsiyfsi 16406 aen la Vista de plano, trazando un cuadro alrededor de ellos.
fsiy fsi 16406 aaparecern en la lista Puntos seleccionados.
4. En la lista Puntos seleccionados, asegrese de haber marcado el cuadro Finalcorrespondiente a fsiy el cuadro Incluircorrespondiente a fsi 16406 ay fsi.
5. Haga clic en el botnAceptar.
6. En el panel Explorador del proyecto, observe cmo se han combinado los puntos.
fsiy fsi 16406 aantes de combinarse:
-
7/25/2019 Importing GNSS Data
9/17
Paso 5. Descargar datos de estacin de referencia
Tutorial de Spectra Precision Survey Office Importar datos GNSS 9
fsidespus de combinarse:
Puesto que tiene puntos combinados, el indicador rojo Es necesario calcular elproyecto (ubicado en la parte inferior de la ventana Spectra Precision SurveyOffice) se enciende para avisarle que debe recalcular el proyecto.
7. Haga en el indicador rojo Es necesario calcular el proyectoo presione F4pararecalcular el proyecto.
Ahora est listo para descargar datos para estaciones de referencia.
Paso 5. Descargar datos de estacin de referencia
En este procedimiento, usar el comando Descargar de Internet para descargar datosde estacin de referencia desde un sitio CORS local.
1. Seleccione Inicio > Datos > Descarga de Internet .
Aparecer el panel Descargar de Internet .
2. Haga clic en el icono Configuracin de descargas de Internet cerca de laparte superior del panel.
-
7/25/2019 Importing GNSS Data
10/17
Paso 5. Descargar datos de estacin de referencia
Tutorial de Spectra Precision Survey Office Importar datos GNSS 10
3. En el dilogo Configuracin de descargas de Internet, haga clic en el botnNuevo sitio.
Aparecer el dilogo Nuevo sitio. Para este proyecto, seleccionar de una lista deproveedores disponible en el sitio web de Spectra Precision.
4. Seleccione la opcin Seleccionar de una lista predefiniday asegrese de que estmarcada la casilla que hay bajo ella. Luego, haga clic en Aceptar.
Aparece el dilogoAadir proveedor predefinido de estac in de referencia,mostrando la lista actual de proveedores de datos de estaciones de referencia queencuentra en el sitio web de Spectra Precision. Los proveedores aparecen en ordensecuencial, comenzando por el que est ms cercano a la ubicacin central delproyecto.
Observe que puede hacer clic en cualquier cabecera de columna para ordenar lasfiles segn la columna.
5. En el dilogoAadi r p roveedor predef in ido de estacin de referenc ia, seleccioneCORS, MARSHALL FIELD (P041)en la lista. Luego, haga clic enAceptar.
Las propiedades de sitio para esta estacin de referencia aparecen en el dilogoPropiedades de nuevo sitio para Estaciones de referencia de grupo . No es
necesario hacer ningn cambio.
6. Haga clic en Aceptar.
El proveedor seleccionado aparecer en el dilogo Configuracin de descargas deInternet.
7. Haga clic en Aceptar.
-
7/25/2019 Importing GNSS Data
11/17
Paso 5. Descargar datos de estacin de referencia
Tutorial de Spectra Precision Survey Office Importar datos GNSS 11
El proveedor seleccionado aparecer en el panel Descargar de Internet.
8. Haga doble clic en P041 CORS, MARSHALL FIELDo seleccione la estacin yhaga clic en el botnAutomt icoen la parte inferior del panel.
Aparecer el dilogo Parmetros de descarga. Si el proyecto inclua mltiplesperiodos de tiempo, puede seleccionarlos en la lista desplegable. Pero, como este
proyecto tiene solamente un periodo de tiempo, no necesita hacer una seleccin.9. Haga clic en Aceptar.
Aparece una nueva ficha #1en el panel Descargar de Internet, mostrando losarchivos que se estn descargando y los archivos listos para importacin. La accinasociada con cada archivo est predeterminada y se muestra en la columna Accin .Puede cambiar cualquier accin, seleccionndola.
Nota Los archivos de registro y del texto readme (.txt) no se pueden importar, perose pueden guardar con los datos del proyecto. Para hacerlo, debe cambiar la accinde Eliminara Guardar.
10. Haga clic en el botn Importaren la ficha #1 para importar el marco cronolgico.
Aparecer el dilogo Ingreso de datos brutos del receptor. Por lo general, tendraque comprobar los datos en todas las fichas para asegurarse de que estncorrectos. Para este tutorial, todo est correcto, por lo que no hay necesidad derealizar esta comprobacin.
11. Haga clic en Aceptar.
-
7/25/2019 Importing GNSS Data
12/17
Paso 6. Descargar datos de rbita precisa
Tutorial de Spectra Precision Survey Office Importar datos GNSS 12
Los datos de estacin de referencia recin importados se representan en el panelExplorador del proyectoy en la Vista de plano.
Ahora est listo para descargar datos de rbita precisa a su proyecto, de manera quepueda procesar lneas base.
Paso 6. Descargar datos de rbita precisaPara procesar lneas base en su proyecto, puede descargar e importar rbitas precisaspara el marco cronolgico de los datos GNSS. Puesto que los datos de este proyecto serecolectaron en el pasado, puede usar los datos de rbita precisa cuando procese laslneas base.
1. En el panel Descargar de Internet, haga doble clic en rbitas finales IGS.
-
7/25/2019 Importing GNSS Data
13/17
Paso 6. Descargar datos de rbita precisa
Tutorial de Spectra Precision Survey Office Importar datos GNSS 13
Aparecer el dilogo Parmetros de descarga.
Si el proyecto inclua mltiples periodos de tiempo, puede seleccionarlos en la lista
desplegable. Pero, como este proyecto tiene solamente un periodo de tiempo, nonecesita hacer una seleccin.
2. Haga clic en Aceptar.
Los archivos se muestran para descarga en la ficha #2 .
3. Repita este procedimiento para rbitas Glonass finales IGSen la ficha Iniciodelpanel Descargar de Internet.
4. En el panel Descargar de Internet, haga clic en el botn Importar en las fichas #2 y#3 para importar cada marco cronolgico.
A continuacin, importar una imagen que incluya datos de georreferencia integrados alarchivo de imagen mismo. La imagen aparecer en la Vista de planoen base a las
coordenadas globales especificadas en los datos georreferenciados.
Nota: Tambin puede importar un archivo de imagen que no incluya datos degeorreferencia integrados, sino que en lugar de ello incluye un archivo de datos degeorreferencia mundial asociado. El archivo asociado debe tener el mismo nombre dearchivo que la imagen georreferenciada, pero con una extensin de archivo distinta (porejemplo, .wld o .ini).
-
7/25/2019 Importing GNSS Data
14/17
Paso 7. Importar una imagen georreferenciada
Tutorial de Spectra Precision Survey Office Importar datos GNSS 14
Paso 7. Importar una imagen georreferenciada
1. Seleccione Inicio > Datos > Importar.
El panel Importarse abrir en el lado derecho de la ventana de Spectra PrecisionSurvey Office.
2. En la lista Seleccionar archivo(s), seleccione Westmoore2.tify haga clic en el botnImportar.
Haga clic en Noen el mensaje de dilogo Importar errores. La imagen fotogrficaaparecer en la Vista de plano.
Si la imagen no se ve correctamente (por ejemplo, aparece como un cuadro negro),es posible que deba cambiar la resolucin de pantalla a fin de reducir la cantidad dememoria necesaria para su visualizacin. Si cambia a una menor resolucin depantalla, bajar la calidad de la imagen, pero no cambiar su tamao en la Vista deplano. En muchos casos, ni siquiera advertir el cambio de calidad.
-
7/25/2019 Importing GNSS Data
15/17
Paso 7. Importar una imagen georreferenciada
Tutorial de Spectra Precision Survey Office Importar datos GNSS 15
Puesto que Westmoore2.tifes una imagen de muy alta resolucin, usted podracambiarla a una resolucin ms baja sin que se pierda una calidad apreciable,seleccionandoArch ivo > Opciones. Luego, en el dilogo Opciones, seleccioneImgenesen el panel de navegacin izquierdo y luego Sin mosaicosen el grupoImgenes georreferenciadas. Seleccione512x512 en la lista desplegable Tamao(pxeles)y haga clic enAceptar.
3. Use la rueda del ratn para acercar la imagen, como se muestra aqu.
Observe que puede seleccionar puntos y lneas base, las que lo se superponen a laimagen.
-
7/25/2019 Importing GNSS Data
16/17
Paso 7. Importar una imagen georreferenciada
Tutorial de Spectra Precision Survey Office Importar datos GNSS 16
De manera predeterminada, no se pueden seleccionar la imagen misma en la Vistade plano.
4. Para hacer seleccionable la imagen en la Vista de plano:
a. Seleccione Vista > Filtro de vista > Admini strador.
b. En el panelAdminist rador de f il tros de v is ta, haga clic en el icono
Configuracin avanzada de filtros de vista .
c. En el dilogo Configuracin avanzada de filtros de vista, marque la casilla deverificacin Seleccionablepara Westmoore2.tif. Luego, haga clic enAceptar.
-
7/25/2019 Importing GNSS Data
17/17
Paso 7. Importar una imagen georreferenciada
Tutorial de Spectra Precision Survey Office Importar datos GNSS 17
5. Para ver propiedades de la imagen georreferenciada, haga clic en la esquinasuperior derecha de la imagen en la Vista de planoa fin de seleccionarla. Luego,
haga clic con el botn secundario y seleccione Propiedadesen el men decontexto.
En el panel Propiedadeshay varias opciones que puede utilizar para cambiar laforma en que se ve la imagen.
Ha terminado de importar datos GNSS a su proyecto.
6. SeleccioneArch ivo > Cerrar.Aparecer el dilogo Guardar cambios. Si guard el proyecto en una nuevaubicacin o con otro nombre, puede hacer clic en S. De lo contrario, haga clic enNo.
Ahora que ha importado datos GNSS a su proyecto, est listo para procesar lneas baseGNSS. Consulte el tutorial Procesar lneas base GNSSpara ver instrucciones.