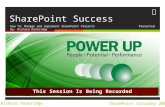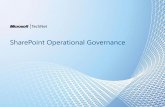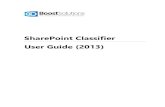SharePoint Services - Apptix · hosting service details of the domain are displayed on other tabs...
Transcript of SharePoint Services - Apptix · hosting service details of the domain are displayed on other tabs...

SharePoint Services
Admin Guide
Document Revision Date: August 3, 2012

SharePoint Services Admin Guide | i
13461 Sunrise Valley Dr. # 300, Herndon, VA 20171 | 866.428.0130 | www.apptix.com
Contents Terminology .................................................................................................................................................. 1
Administrator Control Panel General Use .................................................................................................... 2
Log into the System................................................................................................................................... 2
Multiple Subscription Services .................................................................................................................. 3
Navigation ................................................................................................................................................. 3
Access to Support Resources .................................................................................................................... 4
Window Search Options ........................................................................................................................... 4
Manage Domains .......................................................................................................................................... 6
Access to Domain Information ................................................................................................................. 6
Manage DNS Records (MX, A, CNAME, etc.) .......................................................................................... 15
Manage SharePoint Sites ............................................................................................................................ 20
Create a SharePoint Site ......................................................................................................................... 20
Manage SharePoint Users ....................................................................................................................... 24
Manage SharePoint Administrators ........................................................................................................ 26
Access and Order the SharePoint Web Parts Pack(s) ............................................................................. 27
Service Users ............................................................................................................................................... 31
Add Service Users.................................................................................................................................... 32
Change/Edit Login of a Service User ....................................................................................................... 33
Modify Current Service Users ................................................................................................................. 34
Manage Your Account ................................................................................................................................. 36
Update Account Contacts ....................................................................................................................... 36
Subscription Management ...................................................................................................................... 40
Financial Documents ............................................................................................................................... 50
Payment Methods ................................................................................................................................... 51

SharePoint Services Admin Guide / Introduction | Page 1
13461 Sunrise Valley Dr. # 300, Herndon, VA 20171 | 866.428.0130 | www.apptix.com
Welcome to the Apptix Administrator Control Panel (CP) for SharePoint Services
The Apptix Administrator Control Panel is your gateway to all of the administrative functions that you can perform on your Apptix account, including billing information, adding domains or sub-domains to your account, ordering new services, and more.
Terminology Prior to using this Apptix Administrator Control Panel for SharePoint Services User Guide, please note the following information, which will help you use this guide and understand some of the terminology associated with Apptix hosted accounts.
What is an Account?
An account is a membership in the Administrator Control Panel (CP). An account keeps track of personal information, such as a user profile, billing history, purchases, etc. A number of users may be registered to manage an account. Each registered user may be granted different access rights within the Administrator Control Panel.
What is a Subscription?
A subscription is a package, or bundle, of hosting services provided by Apptix to the customer, with pre-set prices and terms of service including upgrades/downgrades availability, refunds policy, subscription periods, and a variety of other settings (depending on the types of services to which you are subscribed).
Services included in a service plan are typically a combination of features (Exchange mailboxes with spam prevention, etc.) along with a quantity of the service provided. Complementary services can be added during the initial purchase, or later, as an add-on resource, after the subscription has been setup.
What is a Resource?
A resource is an itemized service that can be added or subtracted from the batch of services that define a subscription.

SharePoint Services Admin Guide / Admin CP General Use | Page 2
13461 Sunrise Valley Dr. # 300, Herndon, VA 20171 | 866.428.0130 | www.apptix.com
Administrator Control Panel General Use There are a few basics that you will encounter repeatedly when using the Administrator Control Panel (CP). This section quickly reviews how to log into the system, access your subscription services for those accounts with multiple subscriptions, and search for specific users/items within the Administrator Control Panel screens.
Log into the System 1) Go to the Control Panel Website at https://cp.collaborationhost.net.
On the Login screen (below), enter your administrative login (not your actual mailbox ID or email address) that you created when you signed up for the Apptix service.
2) Type your username and password, and click the [Login] button. • Contact Apptix Support at 866-428-0128 if you have trouble logging into the Control Panel.
2) Once you have successfully logged in, the main dashboard displays.
From this screen, you can make changes to your SharePoint sites, or domains, etc.

SharePoint Services Admin Guide / Admin CP General Use | Page 3
13461 Sunrise Valley Dr. # 300, Herndon, VA 20171 | 866.428.0130 | www.apptix.com
Along the topmost menu bar you will find the main navigation to various sections of the Admin Control Panel:
• Home: The main dashboard of the Control Panel. • Users: Manage users of your hosting services. • Exchange/SharePoint: Manage the mailboxes, contacts, distribution lists, and more
associated with your Exchange subscription; manage users, admins, domains, and sites for your SharePoint subscription.
• More Services: Manage special features of your account, if applicable, such as Boundary Defense.
• Account: View, edit, and manage information related to your account. • Help & Support: Access support resources.
Multiple Subscription Services For accounts with multiple subscriptions, you may view and access your subscription services by selecting the Subscription drop-down list at the top of the screen.
From this list you can toggle between subscriptions or set any of the subscriptions as your default view when first logging into and accessing the Control Panel.
Navigation You may access the main dashboard features of the Admin Control Panel to navigate in one of two ways:
1) Click the main dashboard shortcut links to access the most commonly used Control Panel options. Examples: Add New Site, Add New User.
2) Select the menu options from the menu bar located across the top of the dashboard. Clicking a menu item accesses that particular item’s dashboard screen, from which you can then access options associated with managing the various functions of the Control Panel. Examples: from the Users dashboard you can access Add New Service User and Change Domain; from the SharePoint dashboard you can access Manage Domains and Add New Site.

SharePoint Services Admin Guide / Admin CP General Use | Page 4
13461 Sunrise Valley Dr. # 300, Herndon, VA 20171 | 866.428.0130 | www.apptix.com
Access to Support Resources A number of support resources such as documentation, video tutorials, etc., have been created to assist all customers with using their hosted services.
1) You may access these support resources from the Help & Support tab of the menu bar of the main dashboard:
2) The Help & Support screen displays Administrator Support and End-User Support access. Select a support category. The appropriate Support screen displays a list of links to documents for each product.
3) Click any link to access a support resource.
Window Search Options Depending upon the size of your account, you may never need to utilize the Control Panel Search Options that are displayed at the topmost part of many windows that are displayed in the Control Panel. However, for larger customers that create a large number of mailboxes, contacts, etc., the Search Options provide a manner for Admins to quickly locate the information they wish to work on without having to scroll through multiple pages.
The Search Options inputs will change depending upon the nature of the window being displayed, but in general at any time you may use one, or more, of the Search Option input fields to help you locate information within a large list of information currently displayed.
To perform an item search within any window containing the Search Option fields do the following:
1) Enter a valid entry of a search parameter in one, or more, of the Search for input fields displayed. If you enter information in more than one input field, that acts as an “and” search whereby ALL parameters entered must be met in order to locate the item.
NOTE: In the bottom right corner of any window, there is an Items per page: 25, 50, 100 toggle, which allows you to click any of the numbers listed to determine how many items are displayed on the page. The default is 25 items displayed per page. (The value that is not underlined is the current selection.)

SharePoint Services Admin Guide / Admin CP General Use | Page 5
13461 Sunrise Valley Dr. # 300, Herndon, VA 20171 | 866.428.0130 | www.apptix.com
2) Click the [Search] button to initiate the search. The item(s) found display so that you can manage the information located from the search as needed.
3) To clear the Search for input fields, so that you may re-enter new search parameters, click the [Reset Search] button. This will clear the information previously entered so that you may start a new search.

SharePoint Services Admin Guide / Manage Domains | Page 6
13461 Sunrise Valley Dr. # 300, Herndon, VA 20171 | 866.428.0130 | www.apptix.com
Manage Domains The Apptix Hosting Services CP has the ability to host and manage DNS services for your domain name(s). Whether you purchase a new domain through Apptix, transfer an existing domain for Apptix hosting, or simply point your DNS Records to Apptix, Apptix Hosting Services can be your single administrative Control Panel for DNS, as well as your hosted Exchange, SharePoint, Shared Website, and other services. If you have your domain registered and DNS records hosted outside of Apptix, you can still point specific records within your “external” domain DNS Records to Apptix if you wish to host your email or Web hosting services with Apptix.
Each customer account must have at least one domain for Exchange, SharePoint, and Shared Website hosting to function. This domain, registered on the Internet, can be any standard .com, .net, .org, etc., either hosted by Apptix or a third-party provider. Upon signup with Apptix, customers can purchase/register new domain names, or associate a domain name you already own with the Apptix services. The domain(s), that have been associated with an Apptix hosted service, are what enable Apptix to send and receive email or host SharePoint sites or Websites using your “mycompany.com” domain.
Access to Domain Information All domain-related features, such as adding new domains that are hosted with other DNS hosts, purchasing new domains, and more are available by selecting Registered Domains or Hosted Domains from the Domains section of the main dashboard.
Hosted Domains The Hosted Domains feature is utilized to manage domains that have been associated with the currently selected subscription for hosted services.
1) To access existing domains associated with the currently selected subscription, log into the Control Panel and access Hosted Domains from the Domains section of the main dashboard. The Hosted Domains screen displays.
The domain name(s) associated with the currently selected subscription are listed in the Domain Name column and the various subscriptions to which the domain(s) are linked are listed under the hosting columns depending upon the nature of the subscription(s) utilized by each domain(s).
2) Click any domain name link under the Domain Name column to review details associated with the corresponding domain.

SharePoint Services Admin Guide / Manage Domains | Page 7
13461 Sunrise Valley Dr. # 300, Herndon, VA 20171 | 866.428.0130 | www.apptix.com
NOTE: from this screen you can click the [Add New Subdomain] button to create a subdomain for any domains currently listed. See Creating a Subdomain for additional instruction on creating a subdomain.
3) The Summary tab displays for the domain selected. There are also additional tab(s) that allow you to access DNS information specific to the domain selected. Optionally (if subscribed), access to other hosting service details of the domain are displayed on other tabs (for example, a SharePoint tab displays if the selected domain has a SharePoint subscription associated with it, like in the graphic below).
Add Existing Domain Registered Elsewhere You can associate multiple domains that you own to your hosted services.
1) From the Hosted Domains screen, click the [Add Existing Domain Registered Elsewhere] button to assign another domain name that you own, but a domain that is being hosted by another DNS hosting company, to a hosting subscription. The Add New Domain screen displays, which allows you to assign a new domain to hosted service(s).
2) Complete this screen and click the [Next >>] button. • Domain: Enter the domain to be associated with a service.

SharePoint Services Admin Guide / Manage Domains | Page 8
13461 Sunrise Valley Dr. # 300, Herndon, VA 20171 | 866.428.0130 | www.apptix.com
• Zone management ability: Check this box if the DNS records with the associated domain are to be hosted with Apptix so that the domain settings can be managed via this Admin Control.
o If left unchecked you must change the appropriate DNS records that are required to ensure that your service is functioning properly: “MX” Record for Exchange email hosting “A” Record for SharePoint services hosting
The Domain creation summary message displays.
3) The Summary section lists details associated with this domain, the service and the associated name server settings. Click the [Finish] button.
• Note that the Apptix name servers (ns0.collaborationhost.net, ns1.collaborationhost.net) are listed as the Name Servers since this was setup for “Zone Management.” You will need to POINT the associated domain’s Name Server settings to these settings so that the DNS Records can be managed via the Hosting CP. You do NOT need to transfer the domain; simply point to the NS Records of the domain, as indicated.
4) The Domain Administration screen displays an updated list of domains associated with your account. If
the In Sync column is displaying a No icon, you will not be able to utilize the domain for your various hosting services until it is updated to the In Sync status of Yes.
NOTE: The new domain status may require manual approval by your provider to prevent customers from accidentally trying to register a domain they do not own, such as yahoo.com. Once this domain status has been updated to “Yes” in the In Sync column, email addresses and SharePoint sites can begin using this domain.
• You may only register domains that you own. “Public” domains (i.e., gmail.com, Comcast.net, aol.com) may not be registered as a customer domain.
NOTE: This section refers to pointing domains registered with a domain registrar to your provider for domain record hosting. This does NOT transfer registration ownership of the domain to your provider; only the hosting of the DNS records.
• You may only register domains that you own. “Public” domains (i.e., gmail.com, Comcast.net, aol.com) may not be registered as a customer domain.
Add New Subdomain Subdomains add a “prefix” to an existing domain and are most often used for Web hosting purposes to create a “test area” for web development purposes (e.g., development.mydomain.com) or to setup a SharePoint site (e.g., intranet.mydomain.com, SharePoint.mydomain.com, etc.). You can utilize the Domain Management features to add a subdomain to any domain that you have associated with an Apptix hosted service.
1) To add a subdomain to a current domain associated with an Apptix service, click the Hosted Domains shortcut in the Domains section of the main dashboard. A list of domain names associated with your account in the Apptix Hosting Services Control Panel displays.

SharePoint Services Admin Guide / Manage Domains | Page 9
13461 Sunrise Valley Dr. # 300, Herndon, VA 20171 | 866.428.0130 | www.apptix.com
2) Click the [Add New Subdomain] button. The Add New Website (Subdomain) screen displays, which allows you to assign a new subdomain to a current Apptix associated domain name.
Complete this screen and click the [Next >>] button.
• DNS Hosting | Subdomain name: Enter the subdomain prefix title in the input field. From the drop-down menu, select the domain name to which the subdomain name is to be assigned.
• Optional: Mail Hosting | Exchange: If this subdomain is to be used for an Exchange email account, make the choice from the drop-down menu. If this option is selected, you need to assign the subdomain to an account subscription (the Subscription drop-down becomes enabled, from which you can select the appropriate subscription).
3) Complete any additional screens needed to setup the service and click the [Next>>] button to proceed through each subsequent step. The Domain creation summary displays at the completion of the service setup wizard.

SharePoint Services Admin Guide / Manage Domains | Page 10
13461 Sunrise Valley Dr. # 300, Herndon, VA 20171 | 866.428.0130 | www.apptix.com
4) Click the [Finish] button at the end of the setup wizard to complete setup of the service.
5) Select the Hosted Domains screen and notice that it is updated to show the new subdomain added to your account.
• Note that any subdomains are listed under their parent domain and slightly indented to indicate that it is a subdomain.
Register New Domain — Purchase New Domain
1) From the Hosted Domains screen, click the [Register New Domain] button. The first screen of the Register New Domains wizard displays; you may start the process of purchasing a domain.
2) In the Check Domain input field, enter the domain name that you wish to purchase. Click the [Next>>] button to initiate an Internet search for the domain name entered. The Administrator Control Panel searches the Internet and displays a list of all available domains that match or resemble the domain name on the second screen of the Register New Domain wizard.

SharePoint Services Admin Guide / Manage Domains | Page 11
13461 Sunrise Valley Dr. # 300, Herndon, VA 20171 | 866.428.0130 | www.apptix.com
3) If any of the domains listed represent a domain that you wish to purchase, click the radio button in front of the desired domain name and click the [Next] button.
• If the domain search does not meet your criteria for purchasing a domain name, click the [Back] button to initiate a new search.
The next screen of the Register New Domain wizard displays.
4) Select the registration period for this new domain purchase from the options displayed and click the [Next] button.
• Apptix recommends that all new domain purchases subscribe to the 2-Year Period option. This option provides our customers with a better value and is easier to manage than a single year subscription period.

SharePoint Services Admin Guide / Manage Domains | Page 12
13461 Sunrise Valley Dr. # 300, Herndon, VA 20171 | 866.428.0130 | www.apptix.com
The next screen of the Register New Domain wizard displays.
5) This screen allows you to assign the domain being purchased to an Apptix hosted service. Select a subscription and click [Next]. The final, or confirmation, screen of the Register New Domain wizard displays.
6) Review the domain purchase and click the [Place Order] button (to make the purchase). Your account will be billed accordingly and the domain is registered on your behalf and hosted by Apptix.
The proper domain records required to setup the subscription service associated with this domain are automatically created. You may update any of the DNS Records for this newly registered domain through the Registered Domains screen — by selecting the Manage DNS link beside the appropriate domain.
Transfer Existing Domain The Transfer Existing feature is used to move the registration information for a customer-owned domain from its current registrar to Apptix. This is different from just pointing the DNS records of your existing domain to the Apptix Domain Name Servers in that the domain registration itself is transferred to Apptix. This means that Apptix

SharePoint Services Admin Guide / Manage Domains | Page 13
13461 Sunrise Valley Dr. # 300, Herndon, VA 20171 | 866.428.0130 | www.apptix.com
becomes the official registrar of any transferred domains. Subsequently, you will then update the registration for any transferred domains through the Registered Domains features of this Admin Control. NOTE: By using this feature, Apptix also automatically becomes the DNS host and all DNS records for the domain(s) transferred may be managed through this Admin Control.
1) Log into the Control Panel, and access the Registered Domains shortcut from the Domains section of the main dashboard.
2) Click the [Transfer Existing] button. The first screen of the Transfer Existing Domain wizard displays.
3) You will need the “transfer key” from the current domain registrar in order to initiate the transfer of the domain registration from its current registrar to Apptix as your domain registrar. In the Original Domain Name field, enter the domain that you wish to transfer. In the Transfer key field, enter the transfer key provided by your current domain registrar. Click the [Next] button to initiate the transfer of the domain to Apptix.
• If you have not already done so, you will need to communicate with your current domain’s registrar provider to obtain the Transfer key that frees the domain to be registered through Apptix. Additionally, you will need to have the current registrar “unlock” the domain. Click the [Cancel] button if you do not have the Transfer key.
• NOTE: Newly created/registered domains cannot be transferred for sixty (60) days past the origination date of creating/registering the domain per ICANN rules.
A confirmation screen displays indicating that the transfer process has been initiated. As part of the transfer process, Apptix will send an email to the email address of the domain owner (whomever registered the original domain name, per the domain’s registration records). That registration transfer email will contain two (2) transaction codes. As soon as the domain owner/customer receives this email with the transfer codes, they must contact Apptix customer service to verify the transaction codes. This protects the domain owner from theft of their domain.
Once Apptix receives confirmation of the receipt of the domain transfer transaction codes, the transfer of the domain to Apptix will be completed, along with hosting of the DNS Records through the Apptix Hosting CP. If the customer never gets the transfer email, or fails to verify the transaction codes with Apptix customer

SharePoint Services Admin Guide / Manage Domains | Page 14
13461 Sunrise Valley Dr. # 300, Herndon, VA 20171 | 866.428.0130 | www.apptix.com
service, the domain transfer process cannot be completed. Therefore, it is imperative to contact our customer support if you have any questions regarding the domain transfer process.
• NOTE: It may take 24 to 48 hours for all new DNS settings to update and propagate throughout the Internet before these changes take effect.
Renew The Renew feature is used to quickly renew the subscription period of any customer domains registered through Apptix. Typically, all subscriptions and domains are set to auto-renew and there is no need to utilize this feature. However, if needed, an admin can utilize this feature for subscription renewals.
On the Registered Domains screen, you can check a domain’s Expiry Date (expiration date), which displays a number associated with any registered domains that are coming up for renewal. If this date is approaching, use this feature to renew the expiring domain(s).
1) Log into the Control Panel and access the Registered Domains shortcut from the Domains section of the main dashboard.
2) Click the [Renew] button. The first screen of the Renew Domain wizard displays. Any domains set to expire are listed.
3) Click the radio button in front of any domain(s) that you wish to renew and click the [Next] button.
• If you do not wish to renew any expiring domains at this time, click the [Cancel] button to end this function.
The second screen of the Renew Domain wizard displays.

SharePoint Services Admin Guide / Manage Domains | Page 15
13461 Sunrise Valley Dr. # 300, Herndon, VA 20171 | 866.428.0130 | www.apptix.com
4) Select the registration period for this domain renewal from the options available and click the [Next] button.
• Apptix recommends that all domain renewals subscribe to the 2-Year Period option. • Enter any promotion codes, for additional pricing discounts, in the Promotion Code column input.
The final screen of the Renew Domain wizard displays so that you may review the domain renewal details prior to finalizing the order.
5) Click the [Place Order] button to make the domain renewal request. Your account will be billed accordingly and the domain is renewed on your behalf and hosted by Apptix.
Manage DNS Records Apptix Hosting Services has the ability to host and manage DNS services for your domain name(s). Whether you purchase a new domain through Apptix or transfer an existing one, Apptix Hosting Services can be your single administrative Control for DNS, as well as your hosted Exchange, SharePoint, Web, and other services.
IMPORTANT: If you have your domain registered and DNS hosted outside of Apptix, you can still create DNS records at your DNS host account for your domain that route Web Hosting/SharePoint services (A records) to your Apptix

SharePoint Services Admin Guide / Manage Domains | Page 16
13461 Sunrise Valley Dr. # 300, Herndon, VA 20171 | 866.428.0130 | www.apptix.com
hosted environment. If you are not certain of the proper DNS record settings required to take advantage of Apptix hosted services, please contact our support staff at 866-428-0128 or see Step 7 below.
1) To manage your DNS settings for the domains and sub-domains associated with an Apptix hosted service, access the Registered Domains shortcut in the Domains section of the main dashboard. All of the domains and sub-domains associated with your Apptix hosted services are listed so that you may access the DNS records associated with each.
2) Click the Manage DNS link at the far right associated with the domain name you wish to manage. The name of the domain displays at the top to identify the domain with which you are working (as the example shown below).
The default Summary tab displays the overall status of the domain and the Apptix services that are subscribed to the domain.
3) Click the DNS tab to view details of this domain from which you may add or modify the domain’s actual DNS records.

SharePoint Services Admin Guide / Manage Domains | Page 17
13461 Sunrise Valley Dr. # 300, Herndon, VA 20171 | 866.428.0130 | www.apptix.com
Depending on whether your DNS is hosted with Apptix or hosted by a third-party, you will see screens similar to the following: External Domain (DNS Records hosted with another provider): no DNS changes can be made via an Apptix Hosting Services Admin Control for domains where the DNS records are hosted with another provider.
o If you need to make changes to the DNS records of such domains, you will need to access your account with the DNS host provider and make those changes within that account.
o Optionally, click the [Change DNS Hosting to Internal/External] button to assign this Apptix Hosting CP as the DNS Host of choice for this domain. You will need to assign the domain to a current Apptix subscription and update your DNS hosting records with the domain’s current registrar. NOTE: This requires that you update your DNS Records with your current registrar to point to
Ns0.collaborationhost.net Ns1.collaborationhost.net
Domain and DNS Records hosted at Apptix: You may make changes to current DNS records, and/or add new DNS Records to domains hosted by Apptix through this Admin Control.
4) Click the DNS Records sub-tab just below the DNS main tab:

SharePoint Services Admin Guide / Manage Domains | Page 18
13461 Sunrise Valley Dr. # 300, Herndon, VA 20171 | 866.428.0130 | www.apptix.com
5) You can now click any “A record” hyperlink from the Host column to deactivate it if needed. You are not able to edit System DNS records; however, you can create any additional records you need. To add a new DNS record for this domain, click the [Add New DNS Record] button.
• Note that the NS (Name Server) records cannot be changed, as they represent the Apptix name
servers.
6) From the DNS Record Type drop-down menu, select the type of DNS record to be added. Enter the other parameters needed to define this DNS record and click the [Finish] button to complete the addition of this DNS record to the domain name.
7) The following are the various DNS record settings to utilize for Apptix hosted Exchange service:
a. Apptix Hosting ALL DNS Records (check Zone management ability for the domain). At your domain registrar point the domain’s DNS records to:
i. Ns0.collaborationhost.net ii. Ns1.collaborationhost.net
For domains that are registered and hosted elsewhere (not Apptix) you can leave your DNS with your registrar, or DNS host and simply update the A record within your DNS Records with the appropriate IP address:
b. Access the list of SharePoint sites in your account via the SharePoint tab on the main dashboard:

SharePoint Services Admin Guide / Manage Domains | Page 19
13461 Sunrise Valley Dr. # 300, Herndon, VA 20171 | 866.428.0130 | www.apptix.com
c. Click the Site URL to access your SharePoint site’s details:
d. This is where you will locate (red box in graphic) your unique SharePoint site’s IP address (it will not be the same as the example above, but unique to your site).

SharePoint Services Admin Guide / Manage SharePoint | Page 20
13461 Sunrise Valley Dr. # 300, Herndon, VA 20171 | 866.428.0130 | www.apptix.com
Manage SharePoint Sites The Administrator Control Panel enables you to configure SharePoint sites and users. To view the main features associated with your SharePoint service, log into the Control Panel and access the SharePoint dashboard via the SharePoint tab located in the menu bar. From the SharePoint dashboard you will manage your SharePoint features, such as sites, users, and administrators.
Create a SharePoint Site
1) Log into the Control Panel and select Add New Site from the SharePoint section of the main dashboard. The first screen of the Create New SharePoint Site wizard displays.
2) Specify the domain or sub-domain you would like your new SharePoint site to utilize from the Domain drop-down menu. If your account contains multiple domains, select the domain to be used for your SharePoint services from the drop-down menu. Click the [Next>>] button. NOTE: SharePoint sites are often created as a subdomain of your company’s primary domain name. Additional domains or subdomains can be registered from the Manage Domains option on the SharePoint dashboard. The next screen of the Create New SharePoint Site wizard displays.

SharePoint Services Admin Guide / Manage SharePoint | Page 21
13461 Sunrise Valley Dr. # 300, Herndon, VA 20171 | 866.428.0130 | www.apptix.com
This screen allows you to designate the SP site admin as being assigned to a service user within your account who has not previously been setup for any services; or if the user has been previously setup with either Exchange or SharePoint services, this step will allow you to skip the need to create the user.
• New Service User: Select this option if the user has never been setup with either Exchange or SharePoint service.
• Existing Service User: Select this option if the user had previously been setup with either Exchange or SharePoint service.
3) Select the radio button as needed and click the [Next>>] button. For the purposes of this example, we will select New Service User. The next screen of the Create New SharePoint Site wizard displays.
4) Enter information for each input and click the [Next>>] button.
• Display name: This represents the name displayed to others when recipients receive email from this mailbox. Enter a display name exactly as you wish it to appear. (Examples: Dr. James Jones; Information for MyDomain.com; Joe Smith—(Company, Inc), etc.).

SharePoint Services Admin Guide / Manage SharePoint | Page 22
13461 Sunrise Valley Dr. # 300, Herndon, VA 20171 | 866.428.0130 | www.apptix.com
• Login: Create a unique user login for the mailbox. Suggested logins utilize the [email protected] format.
• Password: Create a password by typing it in the Password and Confirm password fields. • If you want the system to generate a random password for you, click the [Generate New
Password] button.
The next screen of the Create New SharePoint Site wizard displays.
5) Select whether you want the new SharePoint site to be Shared or Exclusive (the important distinction here is that the exclusive site will have an exclusive IP address; the shared site will not.
6) Click [Next>>]. The next screen of the Create New SharePoint Site wizard, the Template screen, displays.
7) From the drop-down list, select a Template on which the new SharePoint site will be designed. A template consists of unique themes, colors, and pre-created content suitable for many purposes, including generic corporate intranet, help desk, event planning, employee self-service benefits, sales leads, and team sites, among others.
Any SharePoint Web parts—pre-created lists or template objects—can be added to any SharePoint site, regardless of the template on which you have based your site’s design.
Templates provide a “quick start” to pre-populate some useful combination of SharePoint Web parts.

SharePoint Services Admin Guide / Manage SharePoint | Page 23
13461 Sunrise Valley Dr. # 300, Herndon, VA 20171 | 866.428.0130 | www.apptix.com
Note that “Select at First Login” is the default option, which means that you will need to choose a template the first time you log into your SharePoint site.
You will also need to select a default Storage quota for your SharePoint site. Note that SharePoint storage is not part of the aggregate Exchange storage you may have purchased for your mailboxes. SharePoint sites have their own storage pool that you can allocate to one or more SharePoint sites (and purchase additional storage, if needed).
NOTE: If you see a “Limit Reached” status for the “Use exclusive application pool,” this is normal and simply indicates that you have not purchased a dedicated instance of SharePoint as part of your current Apptix package/purchase.
8) Click the [Next>>] button when you have defined all of the SharePoint site parameters. The next screen of the Create New SharePoint Site wizard displays.
9) Select the preferred Language (if available for your account). In the Notification e-mail input field, enter the address to which any administrative notifications/updates should be sent.
10) Click the [Next>>] button. A confirmation screen displays with all the settings you have selected for your SharePoint site.
11) On the confirmation screen, click the [Finish] button to complete the SharePoint site setup process. The Sites screen updates to display all of your available SharePoint sites.

SharePoint Services Admin Guide / Manage SharePoint | Page 24
13461 Sunrise Valley Dr. # 300, Herndon, VA 20171 | 866.428.0130 | www.apptix.com
The In sync column (far right) displays when your new SharePoint site is ready.
NOTE: If you see that a “Notice” displays indicating you cannot create any additional SharePoint sites the [Add New Site] button is grayed out. This means that you have no more available domain names for which to create SharePoint sites. You can only create one SharePoint site per registered domain name. Remember that you can create an unlimited number of sub-sites and tabs or pages within a single SharePoint site, so you normally would not need more than the single SharePoint site per domain.
12) Once your SharePoint site is created and showing in the In sync column, you can click the site hyperlink from the list of created SharePoint sites on the Sites tab of the SharePoint dashboard to view the SharePoint site settings. Once inside your SharePoint site settings, there is a summary of the settings, administrator and site settings, and storage utilization. The DNS tab enables you to manage the domain settings for this SharePoint site (the same domain management functionality is available from the “Domain Overview” menu).
Manage SharePoint Users Once you have at least one SharePoint site, you may then assign users to the SharePoint site so they can log in. You can create new users, or select existing Exchange mailboxes and SharePoint-enable them.
1) Log into the Control Panel and access the SharePoint dashboard from the menu bar.
2) Click the Users tab. The Users screen displays a list of current SharePoint users (a new site will have no users).
3) To create a new SharePoint user, click the [Add New User] button. The first screen of the Add New User wizard displays.

SharePoint Services Admin Guide / Manage SharePoint | Page 25
13461 Sunrise Valley Dr. # 300, Herndon, VA 20171 | 866.428.0130 | www.apptix.com
4) Decide whether to create a new user or choose an existing user for this SharePoint site from the Service User option. For selecting an existing user, the Existing Users screen displays, from which you may select a user and click the [Next>>] button.
5) Click [Next>>].
The next screen of the Add New User wizard, the Role screen, displays.
6) Select the security role for this user from the Role options radio buttons. This establishes what permissions (read-only, editor, or none) a user has to the SharePoint site. If you wish to customize the role for this user for every SharePoint site you have, click Customize role for each site and you can then establish different roles for this user depending on which SharePoint site they

SharePoint Services Admin Guide / Manage SharePoint | Page 26
13461 Sunrise Valley Dr. # 300, Herndon, VA 20171 | 866.428.0130 | www.apptix.com
access. When you select one of the roles and click [Next>>], the Summary screen displays. Review the notification email address you entered earlier, as well as the role you selected for the new user, and click the [Finish] button to complete the creation of the new SharePoint user.
7) After defining SharePoint users, you can access these accounts to make further adjustments, view login history, disable, or delete their SharePoint account/access. • Click the hyperlink of the SharePoint user under the Service User column to access the details screen
for the user selected.
• To delete a SharePoint site user, click the checkbox next to the desired user(s) to be deleted and click the [Delete] button.
Manage SharePoint Administrators During the creation of a SharePoint site, a SharePoint administrator was created and assigned to it. You may add additional administrators to a SharePoint site by adding administrator permissions to the role of a standard service user. See Add or Delete Administrator User under the Account section of this SharePoint Administrator Control Panel Guide.
1) To manage currently defined SharePoint Administrators, log into the Control Panel and access the SharePoint dashboard from the menu bar.
2) Select the Administrators tab from the SharePoint dashboard. The Administrators screen displays a list of current SharePoint site administrators.
• Service User column: Click the hyperlink of the SharePoint administrator to be viewed/edited. • Sites column: Indicates the SharePoint site for which the user is the administrator.
3) Click the Service User name of the SharePoint site administrator to be edited.
The User Details screen displays the various tabs that may be used to manage this administrator.

SharePoint Services Admin Guide / Manage SharePoint | Page 27
13461 Sunrise Valley Dr. # 300, Herndon, VA 20171 | 866.428.0130 | www.apptix.com
Notice that you cannot delete the SharePoint Administrator created by the system when you created the new site.
• General tab: View and change password for the administrator. Disable the administrator. • Contact Info tab: Edit the contact information for this administrator. • Login History tab: View the login access of this administrator. • Language tab: View the language for this administrator. • Password Expiration tab: Manage password expiration parameters for this administrator. • SharePoint Administrator tab: Edit the email for notification email.
Access and Order the SharePoint Web Parts Pack(s) Customers may purchase the SharePoint Web Parts feature from the Website shopping cart, or via the Account menu option in their SharePoint subscription. The SharePoint Web Parts service is an add-on to SharePoint subscriptions.
Hosted SharePoint customers will NOT see the SharePoint Web Parts features from within the SharePoint main menu options. There is no configuration of SharePoint Web Parts within the Control Panel. Configuration of the SharePoint Web Parts Packs is implemented automatically for your SharePoint subscription during the installation once you have ordered the desired SharePoint Web Parts Package for your account.
1) If SharePoint Web Parts has yet to be ordered, you may do so from within any subscription by accessing the Account dashboard of the Control Panel.

SharePoint Services Admin Guide / Manage SharePoint | Page 28
13461 Sunrise Valley Dr. # 300, Herndon, VA 20171 | 866.428.0130 | www.apptix.com
2) Click the Buy Additional Resources option. The first screen of the Buy Additional Resources wizard displays.
3) Click the radio button that pertains to your SharePoint subscription — to which you wish to add the SharePoint Web Parts service. • Optionally, at any time you may click the [Cancel] button to abort the process of adding the
SharePoint Web Parts service to your Hosted SharePoint subscription.

SharePoint Services Admin Guide / Manage SharePoint | Page 29
13461 Sunrise Valley Dr. # 300, Herndon, VA 20171 | 866.428.0130 | www.apptix.com
A list of all the additional resources that may be added to this SharePoint subscription displays.
4) Locate the SharePoint Web Parts resource line item(s) and select On from the drop-down list that is associated with the resource(s) you intend to purchase.
5) Click [Next]. The next screen of the Buy Additional Resources wizard, the Confirm Order screen, displays.

SharePoint Services Admin Guide / Manage SharePoint | Page 30
13461 Sunrise Valley Dr. # 300, Herndon, VA 20171 | 866.428.0130 | www.apptix.com
6) Review the information about your order and click the [Place Order] button at the bottom of the screen to continue with the order. NOTE: You can only order a single instance of each of the SharePoint Web Parts Packs. This input is automatically filled with a quantity of one unit.
A summary of this order displays for your review on the final screen of the Buy Additional Resources wizard, the Track Status screen.
7) Click the [Exit Upgrade Wizard] button to complete the order process. The main dashboard displays.

SharePoint Services Admin Guide / Service Users | Page 31
13461 Sunrise Valley Dr. # 300, Herndon, VA 20171 | 866.428.0130 | www.apptix.com
Service Users A service user is a member of your organization that has been assigned to any of the Apptix services to which your organization has subscribed. The Service Users feature in the Admin Control allows you to assign and manage all of the users in your account as it relates to the various services your organization is using. This section allows you to manage multiple service subscriptions for a single user at a time and provides administrators with a single convenient location to review those users subscribed to the various services provided by Apptix Hosting for your account.
To view your account service users, log into the Control Panel and select the Users tab from the menu bar of the main dashboard. The Users dashboard displays a list of current service users and the services to which they are subscribed (under the Services column:
About the Users dashboard:
• Display Name: How the service user name displays to others • Login: The login credentials for the service user • Services: Displays the services to which the service user is subscribed • Status: Displays the current availability of the service user to utilize the service(s) • Enabled: Indicated if the service user has been enabled to utilize various service subscriptions • Read only: Displays the current status of the service – yes/no • Login: Click this link to access the login information for the service user selected

SharePoint Services Admin Guide / Service Users | Page 32
13461 Sunrise Valley Dr. # 300, Herndon, VA 20171 | 866.428.0130 | www.apptix.com
Add Service Users
1) To create a new service user, click the [Add New Service User] button. The Add New Service User screen allows you to identify the parameters for this new service user and simultaneously assign the service user to multiple services subscribed to by your account.
2) Enter the information associated with this new service user as needed and click the [Next>>] button. If your account contains multiple domains, select the domain to be used as the primary login domain from the drop-down menu.
• Main section: In this section define the service user parameters for creating this new service user: o Display Name: How the service user name will be displayed to others o Login: Must be a unique login associated with one of your account domains which may be
selected from the drop-down menu. Apptix suggest using the first.lastname nomenclature.
o Password and Confirm Password: Enter a login password for this service user and confirm the password in the confirmation field. The Admin Control may display warning messages related to the security of
passwords entered. Optional: You may click the [Generate new password] button to have the new
password generated automatically. • Services section: Click the checkbox(es) for those services to be added to this service user. You
may select multiple services in this section (if available). The appropriate setup screens display based upon the services selected in this step.
After completing all of the detail screens associated with any new services subscribed to for the selected service user, the Add New Service User summary screen displays.

SharePoint Services Admin Guide / Service Users | Page 33
13461 Sunrise Valley Dr. # 300, Herndon, VA 20171 | 866.428.0130 | www.apptix.com
3) Review the summary information and then click the [Finish] button to accept all of the parameters entered to create this new service user. The updated Users list displays, indicating the results of adding the new service user along with a table detailing the specifics of all currently defined service users. From this screen you can continue to add new service users or delete or manage the service users currently listed.
Change/Edit Login of a Service User
If you have multiple domains associated with your account, you may associate any of the domains to any of your service users to define the primary domain login for each service user.
1) Log into the Control Panel and select Service Users from the menu bar of the main dashboard.
The Service Users screen displays a list of current service users and the services to which they are subscribed under the Services column.
2) To change the primary domain associated with any of the listed service user, click the checkbox(es) in front of each service user to be selected and then click the [Change Domain] button.

SharePoint Services Admin Guide / Service Users | Page 34
13461 Sunrise Valley Dr. # 300, Herndon, VA 20171 | 866.428.0130 | www.apptix.com
• You may select multiple service users to be modified with a domain change.
The screen changes to enable you to select a domain and to synchronize the primary e-mail address.
3) From the Domain drop-down menu, select the appropriate domain to be associated as the primary domain for those service users selected (any domains associated with your account may be accessed from the Domain drop-down menu).
• Click the Synchronize primary e-mail address checkbox if you want this new domain to become the primary domain associated with each service user selected. The primary email address is the one used by default when the user sends, replies to, or forwards an email from their Exchange mailbox.
4) Click the [Submit] button. The main dashboard displays.
5) Access the Users dashboard once again to view the changes that have been made to your account. From this screen you can continue to manage your service users or access other menu items from the Control Panel.
Modify Current Service Users The Users dashboard displays a list of current service users and the services to which they are subscribed under the Services column. Administrators can modify the details associated with current users from this screen.
1) Click the hyperlink of any service user defined under the Display Name column to gain access to the details of that service user. The User Details screen displays for the user selected.

SharePoint Services Admin Guide / Service Users | Page 35
13461 Sunrise Valley Dr. # 300, Herndon, VA 20171 | 866.428.0130 | www.apptix.com
From this Details screen, you can modify the parameters associated with this service user:
• Resources section: Define the details associated with this service user o [Disable] button: Use this feature to disable a mailbox for a service user that is no longer
with your company, or to temporarily suspend the login access to this mailbox o [Delete] button: Use this feature to remove this service user from your account. o [Edit] button: Use this feature to edit the Display Name, Login, etc. of this service user. o [Change Password] button: Use this feature to change the login password for this service
user. • Services section: Displays all services currently assigned to this service user.
2) Click the [Edit] button to change the user’s Display name and Login.
The Services screen displays.
• Select the Contact Info tab to edit the user’s personal, address, phones, and organization information.
• Select the Password Expiration tab to edit the user’s password expiration parameters. • Select the Exchange tab to edit or delete the user’s mailbox.

SharePoint Services Admin Guide / Account Management| Page 36
13461 Sunrise Valley Dr. # 300, Herndon, VA 20171 | 866.428.0130 | www.apptix.com
Manage Your Account The Apptix Hosting Services Control Panel enables you to manage, upgrade, and add services and resources, manage administrative users, and manage payment methods and financial documents through the Account feature.
Update Account Contacts
1) Log into the Control Panel and access the Account dashboard by selecting the Account tab from the menu bar. The Account dashboard displays.
2) Select Account Settings from the Account dashboard.

SharePoint Services Admin Guide / Account Management| Page 37
13461 Sunrise Valley Dr. # 300, Herndon, VA 20171 | 866.428.0130 | www.apptix.com
General account information, as well as the primary administrative contact displays.
3) Click the [Edit Account Settings] button to change the Billing, Technical, or Administrative contacts for your company. NOTE: These users are available at no extra cost, and there is no need for purchasing additional resources for this feature. The Edit Account Settings screen displays.
4) Scroll down to edit each contact as needed and click the [Save] button.
Add or Delete Administrator Users
1) Log into the Control Panel and select the Admins shortcut from the Account section of the main dashboard. The list of current admins for the account displays.

SharePoint Services Admin Guide / Account Management| Page 38
13461 Sunrise Valley Dr. # 300, Herndon, VA 20171 | 866.428.0130 | www.apptix.com
2) To add a new admin, click the [Add New Admin] button. The first screen of the Add New User wizard displays. • If an admin has left your company you can disable them by clicking the admin’s Name and then the
[Disable User] button on the Admin Details screen.
IMPORTANT NOTE: If you have only one Account Administrator at a time in the system, you must create a new (second) admin account and assign Account Administrator role to them before deleting the first account within Users. This prevents you from deleting the only admin account you have, and prevents you from being blocked from managing your system.
3) Enter the details for this user and click the [Next>>] button. The second screen of the Add New User wizard displays.
4) Select the nature of the subscriptions that this user can manage and click the [Finish] button. The Admins list displays.

SharePoint Services Admin Guide / Account Management| Page 39
13461 Sunrise Valley Dr. # 300, Herndon, VA 20171 | 866.428.0130 | www.apptix.com
5) Click the Name of an admin to access the Admin Details screen, where you can edit the admin’s information and parameters.
Manage Notifications The Manage Notifications feature allows you to set the parameters to define how you are to be automatically notified when trigger events are reached on your account.
1) To change the notification methods settings, log into the Control Panel and access the Account tab in the menu bar.
2) Select Account Settings. The Account Settings screen displays:
3) Click the [Manage Notifications] button. The How to notify me screen displays.

SharePoint Services Admin Guide / Account Management| Page 40
13461 Sunrise Valley Dr. # 300, Herndon, VA 20171 | 866.428.0130 | www.apptix.com
4) All of the various notification events are defined under the Types of Messages column. You may click any of these notification message hyperlinks to view, and edit, the details of the notification method. Under the Send HTML column, notice Send and/or Do not send hyperlinks. Click either link to access the Message format screen:
Select the type of notification(s) you prefer and click [Save]. The How to notify me screen updates to display your choice(s).
Subscription Management The Subscription Management features are used to manage the service configuration and pricing that defines your subscription to Apptix hosted services.
On the Subscription Management subsection of the main Billing screen, a “quick summary” of your subscription information is posted on the right side so that you may easily determine when you need to access the subscription management menu to manage subscriptions associated with Apptix hosted services.
1) To access the subscription management features of the Control Panel, select Account from the menu bar. The Account dashboard displays.

SharePoint Services Admin Guide / Account Management| Page 41
13461 Sunrise Valley Dr. # 300, Herndon, VA 20171 | 866.428.0130 | www.apptix.com
2) Select Subscriptions from the Account dashboard. The Subscription Management screen displays:
3) Click the any of the links describing the subscriptions listed under the Subscription Name column to view and edit the subscription details. • Select any of the menu options from the left-side navigation pane to access each feature of the
subscription management function.
Cancel Subscription If you wish to cancel your hosted service with Apptix so that you are no longer billed for our services, you may do so by cancelling subscriptions via the Subscription Management options.
NOTE: Once the cancel subscription option has been submitted you will no longer be billed for the subscription services. Additionally, you and your users will no longer have access to the Apptix infrastructure for the cancelled subscription(s).

SharePoint Services Admin Guide / Account Management| Page 42
13461 Sunrise Valley Dr. # 300, Herndon, VA 20171 | 866.428.0130 | www.apptix.com
1) Log into the Control Panel, and access the Account | Account Settings | Subscription Management as described above. The Subscription Management screen (above) displays a list of all of your subscriptions with Apptix.
2) Click any of the hyperlinks for a listed subscription under the Subscription Name column in order to access the details of the subscription selected.
• Note that you can cancel one subscription without affecting your other hosting services/subscriptions.
The Subscription Details screen for the selected subscription displays:
3) Click the [Cancel Subscription] button to begin the process of cancelling the selected subscription and ending billing for this service. The screen changes to enable you to enter comments.
4) You must enter something in the Comment input field and then click the [Place Cancellation Order] button to finalize the cancellation of the selected subscription. A confirmation message displays to verify the cancellation of the subscription service.

SharePoint Services Admin Guide / Account Management| Page 43
13461 Sunrise Valley Dr. # 300, Herndon, VA 20171 | 866.428.0130 | www.apptix.com
Expired Subscriptions To check to see if any of your subscriptions are expired, or close to expired, access main Account dashboard, then Account Settings | Subscription Management as described above.
The Subscription Management screen each subscription’s Start Date, Expiration Date, and the Status of the subscription:
In the event that a subscription is expiring soon, and you wish to renew it, you may do so through the Control Panel (see Renew Subscription below for more information).
Renew Subscription If the Expiration Date indicates that your account has a subscription that is expiring soon, your best option to ensure that you maintain your Apptix hosted services is to access the Renew Subscription menu to avoid lapses in your Apptix hosted services.
1) Log into the Control Panel, and access Account | Account Settings | Subscription Management as described above. The Subscription Management screen (above) displays a list of all of your subscriptions with Apptix.
2) Select a subscription to renew and click its Subscription Name link. The Subscription Details screen for the selected subscription displays.

SharePoint Services Admin Guide / Account Management| Page 44
13461 Sunrise Valley Dr. # 300, Herndon, VA 20171 | 866.428.0130 | www.apptix.com
3) Click the [Renew Subscription] button. The first screen of the Subscription Renewal wizard displays.
4) Click the radio button in front of the desired subscription to be renewed and click the [Next] button.
• To end this function, click the [Cancel] button and return to the Subscription Details screen.
The second screen of the Subscription Renewal wizard, the Confirm Order screen, displays.
5) Review the details of your subscription renewal and click the [Place Order] button.
• NOTE: If your account subscriptions are configured with the default Auto-Renew option, then there will be no need to monitor this feature.

SharePoint Services Admin Guide / Account Management| Page 45
13461 Sunrise Valley Dr. # 300, Herndon, VA 20171 | 866.428.0130 | www.apptix.com
Buy New Subscription At any time you may buy subscriptions that represent a grouping of Apptix Hosting services that you wish to associate with a customer owned domain.
1) Log into the Control Panel, and access the Account dashboard from the main menu.
2) Select Buy More Services from the options offered. The first screen of the Buy More Services wizard displays.

SharePoint Services Admin Guide / Account Management| Page 46
13461 Sunrise Valley Dr. # 300, Herndon, VA 20171 | 866.428.0130 | www.apptix.com
3) Click the radio button in front of the desired subscription category to be purchased and click the [Next] button.
• To end this function, click the [Cancel] button and return to the Account dashboard. The next screen in the Buy More Services wizard, Choose Service Plan, displays. Subscription services associated with the previously selected category are listed.
4) Click the radio button in front of the desired service plan to be purchased and click the [Next] button. The next screen in the Buy More Services wizard, Choose Period, displays.
5) You may purchase subscriptions on a monthly or yearly basis. The yearly option represents a significant discount off the monthly service pricing. Click the radio button in front of the desired subscription period and click the [Next] button. (Optional) The Domain Name screen displays so that you may associate a domain name to the subscription being purchased. This screen displays if the subscription being ordered needs to be associated with a domain name. If so, enter a domain associated with your account and click the [Next] button. The final screen of the Buy More Services wizard, the Confirm Order screen, displays so that you may

SharePoint Services Admin Guide / Account Management| Page 47
13461 Sunrise Valley Dr. # 300, Herndon, VA 20171 | 866.428.0130 | www.apptix.com
review the details of this subscription purchase prior to placing your order.
6) Click the [Place Order] button to accept the “standard” subscription service and finalize this purchase. Your account is billed accordingly.
• You may also modify the subscription parameters by adding additional resources to the subscription selected. Click the [Order Additional Resources] button to modify the subscription selected, which starts the Upgrade Wizard process.
Buy Additional Resources The Buy Additional Resource feature allows you to add resources to a subscription that is being utilized by a customer domain.
1) Log into the Control Panel, and access the Account dashboard from the main menu.
2) Select the Buy Additional Resources option offered. The first screen of the Subscription Resource Upgrade wizard displays.

SharePoint Services Admin Guide / Account Management| Page 48
13461 Sunrise Valley Dr. # 300, Herndon, VA 20171 | 866.428.0130 | www.apptix.com
A list of your subscriptions displays under the Subscription Name column.
3) Select the subscription for which you wish to purchase additional resources and click [Next]. The next screen of the Subscription Resource Upgrade wizard, a list of all of the possible resources that may be selected to define the subscription, displays—these resources correspond with the type of subscription plan selected (i.e., the resources associated with an Exchange subscription are different than those associated with a SharePoint subscription).
4) In the New Limit column beside the selected resource, enter the total number of units you would like to purchase.

SharePoint Services Admin Guide / Account Management| Page 49
13461 Sunrise Valley Dr. # 300, Herndon, VA 20171 | 866.428.0130 | www.apptix.com
5) Click the [Next] button. The next screen in the Subscription Resource Upgrade wizard, the Confirm Order screen, displays.
6) Review your order and click the [Place Order] button to accept the resources and finalize this purchase. Your account is billed accordingly.

SharePoint Services Admin Guide / Financial Info| Page 50
13461 Sunrise Valley Dr. # 300, Herndon, VA 20171 | 866.428.0130 | www.apptix.com
Financial Documents The Financial Documents features are used to update, or modify, your billing information so that your account remains in good standing.
1) Log into the Control Panel, and access the Account dashboard from the main menu.
2) Select Financial Documents from the Account dashboard. The Financial Documents screen displays, which provides access to your account information.
Below is a description of the tabs that populate the Financial Documents screen:
Unpaid Orders & Invoices The Unpaid Orders & Invoices feature displays an itemized list of unpaid bills. You may click any of the invoice links to display the detail associated with each invoice.
Open & Pending Orders The Open & Pending Orders feature displays an itemized list of all unprocessed orders associated with your account. You may click any of the unprocessed order links to display the detail associated with it.

SharePoint Services Admin Guide / Financial Info| Page 51
13461 Sunrise Valley Dr. # 300, Herndon, VA 20171 | 866.428.0130 | www.apptix.com
Invoices & Payments History The Invoices & Payments History feature displays a list of all invoices and payments associated with your account (voided, closed, etc.). You may click any of the invoices or payments to view details.
Orders History The Orders History feature displays a list of all orders associated with your account (renewals, sales, upgrades, etc.). You may click any of the orders to view details.
Payment Methods
Add a Credit Card The Payment Methods feature allows you to define the details associated with payment methods used to manage your account.
1) Log into the Control Panel, and access the Account dashboard from the main menu.
2) Select Payment Methods from the Account dashboard. The Payment Methods screen displays.

SharePoint Services Admin Guide / Financial Info| Page 52
13461 Sunrise Valley Dr. # 300, Herndon, VA 20171 | 866.428.0130 | www.apptix.com
You may add either “credit card” or “bank account” details to the list of available payment methods used to manage your account.
3) To add a new credit card, click the [Add Credit or Debit Card] button. The first screen of the New Credit Card wizard displays.
4) Enter information as needed to complete each field and click the [Save] button at the bottom of the screen in order to add this new credit card information to your payment method options. You may click the [Cancel] button to end this process without making any changes and return to the Payment Methods screen.