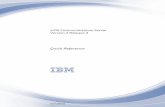Quick Start Guide - Apptix Business Communications | MS Exchange
Transcript of Quick Start Guide - Apptix Business Communications | MS Exchange

Quick Start Guide
Web Conferencing & Secure Instant Messaging via Microsoft Office Communications Server 2007
Apptix Live Support: 866-428-0128

Quick Start Guide / Introduction | Page 2 of 9
Apptix Live Support: 866-428-0128 Web Conferencing & Secure Instant Messaging via Microsoft Office Communications Server 2007
Other Guides & Training Resources
• Apptix Web Conferencing &
Secure IM -- Frequently Asked Questions (FAQs)... [7 Page PDF]
• Quick Reference Guide –Keyboard Shortcuts… [2 Page PDF]
Apptix Live
Technical Support Hours:
Live support (Phone, Remote Sessions, Email) is available:
24 / 7 Technical Support
365 Days per Year
Call 866‐428‐0128
Quick Start Guide Overview This Quick Start Guide covers the installation process and some quick reference guides for using the Web Conferencing & Secure IM via Microsoft Office Communicator Server 2007 (OCS) services. If you have trouble setting up or using our service, please feel free to contact our technical support staff at 866-428-0128. Apptix has a professional staff of computer technicians ready to assist with any questions you may have related to this service. In this Quick Start Guide you will be given the proper instruction to do the following: Install the client software on your personal computer Quick Reference Guide – Live Meeting Quick Reference Guide – Phone and Video

Quick Start Guide / Software Installation | Page 3 of 9
Apptix Live Support: 866-428-0128 Web Conferencing & Secure Instant Messaging via Microsoft Office Communications Server 2007
Installation of Apptix OCS Client Software It is a very simple process to get started using the Web Conferencing & Secure IM via Microsoft Office Communicator Server 2007 (OCS) service. The installation is automated and will install the following software programs on your personal computer:
• Microsoft Office Communicator 2007 (OCS) • Microsoft Office Live Meeting 2007 • Microsoft Conferencing Add-in for Microsoft Office Outlook
The installation process will take approximately 15 – 20 minutes, depending upon the speed of your Internet connection and computer processing power. Download the setup.exe file and run the installation application 1. Open a browser and enter the following URL: http://www.apptix.com/downloads/ocs/ocs_setup.exe
The Apptix OCS Client automated installation process begins
2. Click the [Run] button to begin the installation process.
The Welcome and License Agreement screens display.

Quick Start Guide / Software Installation | Page 4 of 9
Apptix Live Support: 866-428-0128 Web Conferencing & Secure Instant Messaging via Microsoft Office Communications Server 2007
3. Click the [Next >] button on the Welcome Screen, and click the [I Agree] button on the License Agreement Screen to continue the software installation.
The Account Information screen displays.
4. Enter the account login information associated with your Apptix Exchange (Outlook) mailbox: • OCS Account: Typically this is your email address. • Password: Enter the password for your email account. • Confirm Password: Re-enter the password for your email account. If the Password and Confirm Password
entries fail to match the following warning window is displayed:
• Finish entering the information requested and click on the [Install] button to continue the installation
The Installing screen updates throughout the installation process.
The various software component screens are displayed as each component is installed.

Quick Start Guide / Software Installation | Page 5 of 9
Apptix Live Support: 866-428-0128 Web Conferencing & Secure Instant Messaging via Microsoft Office Communications Server 2007
5. When the software installation has finished you will be asked to “Test Connection”. Click the [Test Connection] button.
The Test Connectivity Successful screen is displayed to indicate a successful installation. Click on the [Next>] button

Quick Start Guide / Software Installation | Page 6 of 9
Apptix Live Support: 866-428-0128 Web Conferencing & Secure Instant Messaging via Microsoft Office Communications Server 2007
The following Microsoft Office Communicator 2007 screen is displayed if you are having issues connecting to the Communicator service. This warning indicates that your login credentials were not entered correctly. Click on the [OK ] button and you will be asked to enter your login credentials once again. Make sure you are entering the same username and password used to access your Exchange mailbox.
6. A confirmation screen is displayed when the installation is completed successfully. Click on the [Finish] button to end the installation process. It is NOT necessary to restart your computer to finalize the installation.
7. You can begin to utilize the Apptix Web Conferencing & Secure IM service by opening Office Communicator 2007 and begin adding Contacts from your Exchange account.
For information on getting started with Office Communicator and Live Meeting please review the attached “Quick Reference” Guides: • Quick Reference Guide – Live Meeting
• Quick Reference Guide – Phone and Video

Quick Start Guide / Secure IM Only Configuration | Page 7 of 9
Apptix Live Support: 866-428-0128 Web Conferencing & Secure Instant Messaging via Microsoft Office Communications Server 2007
Secure IM Only Configuration The client software bundle includes both the Secure IM and Live Meeting components. For those customers purchasing the IM Only resource with their subscription, and wanting to only utilize the Secure IM portion of the software, there are two configuration options to eliminate the Live Conferencing components from the installation.
• Do not install the Microsoft Live Conferencing Add-in for Outlook • Remove the Microsoft Live Conferencing components from your PC
Even if you do neither of the above procedures to remove the Live Conferencing components of the Office Communicator Server bundle, the Live Conferencing features will not work until such time as your account has been “turned on” for the Live Conferencing options. However, some customers may find the Live Conferencing components to be a distraction, or confusing to their Users, so removing these components would be an option for such accounts. Do not install the Microsoft Live Conferencing Add-in for Outlook 1. When fully installed and configured the Microsoft Live Conferencing Add-in for Outlook adds the following components
to your Outlook toolbars.
• This may cause conflicts with Citrix Live Meeting and/or user confusion. Users can prevent these Outlook Add-in components from installing when first opening your Outlook Profile.
2. When opening your Outlook profile, for the first time after installing the MailStreet OCS client software, make sure to click the [No] button and the Don’t show me this message again checkbox to abort the Live Conference Outlook add-in component installation
.
3. This option does leave a Enable Live Conferencing button in your Outlook toolbar should you wish to utilize the Live Conferencing add-in for Outlook at some future date without having to re-download the client software.
4. To completely remove all instances of the Live Conferencing Add-in for Outlook components, please follow the uninstall instructions that follow.

Quick Start Guide / Secure IM Only Configuration | Page 8 of 9
Apptix Live Support: 866-428-0128 Web Conferencing & Secure Instant Messaging via Microsoft Office Communications Server 2007
Remove the Live Conferencing Add-in for Outlook from your PC 1. To completely remove the Live Conferencing Add-in for Outlook software from your PC, use the Control Panel (Start |
Control Panel) and select the standard “Add/Remove Programs” option.
• For Windows XP machines this option is found under the Add or Remove Programs applet.
• For Windows Vista machines this option is found under the Programs and Features applet
2. This applet will list all of the software applications installed on your machine. There are two (2) separate components to select and remove. Select the Microsoft Live Conferencing Add-in for Microsoft Office Outlook program and click the [Remove] button. When this operation has completed, then go back and select the Microsoft Office Live Meeting 2007 program and click the [Remove] button. (See illustration on next page)

Quick Start Guide / Secure IM Only Configuration | Page 9 of 9
Apptix Live Support: 866-428-0128 Web Conferencing & Secure Instant Messaging via Microsoft Office Communications Server 2007
.
3. After both Live Conferencing components have been removed, your PC will be configured for the Secure IM functionality only.
4. IMPORTANT: Make sure you DO NOT Remove/Uninstall the Microsoft Office Communicator 2007 application as this is the software that is required to provide the Secure IM functionality.

Quick Reference / Live Meeting | Page 1 of 4
Apptix Live Support: 866-428-0128 Web Conferencing & Secure Instant Messaging via Microsoft Office Communications Server 2007
Quick Reference Card for Live Meeting with OCS 2007 This quick reference card provides the basic steps for using Live Meeting with Microsoft Office Communications Server 2007.
Start an Unscheduled Meeting Now To start an unscheduled Meet Now meeting
1 Click Start.
2 Click All Programs, point to Microsoft Office Live Meeting 2007, and then click Microsoft Office Live Meeting 2007.
On the Welcome to Microsoft Office Live Meeting page, click Meet Now to start your unscheduled meeting.
To invite participants to your Meet Now meeting from the Microsoft Office Live Meeting client
1 To open the Attendee pane, click the Attendees menu.
2 In the Attendees pane, point to Invite, and then click By E-mail.
3 In the To box of the e-mail invitation, type the e-mail addresses for your participants, separating each address by a semi-colon.
4 To send the invitation, click Send.
Join a Meeting, Connect to Computer Audio and Video To join a meeting
From your calendar, open the meeting invitation, and then to join the meeting, click the Join the Meeting link.
When you are connected to the meeting, computer audio is on by default. If it is not on, in the Voice & Video pane, click Join Audio.
To mute the speakers or microphone, in the Voice & Video pane, click the Mute Microphone or Mute Speakers icon.
To modify the speaker or microphone volume, in the Voice & Video pane, click the Microphone or Speaker drop-down and move the volume slider up or down.
To show your video, in the upper right of the meeting client, click the webcam icon.
Tip: Run the Set Up Audio and Video feature to help set up your audio and video devices. To run the feature, you must first disconnect from all voice and video conversations. To launch Set Up Audio and Video, in the Voice & Video pane, click Options, and then click Set Up Audio and Video.
3
2
2
1
4
5
3

Quick Reference / Live Meeting | Page 2 of 4
Apptix Live Support: 866-428-0128 Web Conferencing & Secure Instant Messaging via Microsoft Office Communications Server 2007
Import Content Meeting presenters can import multiple file types into Live Meeting (for example, Microsoft PowerPoint®, Word, Excel, Visio™, Project, and video presentations). To import content into the meeting as a presenter
In the meeting client, click the Content pane, click Share, and then click Upload File (View Only).
In the Choose a document to share dialog box, select a file to import, then click Open to import the file.
To present the file, from the Content pane, select the file you want to present.
To go through the slides, click the Previous or Next icon located in the lower left of the meeting client.
Show and Share Applications Live Meeting provides several ways to share applications. When sharing the Desktop or Selected Area, the applications to be shared must be open. To share and exchange control of an application with a meeting participant To share an application in the meeting client, click the Content
pane, click Share, click Share a Program, and then select a program to share.
To give control of the application to a participant, click the Share Control icon.
In the Give Control dialog box, select a participant’s name, click OK, and then, in the Give Control dialog box, click Yes.
4 To take control, the attendee clicks OK in the Microsoft Office Live Meeting dialog box.
5 Click the Share Control icon to continue sharing and take control back from the participant, or choose another participant with whom to share control.
6 Click the End sharing and return to Live Meeting icon to finish sharing and return to the presenter meeting client.
Tip: To share your entire desktop or a selected area on your computer, in the Content pane, click Share, click Share Your Desktop, and then select All to share your entire desktop, or select Selected Area to share a selected area on your computer.
1
2
3
4
1
2
3

Quick Reference / Live Meeting | Page 3 of 4
Apptix Live Support: 866-428-0128 Web Conferencing & Secure Instant Messaging via Microsoft Office Communications Server 2007
Ask and Answer Questions Tips: The presenter can enable questions and answers by clicking the More icon in the Attendees pane, clicking Permissions, and then in the Attendee Permission dialog box, selecting Ask questions. Attendees can ask only one question at a time. When the presenter has answered your question, you can then type another question. You can also edit the question you asked by clicking Edit. Or, you can delete your question by clicking the Retract Your Question icon.
To ask a question
In the meeting client, click the Q&A menu.
Type your question in the Q&A text box.
Click Ask.
To answer questions
Click the Q&A menu, and then click the Manage tab.
On the Manage tab, a list of all questions received from attendees is displayed. Click the question that you want to answer.
In the answer text box, type your response, and then click Reply to All or Reply Privately. Or you can Chat or Give the Floor to the person who asked the question.
Record Your Meeting To record a meeting Before recording your meeting, in the click Options to access Personal Recording Options dialog box, choose where you want to save your recording and what you want to record. To record your meeting, in the Recording pane, click Record.
To save your recording, click the Stop icon, and choose Save Recording.
3 To check the status of your recording, click Start, click All Programs, click Microsoft Office Live Meeting, and then click Microsoft Office Live Meeting Recording Manager.
1
2
3
1
2
3
1
2

Quick Reference / Live Meeting | Page 4 of 4
Apptix Live Support: 866-428-0128 Web Conferencing & Secure Instant Messaging via Microsoft Office Communications Server 2007
Configure the Conferencing Add-in for Outlook
To install and configure the Conferencing Add-in for Outlook
In your calendar, click Conferencing, and then click User Accounts.
In the User Accounts dialog box, under Office Communications Server, in the Sign-in name text box, type your sign-in name.
To set Advanced Connection Settings, click Advanced.
In the Advanced Connection Settings dialog box, select Use these servers. In the Internal Server name or IP address or the External Server name or IP address text box, type the server name or the IP address of the Office Communications 2007 Server to which you will connect.
To verify your login information, click Test Connection. In the confirmation dialog box, click OK.
Schedule a Meeting To schedule a meeting using the Conferencing Add-in for Outlook
In your calendar, click Schedule a Live Meeting.
On the Appointment tab, in the Subject text box, type a description of your meeting. In the To text box, enter the e-mail addresses for your invitees, separating each address with a semi-colon.
To designate presenters on the Live Meeting Request form, click Attendees/Presenters. In the Attendees list, click a name, and then click Add. Click OK.
To choose the type of audio for you meeting, click Audio.
5 To allow participants to dial in to a conference call, click Dial in to the meeting using a telephone conference service and then fill in the audio information. Or, to enable participants to connect using a computer with a headset or microphone and speakers, click Connect to the meeting using computer audio.
PLEASE NOTE: This information is provided “as is” without warranty of any kind, either expressed or implied, including but not limited to the implied warranties of merchantability and/or fitness for a particular purpose.
1
2
3
4
5
Note: Steps 3 and 4 are optional.
Note: If you do not know your logon information, contact your Live Meeting administrator.
1
2
3
4

Quick Reference / Phone and Video | Page 1 of 3
Apptix Live Support: 866-428-0128 Web Conferencing & Secure Instant Messaging via Microsoft Office Communications Server 2007
Quick Reference Card for Phone and Video
Get Started with Office Communicator 2007 Phone and Video This Quick Reference Card covers the tasks most commonly used to place, receive, control, and forward phone and video calls with Microsoft® Office Communicator 2007. This card shows you how to:
• Make one-click phone calls.
• Find alternate phone numbers for your contacts, such as mobile and home phone numbers, if available.
• Answer, decline, or redirect phone calls.
• Invite others to a phone call to create a conference call.
• Forward calls to another number or contact, simultaneously ring another phone number, or redirect unanswered calls.
• Publish your phone numbers and control who sees them.
• Place and receive video calls.
What you need to get started For audio (phone) conferencing, you need a headset, or speaker and microphone, or USB audio device connected to your computer. For audio/video conferencing, you need a webcam connected to your computer.
Adjust phone and video Office Communicator 2007 automatically detects and selects the preferred phone and video devices for you. However, before you start placing and receiving calls, you may want to adjust your phone and video devices. Click the Menu button in the Office Communicator Title bar, click Tools, and then click Set Up Audio and Video.
Where to find more information For more detailed information, visit the following sections of Office Communicator 2007 online Help. (Click the Menu button, click Help, and then click Microsoft Office Communicator Help.)
• Making and Receiving Audio Calls
• Making and Receiving Video Calls
Make Phone Calls You can use Office Communicator to make one-click phone calls to contacts in your Contact List. You can also call optional numbers by clicking the options arrow to the right of the Call button.
Make a one-click phone call In the Contact List, click the contact’s Call button.
Invite someone to a call In the Conversation window, click the Invite button, and then select a contact or enter a name.

Quick Reference / Phone and Video | Page 2 of 3
Apptix Live Support: 866-428-0128 Web Conferencing & Secure Instant Messaging via Microsoft Office Communications Server 2007
Receive Phone Calls Answer a phone call In the phone call invitation alert, click the left pane. The alert appears in the bottom right of your computer screen.
Redirect a call Click the Redirect button, and then select an option from the menu. If you choose to redirect a call to an instant message, a call rejection message is sent to the caller and the Conversation window opens so that you can send the caller an instant message.
Make Video Calls You can easily make video calls to contacts in your Contact List, but you must have a webcam. You can receive and participate in a video call without a webcam. In this case, you see the caller’s video stream, but no video is transmitted from your Office Communicator client.
Make a video call In the Contact List, right-click the contact that you want to call, and then click Start a Video Call.
Invite someone to call In the Conversation window, click the Invite button, and then select a contact or enter a number to call in the Type a name or number box.
Receive Video Calls Answer a video call In the video call invitation alert, click the left pane. The alert appears in the bottom right of your computer screen.
Redirect a call Click the Redirect button, and then select an option from the menu. If you choose to redirect a call to an instant message, a call rejection message is sent to the caller and the Conversation window opens so that you can send the caller an instant message.
Call Controls Call Controls enable you to easily manage your phone calls. For example, you can put a call on hold, transfer a call to another user or phone, or mute a speaker or microphone.
End a call In the Conversation window, click the End Call button.
Put a call on hold In the Conversation window, click the Hold button.
Display Dialpad Click the Dialpad button. This control is often used when prompted for Voice Mail PIN or Access Codes.

Quick Reference / Phone and Video | Page 3 of 3
Apptix Live Support: 866-428-0128 Web Conferencing & Secure Instant Messaging via Microsoft Office Communications Server 2007
Toggle audio between speakerphone and speakers, speakers, and microphone In the Conversation window, click the Speakerphone button to toggle the audio between your USB handset or headset and your PC speakers.
Mute speaker or adjust speaker volume In the Conversation window, click the Mute speaker button to turn off the speaker on your USB phone device. Click the down arrow and use the slider to adjust the speaker volume.
Mute microphone In the Conversation window, click the Mute microphone button to mute the microphone.
Publish Your Phone Numbers and Control Who Sees Them You can assign levels of access to your contacts to control their access to your presence information. Different attributes are exposed for each presence level, such as Block, Public, Company, Team, and Personal. For example, Mobile Phone is available at the Team Level, but not at the Company Level.
Edit and publish your phone numbers In the Communicator Title bar, click the Menu button, point to Tools, click Options, and then click the Phones tab. Click the button for the number you want to add or edit. After you have entered the number, select the Publish this phone number box for those numbers that you want to make visible to other Communicator users.
Control access to your phone numbers After you publish your phone numbers, you must assign Access Levels to those contacts who you want to see your phone numbers. If you want a contact to see your Home and Mobile phone numbers, assign the contact to the Personal level. If you want them to see only your Work and Mobile numbers, assign them to the Team level. To assign a contact to an Access Level, right-click the contact, point to Change Level of Access, and then select the Access Level.
About phone number formats When specifying phone numbers, enter the country code, an area code, and the local number, using only the digits 0123456789. Do not use alphanumeric numbers. Thus, a U.S. number might look like: 14255550101. See your system administrator for dialing requirements (such as adding 9 for outside calls) that may be specific to your organization. For more information, see “Phone Calls” under “Frequently Asked Questions” in Office Communicator 2007 online Help.
PLEASE NOTE: This information is provided “as is” without warranty of any kind, either expressed or implied, including but not limited to the implied warranties of merchantability and/or fitness for a particular purpose.