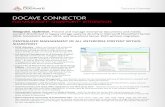SharePoint Connector - Microsoft · Enter the SharePoint credentials for the Admin user, then press...
Transcript of SharePoint Connector - Microsoft · Enter the SharePoint credentials for the Admin user, then press...

SharePoint Connector
Quick Start Guide version 1.2

Linking your paper world to your digital data | 2
Contents
Background ................................................................................................................................... 3
Benefits ......................................................................................................................................... 4
Requirements ................................................................................................................................ 5
Preparation.................................................................................................................................... 6
Group/client settings ................................................................................................................ 6
User settings .............................................................................................................................. 7
Connection settings ................................................................................................................... 7
Configure connection .............................................................................................................. 10
Picklists ........................................................................................................................................ 12
Subsites ................................................................................................................................... 12
Folders ..................................................................................................................................... 15
Column choices ....................................................................................................................... 16
List ........................................................................................................................................... 18
Document store settings ............................................................................................................. 21
Conclusion ................................................................................................................................... 23

Linking your paper world to your digital data | 3
Background
Since the early days of ScannerVision, the application has been offering the possibility to
capture documents and upload them directly to SharePoint. In the past years the number of
features has been growing. The connector now supports both on-premise and online
SharePoint environments. It is also a true bi-directional connector, allowing the users to not
only upload data but to also retrieve data from SharePoint. The connector allows users to
directly scan a document from a device running ScannerVision client to any recent SharePoint
environment.
This connector is not a replacement for the existing SharePoint client for MFPs, desktops or
mobile devices, but should be seen as an addition when the customer requires a more flexible
solution that cannot be implemented by using only those clients.
This document describes the requirements of the connector and provides instruction on how
to configure the connector, using our training site as an example. Other essential configuration
steps that are part of the basic ScannerVision features (e.g. how to import Users, set up OCR,
Image Processing, etc) are not covered by this document.

Linking your paper world to your digital data | 4
Benefits
By using ScannerVision with the SharePoint connector you can:
• Establish bi-directional communication between ScannerVision and SharePoint
• Access, browse and select a subsite directly from a supported device
• Access and select a folder directly from a supported device
• Show and select values from an existing SharePoint Column Choice or SharePoint List
on the device
• Enrich the scanned documents with document type specific properties
• Utilize OCR to create full-text searchable PDF documents
• Combine more powerful features available in ScannerVision such as Barcode
Recognition, Image Processing, Forms Recognition and Data Exporting
• Integrate with MyQ / KYOCERA Network Manager / aQrate, Equitrac or Papercut to
allow Single Sign On.

Linking your paper world to your digital data | 5
Requirements
The ScannerVision SharePoint connector requires ScannerVision 8.8.1.734 or higher with
SharePoint connector 2.2.1.10.
To be able to upload a document to your SharePoint environment, the user needs to have the
correct role and rights configured in the environment. Please contact your SharePoint advisor
to get more information about this requirement.

Linking your paper world to your digital data | 6
Preparation
Depending in how the documents should be uploaded, there are some decisions to make
before setting up the connector.
Group/client settings
The first task is to decide whether Authentication is required. This will affect the options when
setting up the Connection further in the preparation process.
If the document will be uploaded using one common account, then Authentication must be
disabled. If the document should be uploaded using the account of the person who is
capturing the document, then one of the Authentication options must be selected. This allows
ScannerVision to find out who the user is, and find the matching account used to upload the
document to SharePoint.

Linking your paper world to your digital data | 7
User settings
To be able to use the SharePoint connector, we require at least one User in ScannerVision. Go
to the Users screen, create a user, and give it a name. In this case we choose the name
“Admin” we will be using this user when managing the SharePoint connector settings.
If the document should be uploaded using the account of the person who is capturing the
document, then we will need to create a user for each person. The users can either be created
manually, or imported from Active Directory or CSV.
Connection settings
Before you can setup the SharePoint connector, you need to setup the Connection. Next, go to
the Connections screen, select SharePoint and press Add.

Linking your paper world to your digital data | 8
Make sure that the following options are properly set up:
• Active checkbox
• Connection name. Here we choose the name “Training”
• Admin user. To set up the connector, it needs to make a connection to the SharePoint
environment. This is the user that will be used to make that connection, so it needs to
have sufficient rights.
• Online/On Premises. Our environment is SharePoint Online, so here we tick the
checkbox.
• Design Time URL. The URLs of the SharePoint server needs to be fully qualified which is
to say they have to contain the "http://" or "https://" protocol specifier as well as the
site if applicable. For example: https://contoso.sharepoint.com or
https://contoso.sharepoint.com/sites/marketing. You do not need to include a specific
page and extension. To configure the SharePoint Connector you need to connect to a
SharePoint server. To do this enter the URL of the server in the "Design Time URL" edit
box. This URL remains static and should not contain any metadata tags. Since our
training site has multiple subsites, all subsites have similar document library
configuration and we would like to use one template for all these subsites, we choose
one of our subsites as Design Time URL.
• Run Time URL. The run time URL is used when the connector uploads a document to
SharePoint i.e. when it executes in the context of the ScannerVision Processing Server.
The run time URL can contain metadata tags so in principle you could connect to a
different instance of SharePoint as long as the configuration you have set up applies to
this instance. In our example we are going to make use of two connections, one with
the same Design Time URL and Run Time URL, and another one with a different Run
Time URL containing a variable value of [SUBSITE] to determine the destination of our
documents.
• Permissions. Even though we selected “Admin” as the Admin user of this Connection,
we still need to give the user permission to use the Connection. If there are more users
that should be allowed to use the Connection, the permissions can be set to those
particular users or the group where the users belong to.

Linking your paper world to your digital data | 9
First, we create the “Training” connection, which we will use to collect a list of available
subsites.

Linking your paper world to your digital data | 10
The second connection has a different Run Time URL with the [SUBSITE] tag at the end. We will
call it “Training subsite”. This points to a specific subsite during scanning, or run time.
Configure connection
Once the connections are created and saved it is time to enter the credentials that are
required to access the SharePoint environment. When Authentication is set to None,
ScannerVision will use the Admin user (see previous image to see who the Admin user is) to
make the connection. When Authentication is set to anything other than None, ScannerVision
will use the Admin user to make the connection when generating picklist values, but it will use
the logged in user’s credentials to upload the document to SharePoint. Therefore, entering and
storing the Admin user’s credentials for SharePoint is mandatory, but depending on how you
set up Authentication it can be mandatory to enter the SharePoint credentials of each user
who is configured in ScannerVision, under Users.
To enter the credentials, first go to Connections > Configure. Please make sure that the
ScannerVision Networking Service is running.

Linking your paper world to your digital data | 11
This will open a page on your browser. Enter the Admin username, and log in.
Enter the SharePoint credentials for the Admin user, then press Save. There is no need to fill in
the Domain field. Do this for both the “Training” and “Training subsite” connection.
Repeat the last two steps for any other ScannerVision users who will need access to
SharePoint.

Linking your paper world to your digital data | 12
Picklists
We will set up our workflow / template so that we can use it to access multiple SharePoint
sites, select a folder, a column choice and a list. These values will determine where the
documents should be sent, and which properties the document will get.
Subsites
First we need to create a picklist containing subsites. You can do this by selecting SharePoint
Sites as picklist type when creating the picklist.
After pressing Select, the next popup will be shown. To configure the picklist, it needs to make
a connection to the SharePoint environment. We will choose “Training”, the connection we
created earlier. At this point the SharePoint connector will use the Design Time URL to connect
to SharePoint.

Linking your paper world to your digital data | 13
By default, site paths, the displayed values and the returned values are all the same.
Remember that we set up
https://scannervision365.sharepoint.com/sites/ScannerVisiontraining[SUBSITE] as Run Time
URL. This means if the [SUBSITE] gets one of these following values, the final Run Time URL
would be incorrect:
• /sites/ScannerVisionTraining
• /sites/ScannerVisionTraining/AdvancedExcercises
• /sites/ScannerVisionTraining/BasicExercises
• /sites/ScannerVisionTraining/ExpertExercises
To get a correct value for
https://scannervision365.sharepoint.com/sites/ScannerVisiontraining[SUBSITE] we need to

Linking your paper world to your digital data | 14
strip the “/sites/ScannerVisionTraining” part from the values, so that we would get the
following:
• /
• /AdvancedExcercises
• /BasicExercises
• /ExpertExercises
This can be done by adding a Display expression and use the same one as Return expression, as
shown below:
This way we can also make the displayed values much shorter, making sure that the values will
fit when shown on smaller displays.

Linking your paper world to your digital data | 15
Folders
This time we want to show a list of folders. Like in the previous step, we need to create a new
picklist, this time with “SharePoint Folders” as picklist type.
And this time, use the other Connection: “Training subsite”, because during scanning we want
to show folders that are in that specific subsite.
Make sure that the correct document library is selected. A library with the name you select
here must exist in all sites that can be referenced by the dynamic run time URL you specified
on the the Connection Screen.
In the current version the connector can only show top level folders. This means that you will
not be able to see or select any subfolders from the client.

Linking your paper world to your digital data | 16
Column choices
In our SharePoint training environment the document library contains a column choice. A
column choice is a property or a field that belongs to a document, which may contains multiple
values. So in other words, a picklist. What we want to do is to create a ScannerVision picklist
containing the values of this SharePoint picklist. In our example the Column Choice’s name is
“Document type”, and it contains a list of valid document types.

Linking your paper world to your digital data | 17
As before, we need to create a new picklist, this time with “SharePoint Column Choices” as
picklist type. And use the other Connection: “Training subsite”, because during scanning we
want to show column choices that are in that specific subsite.
Make sure that the correct document library is selected. A library with the name you select
here must exist in all sites that can be referenced by the dynamic run time URL you specified
on the the Connection Screen.

Linking your paper world to your digital data | 18
List
The final picklist we are going to create is based on the values of a SharePoint List. In our
SharePoint training environment the SharePoint List is not tied to the document library, so it is
not necessary to add this to the template, but we will show you how to configure it.
As in the previous steps, we need to create a new picklist, this time with “SharePoint List” as
picklist type. And use the other Connection: “Training subsite”, because during scanning we
want to show list values that are in that specific subsite.

Linking your paper world to your digital data | 19
Make sure that the correct list is selected. A list can contain multiple columns. Select the
correct column that should be used as a display field, and the column that should be used as a
return field. It is also possible to manipulate the values using expressions.

Linking your paper world to your digital data | 20

Linking your paper world to your digital data | 21
Document store settings
Finally we can configure the connector in the Document Store Settings. As with other
connectors this allows you to determine where the document should be stored, and which
properties it will get.
Again, here we will use the “Training subsite” connection. The [SUBSITE] that we collected
using the SharePoint Sites picklist will be used to determine the URL during run time, which we
already defined when setting up the Connection, so you will not see it here in this
configuration.
What you will see and can use is the [FOLDER], which contains the value from our SharePoint
Folders picklist. Next there is [CUSTOMER], which has the value from our SharePoint List
picklist. And finally there is [DOCUMENTTYPE], which is populated by our SharePoint Column
Choices picklist.
The [DOCUMENTNAME] is just a text field.

Linking your paper world to your digital data | 22
The Capture Settings may look similar to this:

Linking your paper world to your digital data | 23
Conclusion
This was an example of how to set up a SharePoint workflow which connects to a basic
SharePoint environment. In a real life situation it might be more complex than this example. A
SharePoint environment might have more subsites. Or even multiple levels of subsites.
As a picklist may contain hundreds or even thousands of values, you might want to consider
adding a search field, which is a simple text field. Using Dynamic Retrieve, the value of this
field can be used in the questions that follow after it, for example to filter the results in a Site
picklist using the display and/or return expression which we have seen before. This can also be
applied to the other SharePoint picklists.
Should you have any questions about a specific field in the connector or picklist, or if you have
an example of a SharePoint site and would like to know if a certain workflow is possible, please
do not hesitate to contact our support team at [email protected].