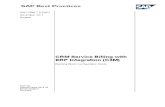Setup Crm Erp
-
Upload
yogesh-goel -
Category
Documents
-
view
374 -
download
6
Transcript of Setup Crm Erp

© SAP AG Page 1 of 75
SAP® CRM Sales Mobile Application Setup and Configuration Guide
Release 2.0 Target Audience
Administrators Technical Architects IT Personnel
Public Document version 1.0 – December, 2011

Setup and Configuration Guide SAP CRM Sales Mobile
© SAP AG Page 2 of 75
Copyright
© 2011 SAP AG. All rights reserved. No part of this publication may be reproduced or transmitted in any form or for any purpose without the express permission of SAP AG. The information contained herein may be changed without prior notice. Some software products marketed by SAP AG and its distributors contain proprietary software components of other software vendors. Microsoft, Windows, Excel, Outlook, and PowerPoint are registered trademarks of Microsoft Corporation. IBM, DB2, DB2 Universal Database, System i, System i5, System p, System p5, System x, System z, System z10, System z9, z10, z9, iSeries, pSeries, xSeries, zSeries, eServer, z/VM, z/OS, i5/OS, S/390, OS/390, OS/400, AS/400, S/390 Parallel Enterprise Server, PowerVM, Power Architecture, POWER6+, POWER6, POWER5+, POWER5, POWER, OpenPower, PowerPC, BatchPipes, BladeCenter, System Storage, GPFS, HACMP, RETAIN, DB2 Connect, RACF, Redbooks, OS/2, Parallel Sysplex, MVS/ESA, AIX, Intelligent Miner, WebSphere, Netfinity, Tivoli and Informix are trademarks or registered trademarks of IBM Corporation. Linux is the registered trademark of Linus Torvalds in the U.S. and other countries. Adobe, the Adobe logo, Acrobat, PostScript, and Reader are either trademarks or registered trademarks of Adobe Systems Incorporated in the United States and/or other countries. Oracle and Java are registered trademarks of Oracle. UNIX, X/Open, OSF/1, and Motif are registered trademarks of the Open Group. Citrix, ICA, Program Neighborhood, MetaFrame, WinFrame, VideoFrame, and MultiWin are trademarks or registered trademarks of Citrix Systems, Inc. HTML, XML, XHTML and W3C are trademarks or registered trademarks of W3C®, World Wide Web Consortium, Massachusetts Institute of Technology. SAP, R/3, SAP NetWeaver, Duet, PartnerEdge, ByDesign, SAP BusinessObjects Explorer, StreamWork, SAP HANA, and other SAP products and services mentioned herein as well as their respective logos are trademarks or registered trademarks of SAP AG in Germany and other countries. Business Objects and the Business Objects logo, BusinessObjects, Crystal Reports, Crystal Decisions, Web Intelligence, Xcelsius, and other Business Objects products and services mentioned herein as well as their respective logos are trademarks or registered trademarks of Business Objects Software Ltd. Business Objects is an SAP company. Sybase and Adaptive Server, iAnywhere, Sybase 365, SQL Anywhere, and other Sybase products and services mentioned herein as well as their respective logos are trademarks or registered trademarks of Sybase, Inc. Sybase is an SAP company. All other product and service names mentioned are the trademarks of their respective companies. Data contained in this document serves informational purposes only. National product specifications may vary. These materials are subject to change without notice. These materials are provided by SAP AG and its affiliated companies ("SAP Group") for informational purposes only, without representation or warranty of any kind, and SAP Group shall not be liable for errors or omissions with respect to the materials. The only warranties for SAP Group products and services are those that are set forth in the express warranty statements accompanying such products and services, if any. Nothing herein should be construed as constituting an additional warranty. Disclaimer Some components of this product are based on Java™. Any code change in these components may cause unpredictable and severe malfunctions and is therefore expressively prohibited, as is any decompilation of these components.

Setup and Configuration Guide SAP CRM Sales Mobile
© SAP AG Page 3 of 75
Any Java™ Source Code delivered with this product is only to be used by SAP’s Support Services and may not be modified or altered in any way. Documentation in the SAP Service Marketplace You can find this documentation at the following Internet address: service.sap.com/instguides

Setup and Configuration Guide SAP CRM Sales Mobile
© SAP AG Page 4 of 75
Typographic Conventions Icons
Type Style Description Icon Meaning
Example Text
Words or characters quoted from the screen. These include field names, screen titles, pushbuttons labels, menu names, menu paths, and menu options. Cross-references to other documentation
Caution
Example text
Emphasized words or phrases in body text, graphic titles, and table titles
Example
EXAMPLE TEXT
Technical names of system objects. These include report names, program names, transaction codes, table names, and key concepts of a programming language when they are surrounded by body text, for example, SELECT and INCLUDE.
Note
Example text
Output on the screen. This includes file and directory names and their paths, messages, names of variables and parameters, source text, and names of installation, upgrade and database tools.
Recommendation
Example text
Exact user entry. These are words or characters that you enter in the system exactly as they appear in the documentation.
Syntax
<Example text>
Variable user entry. Angle brackets indicate that you replace these words and characters with appropriate entries to make entries in the system.
Additional icons are used in SAP Library documentation to help you identify different types of information at a glance. For more information, see Help on Help General Information Classes and Information Classes for Business Information Warehouse on the first page of any version of SAP Library.
EXAMPLE TEXT
Keys on the keyboard, for example, F2 or ENTER.

Setup and Configuration Guide SAP CRM Sales Mobile
© SAP AG Page 5 of 75
Content 1 Before you Begin .............................................................................................................................. 8 2 Overview .......................................................................................................................................... 8 3 Installation Prerequisites ................................................................................................................... 8
3.1 Applying the Release and Information Note for Gateway 1.1 to SAP NetWeaver Mobile 7.1 .... 9 3.2 Mandatory Notes for CRM MS Addon 2.0................................................................................ 9
4 Set-up the CRM System ................................................................................................................... 9 4.1 Customize SAP CRM Sales Mobile Application in the Back-End System ................................. 9 4.2 Connectivity ............................................................................................................................ 9
4.2.1 Define RFC Destinations................................................................................................... 10 4.2.2 Create an RFC Destination to SAP NetWeaver Mobile 7.1 ................................................ 10 4.2.3 Create an RFC Destination to SAP NetWeaver Mobile 7.1 ................................................ 12 4.2.4 Create an RFC Destination to SAP NetWeaver Mobile 7.1 ................................................ 12
4.3 Basic Settings ....................................................................................................................... 15 4.3.1 Define Mobile Languages ................................................................................................. 15 4.3.2 Define Mobile Currencies .................................................................................................. 16 4.3.3 Define Mobile Countries .................................................................................................... 17
4.4 Defining Date and Organization Filter .................................................................................... 18 4.4.1 Sales Organizations Relevant for Mobile ........................................................................... 18
4.5 Master Data .......................................................................................................................... 18 4.5.1 Business Partners............................................................................................................. 19 4.5.2 Products ........................................................................................................................... 20
4.6 Transaction Types ................................................................................................................ 21 4.6.1 Activity Download Criteria ................................................................................................. 22 4.6.2 Activity Exclusion Based on Status ................................................................................... 23 4.6.3 Opportunity Download Criteria .......................................................................................... 26 4.6.4 Opportunity Exclusion Based on Status ............................................................................ 27 4.6.5 Lead Download Criteria .................................................................................................... 29 4.6.6 Lead Exclusion Based on Status ....................................................................................... 30 4.6.7 Lead Notes ....................................................................................................................... 31 4.6.8 Lead Update Parameters .................................................................................................. 31 4.6.9 Sales Order Download Criteria .......................................................................................... 32 4.6.10 Sales Order Exclusion Based on Status ............................................................................ 33 4.6.11 Sales Order Notes ............................................................................................................ 33 4.6.12 Sales Order Update Parameters ....................................................................................... 34 4.6.13 Quotation Download Parameters ...................................................................................... 35 4.6.14 Quotation Exclusion Based on Status ............................................................................... 36 4.6.15 Quotation Notes ................................................................................................................ 36 4.6.16 Quotation Update Parameters ........................................................................................... 37 4.6.17 Status Exclusion Filters ..................................................................................................... 38 4.6.18 Notes ................................................................................................................................ 38
4.7 Follow on Control .................................................................................................................. 38 4.8 Initial Load for Transaction Customizing ................................................................................ 40

Setup and Configuration Guide SAP CRM Sales Mobile
© SAP AG Page 6 of 75
4.9 Time Bound Restriction for Transaction ................................................................................. 40 4.10 Marketing, Survey, and Attachments ..................................................................................... 42
4.10.1 Marketing Attributes .......................................................................................................... 42 4.10.2 Enable Survey .................................................................................................................. 43 4.10.3 Enable Attachments .......................................................................................................... 44 4.10.4 Sales “Assets” Integration with SAVO ............................................................................... 45 4.10.5 Geocode Setup for Near Me ............................................................................................. 45
5 ERP Transactions ........................................................................................................................... 46 5.1 Set-up the ERP System ........................................................................................................ 46 5.2 ERP Transactions for CRM Sales Mobile .............................................................................. 46
5.2.1 Switch from CRM to ERP .................................................................................................. 46 5.3 ERP Orders and ERP Quotation Types ................................................................................. 47
5.3.1 ERP Customizations ......................................................................................................... 47 5.3.2 Trigger Quotation Download ............................................................................................. 50 5.3.3 Trigger Order Download ................................................................................................... 51 5.3.4 ERP Transaction Type Description ................................................................................... 51 5.3.5 Enable Delta Download .................................................................................................... 51
6 MBDOC Settings for Delta Download .............................................................................................. 52 6.1 Activating the MBDOC Flow .................................................................................................. 53
7 Setting up SAP NetWeaver Mobile 7.1 ............................................................................................ 54 7.1 Post-Installation Steps .......................................................................................................... 54
7.1.1 Configuring SAP NetWeaver Mobile 7.1 ............................................................................ 54 7.1.2 Create an Administrator Profile ......................................................................................... 55 7.1.3 Setting up Users in the Data Orchestration Engine ............................................................ 55 7.1.4 Assigning the Necessary Roles to the User ....................................................................... 55 7.1.5 Log on to SAP NetWeaver Mobile Administrator ............................................................... 56 7.1.6 Create an RFC Destination to the Back End...................................................................... 56
8 Setup the Gateway 1.1 to SAP NetWeaver Mobile .......................................................................... 57 8.1 Configure ICF Services ......................................................................................................... 57 8.2 Configure the SAP CRM Sales Mobile Application ................................................................ 58 8.3 Configuring Parameters for Message Monitoring ................................................................... 60
8.3.1 Registering Queues .......................................................................................................... 61 9 Triggering the Initial Load from SAP CRM ....................................................................................... 62
9.1 Execute Report for the Initial Download of Business Partners ................................................ 62 9.2 Initial Load for Products ........................................................................................................ 63 9.3 Perform Download for Marketing Attributes, Survey and Attachments ................................... 63 9.4 Execute Initial Download of Transaction Data........................................................................ 64 9.5 Execute Initial Download for Other Data Objects ................................................................... 64
9.5.1 Delta Changes .................................................................................................................. 65 10 SUP Settings for SAP CRM Sales Mobile Application .................................................................. 66
10.1 SAP CRM ESDMA Deployment to Unwired Server ............................................................... 66 10.2 Attachments ......................................................................................................................... 67
11 References ................................................................................................................................. 68 12 Appendix ..................................................................................................................................... 68

Setup and Configuration Guide SAP CRM Sales Mobile
© SAP AG Page 7 of 75
12.1 For BlackBerry ...................................................................................................................... 69 12.1.1 Appendix A – Modifying the Main Menu for BlackBerry...................................................... 69
12.2 For iOS ................................................................................................................................. 70 12.2.1 Appendix A – Modifying the Main Menu for iOS................................................................. 70
12.3 For Windows......................................................................................................................... 72 12.3.1 Appendix A – Modifying the Main Menu for Windows ........................................................ 72 12.3.2 Appendix B – Phone Number Formatting for all Devices ................................................... 72 12.3.3 Appendix C – Address Formatting for all Devices .............................................................. 74

Setup and Configuration Guide SAP CRM Sales Mobile
© SAP AG Page 8 of 75
SAP CRM Sales Mobile Application Setup and Configuration Guide
1 Before you Begin This document is intended for system administrators, technical architects and IT personnel who will be involved in setup and installation of software SAP CRM Sales mobile application. This document assumes the personnel performing the setup and installation are aware of SAP CRM installation in general. Their SAP CRM and SAP setup knowledge will be helpful while carrying out the setup steps for mobile setup of SAP CRM. This document is intended to be used along with appropriate SAP documentation and covers only setting up and enabling the SAP CRM Sales for mobile application.
2 Overview This document provides information on how to configure the landscape for the CRM Sales mobile application and Gateway 1.1 to SAP NetWeaver Mobile. The document provides links to various guides, installation sources, and the Customizing information that is required to make the entire landscape functional. All configuration settings that are relevant for the SAP CRM and SAP ERP are documented in the sections of the respective topics in the SAP Help Portal documentation: http://help.sap.com/crm http://help.sap.com/erp
Gateway to NetWeaver Mobile 1.1 is also referred as Data Orchestration Engine (DOE).
3 Installation Prerequisites As a prerequisite you have to install the following software prior to configuration: The following table displays Standard Software component prerequisites:
Names Components
SAP CRM Add-on MOB_CRMS200
SAP NetWeaver Mobile Gateway Add-on SP07
CRMSPGY110 - SP07
ERP Add-on (optional) MCRMSERP
You can find these service packs in this location: http://service.sap.com/swdc
We recommend latest service pack (SP) available with SAP NetWeaver Mobile 7.1. Currently Gateway 1.1 to SAP NetWeaver Mobile is not supported on Enhancement package 1 of SAP NetWeaver Mobile 7.1. and SAP NetWeaver Mobile 7.3

Setup and Configuration Guide SAP CRM Sales Mobile
© SAP AG Page 9 of 75
Refer to the Sybase Unwired Platform installation and setup Guide.
3.1 Applying the Release and Information Note for Gateway 1.1 to SAP NetWeaver Mobile 7.1
Release and Information Note is a mandatory note that you must apply after installing the software. Once the note is applied, the system is ready for use. Use the following Notes for the service packs listed below (SAP NetWeaver Mobile 7.1 SP13):
Release Note: 1640076 Consolidation Note: 1622579 Product description not in multi-language & CE fields issues: 1646015
3.2 Mandatory Notes for CRM MS Addon 2.0 Refer to release note 1646514 for updated list of all mandatory notes to be applied on CRM MS Add-on 2.0:
4 Set-up the CRM System For installation information regarding the various versions of SAP CRM, refer to: http://service.sap.com/instguides SAP Business Suite Applications SAP CRM.
4.1 Customize SAP CRM Sales Mobile Application in the Back-End System
This section describes the customizing necessary for SAP CRM Sales mobile application. Follow these steps to execute Customizing of screens: 1. Log on to your SAP CRM system and access the activity using one of the following navigation
options:
IMG Menu Customer Relationship Management CRM Sales Mobile
Transaction Code SPRO
2. The following settings must be made as part of Customizing for SAP CRM Sales Mobile application. Each of them is explained in detail below.
4.2 Connectivity As part of the General Customizing, you must make the following settings:

Setup and Configuration Guide SAP CRM Sales Mobile
© SAP AG Page 10 of 75
1. Access the activity using the following navigation option:
IMG Menu Customer Relationship Management CRM Sales Mobile Connectivity
4.2.1 Define RFC Destinations To allow the back-end to exchange data with SAP NetWeaver Mobile 7.1, you must create an RFC destination.
4.2.2 Create an RFC Destination to SAP NetWeaver Mobile 7.1
Procedure 1. Log on to the CRM system. 2. Access the activity using one of the following navigation options:
Transaction Code SM59
3. To create an RFC destination, choose Create. 4. Enter the following data for the new RFC connection:
Creating a new RFC Destination

Setup and Configuration Guide SAP CRM Sales Mobile
© SAP AG Page 11 of 75
Name for RFC destination
Connection Type: type 3
5. Choose the Technical Settings tab and specify the following:
Technical Settings
Target system
Message server
Group
6. Other fields are not mandatory. 7. Choose the Logon & Security tab. 8. In the Logon, screen, enter the client value, RFC User and Password information. 9. Leave the Language field blank.
10. Save your entries and confirm the message that appears. 11. To test the RFC connection, choose Connection Test.
The User specified in RFC destination should be created in CRM and SAP NetWeaver Mobile system with S_RFCACL authorization assigned.
Result On remote login the RFCUSER must be successfully logged into the NetWeaver Mobile system.

Setup and Configuration Guide SAP CRM Sales Mobile
© SAP AG Page 12 of 75
4.2.3 Create an RFC Destination to SAP NetWeaver Mobile 7.1
Procedure 1. Log on to the CRM system. 2. Access the activity using one of the following navigation options:
Transaction Code SM59
3. To create an RFC destination, choose Create. 4. Enter the following data for the new RFC connection:
Creating a new RFC Destination
Name for RFC destination
Connection Type: type 3
5. Choose the Technical Settings tab and specify the following:
Technical Settings
Target system
Message server
Group
6. Other fields are not mandatory. 7. Choose the Logon & Security tab. 8. In the Logon, screen, enter the client value, RFC User and Password information. 9. Leave the Language field blank.
4.2.4 Create an RFC Destination to SAP NetWeaver Mobile 7.1
Procedure 1. Log on to the CRM system. 2. Access the activity using one of the following navigation options:
Transaction Code SM59
3. To create an RFC destination, choose Create. 4. Enter the following data for the new RFC connection:
Creating a new RFC Destination
Name for RFC destination
Connection Type: type 3
5. Choose the Technical Settings tab and specify the following:
Technical Settings
Target system
Message server

Setup and Configuration Guide SAP CRM Sales Mobile
© SAP AG Page 13 of 75
Group
6. Other fields are not mandatory. 7. Choose the Logon & Security tab. 8. In the Logon, screen, enter the client value, and select Current User. 9. Leave the Language field blank.
10. Save your entries and confirm the message that appears. 11. To test the RFC connection, choose Connection Test.
Result On remote login, the RFCUSER must be successfully logged into ERP. 1. Save your entries and confirm the message that appears. 2. To test the RFC connection, choose Connection Test.
The User specified in RFC destination should be created in CRM and SAP NetWeaver Mobile system with S_RFCACL authorization assigned.
Result On remote login the RFCUSER must be successfully logged into the NetWeaver Mobile system.

Setup and Configuration Guide SAP CRM Sales Mobile
© SAP AG Page 14 of 75
4.2.4.1 Assign RFC Destinations In the section, you can assign RFC destinations. 1. On the Change View “RFC Destination”: Overview screen, choose RFC Destination from the dialog
structure to the left. 2. Select fields individually, to set the RFC Destination for the following:
RFC Destination
Logical System(CRM)
DOE RFC Destination
ERP RFC Destination
In case you are configuring the settings for the quality and production system, maintain the entries for the different logical system in the development system and transport configuration to the respective systems, else maintain the entries in your directly in the respective systems with the help of the basis administrator.
4.2.4.2 Map Mobile Data Object to Back-End BO For the initial data download and also for the delta scenarios, backend business object names are needed to be mapped to the mobile data objects in SAP NetWeaver Mobile 7.1. The backend BO names mentioned below are the values present against the Backend BO Names (Backend Adapter) of the respective data objects in the SAP NetWeaver Mobile 7.1. 1. Access the activity using the following navigation option:
IMG Menu Customer Relationship Management CRM Sales Mobile Connectivity Mapping of Mobile Data Objects to backend BO

Setup and Configuration Guide SAP CRM Sales Mobile
© SAP AG Page 15 of 75
4.3 Basic Settings 1. Access the activity using the following navigation option:
IMG Menu Customer Relationship Management CRM Sales Mobile Basic Settings
4.3.1 Define Mobile Languages This setting allows the administrator to maintain the languages needed for the SAP CRM Sales mobile application. One language is specified as the default language. If no languages are maintained, then English (EN) is treated as the default language.

Setup and Configuration Guide SAP CRM Sales Mobile
© SAP AG Page 16 of 75
1. On the Change View “Define Mobile Languages” Overview: screen, choose Define Mobile Language from the Dialog Structure to the left.
2. The system displays a list of Languages you can select from. 3. You can select any of the Default Mobile Language radio button. 4. Choose Save.
Only the following languages are supported on the mobile client. The user can choose any one language for subscription. Chinese, Korean, German, French, English, Japanese, Portuguese and Spanish are the provided languages. To translate the application to be displayed in a different language, refer to the application User Guide specific to your platform.
4.3.2 Define Mobile Currencies The currencies maintained here are downloaded to the device as part of the initial download. This list is provided to the user as a dropdown on the SAP CRM Sales mobile device, during creation of transaction objects. 1. On the Change View “Define Mobile Currencies”: Overview screen, choose Define Mobile Currencies
from the Dialog Structure to the left. 2. The system displays a list of Currencies you can select from. 3. Choose Save.
The currencies displayed in the SAP CRM Sales mobile application are in ISO codes. The currency maintained in this view is in SAP Code.

Setup and Configuration Guide SAP CRM Sales Mobile
© SAP AG Page 17 of 75
4.3.3 Define Mobile Countries The countries maintained here are downloaded to the device as part of the initial download. This list is provided as a dropdown to the user on the SAP CRM Sales mobile application, during creation of address data. 1. On the Change View “Define Mobile Countries”: Overview screen, choose Define Mobile Countries
from the Dialog Structure to the left. 2. The system displays a list of Countries you can select from. 3. Choose Save.
The country code displayed in the SAP CRM Sales mobile application is in ISO code. The Country code maintained in this view is in SAP Code.

Setup and Configuration Guide SAP CRM Sales Mobile
© SAP AG Page 18 of 75
For the Android version of SAP CRM Sales application, the default country code for newly created Accounts and Contacts is obtained from the primary address of the logged in user’s employee record. For the RIM BlackBerry and iOS versions of CRM Sales, the country code defaults to an empty field.
4.4 Defining Date and Organization Filter 4.4.1 Sales Organizations Relevant for Mobile
In addition to the date filter, master data and transaction data can also be filtered based on the sales organization data. The administrator can maintain the mobile-specific sales organizations here. If nothing is maintained, then all organizations are taken into consideration for the initial data download from SAP CRM to SAP NetWeaver Mobile 7.1. Once maintained, the data filtering is done based on the combination of the following criteria:
Data Filtering Criteria
Sales Organization
Distribution Channel
Sales Office
Sales Group
Sales Organization
Multiple combinations can be maintained here.
4.5 Master Data The Master Data section enables you to define the configurations relevant for Business Partner and Products. 1. Access the activity using the following navigation option:
IMG Menu Customer Relationship Management CRM Sales Mobile Master Data

Setup and Configuration Guide SAP CRM Sales Mobile
© SAP AG Page 19 of 75
4.5.1 Business Partners This section defines default business roles for Account and Contact created from the SAP CRM Sales mobile applications. 1. Access the activity using the following navigation option:
IMG Menu Customer Relationship Management CRM Sales Mobile Master Data Business Partners
4.5.1.1 Maintain Default Role for Accounts Created from the Device When an Account or a Contact person is created from the SAP CRM Sales mobile application, SAP CRM Sales mobile application will extend the Business Partner records to a default role defined in this section. 1. Access the activity using the following navigation option:
IMG Menu Customer Relationship Management CRM Sales Mobile Master Data Business Partners Maintain Default Role for Accounts Created from the Device
For Example:
Role Value
Account BUP002 Prospects
Contact BUP001 Contact Person

Setup and Configuration Guide SAP CRM Sales Mobile
© SAP AG Page 20 of 75
4.5.1.2 Initial Load for Business Partner The Initial Load for Business Partners is described in section 9.2 of this guide.
4.5.2 Products The user or the system administrator can configure the Product categories of the product relevant for mobile. 1. Access the activity using the following navigation option:
IMG Menu Customer Relationship Management CRM Sales Mobile Master Data Products
4.5.2.1 Maintain the Product Category 1. Access the activity using the following navigation option:
IMG Menu Customer Relationship Management CRM Sales Mobile Master Data Products Maintain the Product Category
2. On the Change View “Mobile sales – product category filter”: Overview screen, select a product
category from the Mobile sales – product category area and double-click it. 3. Choose New Entries. 4. Search and select from the list of Category IDs. 5. You can select any of the Product Category values. 6. Choose Save.

Setup and Configuration Guide SAP CRM Sales Mobile
© SAP AG Page 21 of 75
7. The list displays all product categories by the following filters:
Product Category Values
Category ID
Category Description
Hierarchy
Category Hierarchy Description
4.5.2.2 Initial Load for Products The Initial Load for Products is described in section 8.2 of this guide.
4.6 Transaction Types 1. Access the activity using the following navigation option:
IMG Menu Customer Relationship Management CRM Sales Mobile Transaction Transaction Types
It is mandatory to customize download parameter on the CRM system if you want to download the transactional data,
IMPORTANT: To make the SAP CRM Sales mobile application UI experience consistent, it is necessary to maintain the same values for Partner Function parameters and on the same sequence for upload parameter and download criteria. Also the main partner for the transaction must be maintained in the Partner Function 1 column. For Example: Activity Partner, Sold-to-Party, and Sales Prospect are the main Partners for Activity, (Sales Orders & Quotation), (Leads & Opportunities) respectively.
Only the transactional data belonging to transaction types maintained in Customizing is downloaded to SAP NetWeaver Mobile 7.1.There are 4 partner functions that are downloaded for each transaction object, except for opportunities, which has 8 partner

Setup and Configuration Guide SAP CRM Sales Mobile
© SAP AG Page 22 of 75
functions. The partner functions configured in the download parameters are downloaded to the device for any Transaction type specified.
4.6.1 Activity Download Criteria The image below shows one way of configuring the Partner Functions for the different transaction objects (for both upload and download parameters). 1. Access the activity using the following navigation option:
IMG Menu Customer relationship Management CRM Sales Mobile Transaction Transaction Type
Activity Download Criteria
2. On the Change View “Activity Download Criteria”: Overview screen, you can select various download criteria.
For Activity Object, Partner Determination Procedure is “00000002” and allowed Partner functions are displayed in the table below.
Fields Partner Function Examples
Partner Function 1 Activity Partner
00000009 Activity Partner
Partner Function 2 Contact Person
00000015 Contact Person
Partner Function 3
Attendees or any other Partner functions
00000032 Attendee
Partner Function 4 Employee Attendee
00001000 External Attendee
To identify the other partner function allowed for this transaction type you can look in the CRM Configuration under Partner Function in Procedure related to the transaction type. 3. Access the activity using the following navigation option:
IMG Menu Customer relationship Management Basic Functions Partner Processing Define

Setup and Configuration Guide SAP CRM Sales Mobile
© SAP AG Page 23 of 75
Partner Determination Procedure.
4.6.2 Activity Exclusion Based on Status In this section you configure the activities that must be excluded from the NetWeaver Mobile CDS. 1. Access the activity using the following navigation option:
IMG Menu Customer relationship Management CRM Sales Mobile Transaction Transaction Type
Activity Download Criteria Activity Exclusion Based on Status
The following table displays the excluded activity parameters:
UsrSt Stat Status
E0003 COMP Completed
E0007 CANC Rejected
4.6.2.1 Activity Notes 1. Access the activity using the following navigation option:
IMG Menu Customer relationship Management CRM Sales Mobile Transaction Transaction Type
Activity Download Criteria Activity Notes
This activity lets you maintain Activity Notes. You are required to set values for each activity type based on these criteria: For Example:
Transaction Type
Short Description Text object Description ID Description
0000 Appointment CRM_ORDERH Transaction Header
A002 Note
1001 Meeting CRM_ORDERH Transaction Header
A007 Agenda
1003 Task CRM_ORDERH Transaction A001 Description

Setup and Configuration Guide SAP CRM Sales Mobile
© SAP AG Page 24 of 75
Transaction Type
Short Description Text object Description ID Description
Header
To identify the other note types allowed for this transaction type you can look in the CRM Configuration under Text Management related to the transaction type. 2. Access the activity using the following navigation option:
IMG Menu Customer relationship Management Basic Functions Text Management Define Text Determination Procedure.
The following is an example for Text Determination Procedure “ACT00001”.
4.6.2.2 Activity Update Parameters 1. Access the activity using the following navigation option:
IMG Menu Customer relationship Management CRM Sales Mobile Transaction Transaction Type Activity Download Criteria Activity Update Parameters

Setup and Configuration Guide SAP CRM Sales Mobile
© SAP AG Page 25 of 75
This activity lets you maintain Activity Update Parameters. You are required to set values for each activity type based on these criteria, Also make sure that the sequence of the Partner functions in Activity download criteria matches the values maintained in the Activity upload criteria. The date type for Activity Transactions types Appointment, Task and Meeting must be ORDERPLANNED date. If you are using a different date type as the default for Activities in CRM Configuration, then maintain the same date type in this configuration .For incoming and Outgoing Email or Calls refer to the table below.
Activity Type Send Email Receive Mail Outgoing Phone Call
Incoming Phone Call
Transaction Type
0005 0004 0003 0002
Category 401 401 202 202
Status E0001 E0001 E0001 E0001
Priority 3 3 3 3
Goal 003 003 003 003
Partner Function 1
00000009 00000009 00000009 00000009
Partner Function 2
00000015 00000015 00000015 00000015
Partner Function 3
00000032 00000032 00000032 00000032
Partner Function 4
00000022 00000022 00000022 00000022
Date Type ORDERPLANNED
ORDERACTUAL
ORDERPLANNED
ORDERACTUAL

Setup and Configuration Guide SAP CRM Sales Mobile
© SAP AG Page 26 of 75
4.6.3 Opportunity Download Criteria 1. Access the activity using the following navigation option:
IMG Menu Customer relationship Management Sales Mobile Transaction Transaction Type Opportunity Download Criteria
2. Only the below mentioned Opportunity transaction types are supported during opportunity creation from the client.
Default Value Fields
Transaction Type
Status
Date Type
8 Partner Functions
For Opportunity Object, Example: Partner Determination Procedure is “00000004” and allowed Partner functions are displayed in the table below.
Fields Partner function Examples
Partner Function 1 Prospect
00000021 Sales Prospect
Partner Function 2 Contact Person
00000015 Contact Person
Partner Function 3
Sales Representative or any other
00000012 Sales representative

Setup and Configuration Guide SAP CRM Sales Mobile
© SAP AG Page 27 of 75
Fields Partner function Examples
Partner Function 4 Employee Responsible
00000014 Employee responsible
Partner Function 5 Sales Team
00000010 Sales Manager
Partner Function 6 Sales Team
00000011 Sales Assistant
Partner Function 7 Sales Team
00000032 Attendee
Partner Function 8 Competitor
00000023 Competitor
To identify the other partner function allowed for the transaction type you can look in the CRM Configuration under Partner Function in Procedure related to the transaction type. 3. Access the activity using the following navigation option:
IMG Menu Customer relationship Management Basic Functions Partner Processing Define Partner Determination Procedure.
4.6.4 Opportunity Exclusion Based on Status In this section you configure the opportunities that must be excluded from the Net Weaver Mobile CDS. 1. Access the activity using the following navigation option:
IMG Menu Customer relationship Management Sales Mobile Transaction Transaction Type Opportunity Download Criteria Opportunity Exclusion Based on Status
2. The following table displays the excluded opportunity parameters:
Opportunity Exclusion Based on Status
Status Profile
Status
Description

Setup and Configuration Guide SAP CRM Sales Mobile
© SAP AG Page 28 of 75
4.6.4.1 Opportunity Notes 1. Access the activity using the following navigation option:
IMG Menu Customer relationship Management Sales Mobile Transaction Transaction Type Opportunity Download Criteria Opportunity Notes
This activity lets you maintain Opportunity Notes. You are required to set values for each activity type based on these criteria:
Transaction Type
Short Description
Text object Description ID Description
OPFS FS: Opportunity
CRM_ORDERH Transaction Header
O001 Header Note
OPFS FS: Opportunity
CRM_ORDERH Transaction Header
O002 Internal Note
OPFS FS: Opportunity
CRM_ORDERH Transaction Header
A002 Final Note
OPPT Opportunity Default
CRM_ORDERH Transaction Header
A002 Note
4.6.4.2 Opportunity Update Parameters 1. Access the activity using the following navigation option:
IMG Menu Customer relationship Management Sales Mobile Transaction Transaction Type Opportunity
Download Criteria Opportunity Update parameters
This activity lets you maintain Opportunity Update Parameters. You are required to set values for each Opportunity type based on these criteria:
Transaction 0PPT 0PSM

Setup and Configuration Guide SAP CRM Sales Mobile
© SAP AG Page 29 of 75
Type
Short description
Opportunity Default
Sales Methodology
Status E0001 E0001
Partner Function 1
00000021 00000021
Partner Function 2
00000015 00000015
Partner Function 3
00000012 00000032
Partner Function 4
00000026 00000022
Partner Function 5
00000010 00000010
Partner Function 6
00000011 00000011
Partner Function 7
00000032 00000032
Partner Function 8
00000023 00000023
Date Type
Date Type column is not used for Opportunity. Any value maintained in this column will be ignored by the system.
4.6.5 Lead Download Criteria 1. Access the activity using the following navigation option:
IMG Menu Customer relationship Management Sales Mobile Transaction Transaction Type Lead Download Criteria
You must maintain default values as part of the Customizing for the creation of leads. Only one transaction type is supported during creation. The values that must have a default value are the following:
Default Value Fields
Transaction Type
Description
Partner Functions 1 through 4
For Lead Object, the Partner Determination Procedure is “00000016” and allowed Partner functions are listed in the table below.

Setup and Configuration Guide SAP CRM Sales Mobile
© SAP AG Page 30 of 75
Fields Partner Function Examples
Partner Function 1 Prospect
00000021 Sales Prospect
Partner Function 2 Contact Person
00000015 Contact Person
Partner Function 3
Sales Representative or any other Partner Function
00000012 Sales representative
Partner Function 4 Employee Responsible
00000014 Employee responsible
To identify the other partner function allowed for this transaction type you can look into CRM Configuration under Partner Function in Procedure related to the transaction type.
4.6.6 Lead Exclusion Based on Status 1. Access the activity using the following navigation option:
IMG Menu Customer relationship Management Sales Mobile Transaction Transaction Type Lead Exclusion Based on Status
2. The following table displays the excluded lead parameters:
Lead Exclusion Based on Status
Status Profile
Status
Description

Setup and Configuration Guide SAP CRM Sales Mobile
© SAP AG Page 31 of 75
For each transaction type that is maintained in the download parameters, there is an associated exclusion status. For example, you maintain a filter for the status LOST in the exclusion filter for the LEAD transaction type. As a consequence, the system does not send any objects of transaction type LEAD with the status LOST to the device. If you do not maintain anything, then the system sends objects of all statuses to the device, there would be no filtering according to the status
4.6.7 Lead Notes 1. Access the activity using the following navigation option:
IMG Menu Customer relationship Management Sales Mobile Transaction Transaction Type Lead Notes
2. This activity lets you maintain Opportunity Notes. You are required to set values for each activity type based on these criteria:
Transaction Type
Short Description
Text object Description ID Description
LEAD lead CRM_ORDERH Description A001 Transaction Header
LEAD lead CRM_ORDERH Note A002 Transaction Header
4.6.8 Lead Update Parameters 1. Access the activity using the following navigation option:
IMG Menu Customer relationship Management Sales Mobile Transaction Transaction Type Lead Update Parameters
2. This activity lets you maintain Lead Update Parameters. You are required to set values for each lead type based on these criteria:
Transaction Type
LDCP LEAD
Short description
Partner Lead Lead

Setup and Configuration Guide SAP CRM Sales Mobile
© SAP AG Page 32 of 75
Status E0001 E0001
Partner Function 1
00000021 00000021
Partner Function 2
00000015 00000015
Partner Function 3
00000012 00000012
Partner Function 4
00000014 00000014
Date Type LEAD_START LEAD_START
4.6.9 Sales Order Download Criteria 1. Access the activity using the following navigation option:
IMG Menu Customer relationship Management Sales Mobile Transaction Transaction Type Sales Order Download Criteria
For Sales Orders, the Partner Determination Procedure is “00000019” and allowed Partner functions are listed in the table below.

Setup and Configuration Guide SAP CRM Sales Mobile
© SAP AG Page 33 of 75
Fields Partners function Examples
Partner Function 1 Sold to Party
00000001 Sold to Party
Partner Function 2 Ship to Party
00000003 Bill to Party
Partner Function 3
Contact Person or any Partner 00000014 Employee Responsible
Partner Function 4 Employee Responsible
00000015 Contact Person
To identify the other partner function allowed for this transaction type you can look into CRM Configuration under Partner Function in Procedure related to the transaction type.
4.6.10 Sales Order Exclusion Based on Status In this section you configure the sales orders that must be excluded from the Net Weaver Mobile CDS. 1. Access the activity using the following navigation option:
IMG Menu Customer relationship Management Sales Mobile Transaction Transaction Type Sales Order Exclusion Based on Status
2. The following table displays the excluded sales order parameters:
Sales Order Exclusion Based on Status
Status Profile
Status
Description
4.6.11 Sales Order Notes 1. Access the activity using the following navigation option:
IMG Menu Customer relationship Management Sales Mobile Transaction Transaction Type Sales Order Notes

Setup and Configuration Guide SAP CRM Sales Mobile
© SAP AG Page 34 of 75
2. This activity lets you maintain Sales Order Notes. You are required to set values for each sales order
type based on these criteria:
Transaction Type
Short Description
Text object Description ID Description
SALT Sales Order Template
CRM_ORDERH Description 001 Header Note
TA Standard Order
CRM_ORDERH Note 002 Internal Note
4.6.12 Sales Order Update Parameters 1. Access the activity using the following navigation option:
IMG Menu Customer relationship Management Sales Mobile Transaction Transaction Type Sales Order Update Parameters
2. This activity lets you maintain Sales Order Update Parameters. You are required to set values for
each sales order type based on these criteria:
Transaction Type
TA
Short description
Standard Order
Status E0002
Partner Function 1
00000001
Partner Function 2
00000002
Partner Function 3
00000014

Setup and Configuration Guide SAP CRM Sales Mobile
© SAP AG Page 35 of 75
Partner Function 4
00000015
Date Type
Date Type column is not used for Sales Order. Any value maintained in this column will be ignored by the system.
4.6.13 Quotation Download Parameters 1. Access the activity using the following navigation option:
IMG Menu Customer relationship Management Sales Mobile Transaction Transaction Type Quotation Download Parameters
For Sales Object, the Partner Determination Procedure is “00000002” and allowed Partner functions are displayed in the table below.
Fields Partner Function Examples
Partner Function 1 Sold to Party
00000001 Sold to Party
Partner Function 2 Ship to Party
00000002 Ship to Party

Setup and Configuration Guide SAP CRM Sales Mobile
© SAP AG Page 36 of 75
Fields Partner Function Examples
Partner Function 3
Contact Person or any Partner 00000014 Employee Responsible
Partner Function 4 Employee Responsible
00000015 Contact Person
2. To identify the other partner function allowed for this transaction type you can look into CRM
Configuration under Partner Function in Procedure related to the transaction type.
4.6.14 Quotation Exclusion Based on Status 1. Access the activity using the following navigation option:
IMG Menu Customer relationship Management Sales Mobile Transaction Transaction Type Quotation Exclusion Based on Status
In this section you configure the quotations that must be excluded from the Net Weaver Mobile CDS. 2. The following table displays the excluded quotation parameters:
Sales Order Exclusion Based on Status
Status Profile
Status
Description
4.6.15 Quotation Notes 1. Access the activity using the following navigation option:
IMG Menu Customer relationship Management Sales Mobile Transaction Transaction Type Quotation Notes

Setup and Configuration Guide SAP CRM Sales Mobile
© SAP AG Page 37 of 75
2. This activity lets you maintain Quotation Notes. You are required to set values for each activity type
based on these criteria:
Transaction Type
Short Description
Text object Description ID Description
AG Quotation CRM_ORDERH Transaction Header
001 Header Note
4.6.16 Quotation Update Parameters 1. Access the activity using the following navigation option:
IMG Menu Customer relationship Management Sales Mobile Transaction Transaction Type Quotation Update Parameters
2. This activity lets you maintain Quotation Update Parameters. You are required to set values for each
quotation type based on these criteria:
Transaction Type
AG
Short description
Quotation
Status E0002
Partner Function 1
00000001

Setup and Configuration Guide SAP CRM Sales Mobile
© SAP AG Page 38 of 75
Partner Function 2
00000002
Partner Function 3
00000003
Partner Function 4
00000014
Date Type
Date Type column is not used for Quotation. Any value maintained in this column will be ignored by the system.
4.6.17 Status Exclusion Filters 1. Access the activity using the following navigation option:
IMG Menu Customer relationship Management CRM Sales Mobile Transaction Follow on control
Status Exclusion filter is a CRM related setup. To view any status exclusion transaction type, you will first need to configure it in the CRM core.
4.6.18 Notes 1. Access the activity using the following navigation option:
IMG Menu Customer relationship Management CRM Sales Mobile Transaction Follow on control
You can maintain multiple note types. Make sure the note types are correctly maintained comparing in the SAP CRM IMG Customizing for all the transaction objects.
4.7 Follow on Control The Follow on transactions can be created from the SAP CRM Sales Mobile. Before configuring transaction for follow on transaction, the Follow on transactions must be defined in the SAP CRM under the copy control definition in CRM configuration. 1. Access the activity using the following navigation option:

Setup and Configuration Guide SAP CRM Sales Mobile
© SAP AG Page 39 of 75
IMG Menu Customer relationship Management CRM Sales Mobile Transaction Follow on control
The following screen is populated with the follow on transactions relevant for mobile sales only. This table has three fields:
Follow on transactions
Source Transaction Type
Target transaction Type
Status

Setup and Configuration Guide SAP CRM Sales Mobile
© SAP AG Page 40 of 75
Source and Target must be populated always. The status is optional and can be used to implement a simple business logic to control if a follow on is allowed based on the status of the preceding document.
A Lead must be won before it can be copied into an Opportunity. Such simple business rules can be maintained under copy controls.
If the status field is maintained for a record, the target transaction can be created as a follow up from the source transaction only if the source transaction status matches the maintained value.
4.8 Initial Load for Transaction Customizing 1. Access the activity using the following navigation option:
IMG Menu Customer relationship Management CRM Sales Mobile Transaction Initial Load for Transaction Customizing
2. On the Program/MSA/CUST_INITIAL_DOWNLOAD screen, under the Select Customization Objects
for Initial Download section, check the following boxes: a. General Customization b. Transactional Customization
3. Choose the Execute (F8) icon. 4. The system displays the report.
4.9 Time Bound Restriction for Transaction The date filter is one of the criteria that can be used for the initial download of transaction data to SAP NetWeaver Mobile 7.1. If no date filter is maintained, then all data is downloaded to SAP NetWeaver Mobile 7.1. You can maintain separate date filters for each transaction object. 1. Access the activity using the following navigation option:
IMG Menu Customer relationship Management CRM Sales Mobile Transaction Time Bound Restriction for Transaction

Setup and Configuration Guide SAP CRM Sales Mobile
© SAP AG Page 41 of 75
2. On the Change View “CRM Mobile: Maintenance View for Date Filter”: Details screen, you can set the
various filters for a transaction. 3. The following table displays the various parameters you can set for a transaction:
Filters Parameters
Activity Date Filter Days Back

Setup and Configuration Guide SAP CRM Sales Mobile
© SAP AG Page 42 of 75
Filters Parameters Days Ahead
Lead Date Filter Days Back Days Ahead
Opportunity Date Filter Days Back Days Ahead
Sales Order Date Filter Days Back Days Ahead
Service Order Date Filter Days Back Days Ahead
Quotation Date Filter Days Back Days Ahead
This Date filter controls the volume of data that is replicated to the NetWeaver Mobile CDS during initial load only. The administrator can schedule a job to maintain the data to adhere to the date filter and preload all data from CRM to NetWeaver mobile application.
4.10 Marketing, Survey, and Attachments 1. Access the activity using the following navigation option:
IMG Menu Customer relationship Management CRM Sales Mobile Marketing, Survey, and Attachments
4.10.1 Marketing Attributes 1. Access the activity using the following navigation option:
IMG Menu Customer relationship Management CRM Sales Mobile Marketing, Survey, and Attachments Marketing Attributes

Setup and Configuration Guide SAP CRM Sales Mobile
© SAP AG Page 43 of 75
2. In this activity you define the Marketing Attributes relevant for the SAP CRM Sales mobile application. Only Marketing Attributes maintained in this customizing will be used in mobile application.
3. On the Change View “Maintenance View for Marketing Attributes Customizing”: Overview screen, you can maintain the Attribute Set.
4. Enter the Marketing Attribute Set relevant for SAP CRM Sales Mobile application.
4.10.2 Enable Survey Before configuring Survey for SAP CRM Sales Mobile, the Survey Determination must be defined in the SAP CRM under Questionnaire for Opportunities or Questionnaires for Activities in CRM configuration. 1. To access the Define Questionnaire for Opportunities, use the following navigation option:
IMG Menu Customer relationship Management CRM Sales Mobile Transaction Settings for Opportunities Sales Methodology Questionnaire for Opportunities Define Determination for Questionnaires
2. In the activity Enable Survey you maintain the Questionnaires that is relevant for SAP CRM Sales mobile application. If a status is specific then the survey/questionnaire will be mandatory when the specified status is set.
3. Access the activity using the following navigation option:
IMG Menu Customer relationship Management CRM Sales Mobile Marketing, Survey, and Attachments Enable Survey
4. In the Change View “Define Determination for Questionnaires”: Overview screen, you will need to fill in values for the following fields:
Transaction Category
Transaction Type
Questionnaire ID User Status
Status Profession
Mandate
BUS2000108 LEAD LEAD Questionnaire
E0001 CRMLEAD Checkbox
BUS2000111 OPPT STD SUPPORTED E0003 CRM0PP0R Checkbox
BUS2000126 ZPRE DEMO_VISIT_REPORT
E0003 CRMACTIV Checkbox
5. Then choose Save.
When creating surveys for SAP CRM Sales mobile application, the following controls are supported for Data Types or Field Types: Free text – Maximum of 132 characters Check box – Multiple selection list Radio group – Multiple selection Radio button – Single selection

Setup and Configuration Guide SAP CRM Sales Mobile
© SAP AG Page 44 of 75
4.10.3 Enable Attachments The Change View “MSA Attachment”: Details screen lets you choose from the available attachment options. The system enables the download of the selected attachments. 1. Access the activity using the following navigation option:
IMG Menu Customer relationship Management CRM Sales Mobile Marketing, Survey, and Attachments Enable Survey
2. The Change View “MSA Attachment”: Details screen lets you choose the attachment types as follows:
MSA Attachment Check box
Acc Attach On/Off for Accounts X
Cont Attach On /Off for Contacts X
Lead Attach On/ Off for Leads X
Actv Attach On /Off for Activities X
Oppt Attach On/ Off for Opportunities X
SO attach On/ Off for Sales Orders X
Quot Attach On/ Off for Quotations X
Max Size (in KB) is for Future use. X
To download bigger attachments, the user needs to reconfigure settings in the SCC package settings section. Refer to Attachments in the ESDMA Deployment section.
To activate the Document Exchange in CRM, make sure that the attachment size is set to SMALL_DOCUMENTS. SAP CRM Sales mobile supports attachment with max size of 10MB. 3. Access the activity using the following navigation option:
IMG Menu Customer relationship Management Basic Functions

Setup and Configuration Guide SAP CRM Sales Mobile
© SAP AG Page 45 of 75
Content Management Assignment of filter profile to Business object type
4. Make sure that SMALL_DOCUMENTS is maintained as Filter Profile for Doc. Attr. for the following Business object type: Business Partner; Product; Activity; Task; Lead; Opportunity; Sales Order.
5. Make sure that the profile SMALL_DOCUMENTS has the attribute “Document Size in Bytes” of max 10MB.
4.10.4 Sales “Assets” Integration with SAVO To use SAVO integrated to the SAP CRM Sales mobile application, a production key and utl to the SAVO must be obtained from the Third party vendor. This information can be maintained under General Keys for the application. 1. Access the activity using the following option:
Transaction Code SM30
2. On the Maintain Table Views: Initial screen, in the Table/View field, enter value /MSA/V_GENKEYVAL. 3. Choose Maintain. 4. The Change View “Generic key value tables – customizations”: Overview screen comes up displaying
the Key Name and Key Value fields. 5. The SAVO_CONSUMERKEY and SAVO_URL is provided by the third party vendor.
4.10.5 Geocode Setup for Near Me
To use the SAP CRM Sales mobile application Near Me feature, the Geocode data must be extracted for BP master data when Accounts or Contacts are pushed from CRM to Gateway to NetWeaver Mobile 1.1. A third party Geocode server is required to fetch the Geocode data and integrate it with SAP.
A Customer User Exit is provided as a BADI which the customers can implement to determine the geocode data for each Account or Contact address.
Customer should implement this BADI /MSA/BADI_BUSINESS_PARTNER, Method GETDETAIL to fill the LONGITUDE and LATITUDE fields available for the CT_BUPA_HEADER_DETAILS node.
Sample code to get LONGITUDE and LATITUDE from SAP NetWeaver Address Service API, and to populate these fields can be found in the Function Module: /MSA/BP_FILL_GEOCODING.

Setup and Configuration Guide SAP CRM Sales Mobile
© SAP AG Page 46 of 75
5 ERP Transactions 5.1 Set-up the ERP System For installation information regarding the various versions of SAP CRM, refer to: http://service.sap.com/instguides SAP Business Suite Applications SAP CRM.
Refer to Note 1666071 for functional differences when integrating SAP CRM Sales mobile with CRM and ERP scenarios.
5.2 ERP Transactions for CRM Sales Mobile This section describes the customizing necessary for SAP CRM Sales Mobile application. Follow these steps to execute Customizing of screens: 1. Log on to your SAP CRM system and access the activity using one of the following navigation
options:
IMG Menu Customer Relationship Management CRM Sales Mobile ERP Transactions
Transaction Code SPRO
2. The following settings must be made as part of Customizing for SAP CRM Sales Mobile application. Each of them is explained in detail below.
5.2.1 Switch from CRM to ERP If you are already in the CRM backend system and want to switch to ERP, perform the following steps.
To enable ERP transaction such as ERP Orders and ERP Quotations for SAP CRM Sales mobile application, the below mentioned switch has to be enabled. Once enabled, the system will support only ERP Orders and Quotations and not CRM Orders or Quotations.
1. Access the activity using the following transaction option:
Transaction Code SM30
2. In the Table/View field, enter the value: /MSA/C_SALESCNBE, and choose the Maintain button. 3. On the Change View “Sales Scenario Backend – Mobile sales”: Details screen, you can choose ERP
from the dropdown list in the Sales Scenario field. Choose the Change/Display icon.

Setup and Configuration Guide SAP CRM Sales Mobile
© SAP AG Page 47 of 75
5.3 ERP Orders and ERP Quotation Types This section lets you set and define parameters for ERP Customizations. The Trigger Quotation Download and Trigger Order Download lets you download the respective objects. 1. Access the activity using the following transaction option:
IMG Menu Customer Relationship Management CRM Sales Mobile ERP Transactions Orders and Quotation Types
ERP Customizations
Transaction Code SPRO
5.3.1 ERP Customizations The following sections let you customize and set parameters for ERP Sales Orders and Quotations.
The Partner Functions mentioned in the following sections are CRM Partner Functions that are equivalent to the ERP Partner Functions configured in your SAP ERP system (ECC system).
5.3.1.1 ERP Sales Order Download Parameters 1. Access the activity using the following transaction option:
IMG Menu Customer Relationship Management CRM Sales Mobile ERP Transactions Orders and Quotation Types
ERP Customizations ERP Sales Order Download parameters
Transaction Code SPRO
2. On the Change View “ERP Sales Order Download parameters”: Overview screen, you can set parameters for ERP sales orders.

Setup and Configuration Guide SAP CRM Sales Mobile
© SAP AG Page 48 of 75
3. Enter values in the following fields:
Transaction Type
TA
Partner Function 1
00000001
Partner Function 2
00000002
Partner Function 3
00000003
Partner Function 4
00000014
4. Choose Save.
5.3.1.2 ERP Sales Order Update Parameters 1. Access the activity using the following navigation option:
IMG Menu Customer Relationship Management CRM Sales Mobile ERP Transactions Orders and Quotation Types ERP Customizations ERP Sales Order Update Parameters
2. On the Change View “ERP Sales Order Update Parameters”: Overview screen, select a sales order displayed in the ERP Sales Order Update Parameters Section and enter values in the following fields:
3. This activity lets you maintain Sales Order Update Parameters. You are required to set values for
each sales order type based on these criteria:

Setup and Configuration Guide SAP CRM Sales Mobile
© SAP AG Page 49 of 75
Transaction Type
TA
Status E0002
Partner Function 1
00000001
Partner Function 2
00000002
Partner Function 3
00000003
Partner Function 4
00000014
4. Choose Save.
5.3.1.3 ERP Quotation Download Parameters 1. Access the activity using the following navigation option:
IMG Menu Customer Relationship Management CRM Sales Mobile ERP Transactions Orders and Quotation Types ERP Customizations ERP Quotation Download parameters
For Sales Object, the Partner Determination Procedure is “00000002” and allowed Partner functions are displayed in the table below.
2. On the Change View “ERP Quotation Download parameters”: Overview screen, you can set parameters for ERP quotations.
Fields Examples
Transaction Type
AG
Partner Function 1
00000001
Partner Function 2
00000002

Setup and Configuration Guide SAP CRM Sales Mobile
© SAP AG Page 50 of 75
Fields Examples
Partner Function 3
00000003
Partner Function 4
00000014
3. Choose Save. 4. To identify the other partner function allowed for this transaction type you can look into ERP
Configuration under Partner Function in Procedure related to the transaction type.
5.3.1.4 ERP Quotation Update Parameters 1. Access the activity using the following navigation option:
IMG Menu Customer Relationship Management CRM Sales Mobile ERP Transactions Orders and Quotation Types ERP Customizations ERP Quotation Update parameters
2. On the Change View “ERP Quotation Update Parameters”: Overview screen, you can update parameters for ERP quotations.
3. This activity lets you maintain Quotation Update Parameters. You are required to set values for each
quotation type based on these criteria:
Transaction Type
Status Partner Function 1
Partner Function 2
Partner Function 3
Partner Function 4
AG 00000001 00000002 0000014 00000015
QT 00000001 00000002 0000014 00000015
4. Choose Save.
5.3.2 Trigger Quotation Download 1. Access the activity using the following navigation option:
IMG Menu Customer Relationship Management CRM Sales Mobile ERP Transactions Orders and Quotation Types Trigger Quotation Download

Setup and Configuration Guide SAP CRM Sales Mobile
© SAP AG Page 51 of 75
2. On the ERP Sales Orders initial download screen, check the ERP Quotes Download box and choose
Execute. 3. The system downloads the report.
5.3.3 Trigger Order Download 1. Access the activity using the following navigation option:
IMG Menu Customer Relationship Management CRM Sales Mobile ERP Transactions Orders and Quotation Types Trigger Order Download
2. On the ERP Sales Orders initial download screen, check the Sales Order Download box and choose
Execute. 3. The system downloads the report.
5.3.4 ERP Transaction Type Description 1. Access the activity using the following navigation option:
Transaction Code SM30
2. In the Table/View field, enter the value: /MSA/V_ERPTATYPE, and choose the Maintain button. 3. The Change View “Sales ERP Transaction Types”: Overview screen displays a list of Mobile Sales –
ERP Transaction Types:
Proc. Type Bus. Cat. Description
AG Quotes ERP Quotation
QT Quotes Sales Quotation (ERP)
TA Sales Order ERP Orders
5.3.5 Enable Delta Download 1. Access the activity using the following navigation option:
Transaction Code SE38
To maintain customizing settings to fill customization tables, do the following: 2. Run report /MSE/MBO_SETUP. There is no no need for any inputs. This table is used to define
queues for delta scenario.

Setup and Configuration Guide SAP CRM Sales Mobile
© SAP AG Page 52 of 75
3. Run report /MSE/UPDATE_RFC. User has to maintain RFC destination for DOE, CRM and ERP.
Follow-on transaction for ERP is supported only for: CRM Opportunity to ERP Quotations ERP Quotations to Orders CRM Opportunity to ERP Orders
6 MBDOC Settings for Delta Download To enable delta download, the following entries need to be enabled in the table SMW3FDCUST. You go to transaction SM30, specify the table name SMW3FDCUST, and then choose Maintain Entries. Enter the FNAME for each BDOC_TYPE as described in the following list:
Client BDOC_TYPE FCTXT CNTR SERVICE
FNAME ACTIV
MOBBRIDGE
1 Client BUPA_MAIN (Business Partners)
MOA 0011 /MSA/MD_BUPA_DELTA_MOB_MBDOC
X
2 Client BUPA_REL (Relationships)
MOB 0011 /MSA/MD_BP_REL_GETDELTA
X
3 Client BUS_TRANS_MSG (All transactions)
MOA 0025 /MSA/TA_1ORDER_DELTA_MOB_MBDOC
X
4 Client CHARVAL_MSG (Marketing Attributes assigned to Business partners)
MOA 0011 /MSA/MD_BP_MKTATTR_DELTA
X
5 Client CHAR_MSG (Marketing Attributes master data)
MOA 0011 /MSA/MD_MKTATTR_ATTR_DELTA
X
6 Client CRM_DOC_MBDOC (Attachments)
MOA 0050 /MSA/TA_ATTCH_GETDELTA
X
7 Client PFTPL_MSG (Marketing Attribute set)
MOA 0011 /MSA/MD_MKTATTR_ATTRSET_DELTA
X
8 Client PRODUCT_MAT
MOA 0015 /MSA/MD_PROD_GE
X

Setup and Configuration Guide SAP CRM Sales Mobile
© SAP AG Page 53 of 75
Client BDOC_TYPE FCTXT CNTR SERVICE
FNAME ACTIV
MOBBRIDGE
(Products Delta) TDELTA
6.1 Activating the MBDOC Flow MBDOC Components to Activate The following components need to be activated for MBDOC:
Components
Data synchronization
Adapters
Generation service
Middleware
Replication and realignment
Activation Check for MBDOC Components Check the following components for activation:
Components
Transaction: CMWC_SMW.
Data Sync Active entry is available and selected.
Transaction: SE16. Table: SMW3FDCUST.
Entries are present and are active. (Active field value is X).
Transaction: GENSTATUS.
Status of periodic job is green.
SAP system is green (waiting/running).
Transaction: MW_MODE.
Message processing: On is selected.
Transaction: SMOHQUEUE.
Status of Queue Daemon is: Released or Running.
When you choose Start Queue Daemon, the system displays the message: Starting queue daemon not necessary. Already started.
Procedure

Setup and Configuration Guide SAP CRM Sales Mobile
© SAP AG Page 54 of 75
1. Log on to the SAP CRM system using the following transaction option:
Transaction Code CMWC_SMW
2. If the Data Sync Active entry is available, but not selected, select it. Otherwise, create a new entry for Data Sync Active and select it.
3. If working in a client other than 000, you must copy the data for table SMW3FDCUST from client 000 to the current working client.
4. Go to transaction GENSTATUS. 5. If the status of the SAP system is Error (Red), and the errors are memo conversion errors, then
run report CMW_LOB_MIGRATION in transaction SE38). 6. If Status of periodic job is not green, then choose Start Generation Job. 7. To activate the middleware, go to transaction MW_MODE. Select On for message processing. Save
your change. 8. To set up a logical destination for starting the queue daemon in transaction SMOHQUEUE, go to
transaction:
Transaction Code SM59
9. To create the logical destination SAPCRM_MW_RR_000, see SAP Note 305881. The queue daemon for replication and realignment always runs in client 000 so you must use the logon information for client 000.
10. Go to transaction:
Transaction Code SMOHQUEUE
11. Choose Start Queue Daemon.
7 Setting up SAP NetWeaver Mobile 7.1 You can find both the software and the Installation Guides on SAP Service Marketplace: http://service.sap.com/instguides
7.1 Post-Installation Steps Once you have installed SAP NetWeaver Mobile 7.1, follow the steps below to make it ready for use.
7.1.1 Configuring SAP NetWeaver Mobile 7.1 Before users can work with SAP NetWeaver Mobile, you must perform a number of configuration and set-up tasks. You must configure various technical components, upload data from the back–end system, and edit master data to enable applications for occasional connection. For more information about the possible configurations, see System Configuration and Administration - Configuration Guide on the SAP Help Portal There are a lot of configurations mentioned in the above link target, but you do not need to maintain them all for the SAP CRM Sales scenario. This section contains a step-by-step guide to the steps that are required. These steps have been taken straight from the configuration guide itself and all the links below refer to one of the subsections of the main guide. You must complete all the configuration steps that apply to your newly-installed AS ABAP system for SAP NetWeaver Mobile. This topic contains all the steps that you have to perform after installation.

Setup and Configuration Guide SAP CRM Sales Mobile
© SAP AG Page 55 of 75
7.1.2 Create an Administrator Profile Only an administrator profile for the Gateway to NetWeaver Mobile 1.1 (DOE) allows you to perform all the configuration activities listed below. For more information, refer to Creating an Administrator Profile and Mobile.
7.1.3 Setting up Users in the Data Orchestration Engine To set up users in the Gateway to NetWeaver Mobile 1.1 (DOE), you must follow the standard SAP authorization concept. You must use the SAP Identity Management tools to create users and authorizations. These tools must be available either in the back end or in the system on which SAP NetWeaver Mobile 7.1 is installed. Once you have created users and their authorizations, you must have this data available in SAP NetWeaver Mobile 7.1; SAP NetWeaver Mobile 7.1 stores the information in the User Details and User Authorizations data objects. 1. Create users in the system on which SAP NetWeaver Mobile 7.1 is installed. For more information,
refer to Creating and Maintaining User Master Records.
The user you create in the current system has to have the same user name as available in the CRM system.
2. Assign roles to users in the system on which SAP NetWeaver Mobile 7.1 is installed. For more
information, refer to: Authorizations.
All mobile users must have the authorization object S_RFCACL assigned.
7.1.4 Assigning the Necessary Roles to the User Listed below are the additional roles created for Gateway 1.1 to SAP NetWeaver Mobile in addition to the standard roles available in NW Mobile 7.1. System users are mainly categorized as follows:
a. Administrators: These users need the SAP_SDOE_ESDBR_DWLD role and the relevant administration roles for SAP NetWeaver Mobile 7.1 access.
b. Developers of applications and models: These users need the SAP_SDOE_ESDBR_DWLD role and the developer roles in SAP NetWeaver Mobile 7.1.
c. Synchronization users: These users need the SAP_DOE_SYNC_ROLE. For more information on developer and administrator roles refer to Authorizations. The additional roles required for the Gateway 1.1 to SAP NetWeaver Mobile 7.1 are specified below. Assign the roles to the user as needed. SAP_SDOE_ESDBR_DWLD: The master role for the SAP NetWeaver Mobile 7.1 connector gives you permissions to perform administration, development, and monitoring. A user with administrator and developer privileges needs this role.

Setup and Configuration Guide SAP CRM Sales Mobile
© SAP AG Page 56 of 75
7.1.5 Log on to SAP NetWeaver Mobile Administrator All administration-related activities for SAP NetWeaver Mobile 7.1 are accessible through SAP NetWeaver Mobile Administrator. The administration activities include configuration of the SAP NetWeaver Application Server. For more information, refer to Logging on to SAP NetWeaver Mobile Administrator.
7.1.6 Create an RFC Destination to the Back End To allow SAP NetWeaver Mobile 7.1 to exchange data with the back end, you must create an RFC destination. This RFC destination ensures that the Gateway to NetWeaver Mobile 1.1 (DOE) can process the back-end data.
Prerequisites The back-end must be an SAP system. You must have the required user and authorizations created on the back-end system.
Procedure 1. Log on to the SAP NetWeaver AS and start transaction SM59. 2. To create an RFC destination, choose Create. 3. Enter the following data for the new RFC connection:
Name for RFC destination Connection Type: type 3
4. Choose the Technical Settings tab and specify the target system, the message server, and the group. Other fields are not mandatory.
5. Choose the Logon & Security tab and specify the client. 6. Select the Current User checkbox.
7. Save your entries and confirm the message that appears.

Setup and Configuration Guide SAP CRM Sales Mobile
© SAP AG Page 57 of 75
8. To test the RFC connection, choose Connection Test.
Result On choosing Remote Logon, the CRM system is displayed with the current user login.
8 Setup the Gateway 1.1 to SAP NetWeaver Mobile You need to work through the following steps after installing the add-on Gateway 1.1 to SAP NetWeaver Mobile 7.1.
8.1 Configure ICF Services Gateway 1.1 to SAP NetWeaver Mobile provides default ICF services as follows:
No Service Name Description
1 1 DOE_ESDMA_SOAP Used for the Gateway to NetWeaver Mobile 1.1 (DOE) connector entry point
2 DOE_XSD_DATATYP Used for referencing the SDOE data types while setting up the enterprise tool for each of the WSDL files
3 SDOE_ESDMA_APPLN_SETUP Used for setting up the ESDMA application
Above mentioned ICF services need to be activated in the system. 1. Go to transaction SICF. 2. Choose the Execute button. 3. Provide Service Name (Provided in the table above) in the Service text box and choose the Apply
button. 4. Right-click on the service which was displayed in the Services list displayed below.

Setup and Configuration Guide SAP CRM Sales Mobile
© SAP AG Page 58 of 75
5. Select the Activate Service option from the list of options. 6. Repeat Steps 3 through 5 for all the services which were listed in the above table.
8.2 Configure the SAP CRM Sales Mobile Application To streamline the configuration of the SAP to NetWeaver Mobile, you use the ESDMA application setup wizard. RECOMMENDATION You need to perform the application setup after applying all the mandatory notes as mentioned in the Release and Information Note. If you have already setup and configured the application before performing an upgrade to the latest release, it is recommended that you configure the application again by performing the steps as described below.
Prerequisite You need to assign the role SAP_SDOE_ESDBR_DWLD to be able to access the setup wizard.
Procedure 1. Log on to the SAP NetWeaver Application Server. 2. Choose ESDMA Application Setup. 3. Choose the following ESDMA application for which the setup process should be performed.
ESDMA Name Version Number

Setup and Configuration Guide SAP CRM Sales Mobile
© SAP AG Page 59 of 75
MAS_CRMSALES_V2.0 V9G001
4. Choose Start Setup. 5. In the Backend Destination Configuration screen, enter the following values:
Software Component Version RFC Destination
Configure RFC Destination for Software Component Version
MAS_CRMSALES , 2.0 of SAP <RFC destination name to the CRM system>
SAP BASIS 7.10 NONE
Software Component Version
Data Object RFC Destination
Configure RFC Destination for Data Object
MAS_CRMSALES , 2.0 of SAP
MAS_SALESTEAM NONE
MAS_CRMSALES , 2.0 of SAP
MAS_USER_POSITION NONE
The RFC destination for the rest of the data objects displayed should be left blank. To perform the data load during the Application Setup, select Enable data load along with Application Setup
6. Choose Next. 7. In the ESDMA Configuration screen, select MAS_CRMSALES_DMSCV, 2.0 of SAP from the list. 8. Choose Next. 9. In the Backend Search Function Configuration screen, enter None for
CRM_ANALYTICS_SALES_BE_CALL and verify the RFC destinations for the data objects.
10. Choose Next. 11. In the Rule Activation screen, select all rules. 12. Choose Activate. 13. Choose Next.

Setup and Configuration Guide SAP CRM Sales Mobile
© SAP AG Page 60 of 75
14. In the Synchronous Extract Configuration screen, enable all the data objects listed in the table. 15. Choose Finish. Once the configuration is complete the status of the application changes to green. You can use transaction SMQ2 to monitor the queue SDOE_APPSETUP_Q. The initial setup of the SAP CRM Sales mobile application is configured when the queue entries have been successfully executed.
8.3 Configuring Parameters for Message Monitoring You can configure parameters through the ESDMA configuration setup wizard. This procedure enables you to configure parameters that belong to the parameter key DOE_CONNECTOR. 1. Log on to the SAP NetWeaver Application Server. 2. Choose ESDMA Application Setup. 3. Under the View drop-down list, choose Parameter Configuration. 4. Select the parameter you want to configure list. 5. In the Parameter List pane, you can choose to change the values set for the parameter. 6. In the Text Value and Num Value columns of the Parameter Values table, enter the values detailed in
the table below:
Parameter Name Description Text Value
ENABLE_LOGGING Set this parameter to X to enable logging
X
LOG_SOAPS_MSG Set this parameter to X to log the SOAP messages exchanged between the client and the server
X
7. To enable Attachment, select ENABLE_ATTACHMENT_INLINE from the Parameter list, enter
MAS_CRMSALES_V20 as ESDMA; and ‘X’ to the Text Value field

Setup and Configuration Guide SAP CRM Sales Mobile
© SAP AG Page 61 of 75
8. Choose Save. * - These parameters are not valid for SP06 of Gateway 1.1 to SAP NetWeaver Mobile 7.1.
8.3.1 Registering Queues 1. Use the following transaction option:
Transaction Code SMQR
2. Register the following Queue patterns:
Queue Patterns
MAS*
INT*
BP_QUEUE
HISTORY_QUEUE
ACTIVITY_QUEUE
OPPT_QUEUE
LEAD_QUEUE
CUST_QUEUE
SO_QUEUE
SRV_QUEUE

Setup and Configuration Guide SAP CRM Sales Mobile
© SAP AG Page 62 of 75
9 Triggering the Initial Load from SAP CRM 9.1 Execute Report for the Initial Download of Business
Partners
Prerequisites Before executing this report, the SAP CRM Sales mobile for Smartphone scenario has already been deployed and configured on the SAP NetWeaver Mobile 7.1 system and the RFC connections have been maintained between SAP CRM and SAP NetWeaver Mobile 7.1 and also specified as a part of the technical settings described in section 4.2.2: Create an RFC Destination to SAP NetWeaver Mobile 7.1.
BP download should not be triggered from Gateway to NetWeaver Mobile 1.1 (DOE) as it will clean up the existing BP data in the Gateway to NetWeaver Mobile 1.1 system.
1. Access the activity using the following navigation option:
IMG Menu Customer Relationship Management CRM Sales Mobile Master Data Business Partners Initial Load for Business Partners
For the initial download of Business Partners from SAP CRM to Gateway to NetWeaver Mobile 1.1 (DOE), the following selection criteria can be set. These are the recommended values:
Selection Criteria Values
Business Partner category 1 Person or 2 - Organization
Business Partner Role (Choose the relevant business roles (sold-to-party, ship-to-party) for the Business partners, else leave this blank.)
Contact Person Rel. Category BUR001
Employee Rel. Category BUR01
Download of relevant Objects Check Attachments - (This is not required for Factsheet download)
Check Interaction History

Setup and Configuration Guide SAP CRM Sales Mobile
© SAP AG Page 63 of 75
9.2 Initial Load for Products In this step the Products are downloaded from SAP CRM system to the NetWeaver Mobile CDS. The products are filtered by the Sales Organizations defined in section 4.4.1 and Product Category ID specified in section:4.7.1. 1. Access the activity using the following navigation option:
IMG Menu Customer Relationship Management CRM Sales Mobile Master Data Products Initial Load for Products
2. Choose Yes to trigger the download of all the products based on the filter criteria.
9.3 Perform Download for Marketing Attributes, Survey and Attachments
1. Access the activity using the following navigation option:

Setup and Configuration Guide SAP CRM Sales Mobile
© SAP AG Page 64 of 75
IMG Menu Customer relationship Management CRM Sales Mobile Marketing, Survey, and Attachments Perform Download
2. The MD Initial Download – Mobile Sales screen lets you select from the provided Data Objects for Initial Download.
This step is performed after new Marketing Attributes, Surveys or Attachments Settings are updated in steps.4.10.1 through 4.10.4.
9.4 Execute Initial Download of Transaction Data This transaction is used to download the specific data objects. Here, the user can select the required objects such as activity, and then only activity is downloaded to SAP NetWeaver Mobile 7.1 based on the activity download parameters maintained during Customizing. 1. Start transaction SE38. 2. Enter the report name: /MSA/TA_MOB_INITIAL_DOWNLOAD, and run the report.
Any changes done to the Customizing on the backend after the initial download, will need a delta download triggered from the SAP NetWeaver Mobile 7.1.
9.5 Execute Initial Download for Other Data Objects For all the data objects specified, the initial download has to be triggered from the SAP NetWeaver Mobile 7.1. Steps to be followed for initial download: 1. Execute transaction SDOE_LOAD.

Setup and Configuration Guide SAP CRM Sales Mobile
© SAP AG Page 65 of 75
2. Select the SWCV name - MAS_CRMSALES, 2.0 of SAP. 3. Choose the data object: MAS EMPLOYEE. 4. Choose LOAD_TYPE as Initial download. 5. Check Gateway to NetWeaver Mobile 1.1 (DOE) triggered adapters only.
9.5.1 Delta Changes
For any additional Attributes or Surveys, the Delta load step needs to be performed to load the additional change from Gateway to NetWeaver Mobile 1.1 (DOE) to CRM. The system will not do it by default.
Marketing Attributes: Delta Load: 1. When marketing Attributes delta load is performed the following object must be loaded from Gateway
to NetWeaver Mobile 1.1 (DOE) using the following option:
Transaction Code sdoe_load
2. You will need to set the following attributes:
Attributes
MAS_AUTH_CUST
MAS_MRKT_ATTRIBUTES
MAS_CUSTOMIZATION
3. When changes to Survey are performed, the following objects must be loaded from Gateway to NetWeaver Mobile 1.1 (DOE) using the following option:
Transaction Code sdoe_load
4. You will need to set the following attributes:

Setup and Configuration Guide SAP CRM Sales Mobile
© SAP AG Page 66 of 75
Attributes MAS_AUTH_CUST
MAS_SURVEY
MAS_CUSTOMIZATION
10 SUP Settings for SAP CRM Sales Mobile Application
10.1 SAP CRM ESDMA Deployment to Unwired Server Deploy the SAP CRM ESDMA using the command line utility.
Prerequisites 1. Verify that you are logged in with administrative rights. 2. Unwired Server gets started. 3. Perform the steps in note 1655954. 4. Create the security configuration as follows:
a. Login to SCC b. Click on Security c. Click New d. Enter DOECNoAuth
5. Create the domain as follows: a. Login to SCC b. Click on Domains c. Enter the domain name and click Next d. Select security configuration DOECNoAuth
6. Create the application Id (if SUP upgraded to 2.1.1): a. Click on Applications b. Click the Applications Tab c. Click New d. Enter sap_crm and select security configuration DOECNoAuth e. Click Finish
Task 1. Start the command line utility:
a. Navigate to %DOE-C_CLU_HOME%/ bin/ b. Execute: clu.bat
2. At the CLU prompt, execute: deploy: a. Specify DOE-C listener . If the default is not changed, then press Enter b. Specify DOE-c Server user. If the default is not changed, then press Enter

Setup and Configuration Guide SAP CRM Sales Mobile
© SAP AG Page 67 of 75
c. Specify DOE-c password, and then enter the password d. Select the Domain
Domain should have been created from SCC with DOECNoAuth as security configuration.
e. Select the security configuration DOECNoAuth f. Specify the ESDMA deployment folder
Ensure that note 1655954 has been applied before g. If it is SUP 2.1.1, it will prompt for the application Id. Enter sap_crm h. Select the authentication mode, for example, username/password i. Specify the SAP technical user, for example, any DOE user with valid roles j. Specify the password for the technical user
10.2 Attachments
The SAP CRM Sales 2.0 mobile application for iOS, BlackBerry, and Windows platform is deployed with the Sybase Unwired Platform (SUP), version 2.1. For Attachments to work:
1. Deploy ESDMA 2. iOS, BlackBerry, and Windows Devices will be able to download attachments. 3. All these three platforms support attachments for SUP Version 2.1 and 2.2.1.
The SAP CRM Sales 2.0 mobile application for Android is deployed with the Sybase Unwired Platform (SUP), version 2.2.1. Attachments for Android devices will work with this SUP version only. Users already have a setup where the iOS, BlackBerry, and Windows platforms are able to download attachments. Then they have the option to upgrade to SUP Version 2.2.1. However, if the ESDMA has already been deployed before, then the attachments for Android platform will not work. In this case, you will need to perform the following steps:
1. Create another domain in SUP 2.2.1. 2. Deploy ESDMA in this domain. 3. All Android devices should point to this domain. 4. Attachments for all Android devices will now work.
The user needs to go into the SCC package settings to change the packet drop size according to user’s requirement.

Setup and Configuration Guide SAP CRM Sales Mobile
© SAP AG Page 68 of 75
For Performance tuning, refer to the SUP documentation: http://infocenter.sybase.com/help/index.jsp --> Sybase Unwired Platform 2.1
11 References You can find various articles that are useful in the context of this document on the SAP Developer Network.
12 Appendix The following sections include information about the Main Menu, Phone Number Formatting, and Address Formatting field codes displayed in the SAP CRM Sales application.
The Phone Number and Address formatting for all the devices is the same. However, Android does not have any specific Main Menu formatting.

Setup and Configuration Guide SAP CRM Sales Mobile
© SAP AG Page 69 of 75
12.1 For BlackBerry 12.1.1 Appendix A – Modifying the Main Menu for BlackBerry
The items appearing on the main menu may be removed by modifying the SybaseCRM.Configuration.xml file. Initially all items are enabled. The SybaseCRM.Configuration.xml file, containing the defaults is initially found in:
Application Installation folder Templates When you run the application for the first time, the SybaseCRM.Configuration.xml is copied to the Data folder. User specific settings are stored in this copied version. The following are examples of some Enable/Disable items:
<tableofcontents> o <item
id="SearchList"label="HOME_SCREEN_FUNCTION_SEARCH"view="com.sybase.sap.crm.ui.screens.search.SearchScreen"/>
o <item id="RecentList"label="HOME_SCREEN_FUNCTION_RECENTS"view="com.sybase.sap.crm.ui.screens.AllRecentListScreen"/>
o <item id="Map"label="HOME_SCREEN_FUNCTION_NEAR_BY"view="com.sybase.sap.crm.ui.screens.maps.NearMeListScreen"/>
o <item id="Analytics"label="HOME_SCREEN_FUNCTION_ANALYTICS"view="com.sybase.sap.crm.ui.screens.report.ReportListScreen"/>
o <item id="AccountList"label="HOME_SCREEN_FUNCTION_ACCOUNTS" view="AccountList"/>
o <item id="ContactList"label="HOME_SCREEN_FUNCTION_CONTACTS"view="ContactList"/>
o <item id="ActivityList"label="HOME_SCREEN_FUNCTION_ACTIVITIES"view="ActivityList"/>
o <item id="LeadList"label="HOME_SCREEN_FUNCTION_LEADS"view="LeadList"/> o <item
id="OpportunityList"label="HOME_SCREEN_FUNCTION_OPPORTUNITIES"view="OpportunityList"/>
o <item id="QuoteList"label="HOME_SCREEN_FUNCTION_QUOTE"view="QuoteList"/> o <item
id="SalesOrderList"label="HOME_SCREEN_FUNCTION_SALES_ORDER"view="SalesOrderList" />
o <item id="DownloadFiles"label="HOME_SCREEN_FUNCTION_DOWNLOAD_FILES"view="com.sybase.sap.crm.ui.screens.files.DownloadFilesScreen"/>
o <item id="NotificationList"label="HOME_SCREEN_FUNCTION_NOTIFICATIONS"view="com.sybase.sap.crm.ui.screens.NotificationListScreen"/>
o <item id="Settings"label="HOME_SCREEN_FUNCTION_SETTINGS"view="com.sybase.sap.crm.ui.screens.settings.SettingsScreen"/>
</tableofcontents>

Setup and Configuration Guide SAP CRM Sales Mobile
© SAP AG Page 70 of 75
Interactions is not available in SAP CRM Sales 2.0. Hence modifying the value will have no effect.
To remove an item from the main menu, set the value to false.
This is case sensitive.
This will remove the Leads button from the main menu and also the Chevron buttons from the Account and Contact detail screens.
12.2 For iOS 12.2.1 Appendix A – Modifying the Main Menu for iOS
The items appearing on the main menu may be removed by modifying the SybaseCRM.Configuration.xml file. Initially all items are enabled. The SybaseCRM.Configuration.xml file, containing the defaults is initially found in:
Application Installation folder Templates When you run the application for the first time, the SybaseCRM.Configuration.xml is copied to the Data folder. User specific settings are stored in this copied version.
<!-- Table of Contents --> <tableofcontents> <item id="Calendar" icon="TOC_Calendar.png" label="CalendarTitle" /> <item id="Analytics" icon="TOC_Analytics.png" label="Analytics" view="Analytics" /> <item id="Map"
icon="TOC_Map.png" label="Map" /> <item type="separator" /> <item id="Accounts" icon="TOC_Accounts.png" label="Accounts" view="AccountList" /> <item id="Contacts" icon="TOC_Contacts.png" label="Contacts" view="ContactList" /> <item id="Activities" icon="TOC_Activities.png" label="Activities"view="ActivityList" /> <item id="Leads" icon="TOC_Leads.png"

Setup and Configuration Guide SAP CRM Sales Mobile
© SAP AG Page 71 of 75
label="Leads" view="LeadList" /> <item id="Opportunities"
icon="TOC_Opportunities.png" label="Opportunities" view="OpportunityList" /> <item id="Quotes" icon="TOC_Quotes.png" label="Quotations" view="QuoteList" /> <item id="SalesOrders" icon="TOC_SalesOrders.png" label="SalesOrders" view="SalesOrderList" /> <item type="separator" /> <item id="Notifications" icon="TOC_Notifications.png" label="Notifications" /> <item id="Recent" icon="TOC_Recent.png" label="Recent" /> <item id="Search" icon="TOC_Search.png" label="Search" view="GlobalSearchList" /> <item id="Downloads" icon="TOC_Downloads.png" label="Downloads" /> <item id="Settings" icon="TOC_Settings.png" label="Settings" /> </tableofcontents>
Analytics and Interactions are not available in SAP CRM Sales 2.0. Hence modifying their values will have no effect.
To remove an item from the main menu, set the value to false.
This is case sensitive.
For Example, <SYS_Enable_Leads>false</SYS_Enable_Leads> This will remove the Leads button from the main menu and also the Chevron buttons from the Account and Contact detail screens.

Setup and Configuration Guide SAP CRM Sales Mobile
© SAP AG Page 72 of 75
12.3 For Windows 12.3.1 Appendix A – Modifying the Main Menu for Windows
The items appearing on the main menu may be removed by modifying the SybaseCRM.Configuration.xml file. Initially all items are enabled. The SybaseCRM.Configuration.xml file, containing the defaults is initially found in:
Application Installation folder Templates When you run the application for the first time, the SybaseCRM.Configuration.xml is copied to the Data folder. User specific settings are stored in this copied version. The following are examples of some Enable/Disable items:
<SYS_Enable_Accounts>true</SYS_Enable_Accounts> <SYS_Enable_Contacts>true</SYS_Enable_Contacts> <SYS_Enable_Activities>true</SYS_Enable_Activities> <SYS_Enable_Leads>true</SYS_Enable_Leads> <SYS_Enable_Opportunities>true</SYS_Enable_Opportunities> <SYS_Enable_SalesDocuments>true</SYS_Enable_SalesDocuments> <SYS_Enable_Analytics>true</SYS_Enable_Analytics> <SYS_Enable_Interactions>true</SYS_Enable_Interactions>
Analytics and Interactions are not available in SAP CRM Sales 2.0. Hence modifying their values will have no effect.
To remove an item from the main menu, set the value to false.
This is case sensitive.
For Example, <SYS_Enable_Leads>false</SYS_Enable_Leads> This will remove the Leads button from the main menu and also the Chevron buttons from the Account and Contact detail screens.
12.3.2 Appendix B – Phone Number Formatting for all Devices The SAP CRM Sales application supports phone number formatting based on the country and the phone number content. The phone number format is applied only during display. In the edit mode, the phone number should be entered without any formatting or special characters, for example, (), - etc. The phone number formats are contained within a file called SybaseCRM.PhoneFormats.xml which is installed in the Application Installation folder Templates. The default file contains phone number formats for most major countries. This file may be modified or added to, as necessary.
The second digit country code must be entered in lower case.
The following are some examples for usage of USA formats:

Setup and Configuration Guide SAP CRM Sales Mobile
© SAP AG Page 73 of 75
<!-- United States --> <format country="us"> <phonenumbers internationalprefix="1" outboundcode="011"> <phonenumber>(xxx) xxx-xxxx</phonenumber> </phonenumbers> </format>
The format contains the international preferred and outbound dialing codes. One or more phone number formats may be specified. During formatting, the “x” characters are substituted with the digits from the phone number. For Example, a phone number entered as 9253466303 would be formatted and displayed as (925) 346-6303. The following are some examples for usage of UK formats:
<format country="uk"> <phonenumbers localprefix="0" internationalprefix="44" outboundcode="00"> <phonenumber>0800 xxxx</phonenumber> <phonenumber>0845 46 4x</phonenumber> <phonenumber>(016977) 2xxx</phonenumber> <phonenumber>(016977) 3xxx</phonenumber> <phonenumber>(01xxx) xxxxx</phonenumber> <phonenumber>0500 xxxxxx</phonenumber> <phonenumber>0800 xxxxxx</phonenumber> <phonenumber>(013873) xxxxx</phonenumber> <phonenumber>(015242) xxxxx</phonenumber> <phonenumber>(015394) xxxxx</phonenumber> <phonenumber>(015395) xxxxx</phonenumber> <phonenumber>(015396) xxxxx</phonenumber> <phonenumber>(016973) xxxxx</phonenumber> <phonenumber>(016977) xxxxx</phonenumber> <phonenumber>(017683) xxxxx</phonenumber> <phonenumber>(017684) xxxxx</phonenumber> <phonenumber>(017687) xxxxx</phonenumber> <phonenumber>(019467) xxxxx</phonenumber> <phonenumber>(011x) xxx xxxx</phonenumber> <phonenumber>(01x1) xxx xxxx</phonenumber> <phonenumber>(01xxx) xxxxxx</phonenumber> <phonenumber>(02x) xxxx xxxx</phonenumber> <phonenumber>03xx xxx xxxx</phonenumber> <phonenumber>055 xxxx xxxx</phonenumber> <phonenumber>056 xxxx xxxx</phonenumber> <phonenumber>070 xxxx xxxx</phonenumber> <phonenumber>076 xxxx xxxx</phonenumber>

Setup and Configuration Guide SAP CRM Sales Mobile
© SAP AG Page 74 of 75
<phonenumber>07xxx xxxxxx</phonenumber> <phonenumber>08xx xxx xxxx</phonenumber> <phonenumber>09xx xxx xxxx</phonenumber> </phonenumbers> </format>
For the UK formats, the format may change based on the initial digits in the phone number. For example, a phone number entered as 01942741323 would be formatted and displayed as (01942) 741323. A phone number entered as 09252123456 would be formatted and displayed as 0925 212 3456.
12.3.3 Appendix C – Address Formatting for all Devices The SAP CRM Sales application supports address formatting and layout based on the country. The address format is applied when displayed, and in the edit mode. The order of the editable fields is adjusted based on the format. The address formats are contained in the SybaseCRM.AddressFormats.xml file, which is installed in the Application Installation folder Templates. The default file contains address formats for most major countries. This file may be modified as necessary. Each address may consist of up to 5 address lines, and each address line may contain none or many fields. The available fields are;
HouseNumber Street Location Region City PostalCode Country
Location is sometimes referred to as Street 4 in SAP systems. Also, the field names are case sensitive and must be entered as shown above.
The following are some examples for usage of USA format:
<AddressLine1formats> <CountryAddressFormat> <CountryCode>US</CountryCode> <AddressFormat>HouseNumber Street</AddressFormat> </CountryAddressFormat> </AddressLine1formats> <AddressLine2formats>
<CountryAddressFormat> <CountryCode>US</CountryCode> <AddressFormat>Location</AddressFormat>

Setup and Configuration Guide SAP CRM Sales Mobile
© SAP AG Page 75 of 75
</CountryAddressFormat> </AddressLine2formats> <AddressLine3formats> <CountryAddressFormat> <CountryCode>US</CountryCode> <AddressFormat>City Region PostalCode</AddressFormat> </CountryAddressFormat> </AddressLine3formats> <AddressLine4formats> <CountryAddressFormat> <CountryCode>US</CountryCode> <AddressFormat>Country</AddressFormat> </CountryAddressFormat> </AddressLine4formats> <AddressLine5formats> <CountryAddressFormat> <CountryCode>US</CountryCode> <AddressFormat/> </CountryAddressFormat> </AddressLine5formats>
This results in an address formatted and displayed as follows: 3442 Hacienda Drive Dublin, California, 94588 USA
This address did not include a location; therefore only three address lines were displayed. Address line five is not required for US addresses and therefore contains an empty address format xml tag, <AddressFormat/>.
If the country for this address is changed to Germany, then the address would be formatted based on the content of the SybaseCRM.AddressFormats.xml as follows Hacienda Drive 3442 94588 Dublin Germany
The German format does not specify a region and is therefore omitted from the address when displayed.