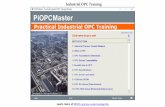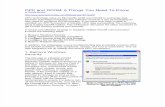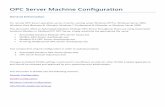Setting DCOM for OPC under Windows 7 (32/64 bit)
Transcript of Setting DCOM for OPC under Windows 7 (32/64 bit)

European Laboratory for Particle Physics Laboratoire Européen pour la Physique des Particules CH-1211 Genève 23 – Suisse
1 Beta
OPC Support
Setting DCOM for OPC under Windows 7 (32/64 bit)
Document Version: 1.3 Document Issue: 0 Document Date 10 August 2012 Document Status Beta Document Author: Benjamin Farnham, Marco Pimentel
Contents 1. Windows 7 (32/64 bit) configuration overview .......................................................................... 2
2. OPC Server Settings ................................................................................................................... 3
A. Wide security “MyComputer” settings ............................................................................... 3
B. “OpcEnum” Settings ........................................................................................................... 5
C. OPC Server process Settings ............................................................................................... 6
3. Server Firewall Settings .............................................................................................................. 7
A. OPC Server Enumerator exception ..................................................................................... 7
B. OPC Server exception ......................................................................................................... 8
4. Permissions settings .................................................................................................................. 8
5. OPC Client Settings .................................................................................................................... 9
A. Wide security “MyComputer” settings ............................................................................... 9
6. APENDIX .................................................................................................................................. 10
A. Testing the server ............................................................................................................ 10
B. DCOM Logging ................................................................................................................. 10

OPC Support EN-ICE-SIC recommended DCOM settings for OPC
Beta 2
1. Windows 7 (32/64 bit) configuration overview
This tutorial walks through the DCOM configuration and security settings under Windows 7 to
configure an OPC server
The steps to securely configure the OPC Server are: first of all, setting the wide DCOM protocol
security authorizations for the computer access (MyComputer) then create some exceptions on the
firewall so the OPC client can access the OpcEnum which gives the list of the OPC servers running on
the machine, and last, configure the DCOM access permissions for OpcEnum and the OPC server.
The steps described in this tutorial will not follow this order to make it shorter
TCP
UDP
OP
C S
erve
r
OPC Client W
ind
ow
s F
irew
all
OPC
Server 2
Op
cEnu
m
OPC
Server 2
User Account control
Services
Windows firewall

OPC Support EN-ICE-SIC recommended DCOM settings for OPC
3 Beta
2. OPC Server Settings
A. Wide security “MyComputer” settings
Managing the settings for the general computer access, users and permissions
Press + R to open the Run menu type "DCOMCNFG" on the text area and press ENTER to open
the Component Services window
Under: Component ServicesComputers, Right-click on "My Computer" and Choose the "Properties"
from the menu.
Click the "Default Properties" Tab and configure as follow: Enable Distributed COM on this computer checked.
Default Authentication Level Connect
Default Impersonation Level Identify
Click on the "COM Security" tab
First we need to add “ANONYMOUS LOGON” to Access Permissions Limits and give it local and remote access,
it is necessary to request user account information1, also add the users accounts and/or groups who
should be able to access the COM service in this machine.
Click "Edit Limits" button within the "Access Permissions"
Hit Add enter the object name (ANONYMOUS LOGON)
Hit OK
Check local access and remote access boxes
Click OK
Hit Add enter the users accounts and/or groups wanted (ex: workgroup\user)
Repeat the operations until completed
1 technet microsoft

OPC Support EN-ICE-SIC recommended DCOM settings for OPC
Beta 4
For the “Launch and Activation Permissions” configure as needed, adding only permissions to the users
and/or groups who should be able to access the COM service in this machine, setting the permissions. To
assign permissions to a special group or user, add it and check the desired boxes.
click "Edit Limits" button within the "Launch and activation Permissions"
hit Add enter users accounts and/or groups wanted ( ex: workgroup\user )
hit OK
check the desired allow or deny boxes
click OK
Press OK at end to save settings.

OPC Support EN-ICE-SIC recommended DCOM settings for OPC
5 Beta
B. “OpcEnum” Settings
Manage the users/groups that should be able to see the existing OPC servers running on the
machine (It is possible to give authorisation to many users/groups to see the existing OPC servers
running but authorise different users/groups to access to different servers. See: 4. Permissions
settings)
Under: Component ServicesComputersMy ComputerDCOM Config, find “OpcEnum” on the list
right click on it and Choose "Properties" from the menu.
On the tab “General” Certify that the combo box have the value “connect” if not choose it.
Select the “security” tab, on the Launch and Activation Permissions area hit the “Customize”
button then the “Edit” button.

OPC Support EN-ICE-SIC recommended DCOM settings for OPC
Beta 6
On the “Launch and activate permissions” area hit the “Customize” button then the “Edit”
button.
Manage permissions. See: 4. Permissions settings click OK at end
On the “Access Permissions” area hit the “Customize” button then the “Edit” button.
Manage permissions. See: 4. Permissions settings click OK at end
Leave the “Configuration Permissions” area as Use Default
C. OPC Server process Settings
Find OPC process on the list for this example we install the WIENER OPC server, right click on it and
Choose "Properties" from the menu.
Repeat the steps in B knowing that the authorizations are now for this particular server
Exit the DCOMCNFG

OPC Support EN-ICE-SIC recommended DCOM settings for OPC
7 Beta
3. Server Firewall Settings
Configure the firewall exceptions
Press + R to open the Run menu type " wf.msc" on the text area and press ENTER to open the
Component Services window
A. OPC Server Enumerator exception
Right click Inbound Rules and choose New Rule from the drop down menu, the Inbound Rules wizard
will appear
Go to inbound rules and add to the exceptions list Chose program and hit next>
chose This program path, hit Brows find opcenum.exe double click it and hit next>
( the path should be:
Windows7 32 bit machine c:\windows\system32\opcenum.exe
Windows7 64 bit machine and Windows Server 2008 R2 C:\Windows\SysWOW64\opcenum.exe)
Chose Allow the connection and hit Next>
Check the desired boxes ( in our example we only check Domain ) hit Next>
Give a name to the connection rule and a description if you desire to then hit Finish.

OPC Support EN-ICE-SIC recommended DCOM settings for OPC
Beta 8
B. OPC Server exception
Right click Inbound Rules and choose New Rule from the drop down menu, the Inbound Rules wizard
will appear
Chose program and hit next>
chose This program path, hit Brows find your OPC server executable double click it and hit next> ( the
Chose Allow the connection and hit Next>
Check the desired boxes hit Next>
Give a name to the connection rule and a description if you desire to, then hit Finish.
Exit the firewall configuration window
Restart windows
4. Permissions settings
The server permissions can be managed according to the level of access we want to give, for
example if we have a worckgroup (WG) how can access a server and we want user A (UA) to be able
to access OPCserverA and user B (UB) to be able to access only OPCserverB, we should set.
permissions as follow:
OpcEnum WG OPCserverA WG\UA OPCserverB WG\UB And allow remote and\or local operations for each one of them.

OPC Support EN-ICE-SIC recommended DCOM settings for OPC
9 Beta
5. OPC Client Settings
A. Wide security “MyComputer” settings
In the client side the only permission we need to add is the “Remote Access” for the ANONYMOUS
LOGON in the Access Permissions Limits as follow.
Click "Edit Limits" button within the "Access Permissions"
Hit Add enter the object name (ANONYMOUS LOGON)
Hit OK
Check local access and remote access boxes
Click OK

OPC Support EN-ICE-SIC recommended DCOM settings for OPC
Beta 10
6. APENDIX
A. Testing the server
To test the connections use the free MatriconOPC Explorer running on a remote machine. In the
Matrikon Explorer go to the menu Serveradd/Connect server, on the connection dialogue fill the
host name like this \\hostname and in the server write your OPC server name.
For WIENER: WIENER.Plein.Baus.OPC.Server.DA
For Schneider: Schneider-Aut.OFS
B. DCOM Logging
If you encounter problems during the connection I recommend activating the DCOM logging
following these steps.
1. Click Start, click Run, type regedit, and then click OK.
2. Locate the HKEY_LOCAL_MACHINE\SOFTWARE\Microsoft\Ole registry subkey.
3. Right-click the Ole value, point to New, and then click DWORD Value.
4. Type ActivationFailureLoggingLevel, and then press ENTER.
Double-click ActivationFailureLoggingLevel, type 1 in the Value data box, and then click OK.
5. Right-click the Ole value, point to New, and then click DWORD Value.
6. Type CallFailureLoggingLevel, and then press ENTER.
Double-click CallFailureLoggingLevel, type 1 in the Value data box, and then click OK.
7. Restart the DCOM program, and then examine the System log and the Application log for DCOM
errors (Event Viewer). The error messages in the Windows event log contain information that you
can use to help resolve the permissions issue.
You can turn off DCOM error logging by changing the ActivationFailureLoggingLevel value and the
CallFailureLoggingLevel value to zero.